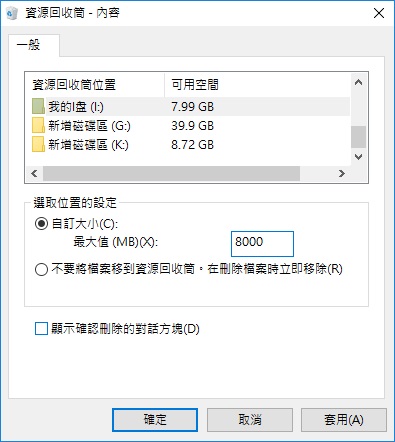通常,右鍵單擊某個檔案選擇“刪除”選項或按鍵盤上的“Delete”鍵來刪除檔案時,Windows 10會將檔案直接移到臨時存儲資料夾——資源回收筒。但是如果您要刪除的檔案或資料夾太大時,您可能會收到錯誤訊息:“此資料夾太大,因此無法放入資源回收筒。是否要永久刪除此資料夾?”或“這個檔案太大,無法放入資源回收筒。”您需要選擇“是”或“否”。

這個問題會出現是由於資源回收筒剩餘空間太小無法裝入要刪的檔案和資料夾。此時,如果您確定該檔案或資料夾以後永不再需要,那您可以直接點選“是”來跳過進入資源回收筒而永久刪除。
但是如果您不確定在刪除檔案或資料夾後是否想要重新找回,那麼您可以使用以下兩種解決方案擺脫“此資料夾太大,因此無法放入資源回收筒”的錯誤,並將檔案和資料夾移動到資源回收筒。
方法一:刪除資源回收筒裡不需要的檔案
根據錯誤發生的原因是因為資源回收筒沒有足夠的可用空間,您可以通過刪除一部分檔案,從而使資源回收筒中的剩餘空間足夠放入需要刪除的檔案或資料夾。
您可以將資源回收筒裡的資料按刪除時間順序排序,將較早一些不大需要的檔案或資料夾全選右鍵點擊“刪除”,然後確定永久刪除這些資料即可。
方法二:增加分配給資源回收筒的磁碟空間
步驟1: 右鍵點擊桌面上的資源回收筒,然後點擊「內容」。
步驟2:在資源回收筒內容中,選擇要從中刪除檔案並出現上述錯誤的分割區。接下來,在「選定位置的設定」部分中,為所選驅動器的資源回收筒分配更多空間。然後單擊「應用」按鈕。
按照以上兩種方法,您應該可以將較大的資料夾或檔案放入資源回收筒了。但是正如方法一一樣,如果您不小心刪到了還需要的檔案時,該怎麼辦呢?
當然是盡快將永久刪除的檔案和資料夾救援回來。
救援永久刪除的資料夾和檔案
一旦從資源回收筒中刪除檔案和資料夾,它們將很難還原和復原。因此,請確保刪除的資料是將來不需要的。一旦誤刪,請立即啟動Bitwar Data Recovery Software救回永久刪除的檔案。
步驟1:啟動Bitwar檔案救援軟體,在標準模式,選擇資源回收筒救援和要救援的檔案類型,然後單擊“掃描”。
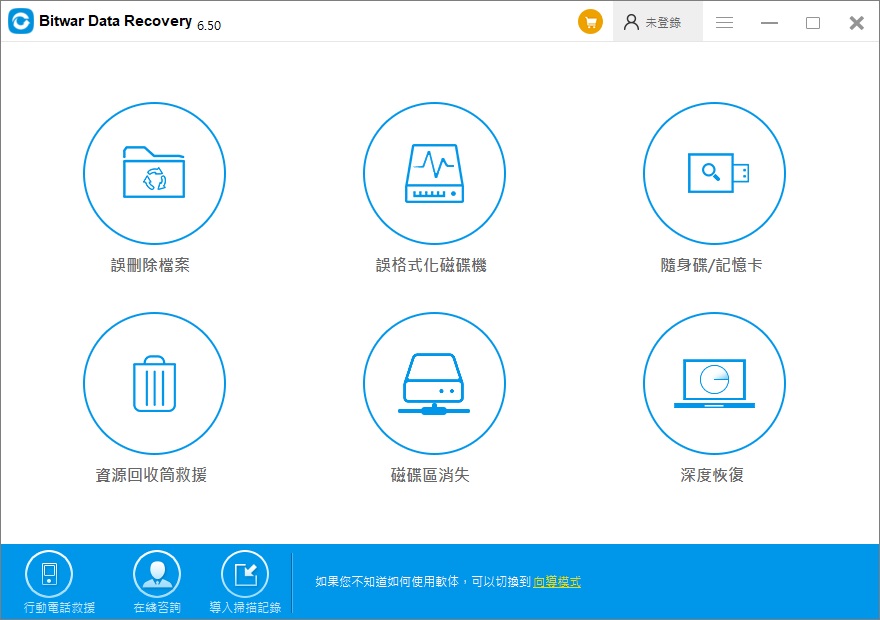
步驟2:找到掃描到的要救援的檔案,預覽後“復原”它。
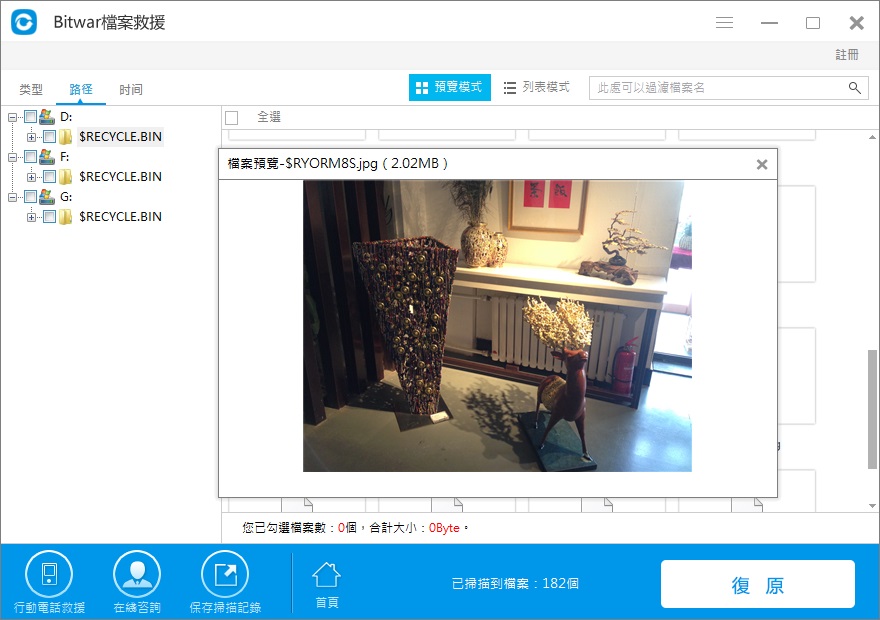
結論
無論是資源回收筒、電腦硬碟還是硬碟裡的資料夾,總需要定期清理。同時電腦長期運行而產生的暫存檔積累起來也會導致空間不足。所以建議大家,平時電腦要定期清理暫存檔來釋放空間,保持電腦健康哦!