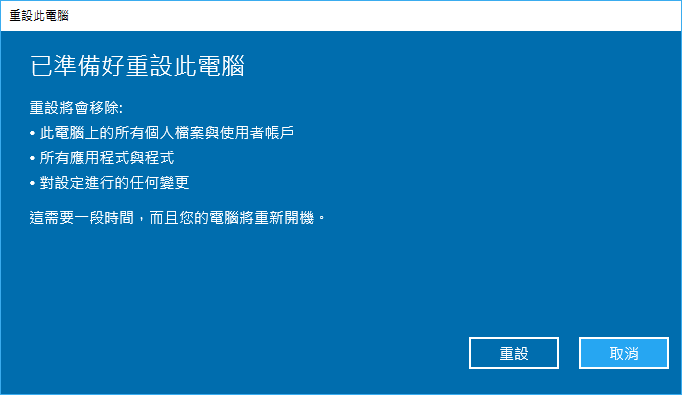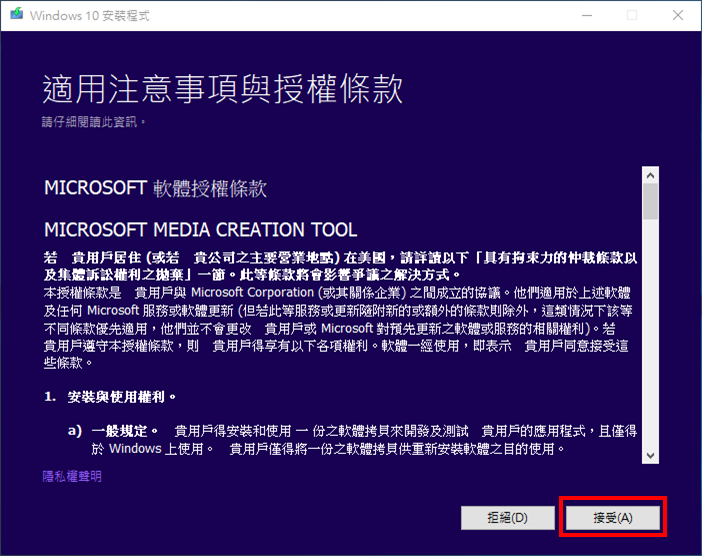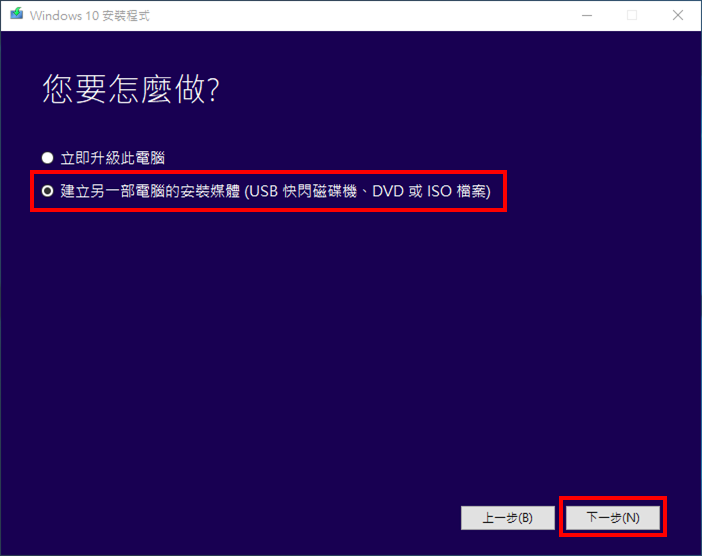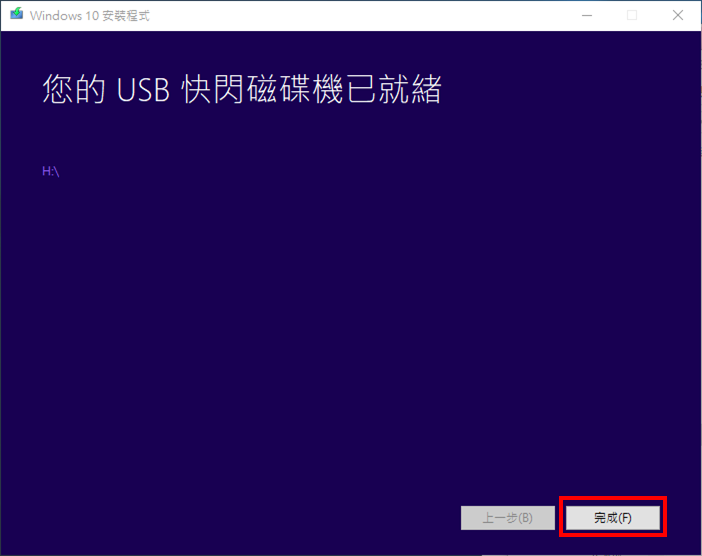如果您的電腦也需要重灌,剛好身邊也沒有系統光碟,那麼今天的文章一定要看一看。本文要教會大家電腦重灌win10免光碟的正確操作方法,記得收藏起來哦!
什麼情況下需要重灌系統?
很多網友疑惑:電腦處於什麼狀態下就有必須重灌呢?從以下幾點中能找到答案。
- 電腦用久了:經常卡頓、系統走得很慢、開機很慢。
- 電腦中毒:這比較難判定,可能系統或程式突然開很慢,甚至開不起來,當懷疑電腦中毒,最好用防毒軟體掃掃看。
- 更換硬體:如主機板、硬碟,更換其餘硬體基本上不需要重灌,除非有特殊情況。現在系統相容性很好,更換主機板可能都不需要重灌系統了,但重灌也有利無弊,有閒有空的朋友完全可以重灌。
- 程式或檔案突然開不起來:原本開得起來,但突然不能開了,重開機也一樣。
- 出現錯誤訊息:會出現錯誤訊息的原因有很多種可能,如果無法排解就重灌吧!這樣最快。
- 無法正常開機:最嚴重的情況,開機黑畫面或直接藍屏就代表系統可能已經損壞喔。
- 變更作業系統:XP用戶要更換成Win10必須要購買Win10金鑰,然後重灌系統,如果是Win7可以直接升級Win10。
在以上需要重灌系統的常見情況中,如果您的電腦也有上面其中一個問題,那趕快開始按照以下幾個方法重灌你的電腦吧。
方法一:重設電腦
在電腦仍可以正常啟動的情況下,您可以使用此方法。此方法與使用光碟重灌Win10的效果是差不多的,能夠解決大多數系統問題。按照下面步驟重設電腦:
步驟1. “Win+I”快速鍵叫出“Windows設定”>“更新與安全性”>“復原”。
步驟2. 點擊“重設此電腦”下方的“開始”按鈕。
步驟3. 根據您是否想要保留完整資料來點擊“保留我的檔案”或“移除所有項目”。然後電腦系統的設定都會復原到預設值,應用程式也會被解除安裝。
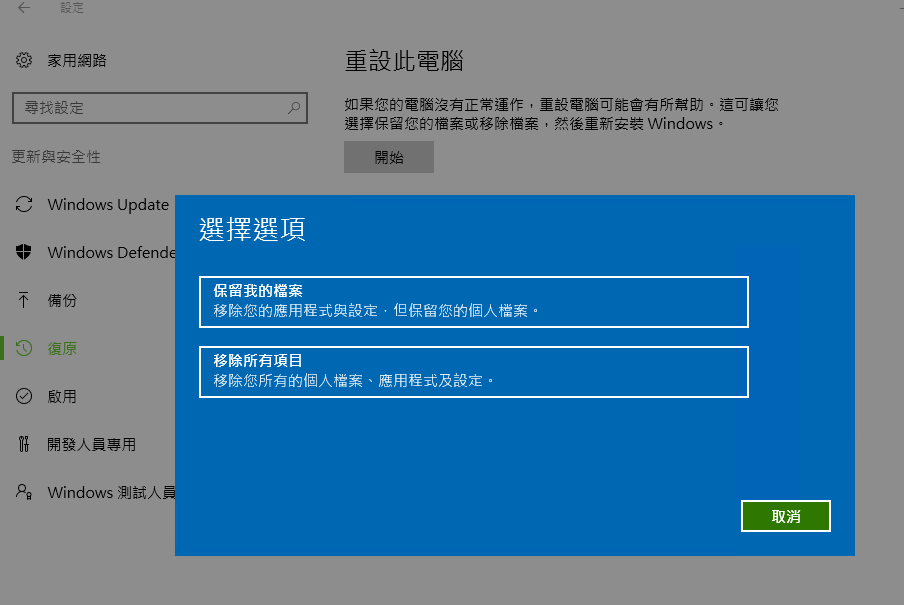
步驟4. 跳出一個視窗,提示您的應用程式將被刪除。點擊“下一步”。
步驟5. 最後點擊“重設”按鈕重新安裝Win10。
方法二:使用USB隨身碟開機
製作Windows 10安裝媒體-USB
步驟1. 前往微軟官方網站並下載製作工具,如下圖。
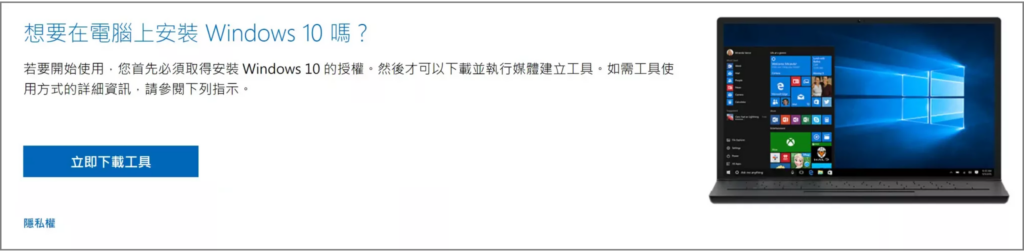
步驟2. 把隨身碟接上電腦,並開啟剛剛下載的微軟官方工具,按下“接受”進行下一步。這裡需要注意的是,USB在製作過程資料會被清空,請記得備份資料再繼續,同時要保證隨身碟大小8G以上。
步驟3. 選取“建立另一部電腦的安裝媒體”選項,並點“下一步”。
步驟4. 選擇好“語言”、“版本”與“架構”後,在“使用的媒體”對話框中選擇“USB快閃磁碟機”。
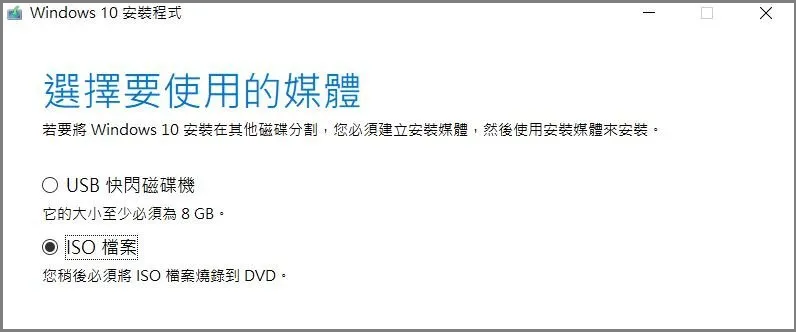 步驟5. 接著按照提示,下載Win 10的安裝檔案,大概10分鐘即可下載完成,耐心等候即可。
步驟5. 接著按照提示,下載Win 10的安裝檔案,大概10分鐘即可下載完成,耐心等候即可。
步驟6. 下載完成後,會自動進入製作流程,整個過程大約5分鐘。製作完成後,會提示已經完成就緒,按下“完成”即可退出工具。
使用USB重灌Win 10
步驟1. 先在電腦上連接隨身碟並開機,參考以下不用品牌對應的“開機選單”鍵,開機的時候狂按“開機選單”鍵,之後選擇相對應的USB隨身碟名稱,就可以進行隨身碟開機了。
- 華碩(ASUS):F8
- 技嘉(GIGABYTE):F12
- 宏碁(Acer):F12
- 微星(MSI):F11
- 戴爾(DELL):F12
- 惠普(HP):F9
- 聯想(IBM):F12
- 英特爾(Intel):F10
步驟2. 在後面出現的對話框中選擇“下一步”、“立即安裝”後,輸入所購買的正版產品序號,如果沒有產品金鑰可以直接選擇“我沒有產品金鑰”先進行安裝。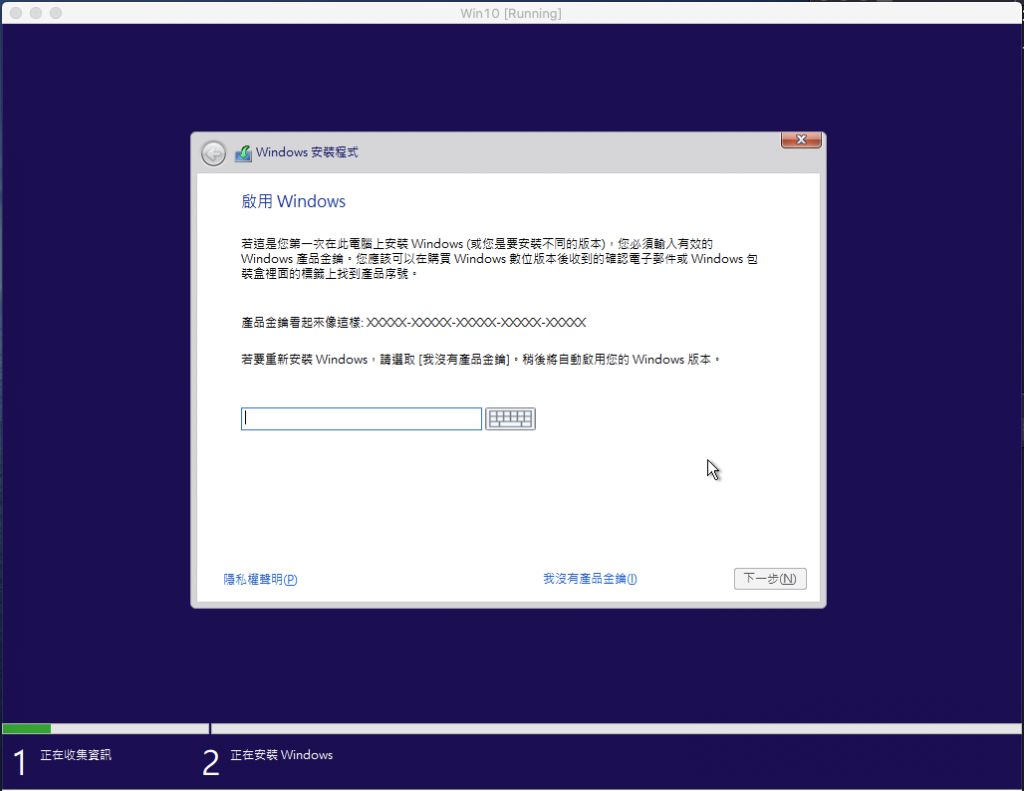
步驟3. 在選擇想要進行安裝的作業系統版本中,沒有特殊需求,建議選擇“專業版”進行安裝。
步驟4. 勾選接受授權條款並點選“下一步”,然後在選擇安裝類型中選擇“自訂安裝”。
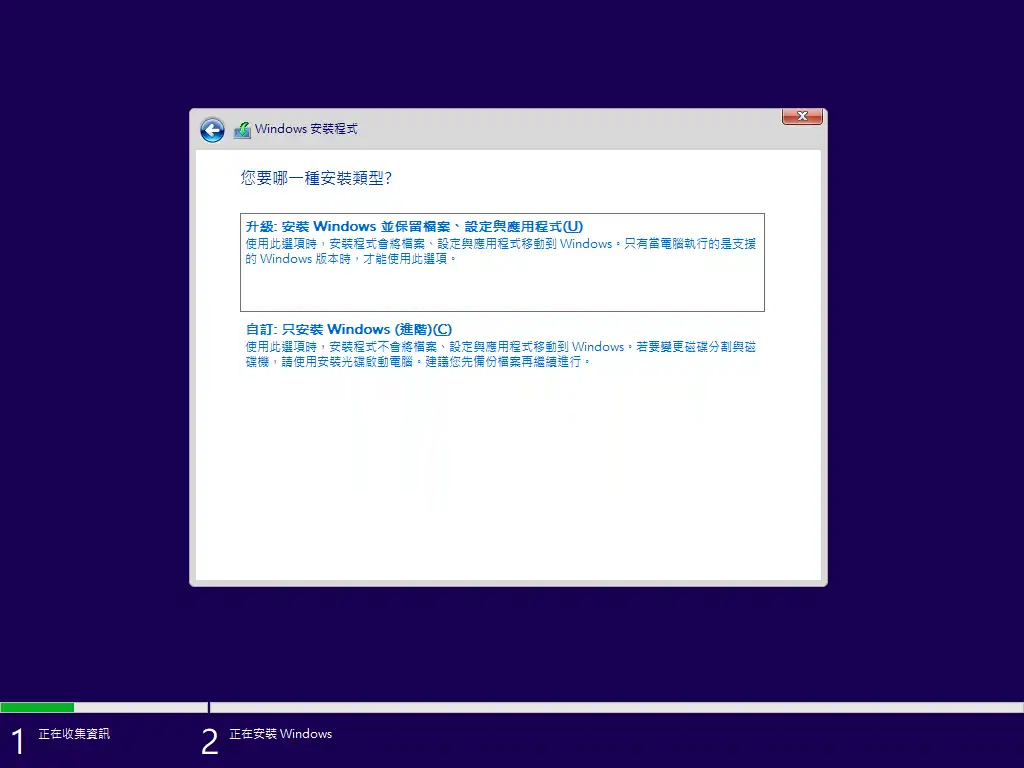
步驟5. 在出現的“分割”硬碟視窗中,點選“新增”來分割磁碟機。
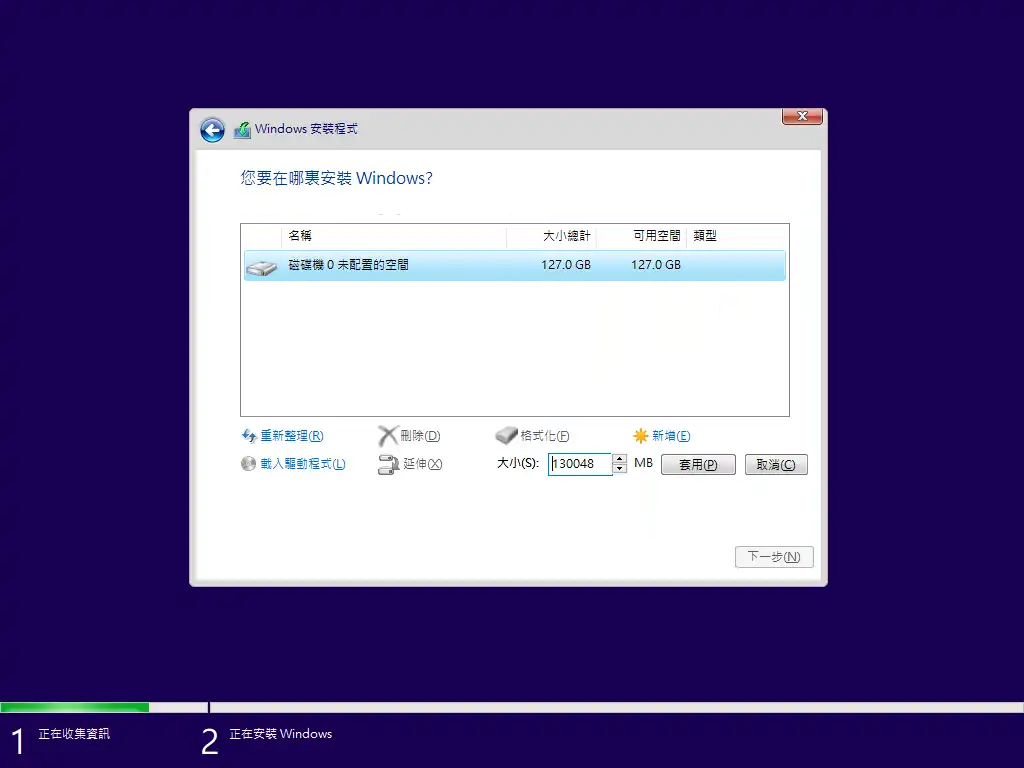
步驟6. 分割完磁碟機後,選擇一個磁碟來安裝系統,並點擊“下一步”。
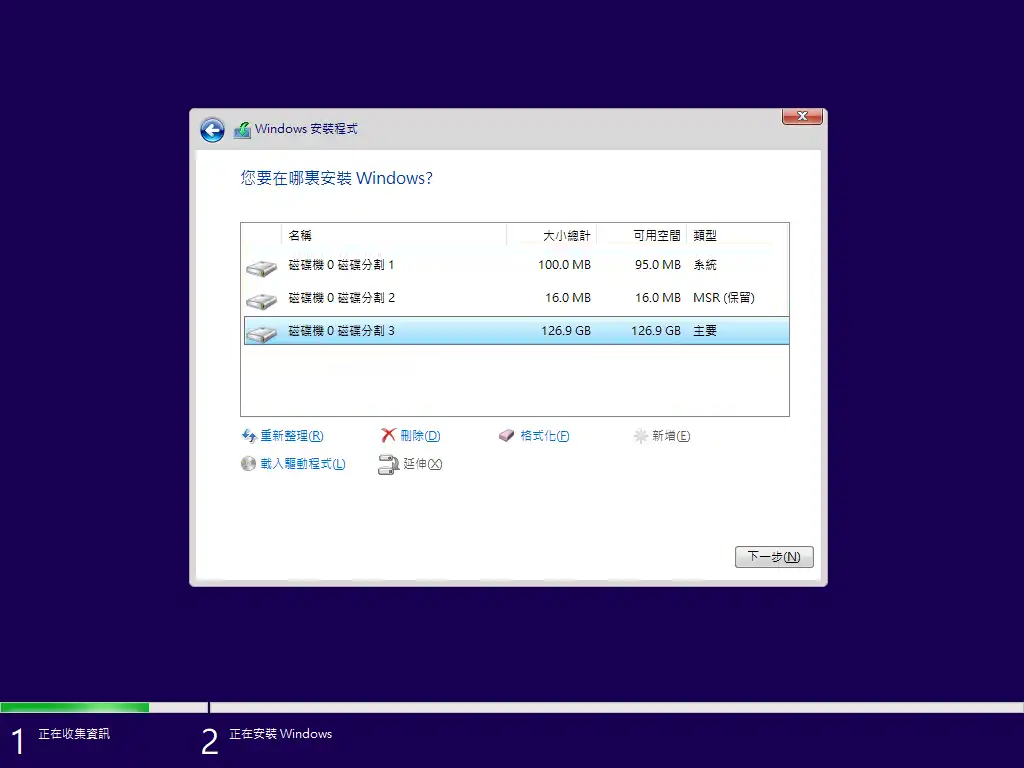
接下來,電腦就開始進行作業系統安裝,整個過程依據電腦效能與USB快閃磁碟機快慢,大約10分鐘即可完成。
以上就是今天介紹的重灌win10免光碟的方法,如果您電腦還能勉強開啟,那只需要按照方法一重設電腦。如果無法正開啟,也別擔心,方法二已經詳細介紹了使用USB隨身碟製作安裝媒體重灌電腦的過程,只需要按照步驟即可輕鬆完成。