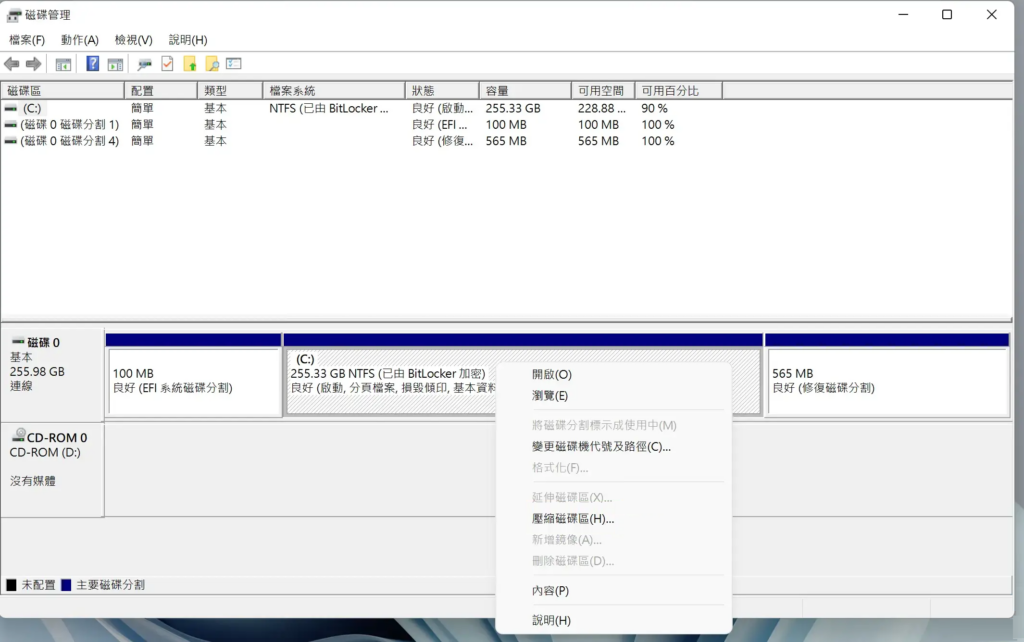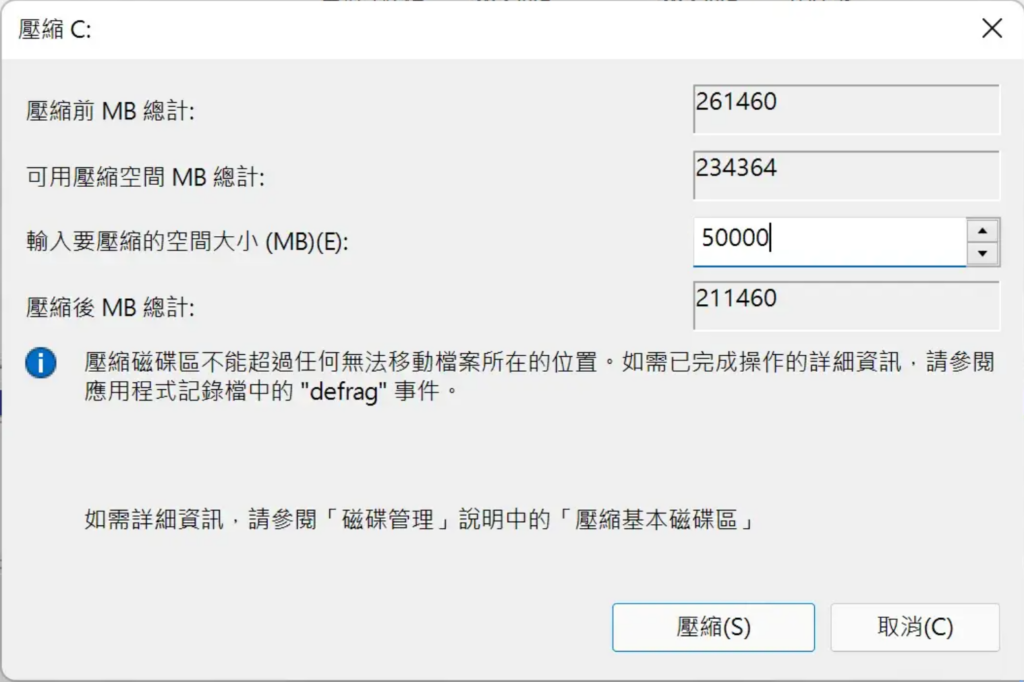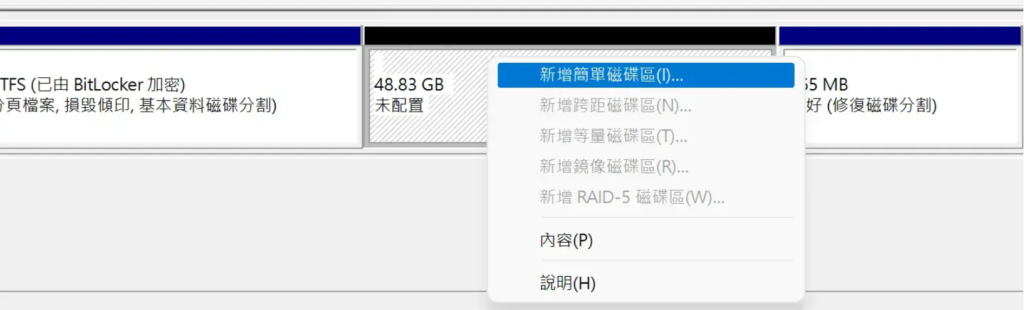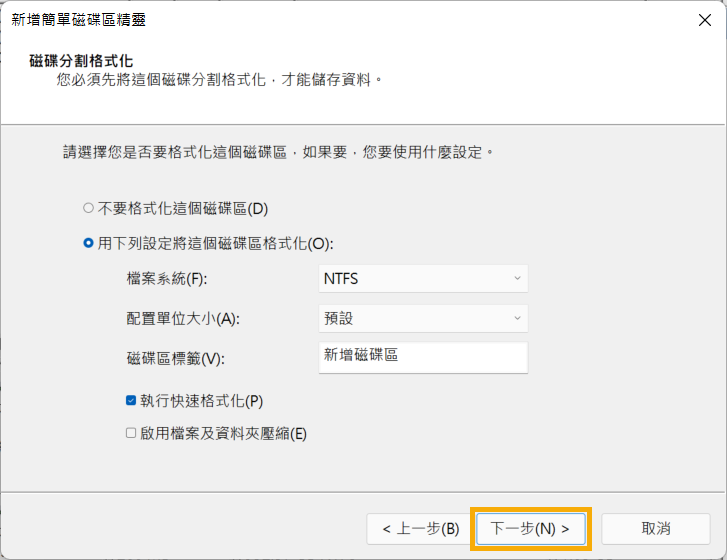早期SSD的容量較小,用戶只是將它作為系統磁碟機的其中一個分區,所以沒有分割SSD硬碟的必要。而現在,隨著電腦容量需求變大,SSD技術提高,SSD的容量已大幅增加,目前即使是1TB的SSD在市場上也很常見。所以購買全新SSD的用戶都會有疑問:我需要分割我的SSD嗎?在Windows上如何正確分割SSD?關於這些問題,請在以下文中尋找答案吧。
分割SSD有什麼好處?
傳統機械式硬碟HDD的最外層軌道具有更高的傳輸速率。所以如果切割HDD,在第一個分割區安裝作業系統,將檔案和資料放在其他分區,這樣磁碟可以有很好的性能。但是,固態硬碟SSD的構造與HDD大不相同,沒有磁頭、沒有馬達、沒有儲存資料用的碟等。SSD主要有著一大片綠色的電路板,以及焊接在電路板上一片片方形的黑色晶片,與其他相關的電容、電阻元件所組成。並且SSD中不同儲存芯片的傳輸速率幾乎相同,不會將資料限制在它的特定物理區域。因此,如果您只想從SSD獲得更好的性能,則無需對SSD進行分區。
但是,當SSD容量很大時,為了分類存儲檔案,您可以將固態硬碟分割成不同分割區以劃分儲存的不同資料。這樣有助您更清晰的規劃您的資料。
如何在Windows中分割SSD
如果用戶只有一個C槽可以使用,想要分割SSD,可以透過Windows內建的“磁碟管理”來進行分割硬碟,
- 通過快速鍵“Windows+X”並按下“K”鍵快速開啟磁碟管理介面,右鍵單擊C槽選擇“壓縮磁碟區”。

- 在查詢磁碟區可用的縮小空間後,會出現壓縮C槽的視窗。在“輸入要壓縮的空間大小”中自訂想要分割出來的空間大小,注:1024MB=1GB。

- 然後點擊下方的“壓縮”按鈕,壓縮完成後你會看到多出一個“未配置”的空間,這就是您分割出來的。
- 右鍵單擊這個空間選擇“新增簡單磁碟區”,然後在跳出的設定精靈中,直接點選“下一步”並指定磁碟區代號。

- 最後在磁碟分割格式化視窗中,選擇“檔案系統”為“NTFS”、勾選“執行快速格式化”後按“下一步”。

新增完成後,桌面右下角會提示目前電腦有個新磁區,這說明您已經成功完成SSD分割了。雙擊桌面“本機”後您就會看到檔案總管中多了一個硬碟。現在開始使用它吧。