iPadOS 15.4與macOS 12.3是蘋果最新發佈的兩個作業系統,其中的亮點功能是大家期盼已久的“通用控制”。該功能能讓您實現用一組鍵盤滑鼠就可以同時控制Mac與iPad。
所以今天的文章就是讲解Apple通用控制無縫切換的方法。請各位看客準備好Mac與iPad。跟著喵醬使用通用控制吧。
通用控制機型限制、軟體要求
首先不得不說,通用控制功能對軟硬體是有限制的。iPad、Mac都需要更新至最新版本,也就是說iPad須更新至iPadOS 15.4,而Mac更新至macOS 12.3。至於硬體部分:
能夠使用通用控制的Mac機型:
- Mac mini(2018或後續推出系列)
- MacBook(2016或後續推出系列)
- MacBook Air(2018或後續推出系列)
- MacBook Pro(2016或後續推出系列)
- iMac(2017或後續推出系列)
- iMac 5K Retina 27 吋(2015或後續推出系列)
- iMac Pro(2018或後續推出系列)
- Mac Pro(2019)
能夠使用通用控制的iPad機型:
- iPad Pro
- iPad Air(第3代或後續推出系列)
- iPad(第6代或後續推出系列)
- iPad mini(第5代或後續推出系列)
滿足以上機型與軟體要求的iPad、Mac就可以使用通用控制功能。
Mac開啟通用控制
前往“系統偏好設定”>“顯示器”,然後點擊右下角的“通用控制”,可以看到有三個選項。請將“允許游標和鍵盤在任何鄰近的Mac或iPad之間移動”與“往螢幕邊緣移動來連接鄰近的Mac或iPad”這兩個選項打勾,最後一個選項視自身習慣自由勾選。最後點選“完成”即可開啟通用控制。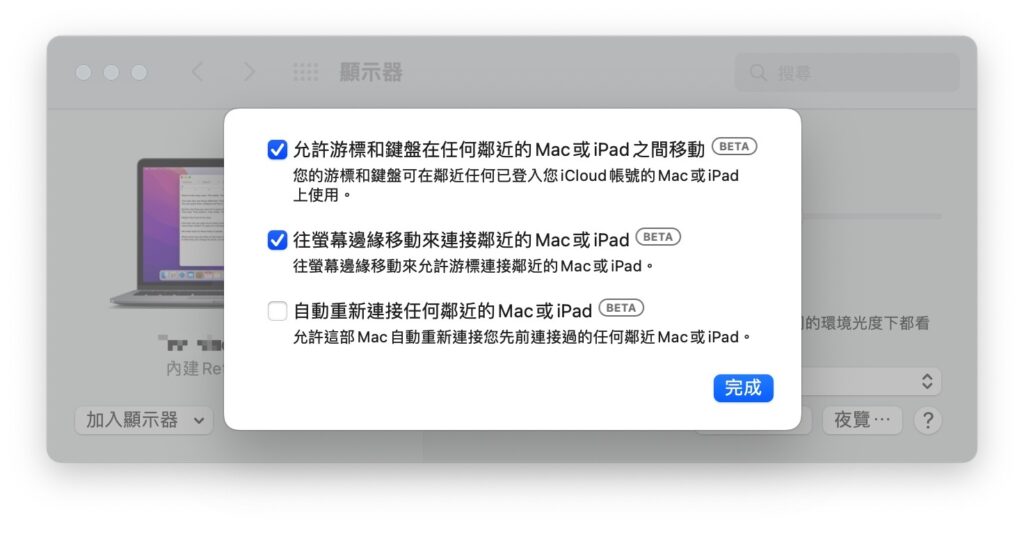
iPad開啟通用控制
前往“設定”>“一般”>“AirPlay與接力” ,然後將“游標和鍵盤”選項切換開啟即可。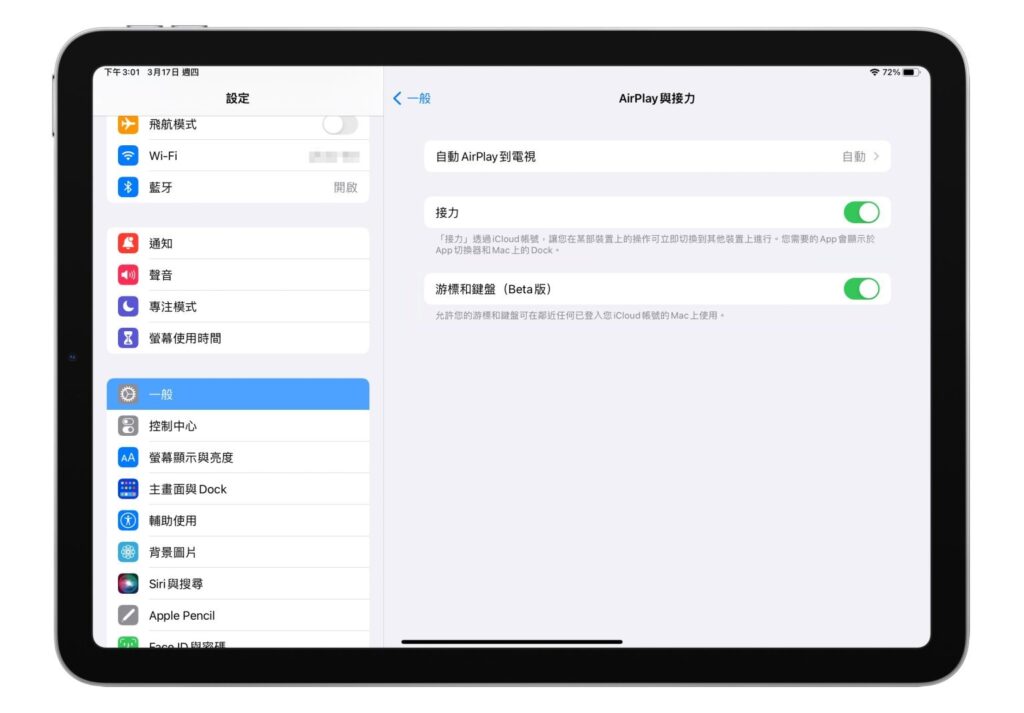
Mac、iPad如何使用通用控制
開始使用通用控制之前,兩台装置的使用限制需要了解一下:需要保證兩台装置均開啟藍牙與Wi-Fi。兩台装置距離應保持在10公尺內;iPad的輔助觸控(白色圓點)關閉。確保各方面都準備好後就能開始使用通用控制了。
若iPad放在Mac旁邊,在iPad上將滑鼠游標滑到螢幕靠近iPad邊緣後,再繼續往iPad方向滑,Mac與iPad的螢幕邊緣就會出現通用控制的觸發效果,即出現一顆小球,這就是Mac上的滑鼠游標。再繼續往iPad方向拖,小球竄出後就能開始使用Mac的鍵盤滑鼠控制iPad了。同样的,如果將iPad的滑鼠游標往Mac放置的位置滑動,滑鼠游標就會從iPad轉移回Mac,兩者之間的轉移基本上是無縫的,體驗非常流暢。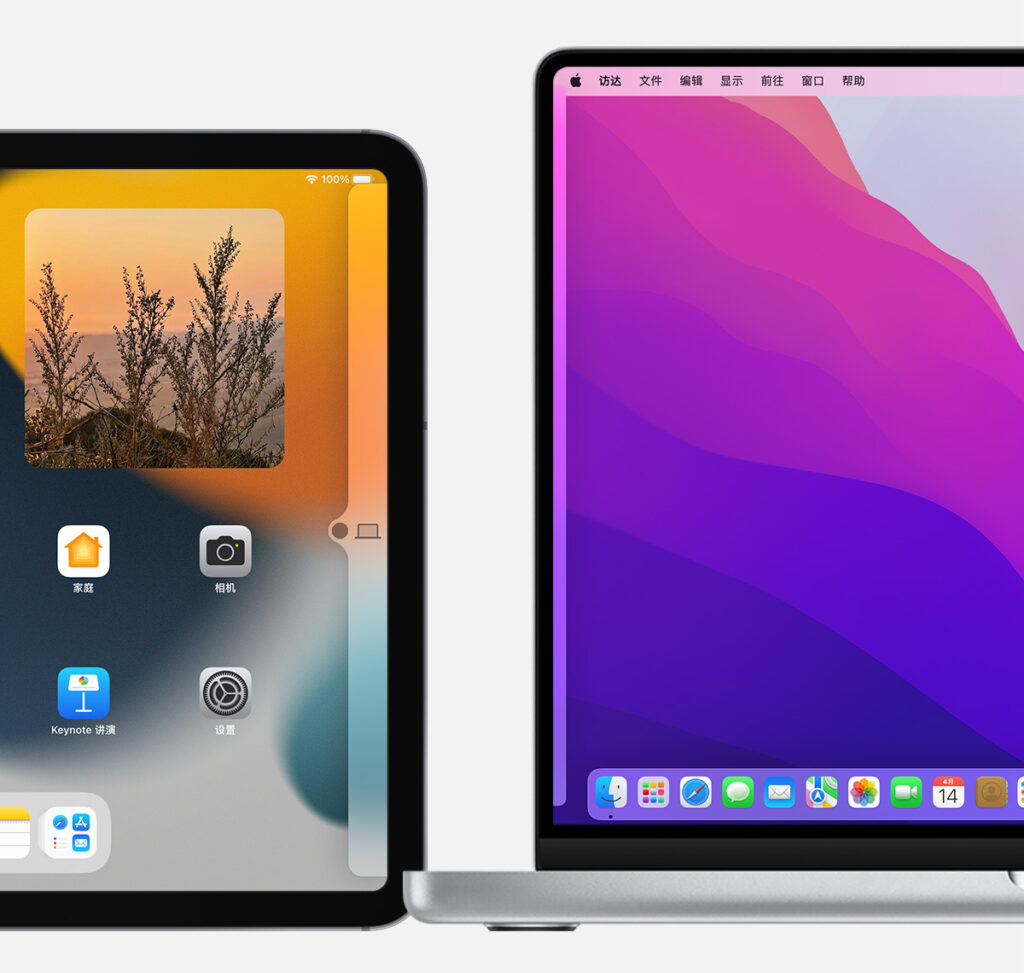
通用控制還能實現兩台iOS裝置之間檔案的互相取用。將滑鼠游標滑到iPad後,選取並拖動想取用的檔案,然後直接拖动滑鼠游標移回Mac就能成功完成在Mac上取用iPad的檔案。相反,也可以在iPad上取用Mac的檔案。
在iPad中使用方式基本上與Mac差不多,點按、兩指滑動等手勢,甚至快捷鍵也跟Mac上使用類似,如果不熟悉的話可以在iPad上按住command鍵,就會跳出快捷鍵提示進行使用。
