前幾天,針對Mac新用戶寫了一篇關於Mac桌面的詳細介紹。當時,身邊朋友普遍反應,不習慣Mac空蕩蕩的桌面。在桌面上看不到常用的應用程式總感覺怪怪的,想要叫出程式又超级的麻烦。那是您不了解,其實在Mac上也能把應用程式添加到桌面上的,也就是新增程式捷徑。
今天的文章就給Mac新手說說如何正確開啟應用程式,還有把應用程式添加到Mac桌面上。
如何在Mac上開啟應用程式?
根據蘋果官方的介紹,可以使用Launchpad來找到並開啟特定的應用程式。
只要在觸控板上用四指或五指“向內一抓”,就可以叫出下圖的Launchpad畫面: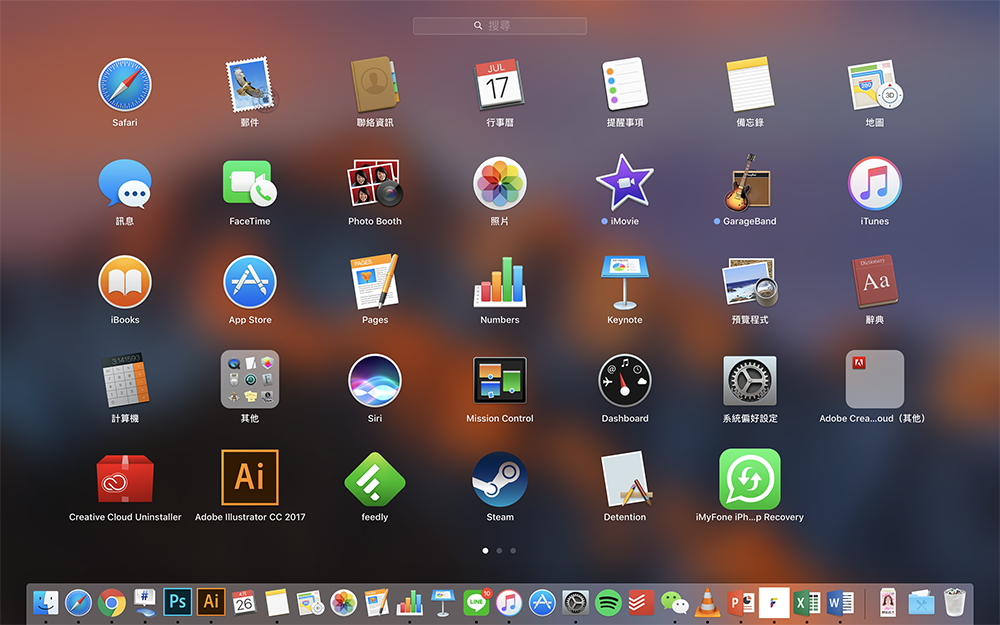
在Launchpad,您可以找到您需要的應用程式。同時還可以在Launchpad裡直接拖拉App到Dock上成為捷徑。但是如果Dock上已經排列了太多應用程式,或您更習慣將應用程式放置在桌面上,那麼您可以按照以下方法進行操作。
在Mac桌面上新增程式捷徑
打開Launchpad或者應用程式資料夾,在軟體圖示上按右鍵,點“製作替身”,這裡Mac上的替身就是捷徑的意思。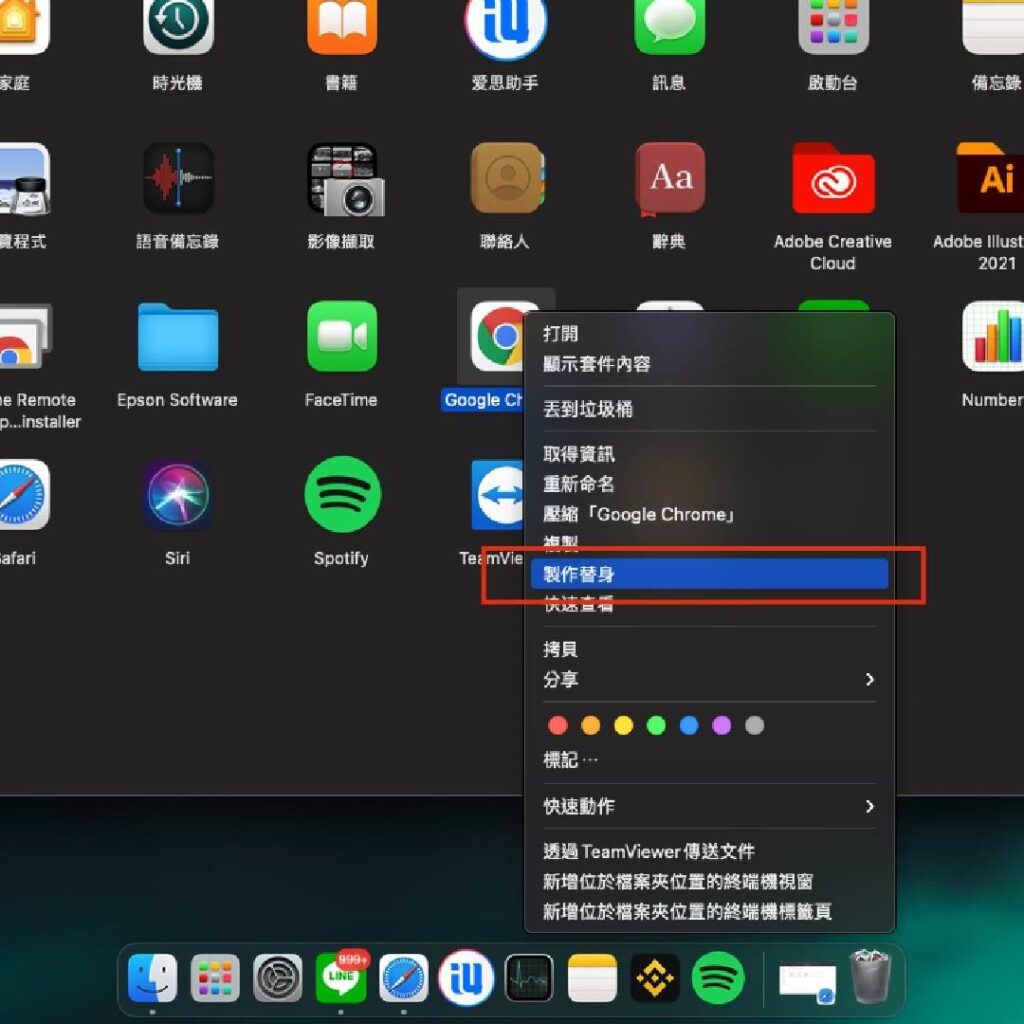
新增的程式替身,也就是應用程式的捷径就會出現在原應用程式圖示旁邊。您可以對其進行重命名,然後可以將其直接拖拽到桌面上。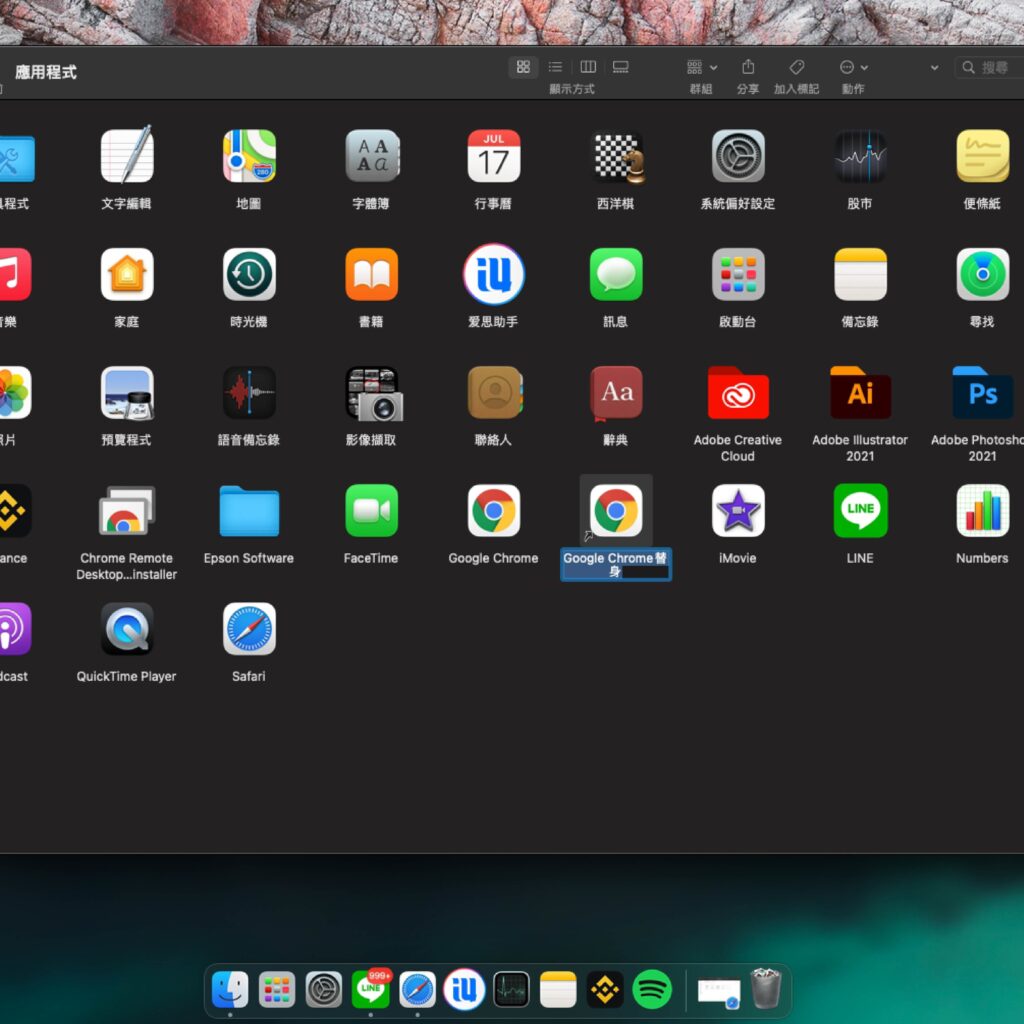
當然,您還可以只用快速鍵來新增程式捷徑:按住“Option + Command”不放,並拖拽應用程式圖示到桌面上,就可以在桌面上快速新增一個程式替身了。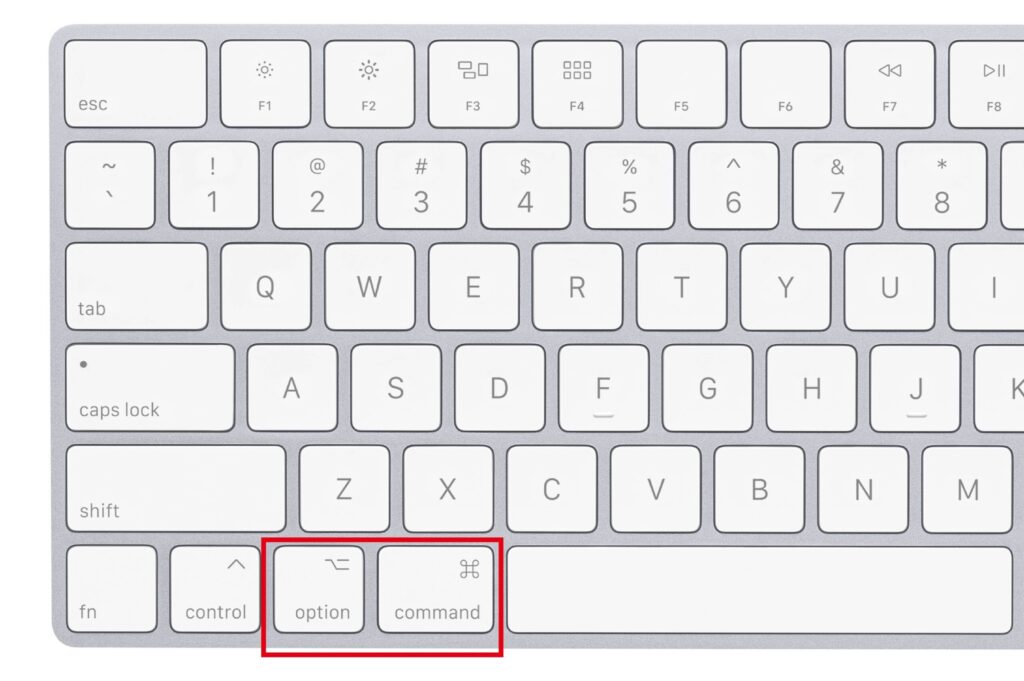
結論
透過Mac桌面新增程式替身的方式可以實現與windows系統相似的捷径使用體驗,對於不熟悉Mac系统不知如何打开程式的朋友來說真的很nice。如果您看文章前還不知道這個方法,那現在就趕緊動手試試吧!
