常常聽到身邊的朋友問蘋果電腦會不會很難上手?買的Mac還要安裝雙系統。說白了,只是大家已經熟悉了Windows,突然跳到Mac會感到陌生,無從下手而已。Mac桌面給人的感覺就是空蕩蕩的不會使用,與Windows不同,MacOS既沒有“開始”選單列,也沒有“捷徑”。明明Mac已經安裝了Word等軟體,但就是不知道怎麼開啟。
所以,今天的文章推薦給剛剛入手Mac的新手,帶領大家快速地熟悉Mac介面。
Mac桌面總覽
如下圖,Mac的桌面通常分為“應用程式選單列”、“資訊列”、“Dock:應用程式列”。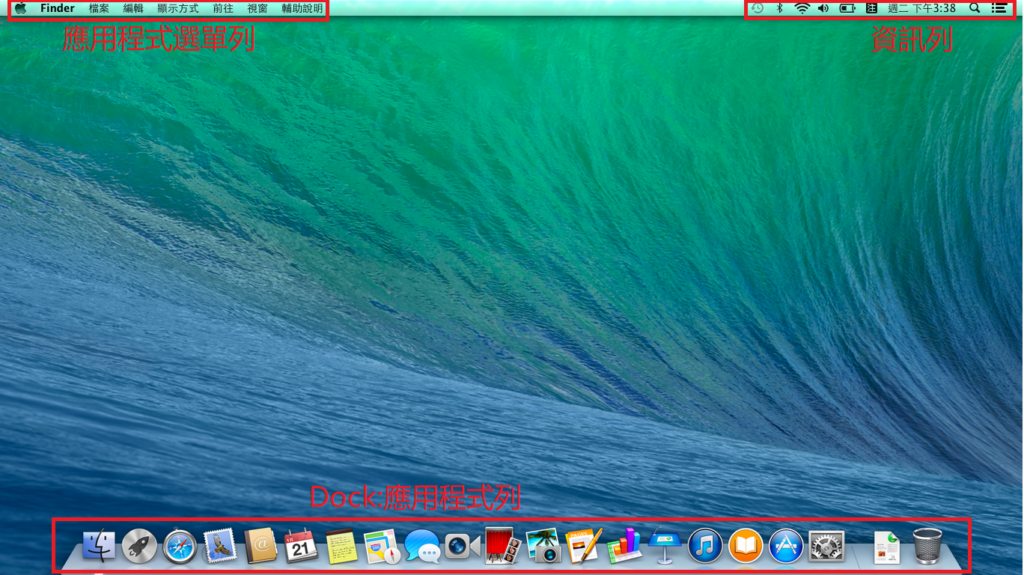
應用程式選單列
在Windows開啟某個應用程式後,該程式的選單列是跟隨程式的視窗一起動的。可是在Mac上,“應用程式選單列”是固定在熒幕最上方,而且會按照正在開啟的程式而做出改變。比如開啟Spotify,頂部的選單列“蘋果”圖示旁邊顯示應用程式名稱會變為“Spotify”、“檔案”、“編輯”、“檢視”等選項。 再比如,開啟iTunes,頂部的選單列就顯示“iTunes”、“檔案”、“編輯”、“顯示方式”等選項。
再比如,開啟iTunes,頂部的選單列就顯示“iTunes”、“檔案”、“編輯”、“顯示方式”等選項。 
Mac蘋果選單
介面最左上的“蘋果”選單包括“強制結束”、“系統設定”、“關機”、“登出”等等,相當於Windows的“開始”選單。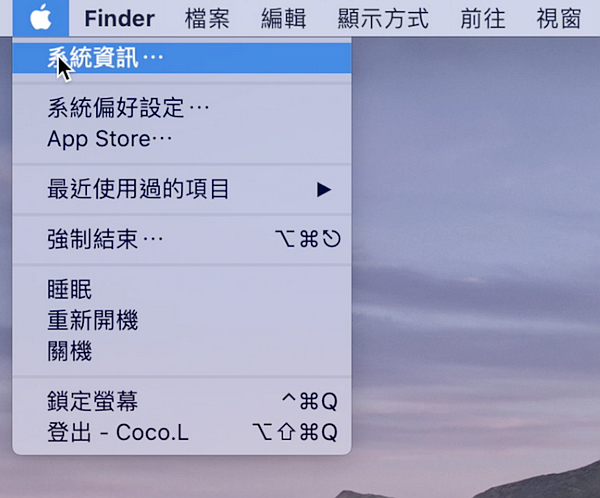
資訊列
“資論列”一般位於右上角,裡面顯示系統相關的狀態,如Wi-Fi連接情況、電量、日期等等,點擊日期會 出現最近的通知。同時一些始終處於執行的應用程式也被放在這裡,例如一些同步應用程式Google Drive、Dropbox等等。
Dock應用程式列
Dock欄通常稱為程式捷徑列,我們可以手動拖拽將軟體添加到Dock中,實現軟體的便捷啟動。在Dock裡,程式底下的小黑點代表這些程式現在正在執行中。Dock欄最後一個圖示是“廢紙簍”也就是“資源回收筒”,我們可以通過拖拽應用程式到“廢紙簍”裡來實現徹底刪除檔案。
Dock欄裡可以找到“設定”,您也可以通過“蘋果”選單點擊“系統偏好設定”來進入“設定”介面來管理Mac所有的系統設定。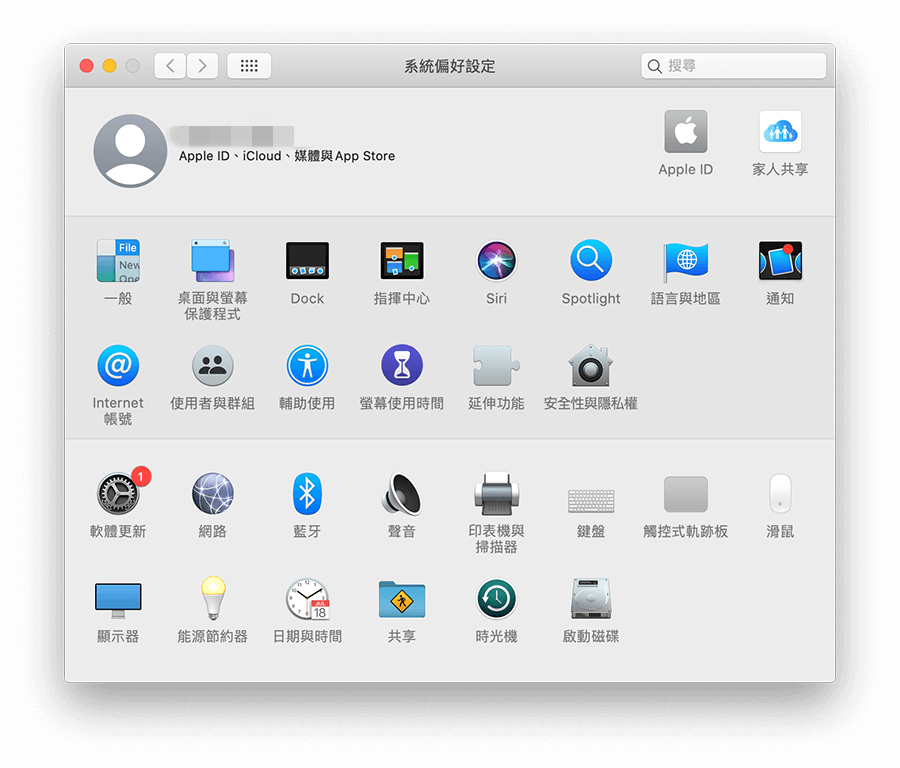
1、認識Finder
Finder圖示是一個笑臉,啟動位置位於Dock欄的第一個。從功能上來看,Finder相當於Windows系統中的檔案總管。用戶可以藉助它實現對所有檔案、資料夾、應用程式的訪問與操作。
進入Finder,最上方是工具欄,左邊側邊欄是個人收藏欄,羅列了一些常用的檔案與功能。例如,“最近項目”顯示了最近打開過的檔案,“下載項目”可以快速定位到下載資料夾。中間是顯示區域。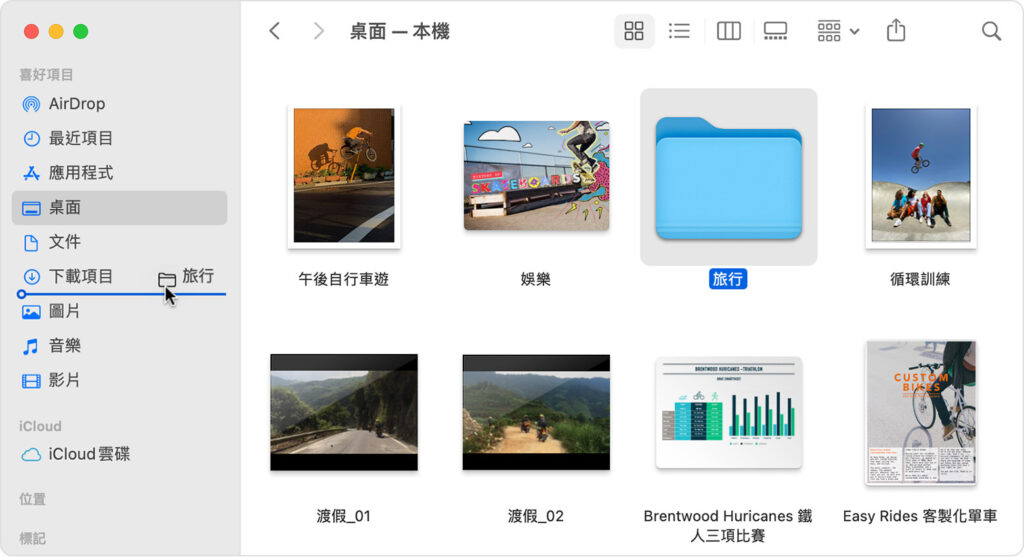
對於Mac新手來説,最具挑戰性的是無法像Windows那樣按照資料夾的目錄層級來找到想要的檔案或應用程式,那麼就可以藉助Finder強大的搜尋功能來實現快速定位。
2、改變程式位置
拖動Dock中的程式即可改變他們的位置,但有兩個程式的位置是無法拖動的,一個是Finder,另一個是廢紙簍。
3、調整Dock大小
把滑鼠放在“廢紙簍”旁邊的那條豎槓上滑鼠形狀就會變成上下箭頭狀,上下拉動滑鼠即可調整圖示大小。
4、調整Dock的位置
根據自己的使用習慣,可以在“系統偏好設定”>“Dock與選單列”>“螢幕上的位置”,將Dock調整顯示在屏幕的左側,底部或右側。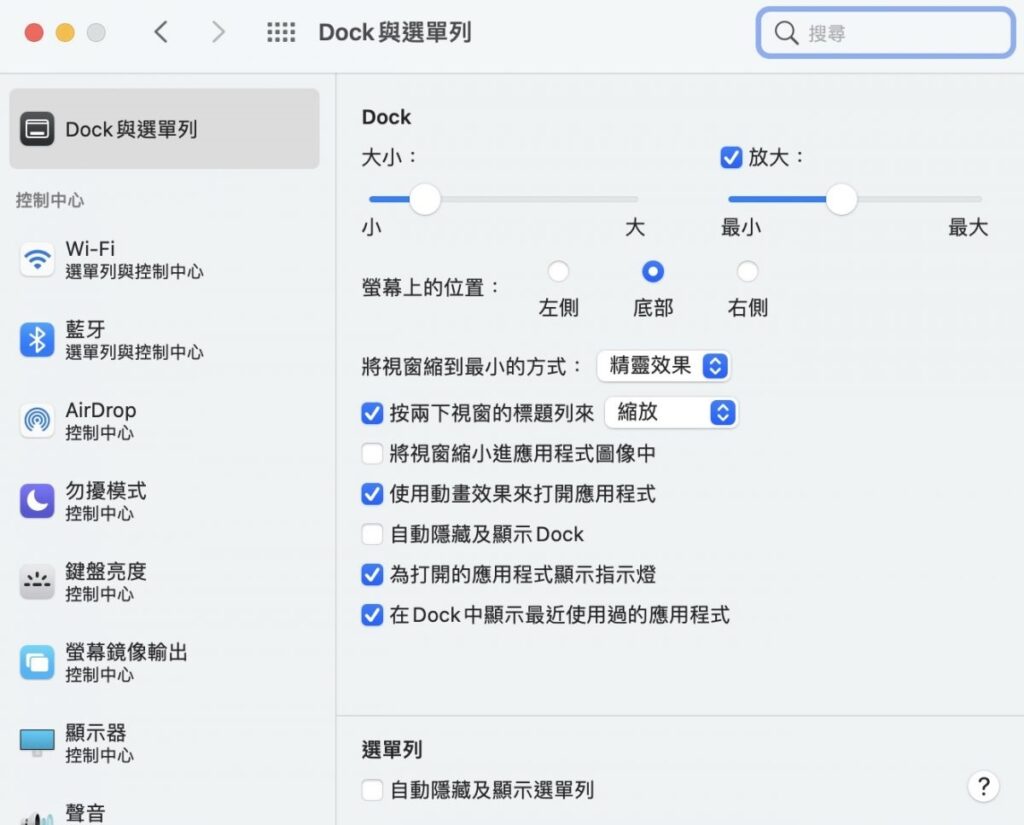
5、滑鼠經過放大程式圖示
滑鼠經過軟體圖示時會有放大效果,注意放大的大小要大於原大小才會有效果,如果“放大”後還小於原來的大小,那是不會有效果的。同樣在“Dock與選單列”,將“Dock放大”選項勾選上即可。
6、將視窗縮小進應用程式圖像中
Mac的軟體縮小的時候默認是縮小到廢紙簍的旁邊的,每個軟體縮小都會在廢紙簍旁邊多佔一塊地方,而且還不好看出哪個是哪個。一般在“Dock與選單列”勾選“將視窗縮小進應用程式圖像中”選項。
7、快速鍵顯示/隱藏Dock
使用“option+command+D”快速鍵可以隱藏/顯示Dock。當Dock隱藏後,滑鼠放到隱藏位置時,Dock會自動顯示。
相信現在您已經知道Mac基本的介面了,希望您愉快、輕鬆地使用Mac。
