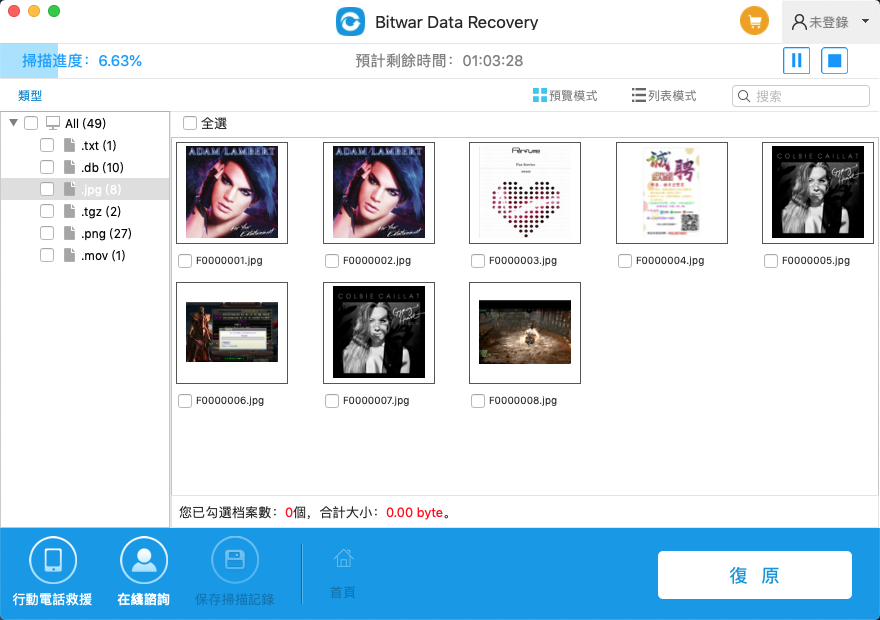可清除儲存空間是電腦系統在需要時可以自動提供的空間。可清除儲存空裡的檔案已儲存在您的iCloud Drive上,最近沒有使用過,因此刪除這些檔案不會影響您的Mac。
如果你像本喵一樣被告知您的90GB的可用儲存空間只能使用42GB而頭疼,因為其中的48GB是可清除空間,那麼是時候手動管理Mac上的可清除的儲存空間了。
Mac可清除的儲存空間是什麼?
根據蘋果官方的介紹,可清除的儲存空間是MacOS在需要空間時從電腦中自動刪除檔案來釋放的空間。一旦您打開了「最佳化儲存空間」功能,您就可以在Mac上看到這部分空間。而佔用可清除的儲存空間的檔案包括: 儲存在iCloud中的檔案、觀看過的電影與電視節目、本地Time Machine備份、長時間沒用的檔案與文檔、快取檔等。
查看Mac儲存空間
前往「蘋果」選單 >「關於這台 Mac」>「儲存空間」>「管理」> 「推薦」。現在您可以在右邊的「儲存空間管理」視窗中來點選選項來達到釋放可清除儲存空間的效果。
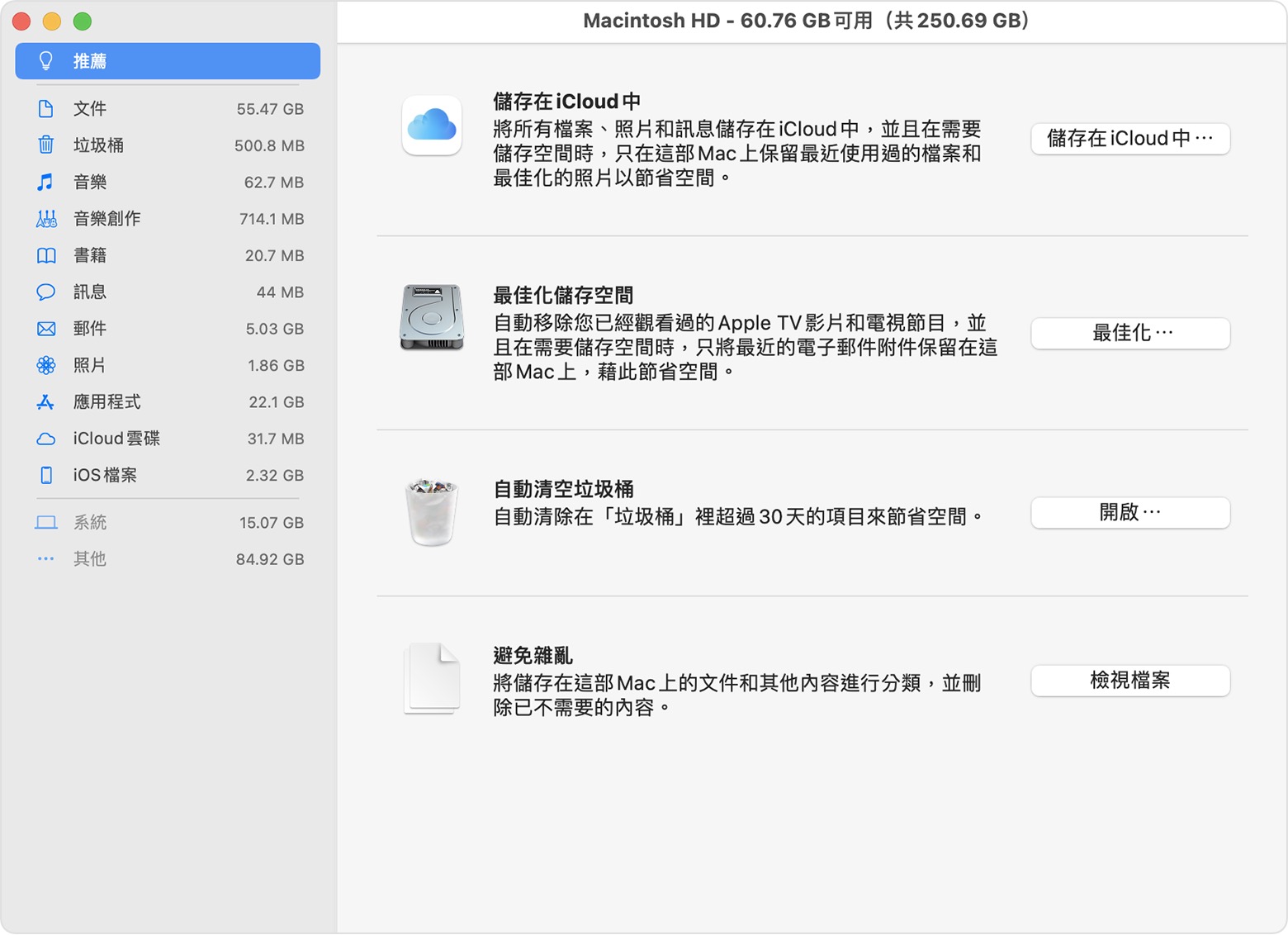
存儲在 iCloud 中
選擇該選項可以通過將舊照片、文件和消息存儲在 iCloud 中並僅在需要時下載它們來節省磁碟機空間。Mac 上只保留最近的文件和優化的照片,節省大量存儲空間。
最佳化儲存空間
單擊該按鈕,您可以使用三種具體方法保存存儲:
- 自動刪除觀看過的 iTunes 電影和電視節目。
- 僅下載最近的郵件附件。
- 不要自動下載附件。
自動清空垃圾桶
打開該選項,您的 Mac 將在 30 天后自動從資源回收桶中刪除檔案。
避免雜亂
在該項目中,選擇「檢視檔案」按鈕,將彈出一個視窗。在該視窗中,您可以查看當前在 Mac 上的所有檔案和應用程式。在邊欄中,您可以按大小、種類或最後訪問日期對檔案進行排序,並刪除其中任何檔案以釋放磁碟機上的空間。
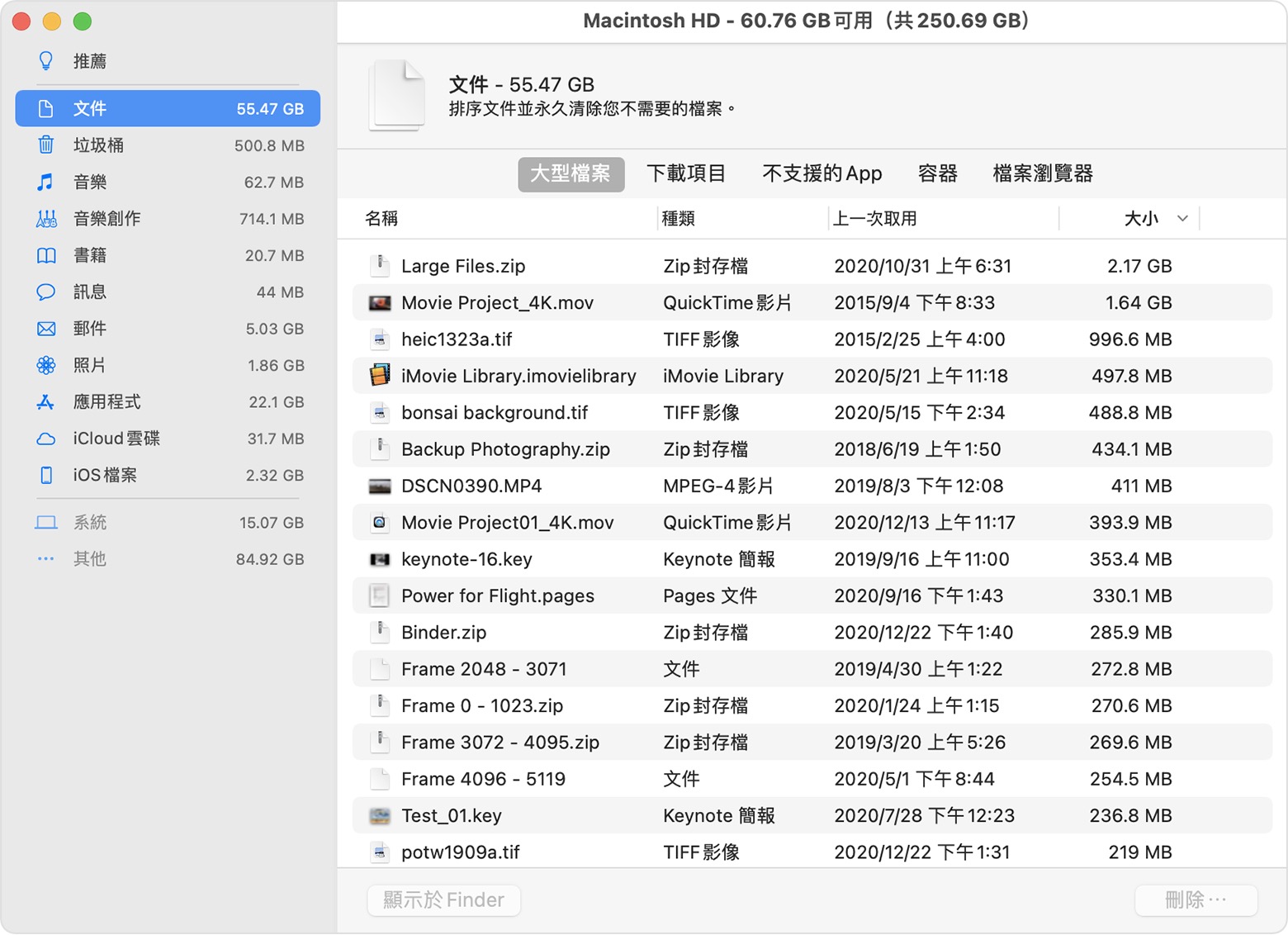
其他方式釋放儲存空間
- 刪除不需要的媒體,例如音樂或電影,這可能會佔用大量儲存空間。
- 刪除Dock「下載項目」檔案夾中不需要的檔案。
- 開啟「郵件」並選擇「信箱」>「清除垃圾郵件」來刪除不需要的電子郵件。
- 檢查Macintosh HD上的「使用者」檔案夾是否有任何您不再需要分享的共用檔案。
- 將您的部分檔案搬移到外部儲存空間,例如「iCloud 雲碟」或連接到Mac的外接磁碟。
- 解除安裝不再使用的應用程式。
- 壓縮不常使用的檔案。
救援Mac釋放空間刪除的重要資料
如果電腦刪除的檔案中,包含了您需要的重要資料,也不用太著急。只需要下載一款適用於Mac的檔案救援軟體就能輕鬆解決問題,例如Bitwar Data Recovery Software for Mac。具體救援步驟如下:
- 啟動安裝好的Bitwa檔案救援軟體Mac版本,選擇需要救援資料的磁碟機後單擊「下一步」。
 選擇救援模式。通常建議選擇「快速掃描」然後單擊”下一步”。如果快速掃描模式沒有找到想要的檔案,您可以再次選擇「深度掃描」嘗試全面掃描掃描將電腦上所有原始的數據檔案都找出來,因此掃描時間更久,需要您耐心等待。
選擇救援模式。通常建議選擇「快速掃描」然後單擊”下一步”。如果快速掃描模式沒有找到想要的檔案,您可以再次選擇「深度掃描」嘗試全面掃描掃描將電腦上所有原始的數據檔案都找出來,因此掃描時間更久,需要您耐心等待。 選擇要救援的檔案類型。如果您不確定救援的檔案類型或者為了保險起見,「選擇所有類型」肯定是沒問題的,只是掃描、救援的時間會比較長一點。選定好後按「掃描」鍵開始快速掃描出符合選擇條件的檔案。
選擇要救援的檔案類型。如果您不確定救援的檔案類型或者為了保險起見,「選擇所有類型」肯定是沒問題的,只是掃描、救援的時間會比較長一點。選定好後按「掃描」鍵開始快速掃描出符合選擇條件的檔案。 掃描完畢后找到您要的檔案,雙擊該檔案來預覽它,最後單擊「復原」按鈕將要救回的檔案保存到其他分割區或存儲裝置上。
掃描完畢后找到您要的檔案,雙擊該檔案來預覽它,最後單擊「復原」按鈕將要救回的檔案保存到其他分割區或存儲裝置上。
結論
現在檢查下Mac上的儲存空間,是不是釋放了大量空間?今天分享的方法簡單實用,趕緊學喵喵醬動起手來給Mac減負吧。

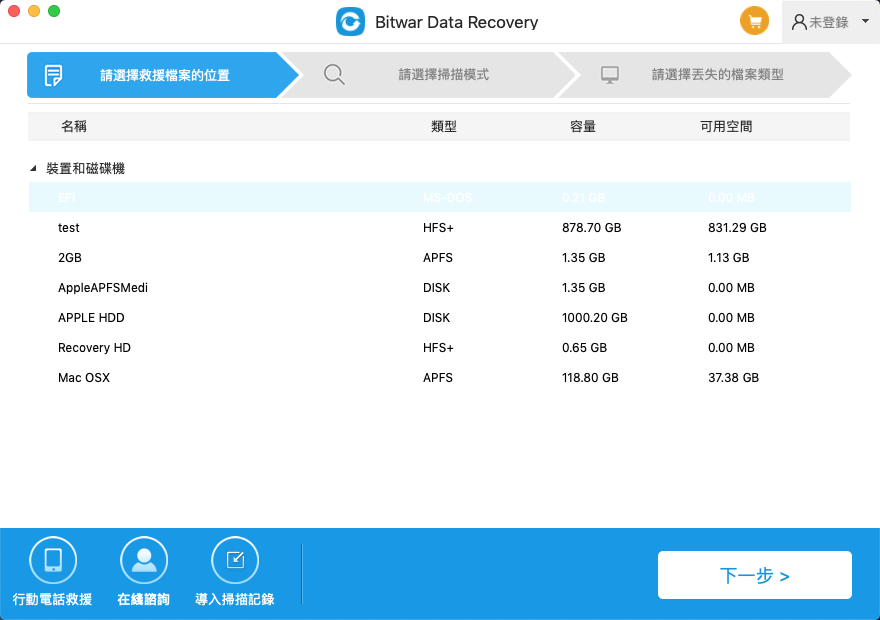 選擇救援模式。通常建議選擇「快速掃描」然後單擊”下一步”。如果快速掃描模式沒有找到想要的檔案,您可以再次選擇「深度掃描」嘗試全面掃描掃描將電腦上所有原始的數據檔案都找出來,因此掃描時間更久,需要您耐心等待。
選擇救援模式。通常建議選擇「快速掃描」然後單擊”下一步”。如果快速掃描模式沒有找到想要的檔案,您可以再次選擇「深度掃描」嘗試全面掃描掃描將電腦上所有原始的數據檔案都找出來,因此掃描時間更久,需要您耐心等待。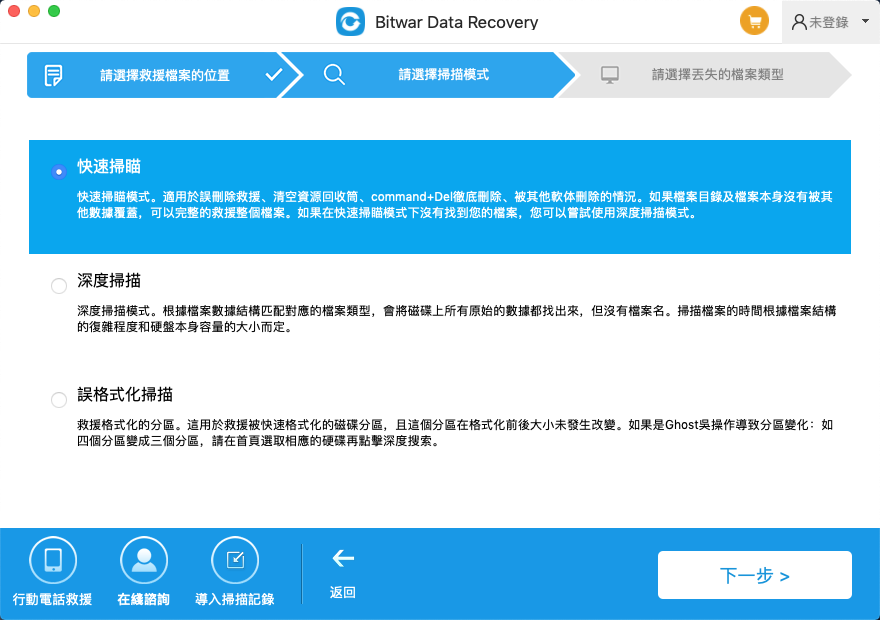 選擇要救援的檔案類型。如果您不確定救援的檔案類型或者為了保險起見,「選擇所有類型」肯定是沒問題的,只是掃描、救援的時間會比較長一點。選定好後按「掃描」鍵開始快速掃描出符合選擇條件的檔案。
選擇要救援的檔案類型。如果您不確定救援的檔案類型或者為了保險起見,「選擇所有類型」肯定是沒問題的,只是掃描、救援的時間會比較長一點。選定好後按「掃描」鍵開始快速掃描出符合選擇條件的檔案。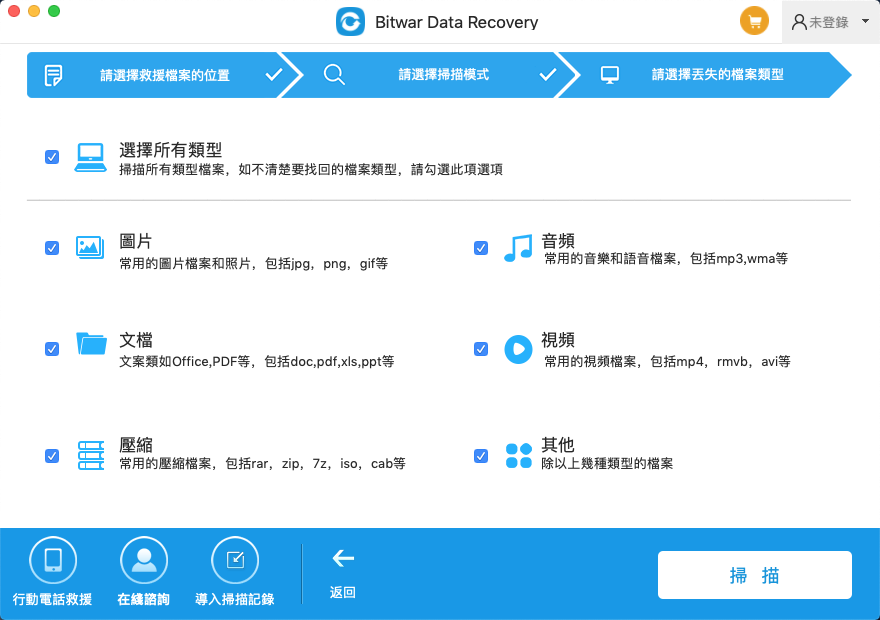 掃描完畢后找到您要的檔案,雙擊該檔案來預覽它,最後單擊「復原」按鈕將要救回的檔案保存到其他分割區或存儲裝置上。
掃描完畢后找到您要的檔案,雙擊該檔案來預覽它,最後單擊「復原」按鈕將要救回的檔案保存到其他分割區或存儲裝置上。