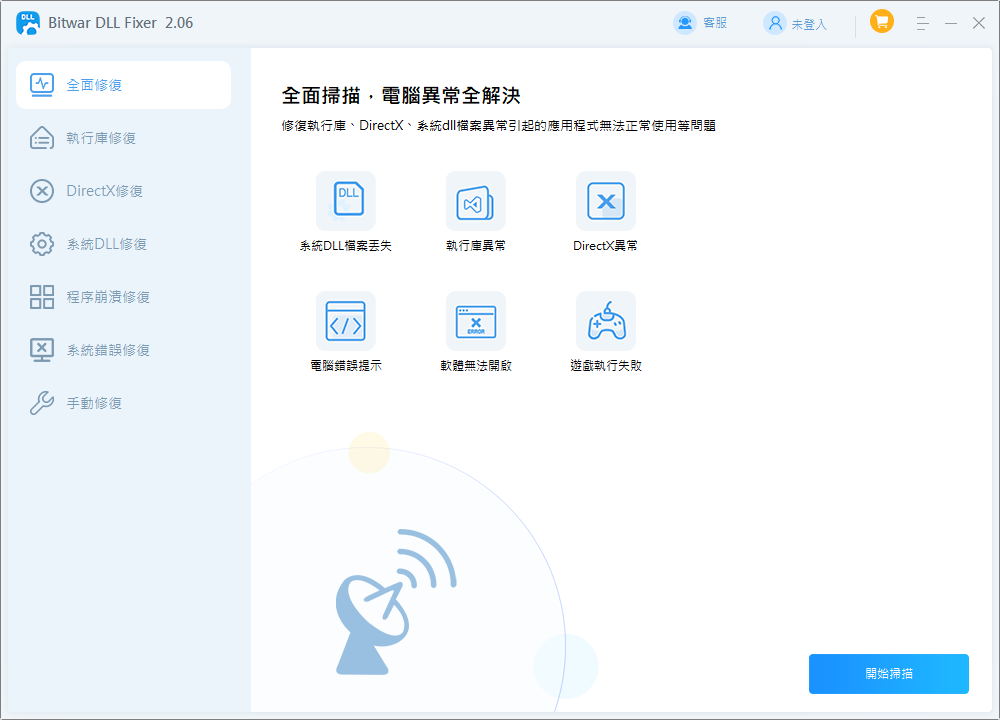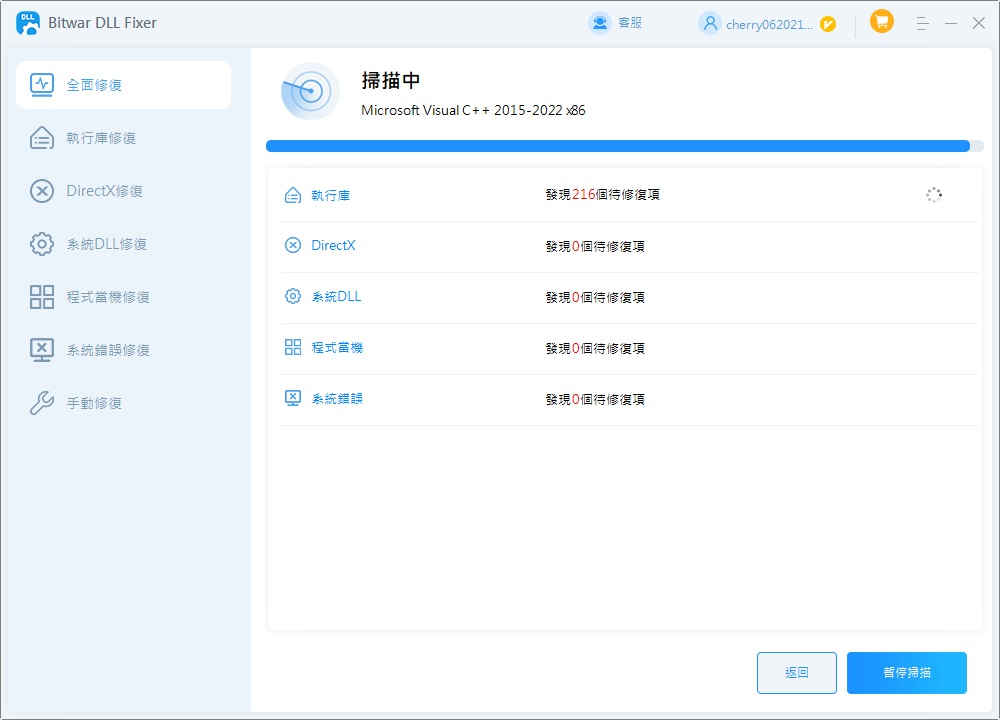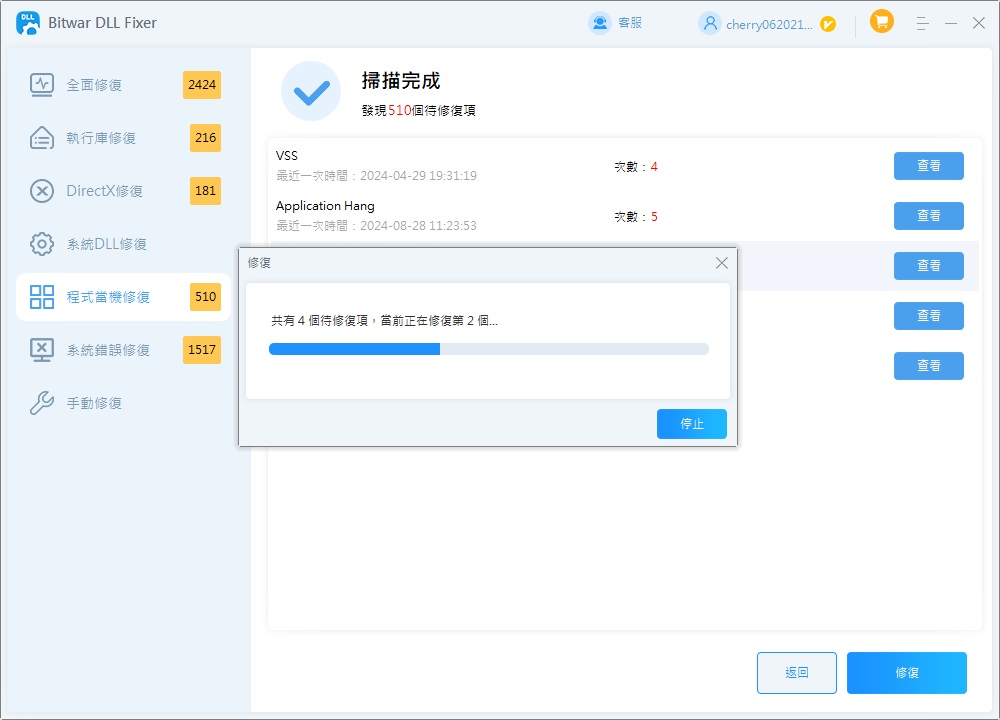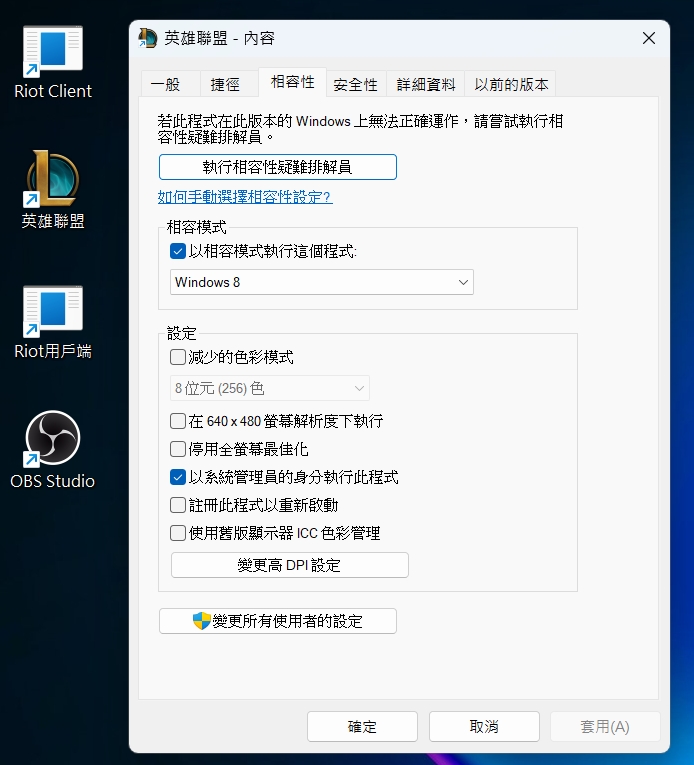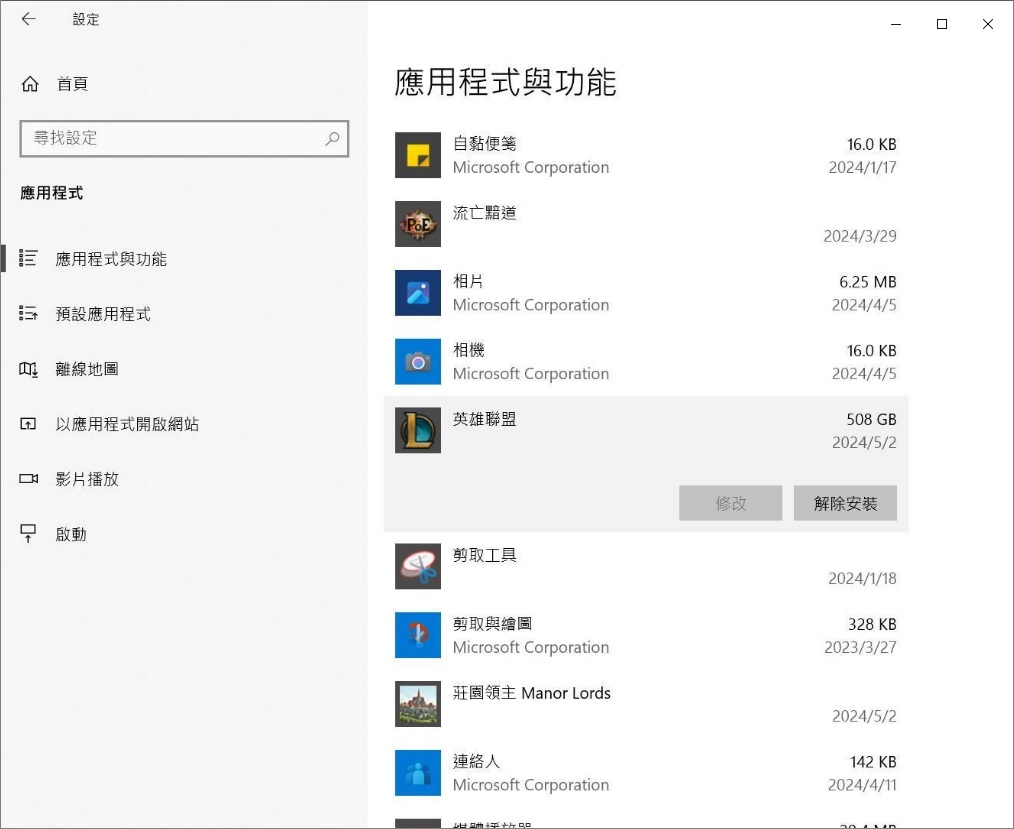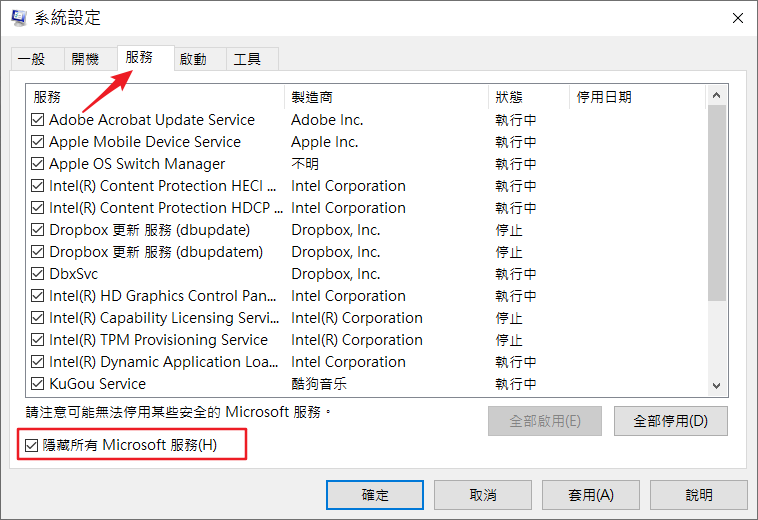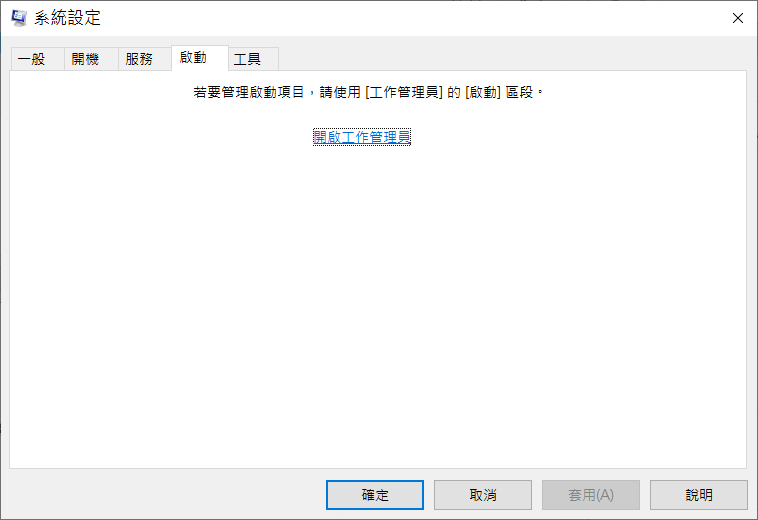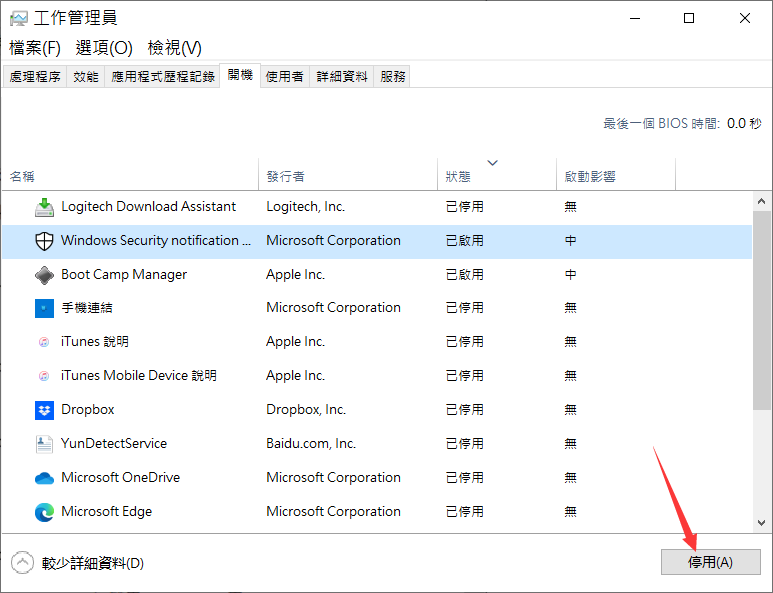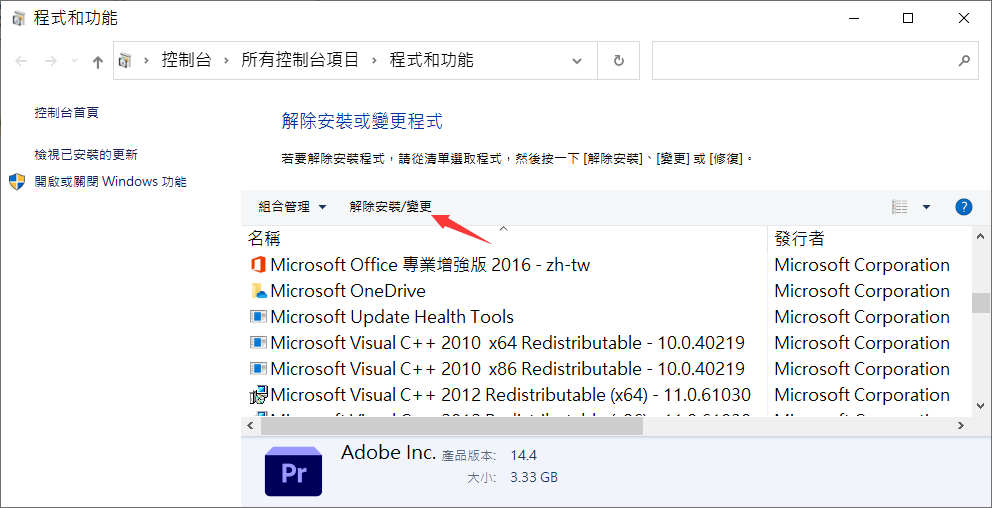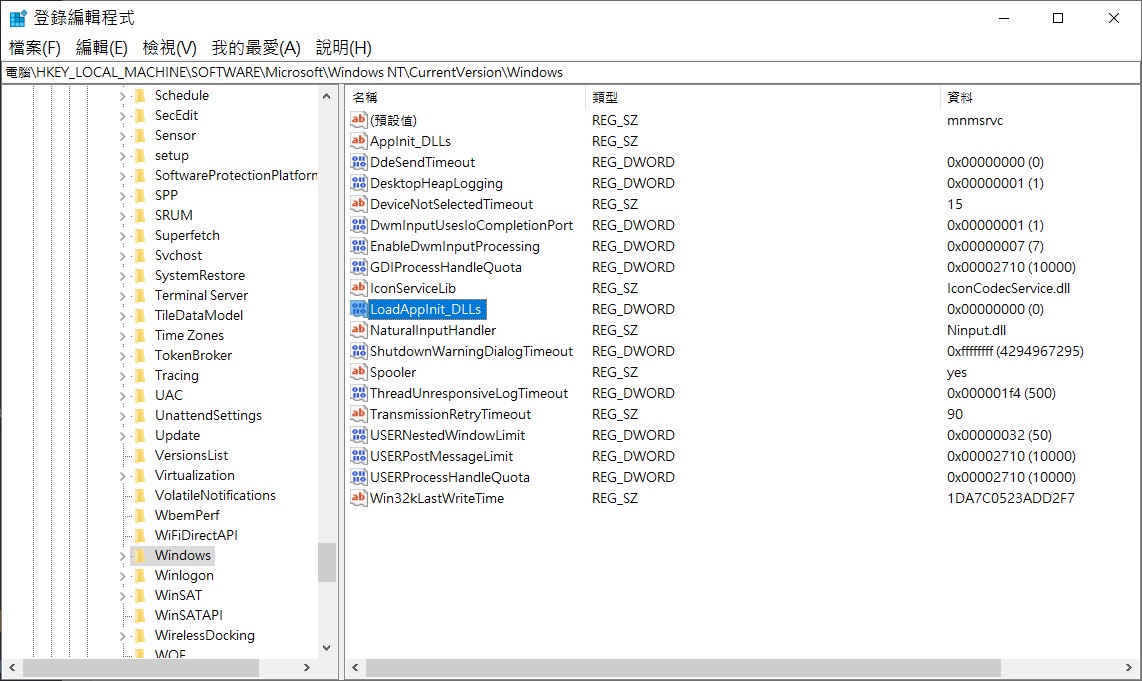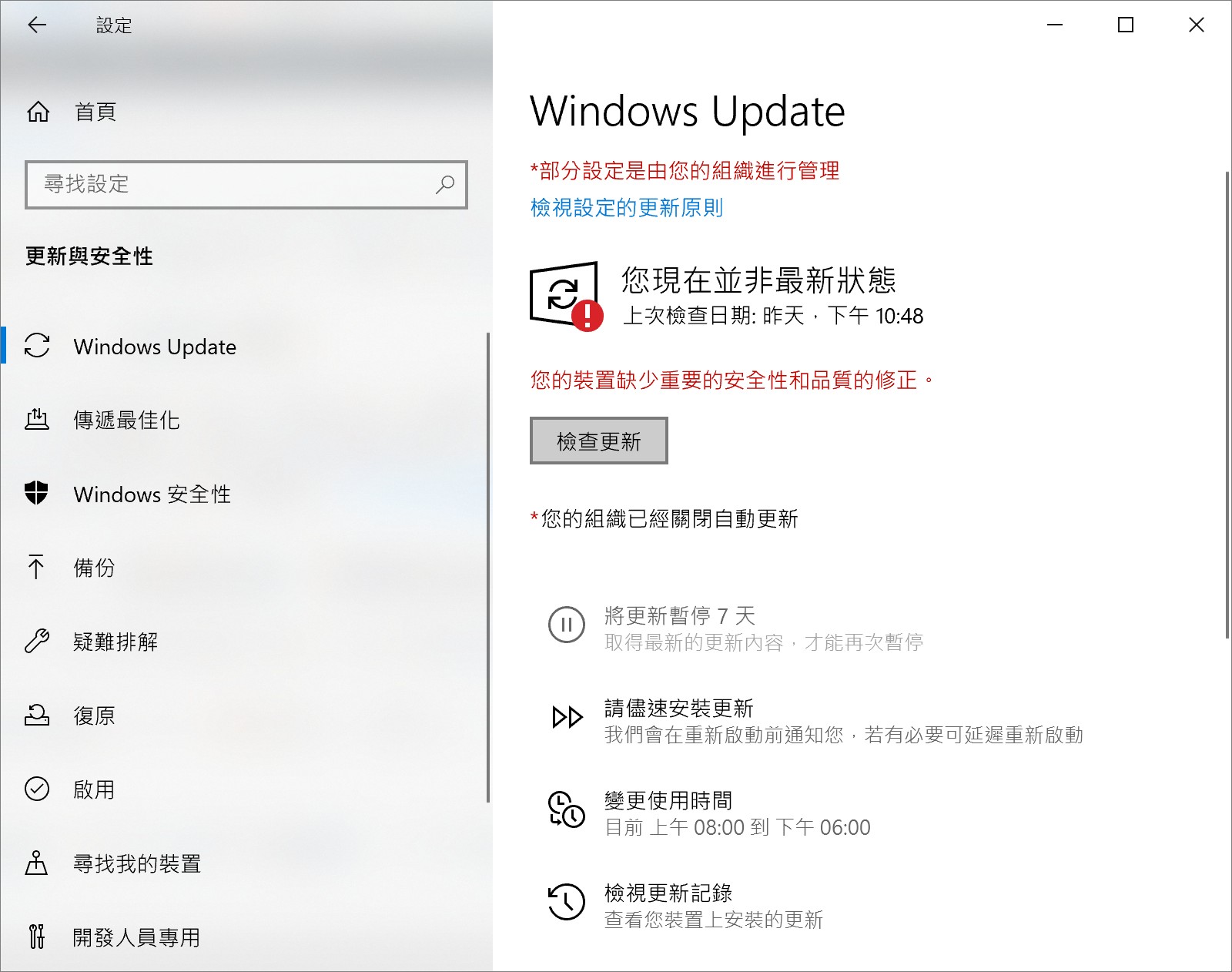您的 Windows 11/10 系統是否在您嘗試開啟軟體包時遇到應用程式無法正確啟動 0xc0000142錯誤?一般來說,此類錯誤是由於系統檔案損壞或遺失、系統上的軟體組件以及應用程式本身的問題等引起的。不要擔心,本文將告訴您如何修復應用程式錯誤 0xc0000142。
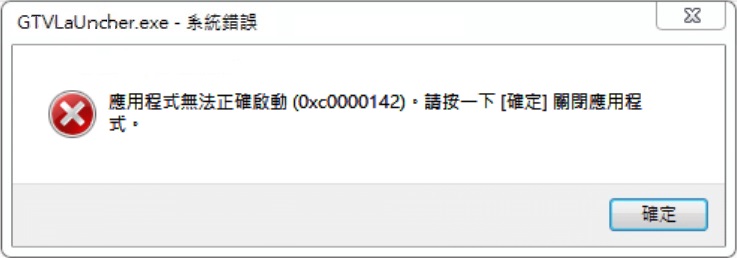
為什麼會出現錯誤0xc0000142?
當使用者嘗試啟動某些遊戲程式時,或在開啟 Microsoft Office 和 Autodesk 等其他程式時,可能會收到 0xc0000142 錯誤。此錯誤可能意味著多種情況,可能缺少對程式正常運作至關重要的應用程式檔,系統設定可能不正確,或者 .dll 檔案可能會遺失。
如何修正應用程式錯誤0xc0000142?
本文提供了應用程式無法正確啟動 0xc0000142 的錯誤修復方法。
方法 1. 使用第三方軟體修復應用程式無法正確啟動 0xc0000142
如果 0xc0000142 錯誤是由某些 DLL 檔案引起的,您可以安裝Bitwar DLL Fixer以在最短時間內解決。除此之外,當您處理任何其他損壞或執行時間錯誤以及 DirectX 問題時,Bitwar DLL Fixer 也很有用。
Bitwar DLL Fixer 的特點
- 徹底掃描以檢查是否有導致程式故障的 DLL 錯誤。
- 恢復 DirectX 檔案和執行庫。
- 一鍵修復損壞、損壞或遺失的 DLL 檔案。
- Windows程式和遊戲的啟動修復。
- 及時的專業支援,修復成功率99%。
Bitwar DLL Fixer軟體官網:https://www.bitwarsoft.com/zh-tw/dll-fixer
免費下載安裝Bitwar DLL Fixer軟體:
透過Bitwar DLL Fixer 修復應用程式錯誤0xc0000142:
- 下載並開啟 Bitwar DLL 修復工具。然後點擊「全面掃描」運行掃描以查找與系統相關的任何問題。

- 該工具完成掃描後,它將列出它檢測到的所有錯誤,按一下「修復」繼續。

- 該工具將修復導致 0xc0000142 錯誤的所有問題。

之後,請嘗試開啟您先前嘗試在 Windows 系統上開啟的程式。它應該變得可以正常開啟了。
方法 2. 以相容模式執行應用程式
0xc0000142錯誤的原因之一是您嘗試開啟的程式可能與Windows版本不相容。要修復這種情況下的 0xc0000142 錯誤,您需要以以下方式在相容模式下執行應用程式或程式。
- 右鍵單擊該應用程序,然後從下拉式選單中單擊「內容」。
- 在「相容性」標籤中,勾選「以相容模式執行此這個程式」選項。

- 從此選項下方的下拉式功能表中選擇您的 Windows 系統版本。
- 完成後,按一下「應用」,然後按一下「確定」。
然後,您可以嘗試啟動該應用程式,看是否擺脫了應用程式無法正確啟動 0xc0000142的錯誤訊息。
方法 3. 重新安裝應用程式並出現 0xc0000142 錯誤
您的應用程式的核心檔案可能已損壞,因此您可能會收到 0xc0000142 錯誤。您可以按照以下方式卸載並重新安裝應用程式來解決此問題。
- 按下「Windows」和「I」鍵存取「設定」。
- 按一下「應用程式」。
- 從給定清單中按一下您嘗試開啟的應用程序,然後按一下「解除安裝」。

- 出現提示時,再次按一下「解除安裝」。
- 再次執行應用程式安裝程式來重新安裝此應用程式。
嘗試開啟應用程式並查看0xc0000142問題是否已解決。
方法 4. 執行乾淨啟動
在 Windows PC 上執行乾淨啟動可以修復任何應用程式錯誤(包括 0xc0000142 錯誤)。請確保在重新啟動電腦之前已儲存可能正在處理的所有檔案。
- 按 Windows +R 鍵開啟「執行」對話方塊。
- 輸入「msconfig」並按 Enter 鍵。
- 前往「服務」選項卡,選取「隱藏所有 Microsoft 服務」選項,然後按一下「全部停用」選項。

- 轉到「啟動」選項卡,然後按一下「開啟工作管理員」。

- 在工作管理員中,選擇每個啟用的啟動項,然後按一下「停用」。

- 重新啟動電腦並在完成後啟動應用程式。
方法 5. 執行SFC掃描修復
如果您的 Windows 系統上遺失了某些檔案或某些檔案已損壞,則每當您嘗試開啟應用程式時,您都會收到應用程式無法正確啟動 0xc0000142 的錯誤。您可以執行 SFC 掃描。
- 從開始啟動「命令提示字元」,然後按一下「以管理員身份執行」。
- 當彈出「使用者帳戶控制」提示時,按一下「是」。
- 輸入「DISM.exe /Online /Cleanup-image /Restorehealth」命令並按「Enter」。
- 鍵入「SFC /scannow」命令並按下「Enter」。
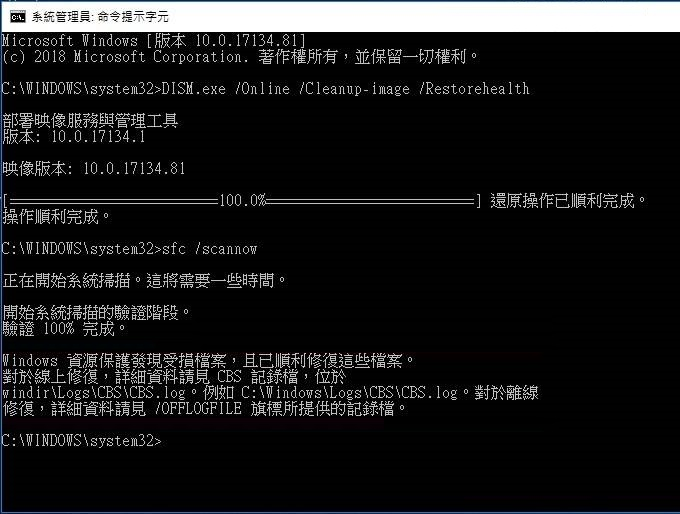
所有檔案都將被修復,您可以嘗試在系統重新啟動後重重新安裝 Microsoft Visual C++ Redistributable新開啟應用程式。
方法 6. 重新安裝 Microsoft Visual C++ Redistributable
Microsoft Visual C++ Redistributable 對於在系統上執行許多應用程式來說是絕對必要的。如果此檔案已損壞,您將收到應用程式錯誤 0xc0000142,並且您需要按照以下方式將其卸載並重新安裝在系統上。
- 從「開始」啟動「控制台」。點選「解除安裝」。
- 從清單中選擇「Microsoft Visual C++ Redistributable」,然後按一下「解除安裝」。

- 出現提示時,按一下「是」並從 Windows 系統中刪除所有元件版本。
- 在 Web 瀏覽器上啟動Microsoft Visual C++ Redistributable 網站並安裝版本。
- 執行下載的檔案以完成組件安裝過程。
檢查 0xc0000142 問題是否已解決。
方法 7. 檢查Windows登錄編輯程式
當系統配置不正確或缺少.dll檔案時也可能導致0xc0000142錯誤。在這種情況下,您可以啟動登錄編輯程式,並檢查 DLL 登錄項目是否已被系統上的其他程式修改或變更。
- 按下「Windows」和「R」鍵開啟「執行」。
- 鍵入「regedit」並按「Enter」鍵開啟登錄編輯程式。
- 將以下內容放入網址列中:
- 電腦\HKEY_LOCAL_MACHINE\SOFTWARE\Microsoft\Windows NT\CurrentVersion\Windows
- 雙擊清單中的「LoadAppInit DLLs」選項並將其值修改為「0」。

- 完成後按一下「確定」。
重新啟動電腦並啟動先前無法開啟的應用程式。
方法 8. 安裝最新的 Windows 更新
您的應用程式可能無法載入並且每當您嘗試開啟它時都會收到 0xc0000142 錯誤的原因之一是過時的 Windows 版本。較舊的 Windows 版本可能會有一些錯誤,這些錯誤在最新版本中已解決。您可以安裝最新的 Windows 更新。
- 按下「Windows」和「I」鍵啟動「設定」。
- 按一下「更新與安全性」。
- 從側邊欄中選擇「Windows 更新」並點擊「檢查更新」。

- 安裝所有可用的最新更新並重新啟動電腦。
重新啟動完成後,啟動應用程式並查看 0xc0000142 錯誤是否仍然存在。
總結
當您 Windows 10 /11出現0xc0000142 錯誤訊息不要著急,原因可能有很多。您可以嘗試使用上述任一修復方法來解決問題。最好的辦法是使用Bitwar DLL Fixer軟體修復應用程式無法正確啟動 0xc0000142 的錯誤。快試試本文的方法吧。