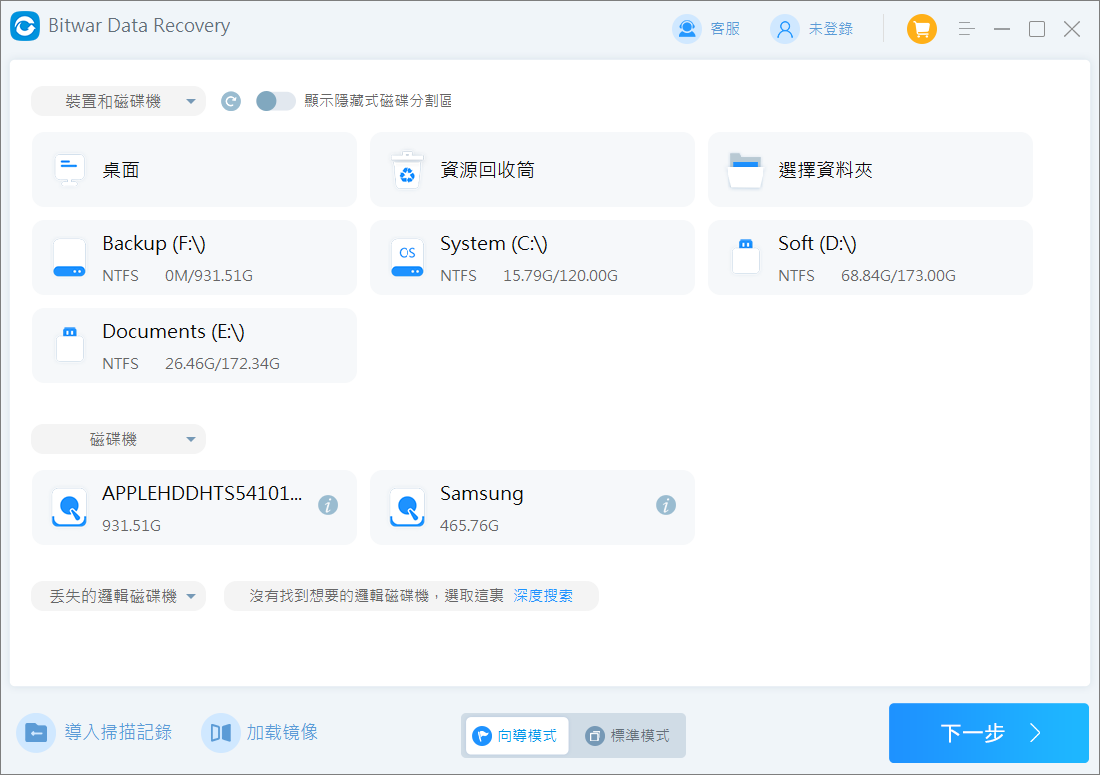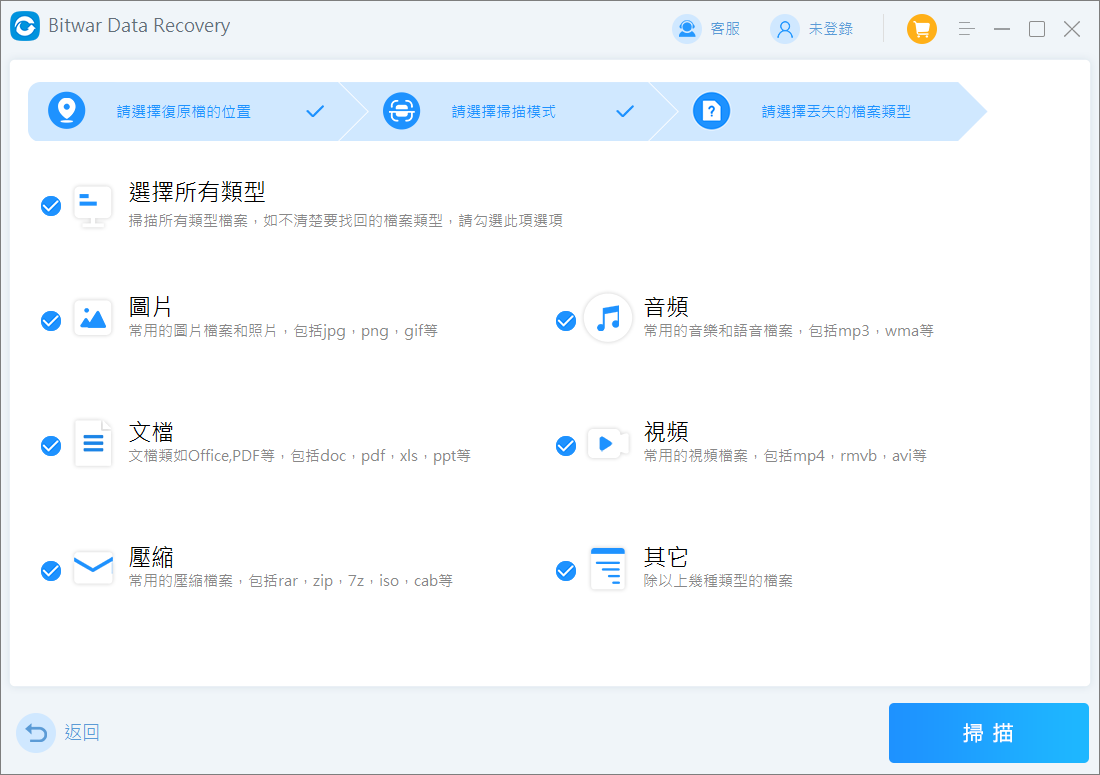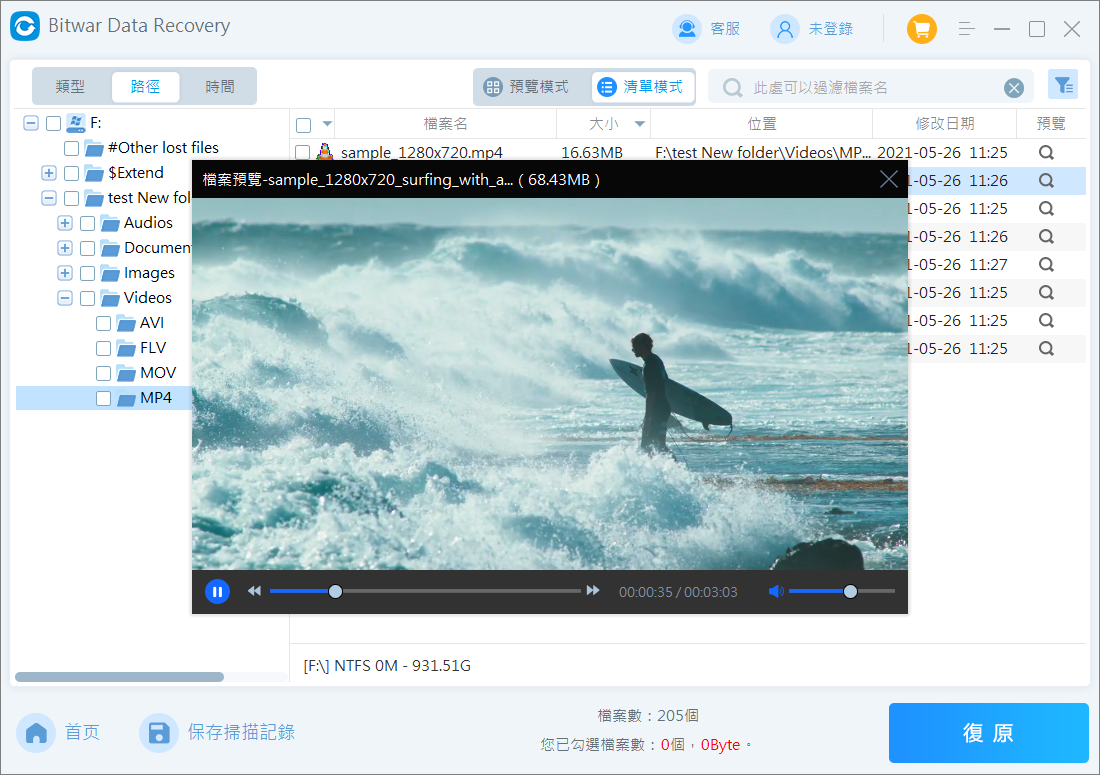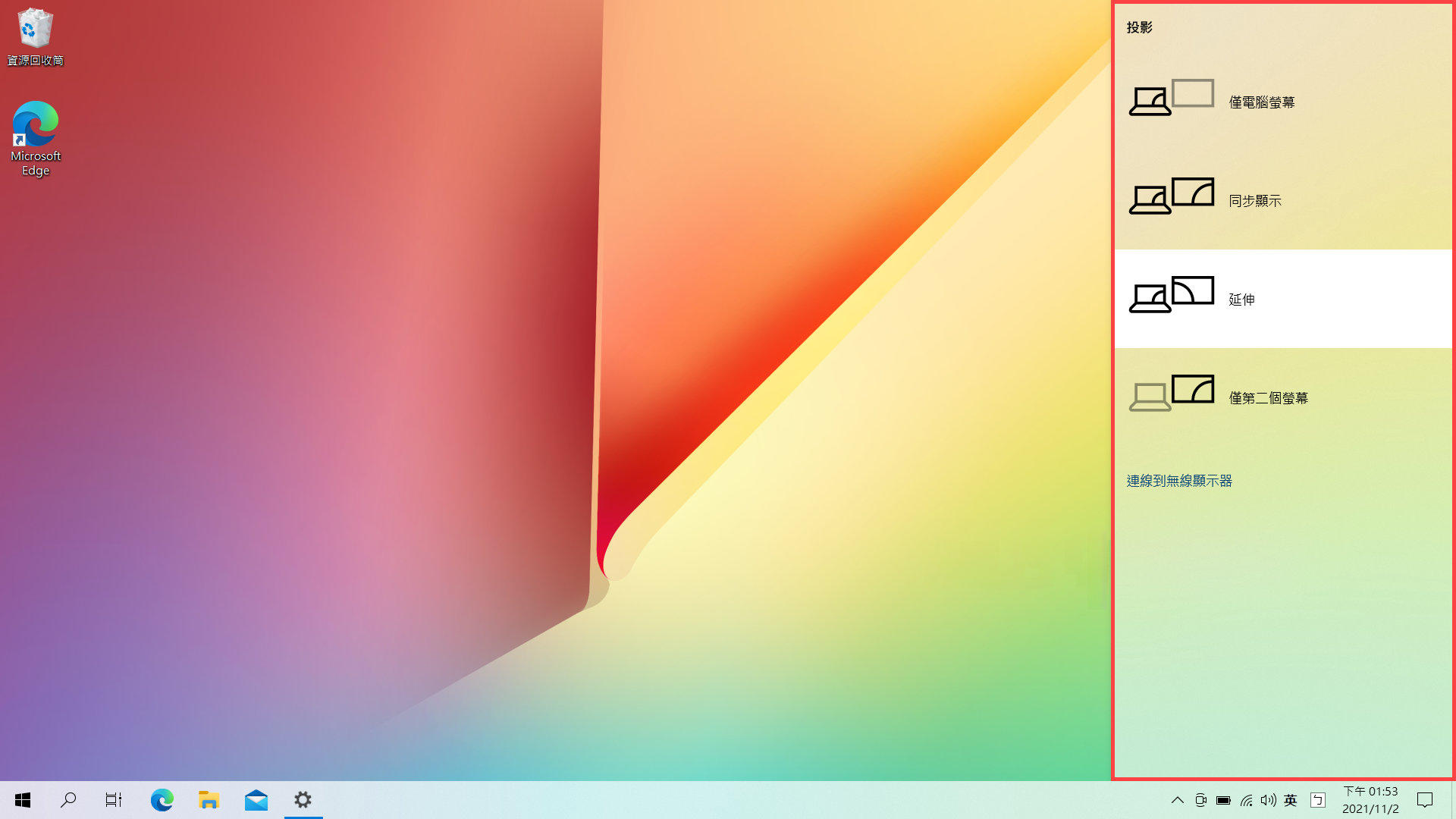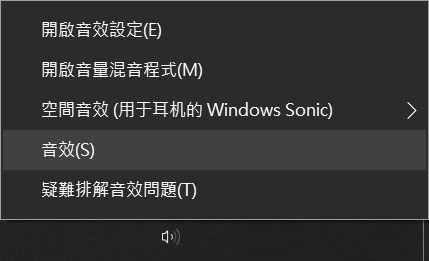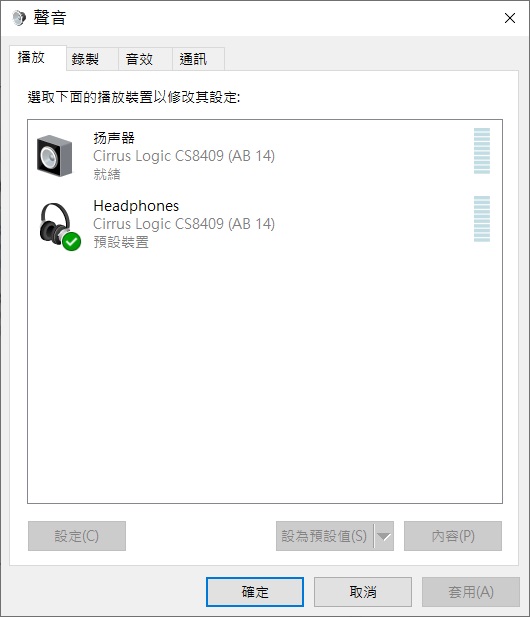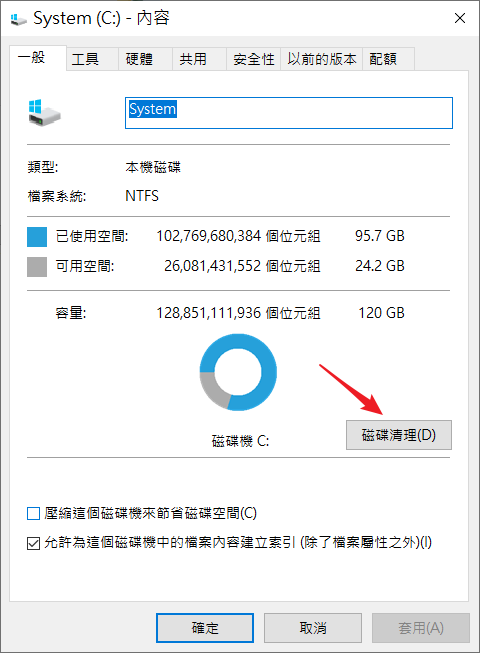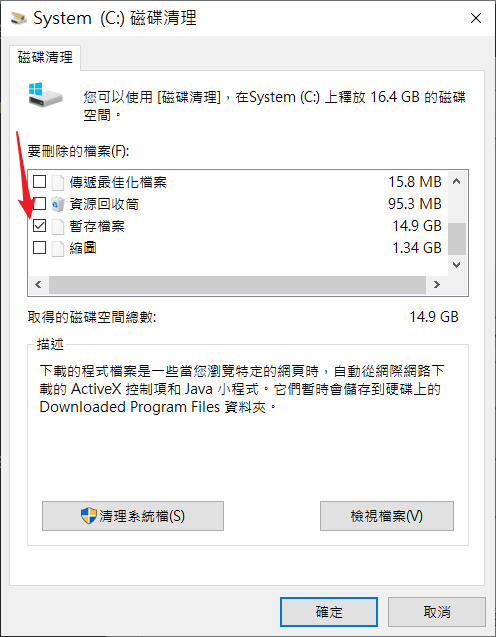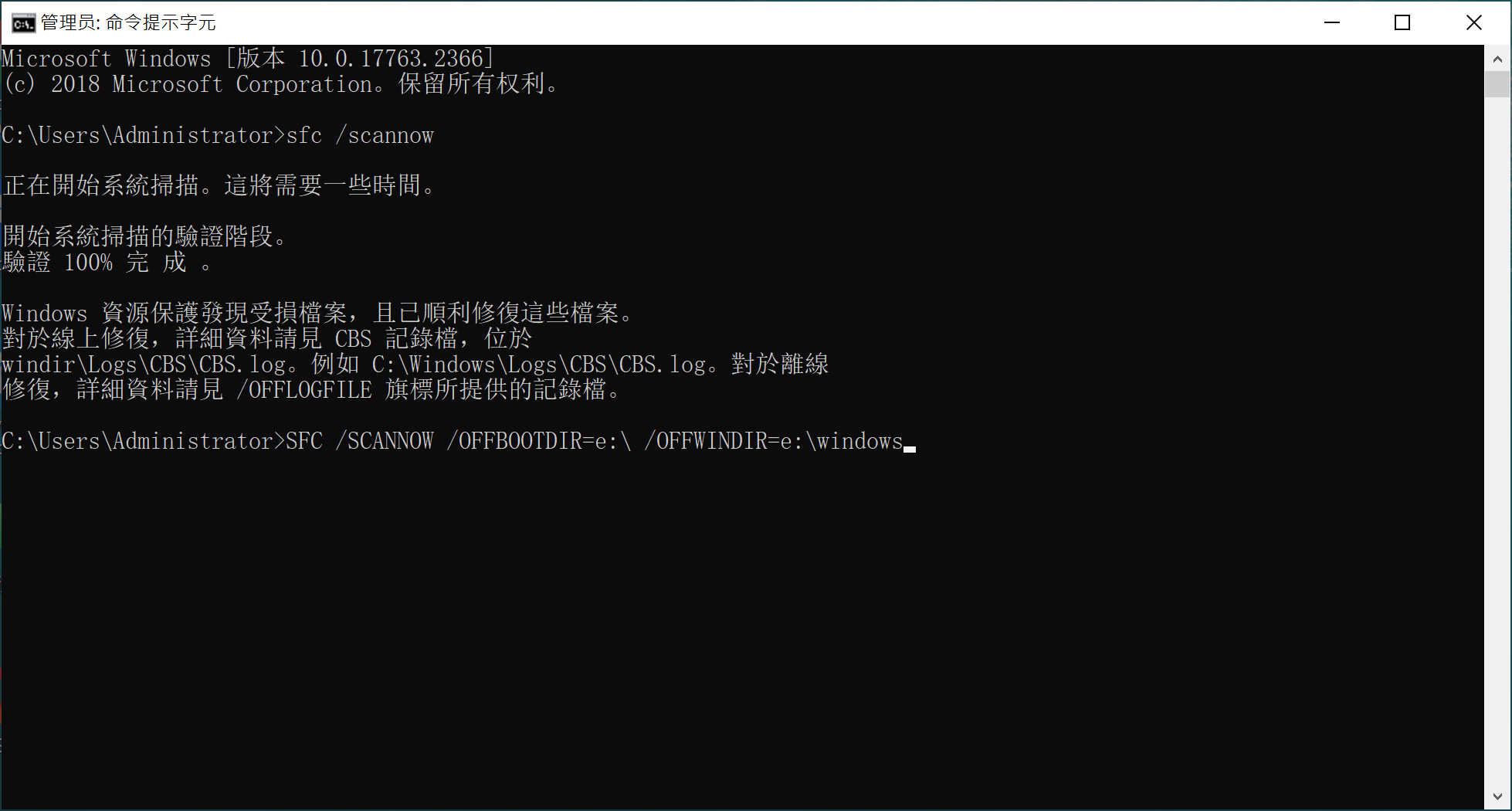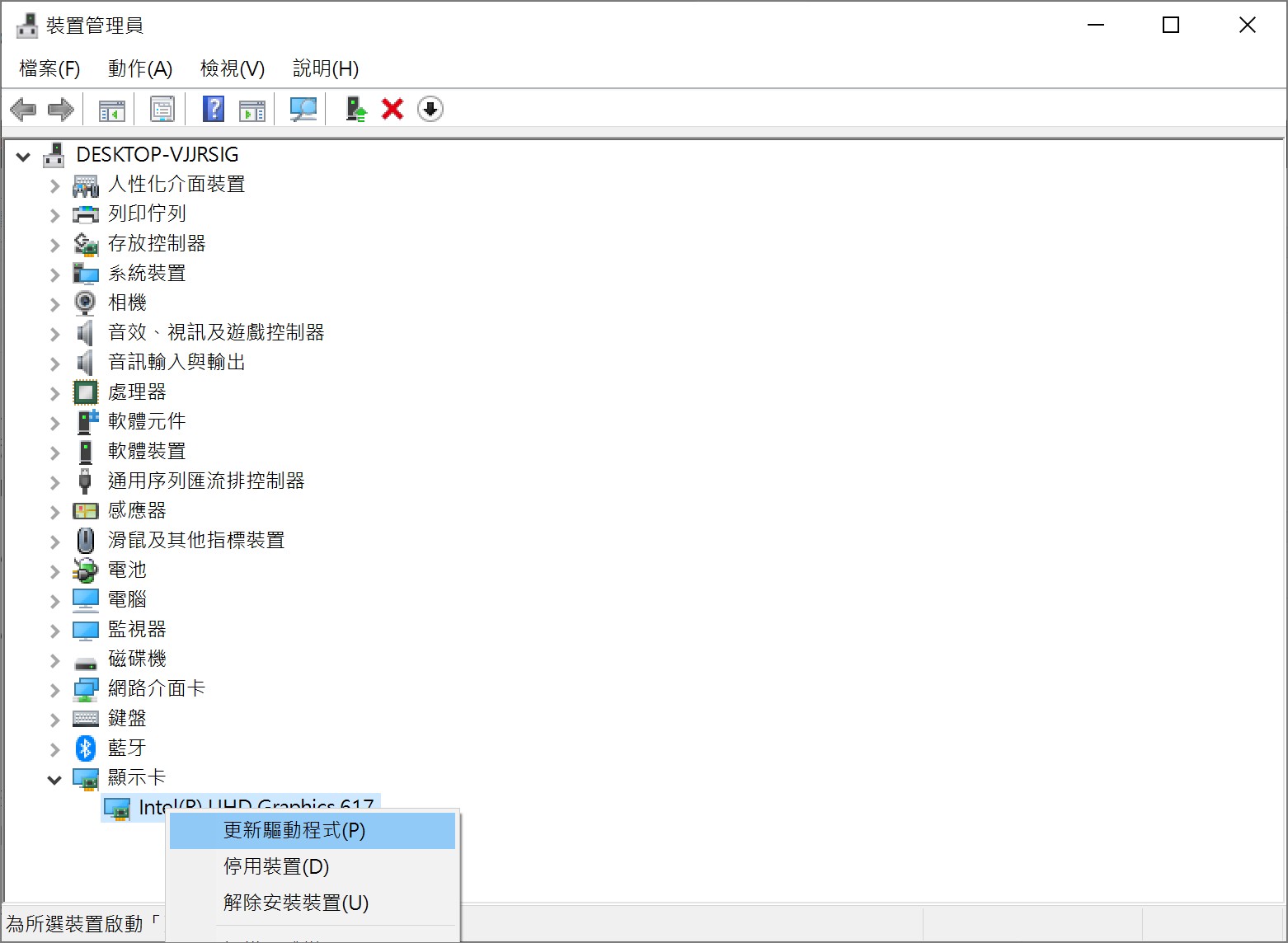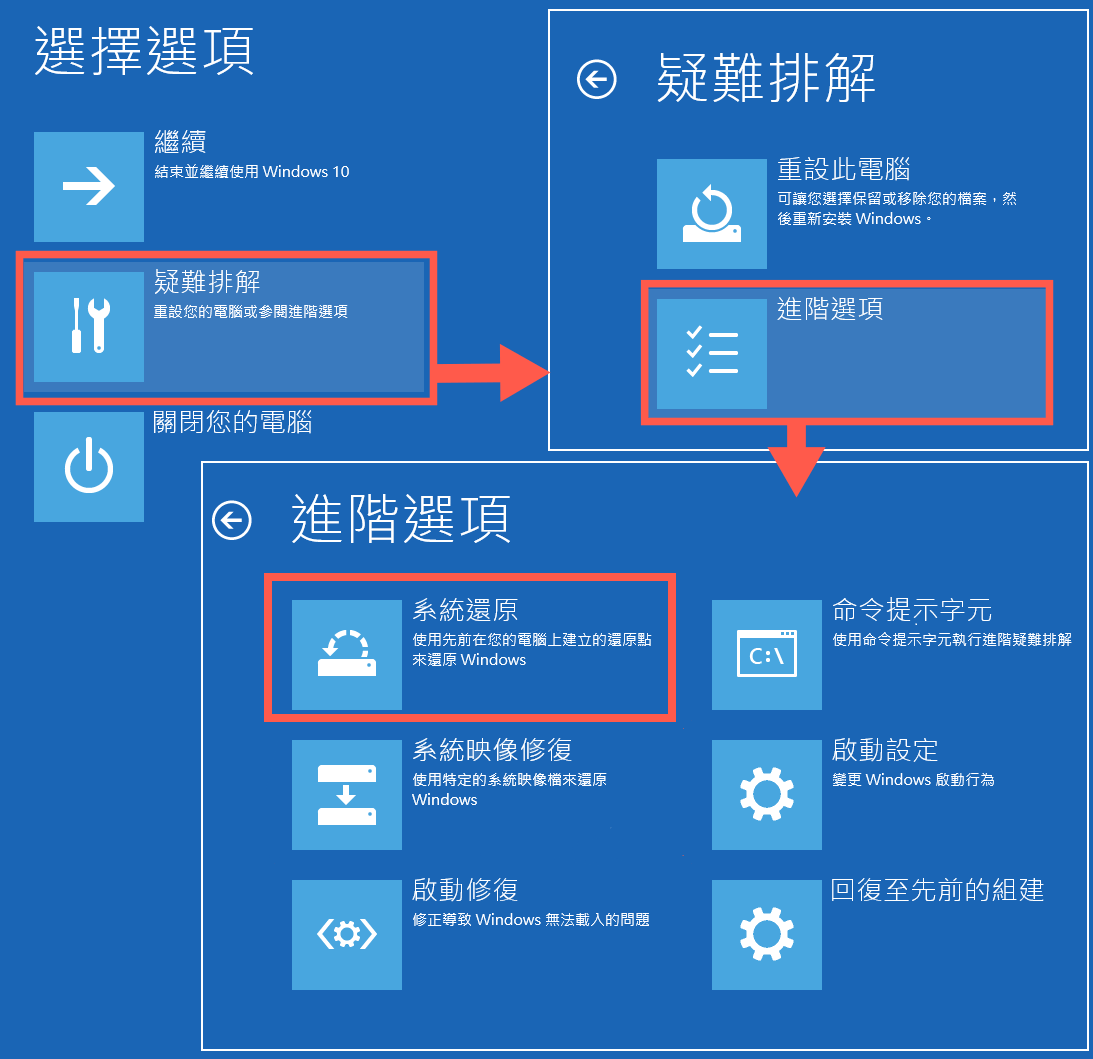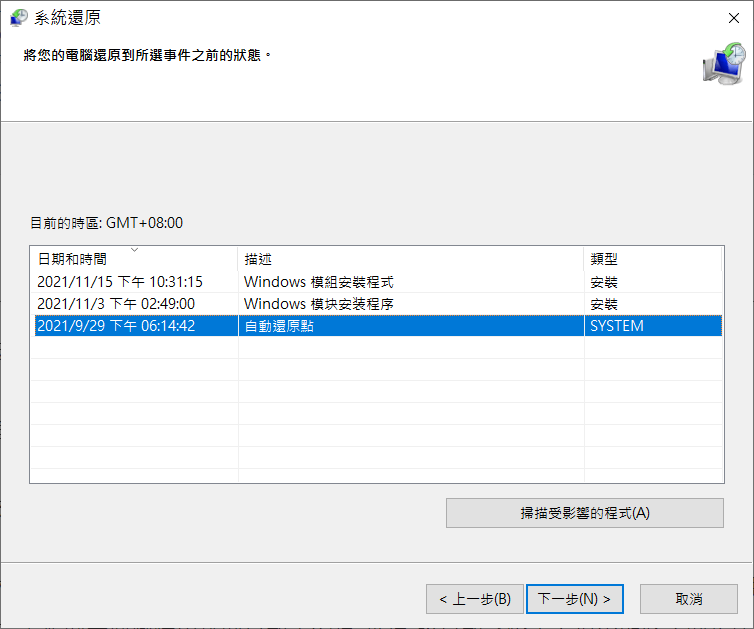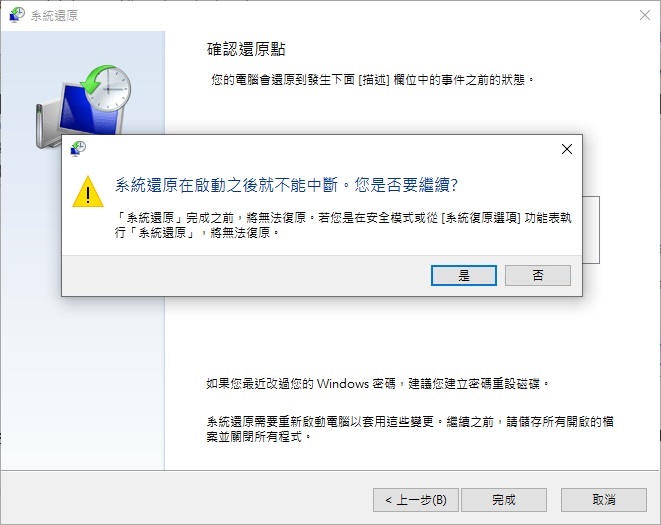HDMI 連接埠在電腦上、投影機等外部物件無法運作時可能偶有發生。發生這種情況的原因可能是錯誤的顯示設定、過期或誤導的驅動程式、硬體故障等。在本指南中,我們將解決HDMI 連接埠連接顯示裝置故障的問題,最終目標是恢復 HDMI 連線並正常運作。
為什麼電腦上的 HDMI 連接埠無法運作?
多種原因可能導致筆記型電腦 HDMI 連接埠無法運作 。潛在的原因包括:
- 驅動程式過時、損壞或遺失。
- 顯示設定錯誤。
- 電纜破損或故障。
- 連接埠發生物理損壞。
每當您遇到此類問題時,請考慮檢查所有這些點。
HDMI連接埠故障排除的準備工作
HDMI連接埠故障排除前需要準備如下:
- 檢查HDMI電纜是否有物理損壞。確保其牢固連接到筆記型電腦和外部裝置。
- 嘗試重新啟動您的系統:重啟通常可以解決可訪問性相關的小問題與一些臨時故障。
- 檢查可用的驅動程式更新。如果驅動程式已過時或遺失,可能會導致連接埠問題。
- 嘗試使用其他系統測試您的 HDMI 連接埠。
- 在應用任何修復之前建立資料備份非常重要。
如何還原 Windows 10/11 中遺失的檔案?
現在我們需要認識到如何修復HDMI故障的問題。 您需要一個快速地解決方案。無論檔案遺失、永久刪除、損壞或任何其他原因,都可以在幾分鐘內找回來。因此您需要Bitwar檔案救援軟體從複雜情況下恢復資料。Bitwar恢復軟體有很高的成功率。
讓我們看看如何使用 Bitwar檔案復原工具來恢復Windows 10/11 中遺失的檔案。
Bitwar檔案救援軟體官網:https://www.bitwarsoft.com/zh-tw/data-recovery-software
免費下載安裝Bitwar檔案救援軟體:
- 啟動安裝後的Bitwar檔案救援軟體,選擇要救援檔案的分區或存儲裝置。

- 選擇掃描模式與要救援的檔案類型,然後單擊掃描按鈕。

- 當您按一下開始按鈕時,它將開始掃描遺失的檔案。您將看到丟失的檔案被一一列出。當找到必要的文件時,您可以隨時終止掃描。您可以點擊預覽以檢查掃描到的檔案品質,然後選擇要恢復的檔案並點擊“復原”按鈕將其保存到安全的分區或存儲裝置。

根據以上辦法,您已經復原了丟失的檔案。
如何修復電腦上的 HDMI 連接埠無法運作的問題?
是時候看看如何解決這個問題了。您需要遵循合適的方法來解決此問題。它將幫助您快速排除原因並解決問題。
方法 1. 重設 Windows 顯示設定
Windows 顯示設定如果配置不正確,您可能看不到 HDMI連接的裝置。
- 按一下 Windows + P,然後從列出的顯示器中選擇顯示器以正確配置。
- 選擇您想要查看的選項是否可以解決 HDMI 在筆記型電腦上無法運作的問題。

方法 2. 重新連接您的裝置
HDMI 連接埠在筆記型電腦上無法運作可能是由於裝置未設定為預設值造成的。將 HDMI 設定為預設裝置可解決此問題。
- 轉到任務欄上的音量圖示並右鍵單擊。您將看到一個迷你聲音視窗。
- 點擊音效。

- 移至播放選項。
- 找到播放裝置。它包括所有整合裝置,如揚聲器和 HDMI 裝置。
- 選擇 HDMI,並將其設為預設 HDMI。

- 按一下“確定”。您的 HDMI 將被設定為 Windows 10/11 的預設 HDMI 裝置。
方法 3. 使用磁碟清理修復 HDMI 連接埠
磁碟清理是解決 HDMI 連接埠在筆記型電腦上無法運作的可靠方法。臨時檔案或垃圾檔案會降低系統速度,有時也會導致 HDMI 音訊和視訊出現問題。
- 轉到搜尋欄並輸入磁碟清理。但是,如果您想要對特定磁碟機進行磁碟清理,請前往該磁碟機並移至其內容。轉到磁碟清理選項。

- 選擇要排除的文件並繼續該過程。

- 完成後,重新啟動電腦。
方法 4. 使用SFC掃描系統損壞
SFC(系統檔案損壞)也會妨礙 HDMI 連接埠的正常功能,該功能在筆記型電腦上無法正常運作。您可以按照指南掃描 SFC 是否有系統損壞。
- 開啟命令提示字元。以管理員身份運行它。
- 鍵入指令 SFC /scannow 並點選 Enter。

- 掃描完成後,重新啟動電腦並查看問題是否解決。
方法 5. 更新或重新下載顯示卡驅動程式
圖形驅動程式是顯示內容的重要因素。如果驅動程式遺失或過時,則表示 HDMI 與系統之間的通訊發生故障。
- 轉到搜尋面板並開啟裝置管理員。
- 移至顯示適配器,右鍵單擊您的圖形裝置,然後選擇更新驅動程式。

- 按照給定的說明完成該過程。
方法 6. 執行系統還原並重新安裝 Windows
您可以查看是否可以執行系統還原。請按照給定的步驟修復系統。
- 關閉系統電源並重新啟動。
- 看到 Windows 標誌後,再次將其關閉,直到看到自動 Windows 修復介面。
- 按一下“進階選項”。
- 導航至“系統還原”。

- 點擊下一步按鈕。
- 從給定選項中選擇一個新的還原點。

- 掃描受影響的程式選項並檢查它。
- 按一下“下一步”,然後讓該過程完成。

方法 7. 重置筆記型電腦上的 HDMI
重設 HDMI 通常可以解決連線問題。如果您想重設筆記型電腦上的 HDMI 連接,請按照以下步驟操作:
- 從兩端、電腦和外部存儲裝置上拔下電纜。
- 重新啟動系統(查看連接埠是否開始顯示)。
- 單擊Windows + P;它可以幫助您選擇顯示模式。
- 轉到顯示設定並手動偵測外部顯示器。
結論
如果您遇到 HDMI 連接埠在筆記型電腦上無法運作 ,可以透過多種故障排除方法來解決。無論問題是由驅動程式缺失或過時、顯示設定正確還是電纜故障引起,該指南都可以幫助您查找和解決此問題。您需要確保系統已更新,檢查所有實體連接與裝置正常,並對顯示進行所需的調整。如果問題未解決,您可以選擇Bitwar檔案救援軟體修復和恢復重要檔案。
免費下載安裝Bitwar檔案救援軟體: