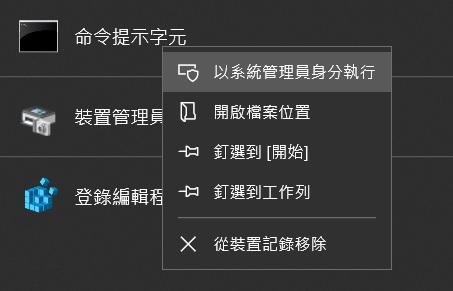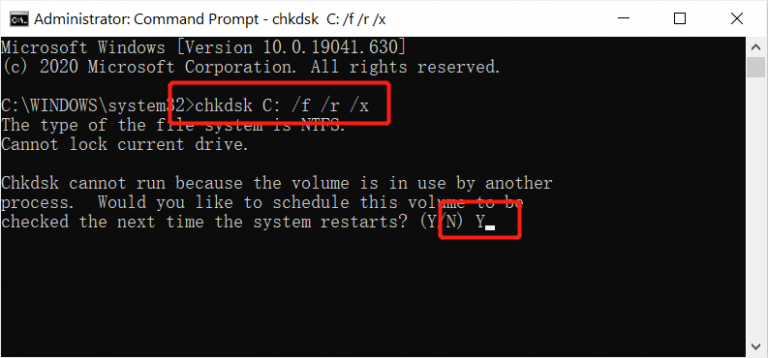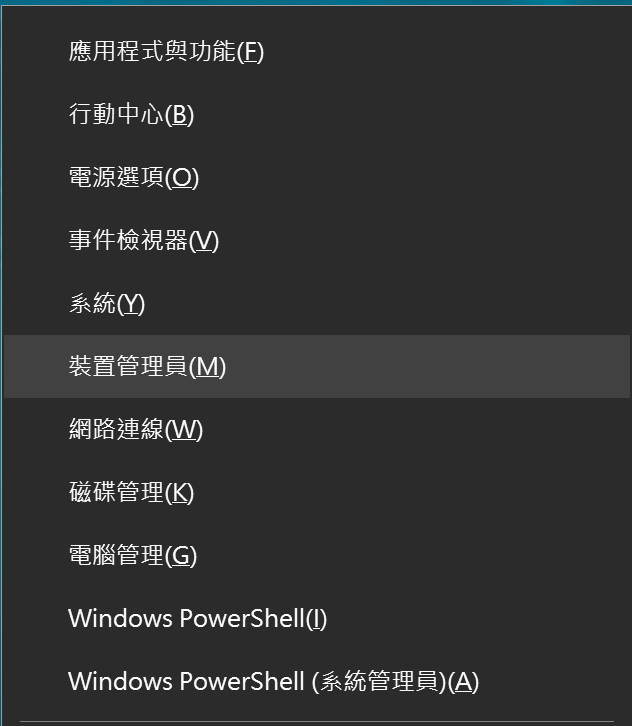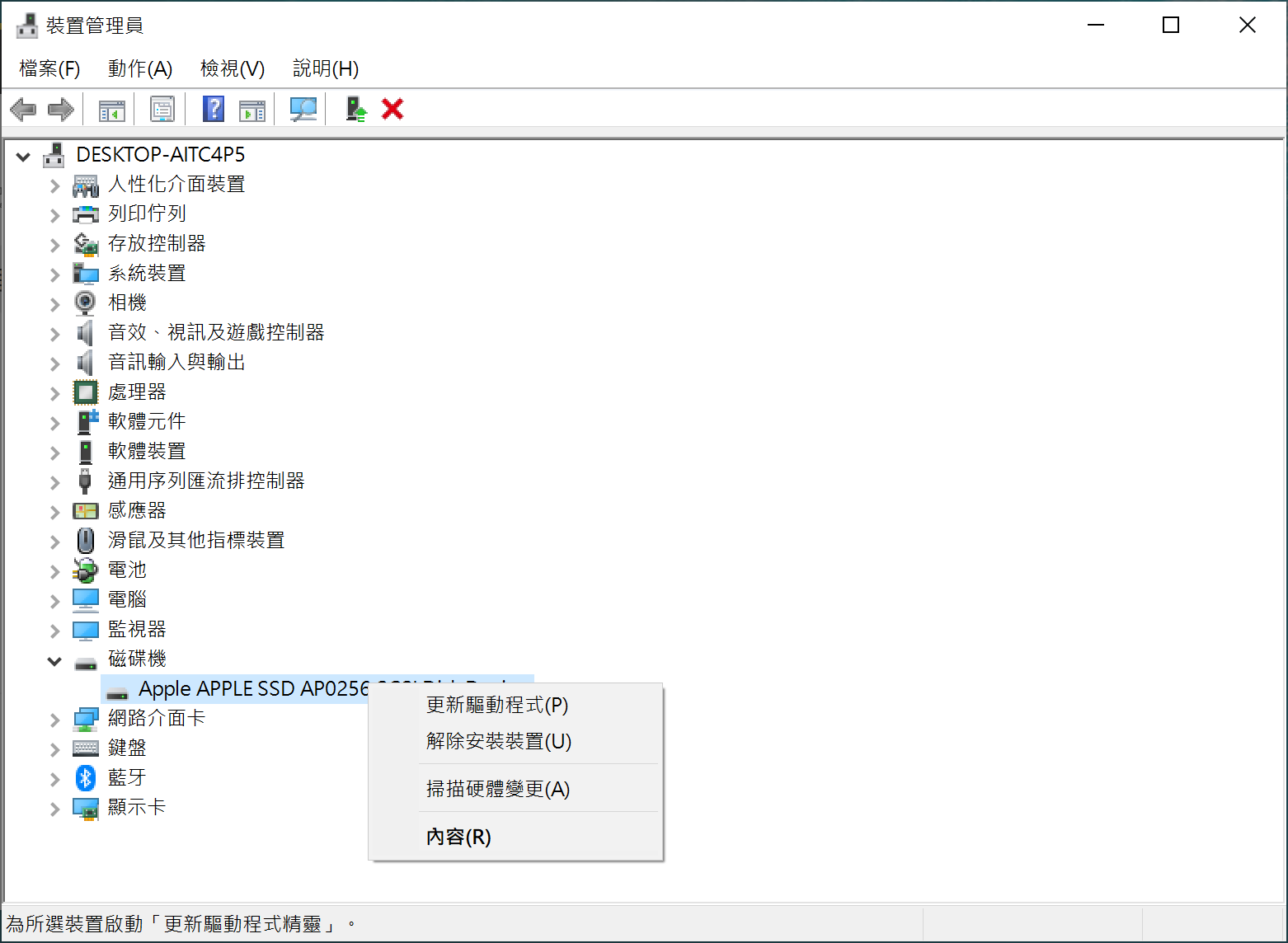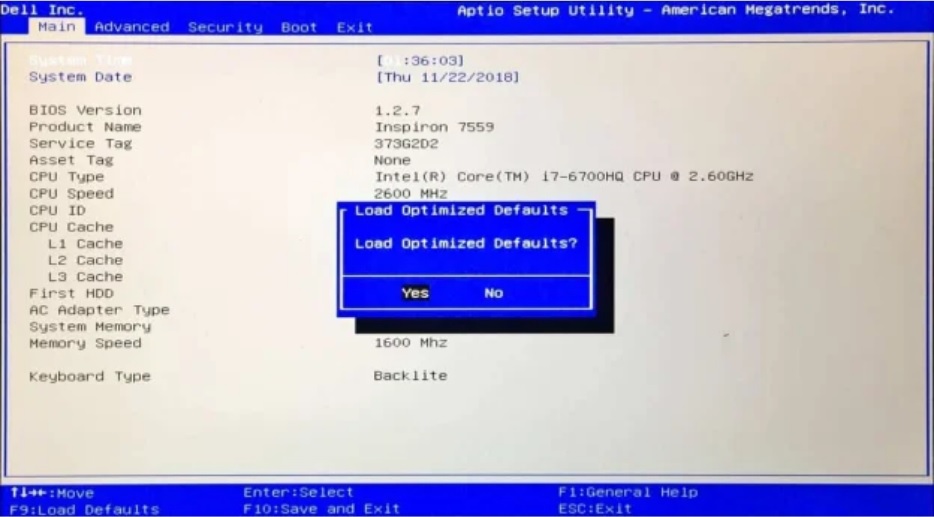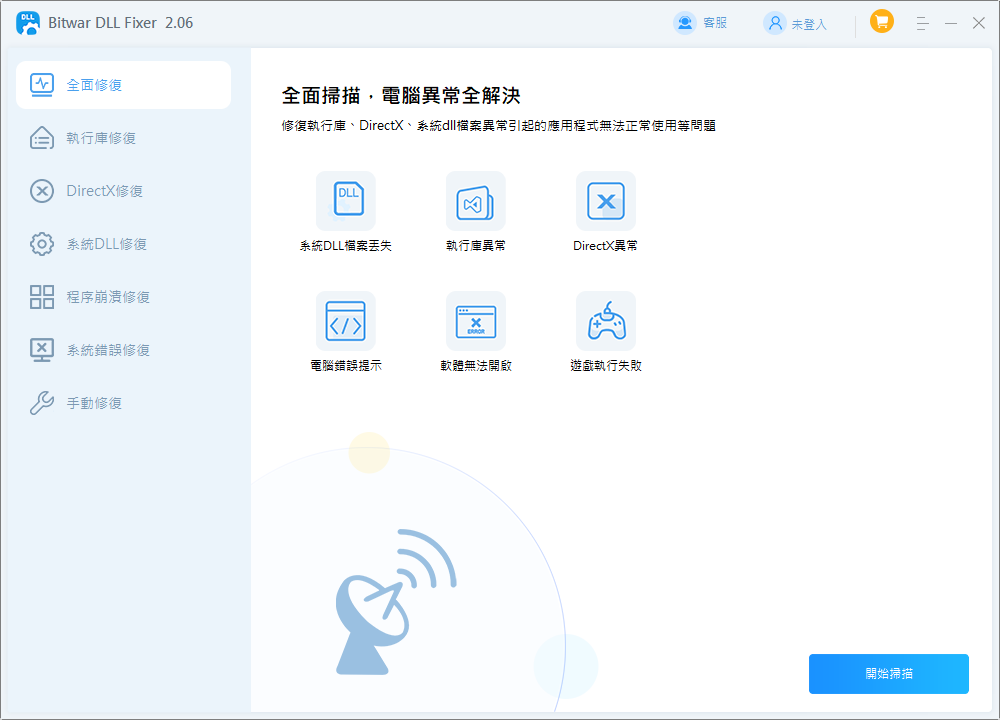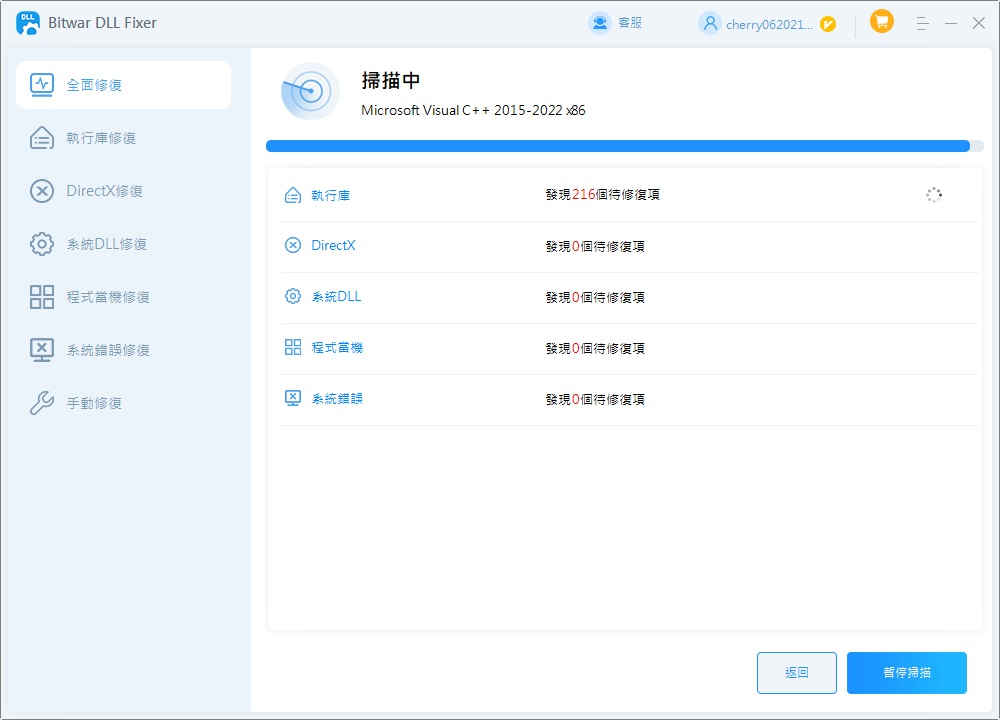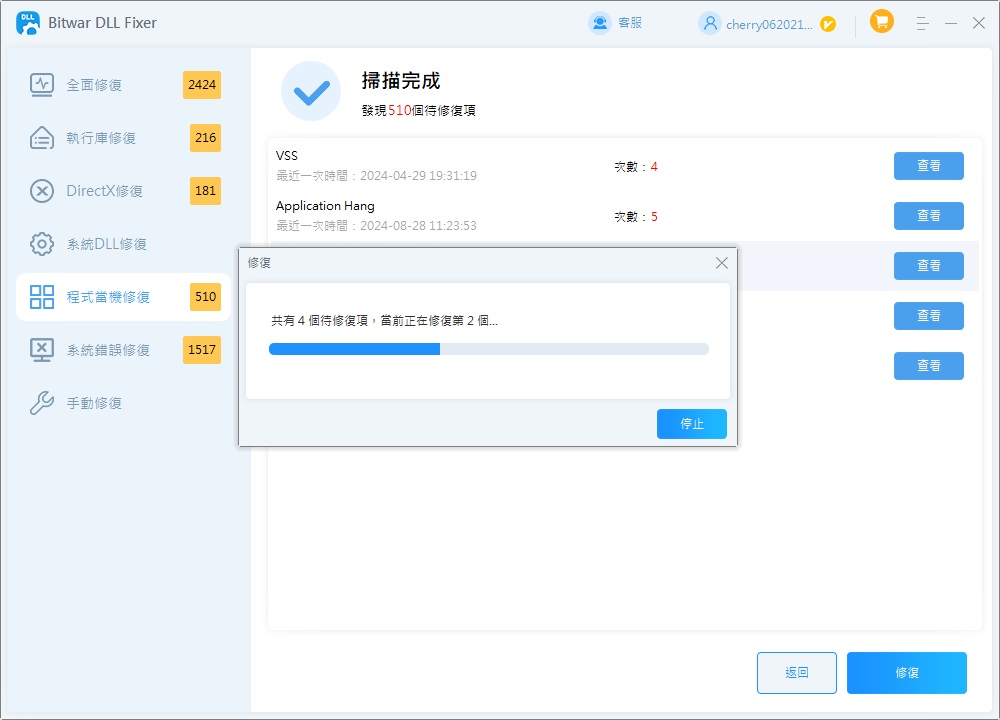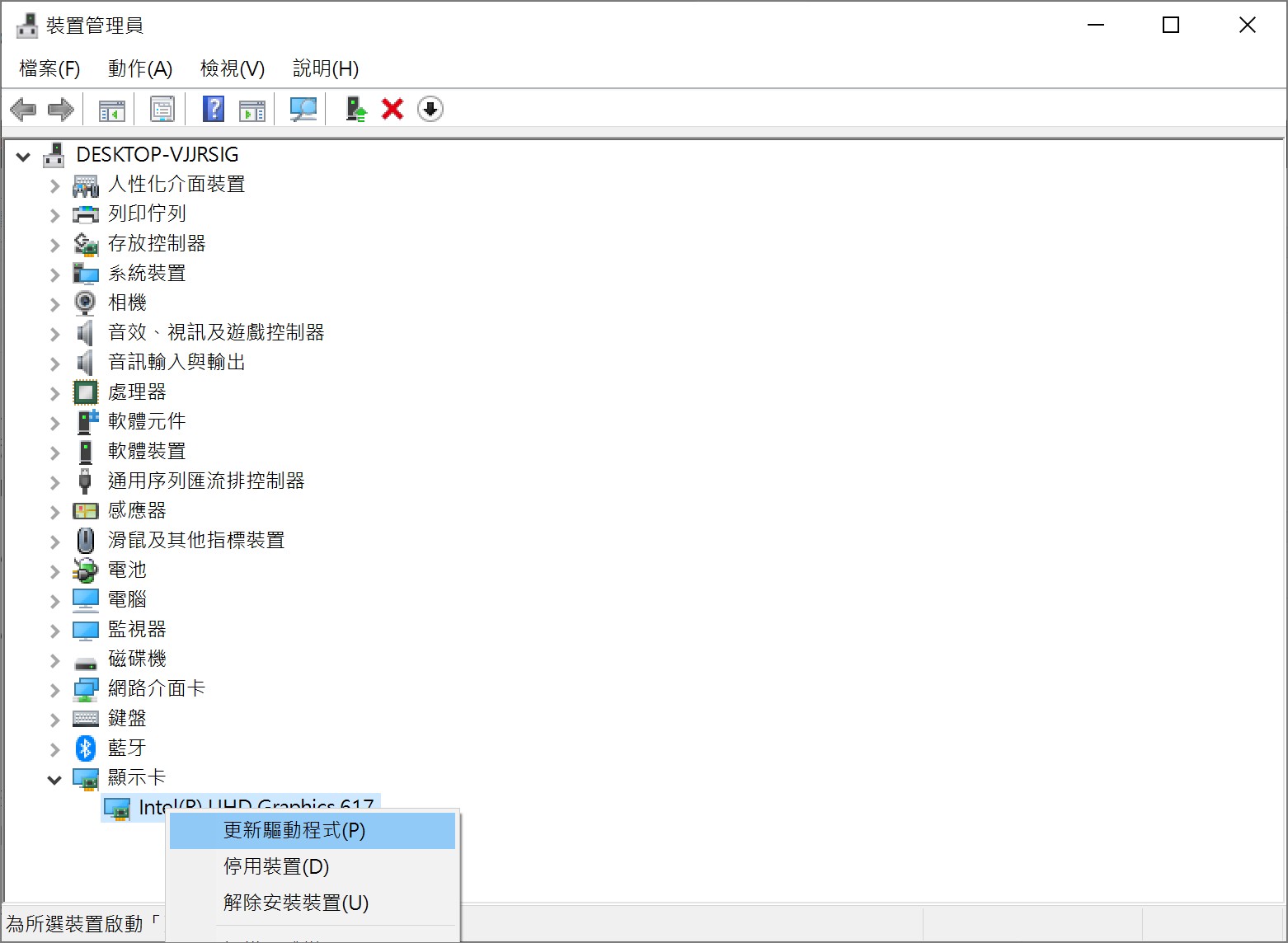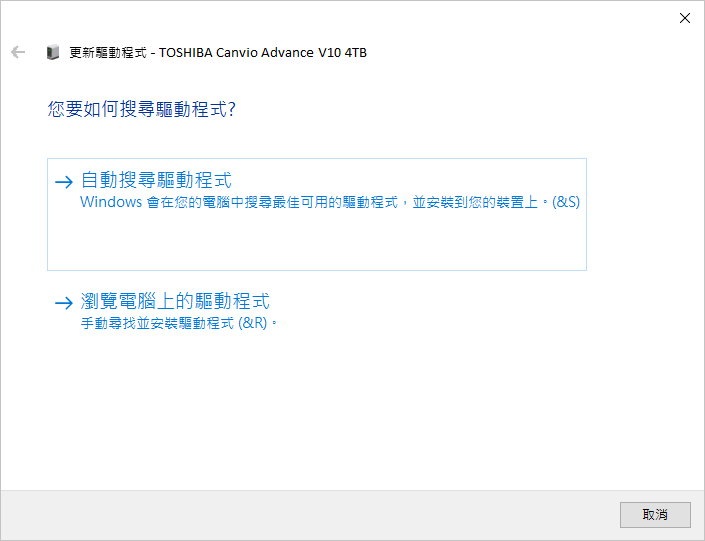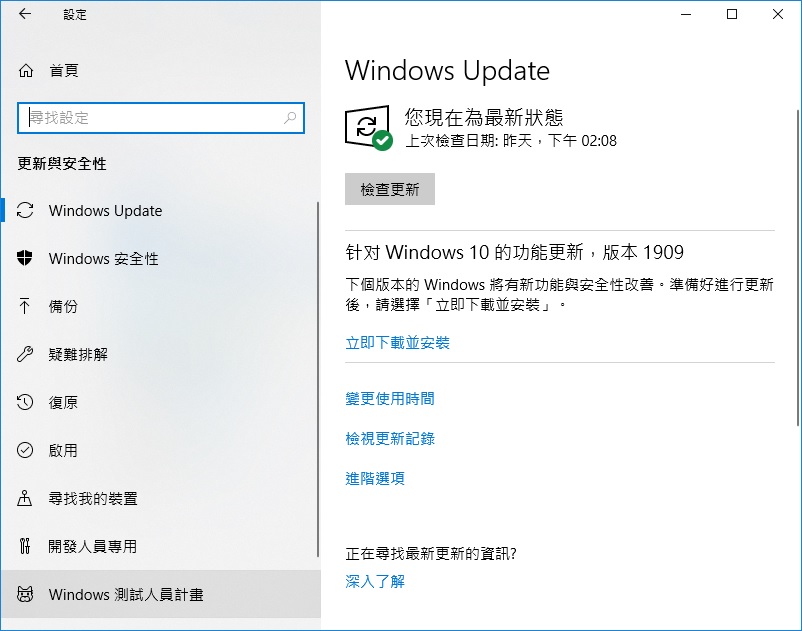您的電腦是否因「 BSOD 意外儲存異常 」出現藍屏死機Blue Screen of Death (BSOD) ?這種煩人的藍色畫面錯誤可能會令人擔憂。不用擔心,在本文中,我們將指導您透過七種簡單的方法來解決藍屏死機(BSOD) 並使您的電腦再次順利運作。
導致BSOD 意外儲存異常錯誤的原因
BSOD 意外儲存異常錯誤通常是由於系統檔案、裝置驅動程式或硬體問題而發生的。當系統遇到與Windows應用程式商店相關的損壞檔案或驅動程式衝突時,通常會發生BSOD 意外儲存異常這種情況。過時或不相容的驅動程式也可能導致系統不穩定和觸發藍色畫面死機。現在讓我們詳細 討論如何修復 Windows 10 BSOD 意外儲存異常錯誤。
如何修復Bsod 意外儲存異常錯誤
以下是修復 Windows BSOD 意外儲存異常的不同方法:
方法 1. 使用chkdsk檢查您的硬碟
「BSOD 意外儲存異常」錯誤有時可能是由硬體故障引起的。損壞的系統檔案或磁碟上的壞磁區可能會導致此錯誤。以下是檢查和修復硬碟潛在問題的方法:
- 以管理員身分開啟命令提示字元(搜索cmd找到命令提示字元,右擊它並點擊以系統管理員身份執行)。

- 鍵入 chkdsk C: /f /r /x (將 C: 替換為您的 Windows 磁碟機代號)。此命令掃描並修復檔案系統錯誤、定位壞扇區並恢復可讀資訊。

接下來,再次使用電腦檢查是否還會出現BSOD錯誤。
方法 2. 在裝置管理員中更新驅動程式
- 右擊Windows徽標鍵,點擊裝置管理員(或在搜索中搜索裝置管理員並開啟它)。

- 在裝置管理員中找到硬體並右擊點擊更新驅動程式。

將電腦重新啟動, 檢查Windows 10 的BSOD 意外儲存異常將會解決。
方法 3. 檢查BIOS配置
有時,不正確的 BIOS 設定可能會導致系統不穩定,從而導致 BSOD 意外的儲存異常錯誤。請依照以下步驟檢查和調整您的 BIOS 設定:
- 重新啟動電腦並進入 BIOS 設定。進入BIOS的按鍵可能為F2,F10,DEL等。
- 尋找“載入最佳化預設值”或“重設為預設值”等選項。選擇此選項可將 BIOS 設定重設為其預設值。

- 儲存變更並退出 BIOS。您的電腦將使用新的 BIOS 設定重新啟動。
方法 4. 停用防毒軟體
防毒軟體有時會與系統操作發生衝突,並可能導致 BSOD 停止程式碼意外儲存異常 錯誤。以下是暫時停用防毒軟體的方法:
- 在系統托盤(螢幕右下角)中找到防毒圖標,然後打開防毒控制台。
- 尋找“即時保護”或“漏洞保護”設定等選項。暫時停用這些功能。
- 請依照螢幕上的指示確認暫時停用防毒保護。
方式 5. 使用專業的修復程式修復Windows系統檔遺失
如果您想盡快修復BIOS藍屏錯誤等系統故障,您可以嘗試Bitwar DLL Fixer軟體幫助您。無論是 DLL 損壞錯誤、DLL 遺失錯誤、DirectX 問題或執行階段錯誤,Bitwar DLL Fixer 都能解決。
Bitwar DLL Fixer軟體官網:https://www.bitwarsoft.com/zh-tw/dll-fixer
以下是在Bitwar DLL Fixer的幫助下修復系統故障:
- 安裝並啟動Bitwar DLL Fixer軟體,在首頁看到許多系統檔案的修復分類。如果不清楚選擇哪個,可以選擇“全面修復”或“系統錯誤修復”。

- 點點擊開始掃描並等待掃描完成。

- 略作等待後,您可以看到掃描的結果。點擊修復按鈕修復軟體發現的所有系統錯誤。

完成後,重新啟動電腦並檢查BSOD藍屏錯誤是否消失。
方式 6. 執行系統檔案檢查器
系統檔案檢查器 (SFC) 是一個內建的 Windows 工具,用於掃描和修復損壞的系統檔案。方法如下:
- 以管理員身分開啟命令提示字元。
- 輸入 sfc /scannow 並按 Enter。此命令會掃描您的系統是否有損壞的檔案並自動修復它們。
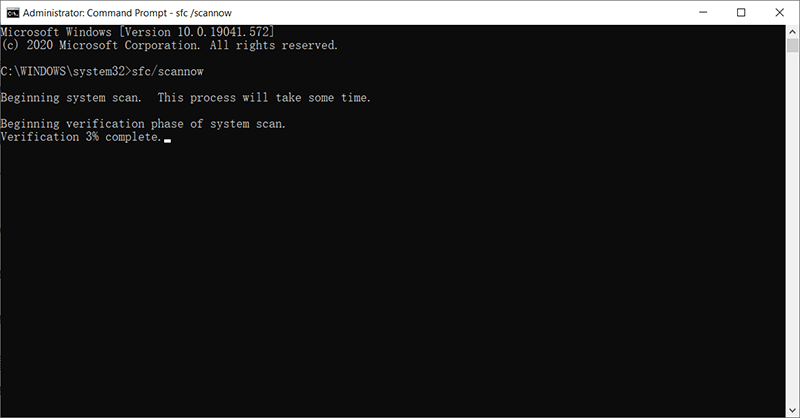
掃描完成後,重新啟動電腦並檢查問題是否仍然存在。
方式 7. 更新顯示驅動程式
過時或損壞的顯示驅動程式可能會觸發 Windows 10 BSOD 意外儲存異常 錯誤。使用以下步驟更新您的顯示驅動程式:
- 右鍵單擊“開始”功能表並選擇“裝置管理員”。
- 找到您的顯示卡,右鍵單擊它,然後選擇“更新驅動程式”。

- 選擇“自動搜尋驅動程式”搜尋並安裝最新的驅動程式軟體。

更新驅動程式後,重新啟動電腦以應用變更。
方法 8. 更新您的Windows系統
如果以上辦法無法解決,您仍面臨 Windows BSOD 意外儲存異常 錯誤,可更新Windows 系統。以下是更新 Windows 系統的方法:
- 按 Windows + I 開啟「設定」。
- 按一下“更新和安全性”,然後從左側窗格中選擇“Windows Update”。

- 檢查並安裝更新後,重新啟動電腦以完成更新程序。
透過執行這些方法,您可以有效地排查並解決Windows系統上的Windows BSOD意外儲存異常錯誤。
結論
這就是修復 BSOD 意外儲存異常 Windows 10 的多種方法 。從檢查硬碟和修復啟動配置到調整 BIOS 設定和安裝 Windows 更新,每種方法對於修復系統故障都很重要。如果您無法找到BSOD故障的原因,可以直接使用Bitwar DLL Fixer修復Windows系統檔的丟失。