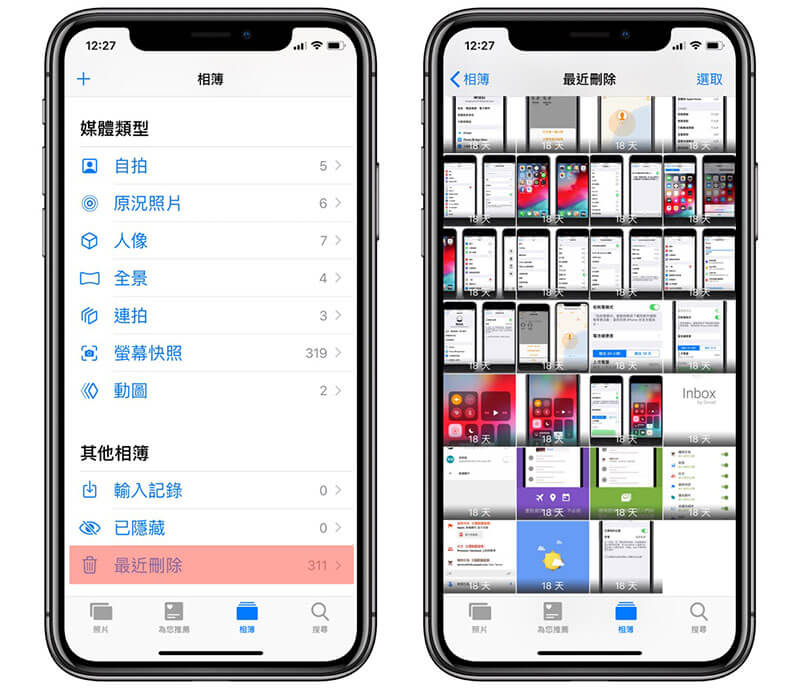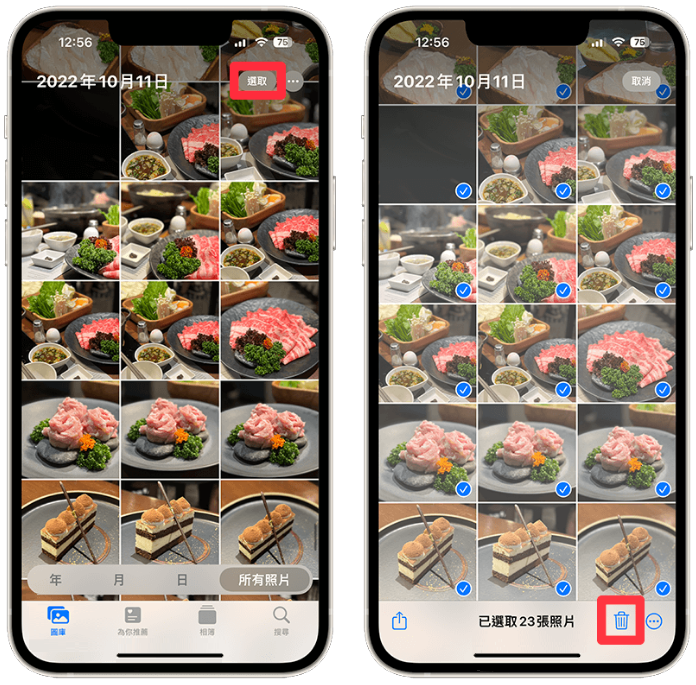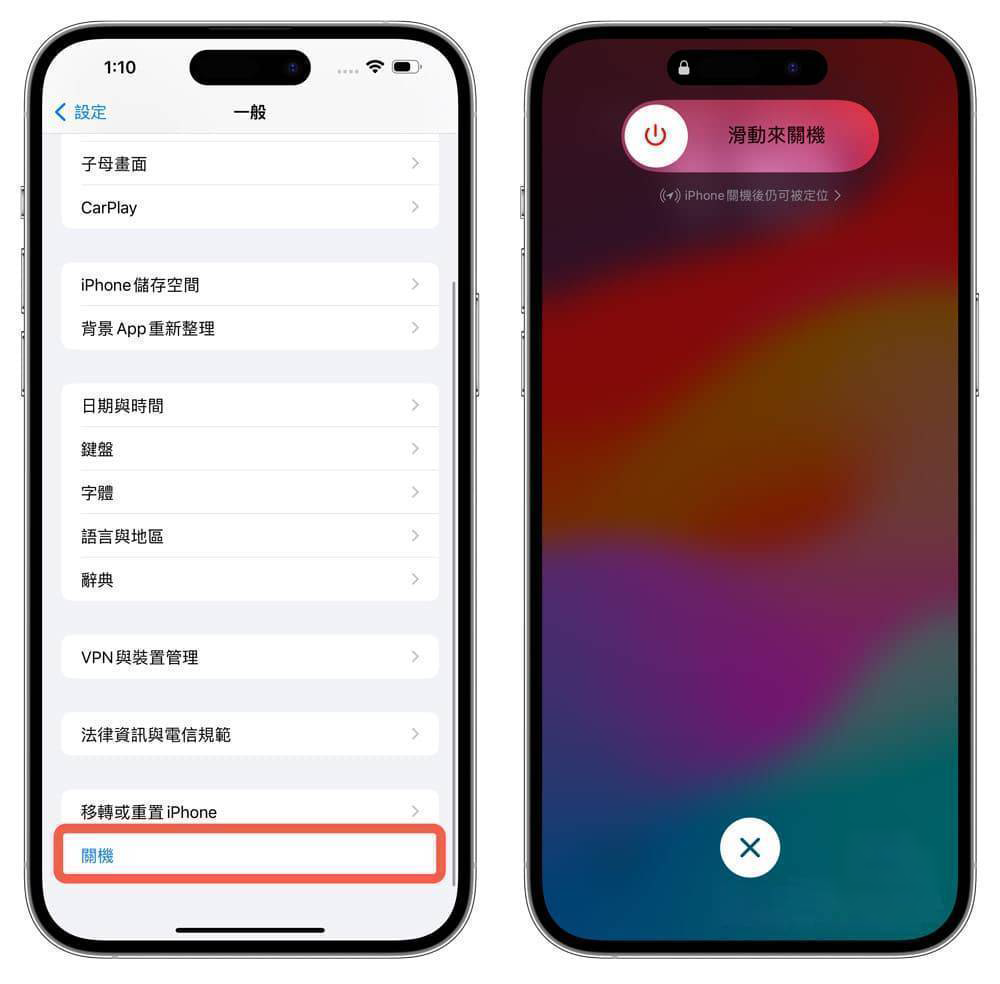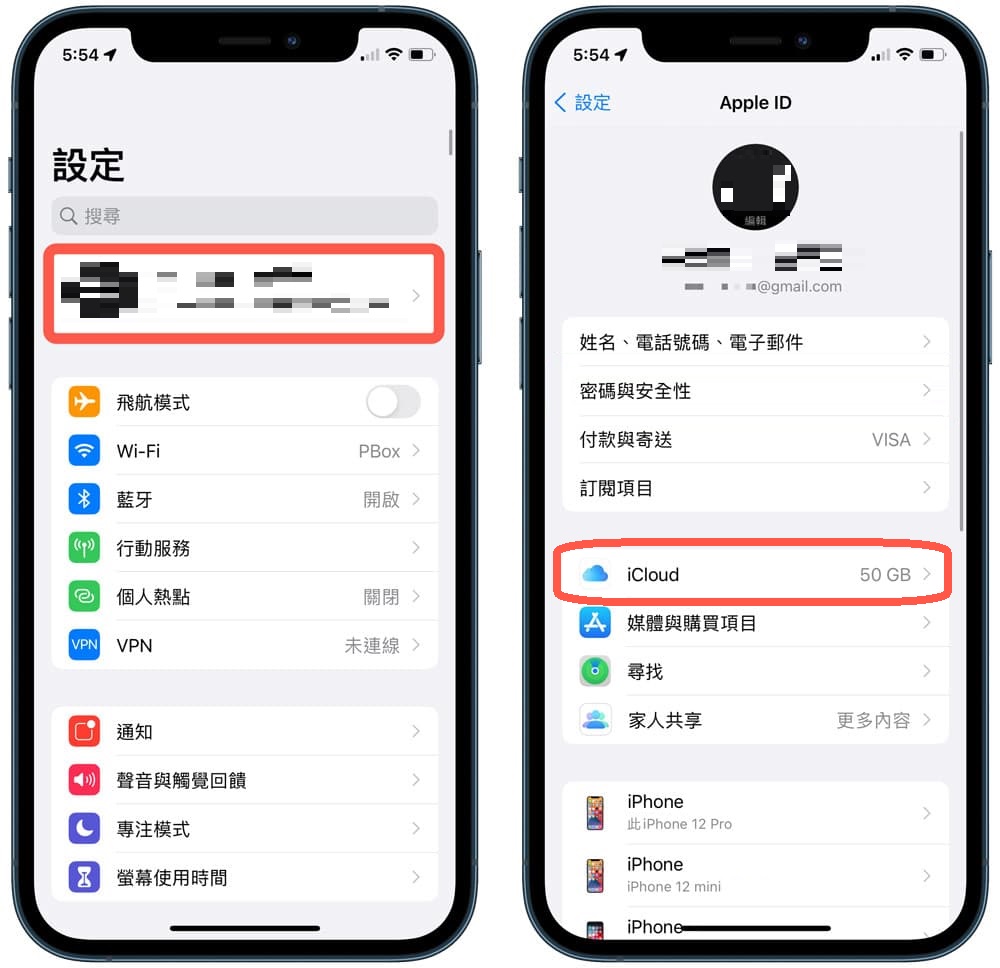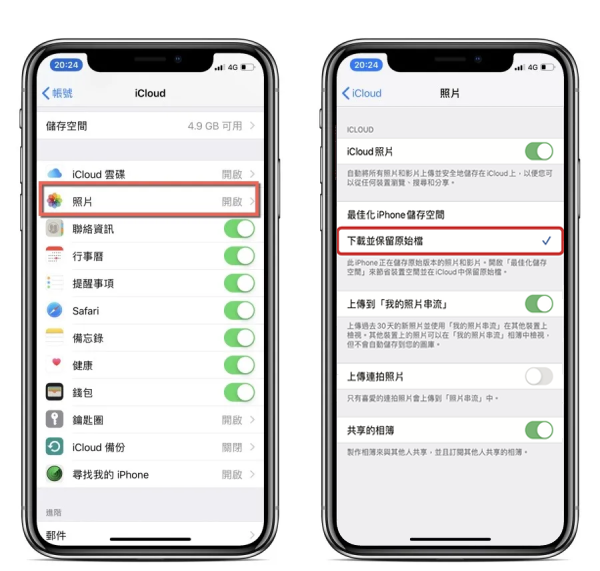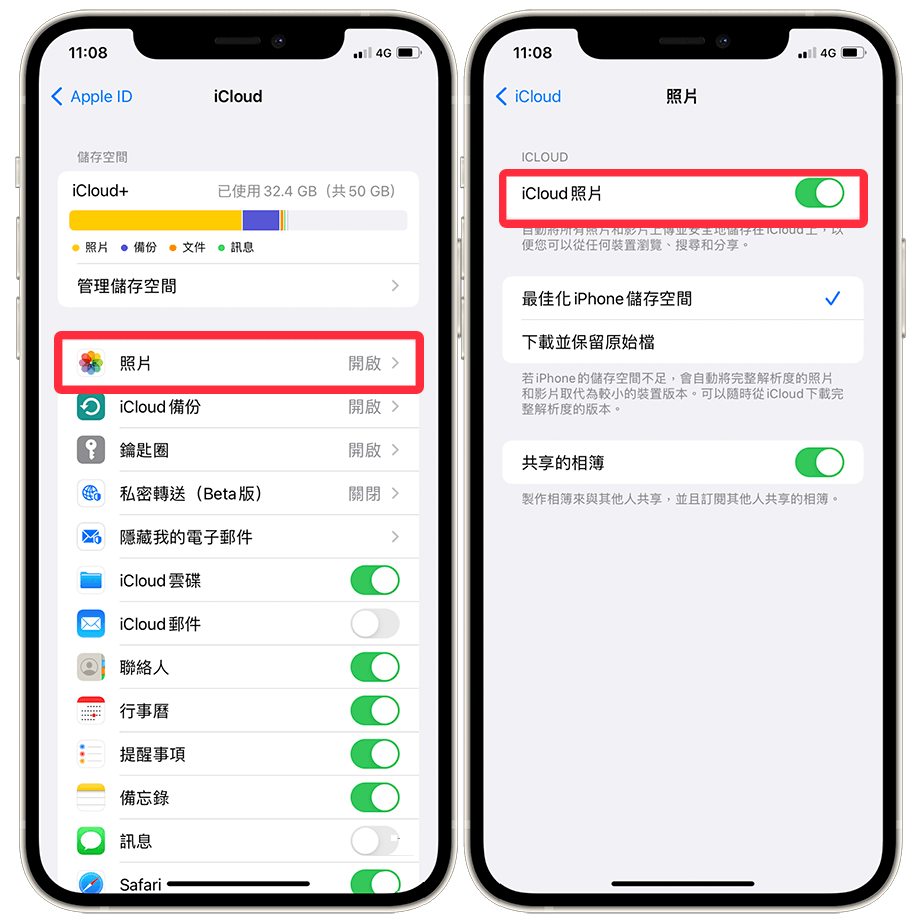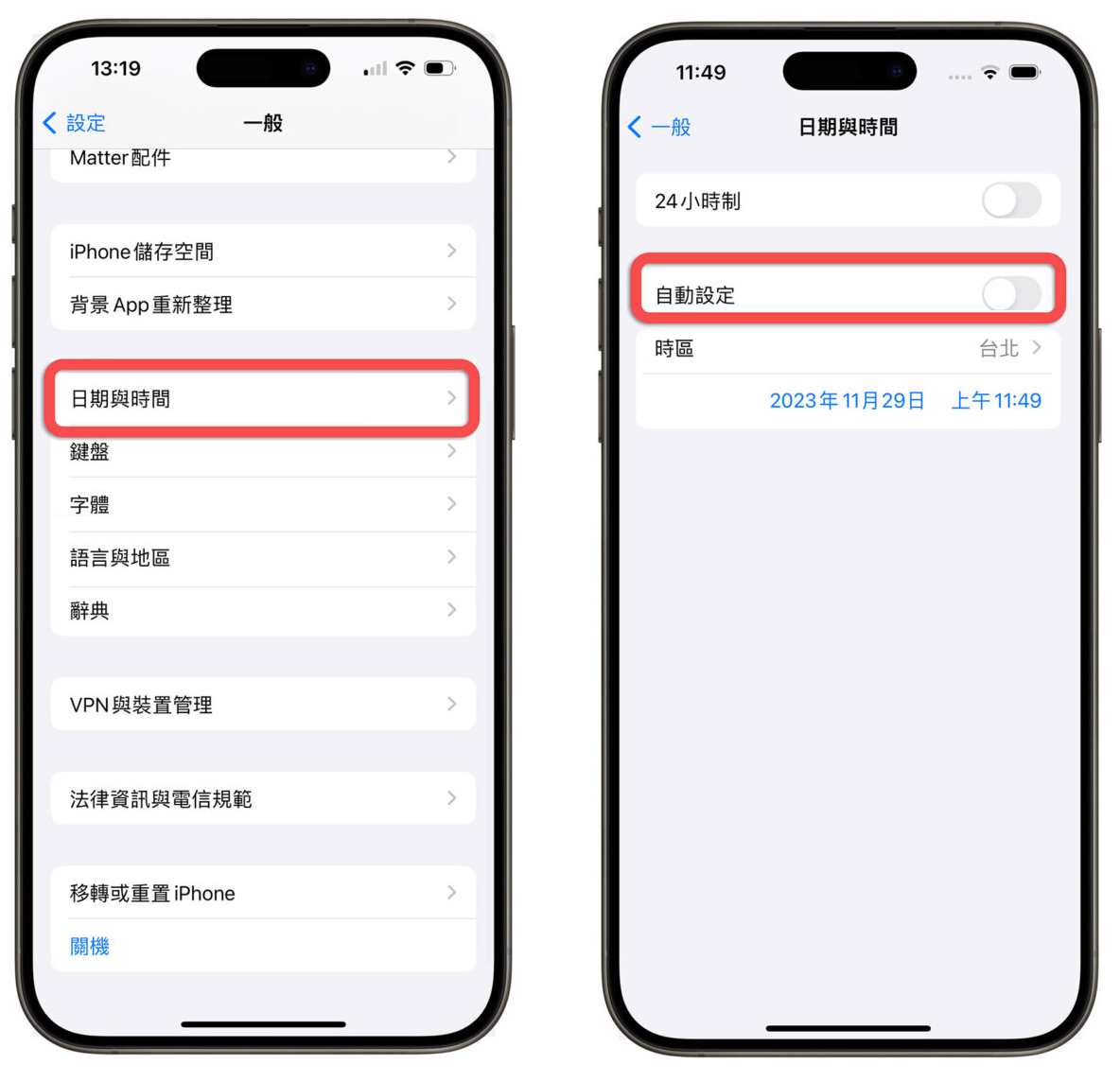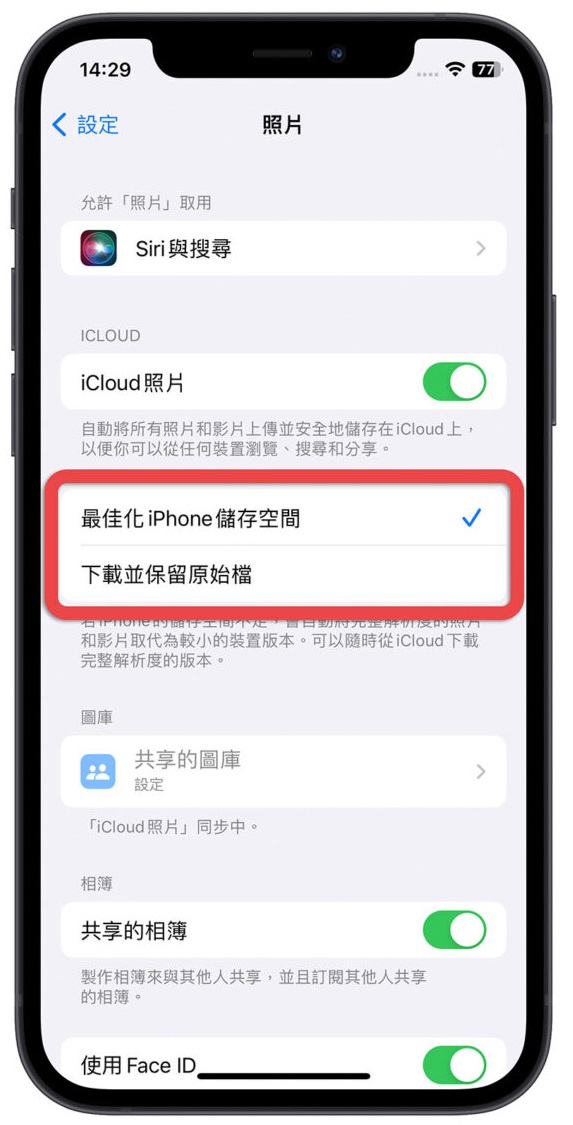您是否遇到過iPhone刪除了照片後儲存空間已滿的令人沮喪的情況?你不是一個人。這是一個常見問題,本文探討了出現此問題的原因,並提供了幾種修復方法來一勞永逸地解決該問題。
為什麼iPhone儲存空間變滿?
為什麼iPhone儲存空間變滿,特別是在刪除了一堆照片後?可能因多種不同原因而發生的:
- 刪除的照片尚未清空:當您刪除 iPhone 上的圖片時,它們並不會立即消失。他們首先移動到最近刪除的相簿並在那裡停留 30 天。因此,即使您點擊了“刪除”,您的儲存空間仍未釋放。
- 照片已從 iCloud 下載:如果開啟 iCloud 照片庫同步,您認為已刪除的照片可能會偷偷被從icloud下載再次出現,尤其是涉及多個裝置時。
- 軟體錯誤與修復影響了刪除過程:iOS 是一個強大的作業系統,經常收到修復已知問題的軟體修補程式。然而,它也非常複雜,偶爾會出現錯誤和故障。
現在您已經明白為什麼 iPhone 儲存空間在刪除照片後仍滿了。下一步我們來解決這個問題。
如何解決刪除照片後 iPhone 儲存空間仍滿?
方法一:清除最近刪除的相冊
要手動清除最近刪除的相冊,您需要:
- 啟動照片應用程式。導覽至“相簿”標籤。
- 找到並開啟“最近刪除”相簿。

- 點擊右上角的選擇按鈕。選擇要永久刪除的所有影像。
- 點擊右下角有三個水平點的圓圈。選擇刪除選項。

重要提示:在繼續清空「最近刪除」資料夾之前,請務必仔細檢查其內容。一旦刪除這些影像,就沒有回頭路了,它們將永遠消失。
方法2:重啟iPhone
重新啟動iPhone可以奇蹟般地解決iPhone出現的大部分故障。為什麼它可以解決刪除照片後iPhone儲存空間不斷變滿的問題呢?因為它會清除系統快取並關閉所有正在運行的應用程式。因此就有可能糾正可能導致iPhone儲存空間顯示已滿的小軟體故障。
如果您有一段時間沒有重新啟動 iPhone,這裡有一個關於如何使用設定重新啟動的快速提醒:
- 在您的裝置上啟動“設定”應用程式。
- 導航至“常規”部分。
- 向下捲動並點擊「關機」按鈕。滑動滑桿可關閉設備電源。

- 按住電源按鈕至少 15 秒或直到螢幕上出現 Apple 標誌,即可重新開啟 iPhone。
提示:或者,您可以使用硬體按鈕重新啟動 iPhone。該過程因您的 iPhone 型號而異。
方法 3:停用 iCloud 同步
啟用 iCloud 照片後,您刪除的影像可能會重新出現,因為它們從 iCloud 同步回來,從而形成一個令人困惑的循環,使您的 iPhone 儲存空間在刪除照片後仍然已滿。當您在同一個 iCloud 帳戶下擁有多個裝置時,情況會變得更加複雜。幸運的是,您只需停用 iCloud 同步即可:
- 開啟 iPhone 上的「設定」應用程式。點按頂部您的姓名即可查看iCloud 設定。

- 前往 iCloud,然後前往「照片」。
- 選擇「下載並保留原始檔」。這將確保您的所有原始照片和影片都儲存在您的裝置上,而不僅僅是儲存在 iCloud 中。

- 下載過程完成時保持與電源和互聯網的連接。這可能需要一些時間,具體取決於您在 iCloud 中的照片和影片的數量。
- 根據您的 iOS 版本,關閉「iCloud 照片」或關閉「同步此裝置」選項。

重要提示:停用 iCloud 照片意味著您的新照片將不再自動上傳到雲端。這意味著,如果您的裝置遺失、被盜或損壞,這些寶貴的記憶可能會永遠消失,除非您有其他備份解決方案。
方法 4:調整日期和時間
儘管聽起來很奇怪,但操縱時間設定可以幫助解決刪除照片後 iPhone 儲存空間不斷變滿的煩人問題。這種方法本質上是欺騙你的iPhone執行儲存清理,已刪除圖片的 iCloud 照片庫。請依照以下步驟調整您的 iOS 日期和時間設定:
- 打開 iPhone 上的「設定」應用程式。點擊常規。
- 導航至日期和時間。
- 關閉自動設定選項。這將允許您手動調整日期和時間。

- 將日期設定為未來 14 天。
- 稍等幾分鐘後檢查您的儲存空間和 iCloud 使用情況。多次執行此操作以確保無用檔案確實進行了清理。
- 一旦您對某些儲存空間已釋放感到滿意,請將iPhone恢復到目前日期。為此,只需在“日期和時間”設定中再次打開“自動設定”選項即可。
重要提示:將 iPhone 的日期和時間設定為將來的日期和時間可能會幹擾某些應用程式的運作。您可能會發現某些應用程式無法正常運作或根本無法運作。因此,一旦確認儲存已被清除,請不要忘記恢復到正確的日期和時間設定。
方法 5:優化照片存儲
解決刪除照片後 iPhone 儲存空間不斷變滿問題的另一個有效策略是使用「優化照片儲存」功能。此功能可以自動用較小的版本替換全解析度的圖片和視頻,釋放iPhone上寶貴的存儲空間。以下是啟用「優化照片儲存」功能的方法:
- 打開 iPhone 上的「設定」應用程式。
- 輕按頂部您的姓名即可存取您的 Apple ID 設定。
- 導航至 iCloud,然後導航至「照片」。
- 選擇「最佳化iPhone 儲存空間」。

注意:「最佳化iPhone 儲存空間」功能可能需要一些時間才能完成其工作,特別是當您的裝置上有大量照片時。為了加快速度,您應該連接到快速的 Wi-Fi 網絡,並且電池電量充足。
方法 6:釋放其他儲存空間
您也可以透過釋放iPhone 空間佔用,例如不必要的應用程式和快取資料來避免iPhone已滿。透過利用「卸載未使用的應用程式」功能來刪除不經常使用但保留其資料的應用程式,並透過清除 Safari 快取來消除瀏覽殘留。這兩個操作對於回收丟失的空間和提高設備的性能大有幫助。
若要卸載未使用的應用程式:
- 開啟「設定」應用程式。
- 轉到「常規」,然後轉到「iPhone 儲存空間」。
- 啟用「卸載未使用的APP」功能。
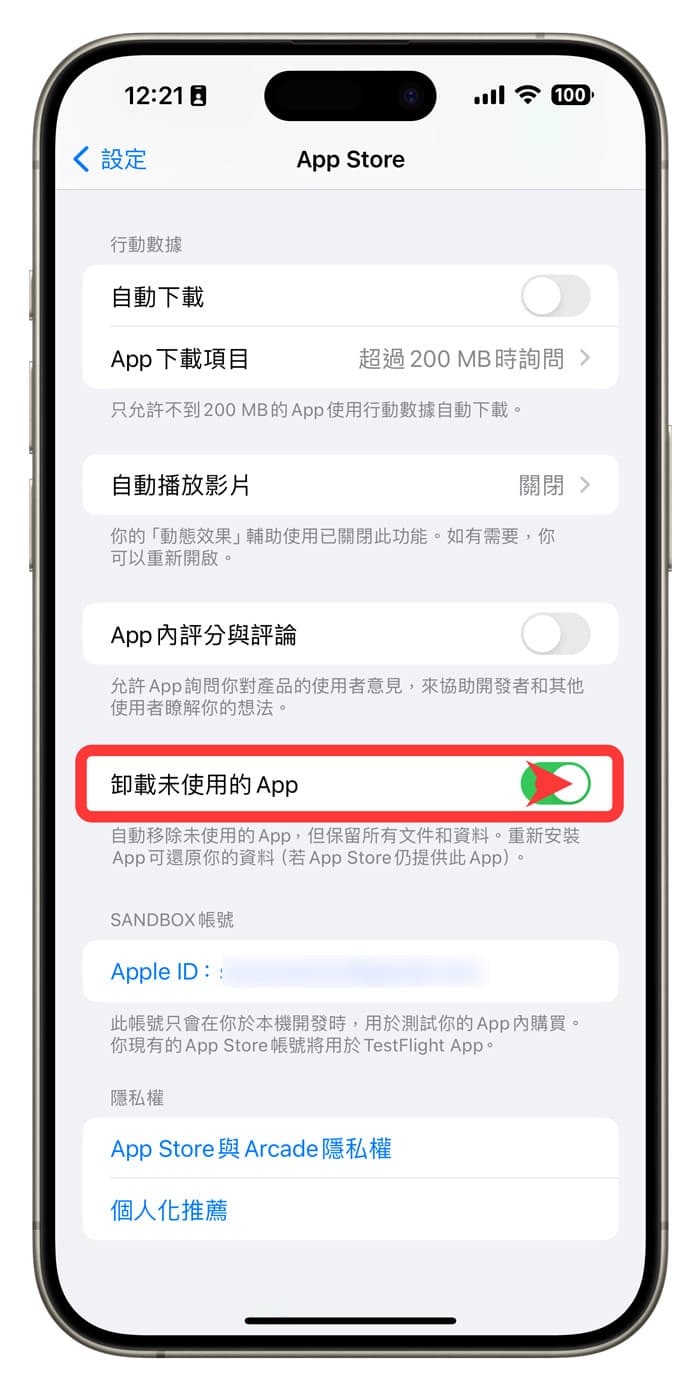
若要清除 Safari 快取:
- 開啟“設定”應用程式。
- 點擊 Safari。
- 選擇清除瀏覽記錄和網站資料。
- 確認清除Safari瀏覽記錄和資料。
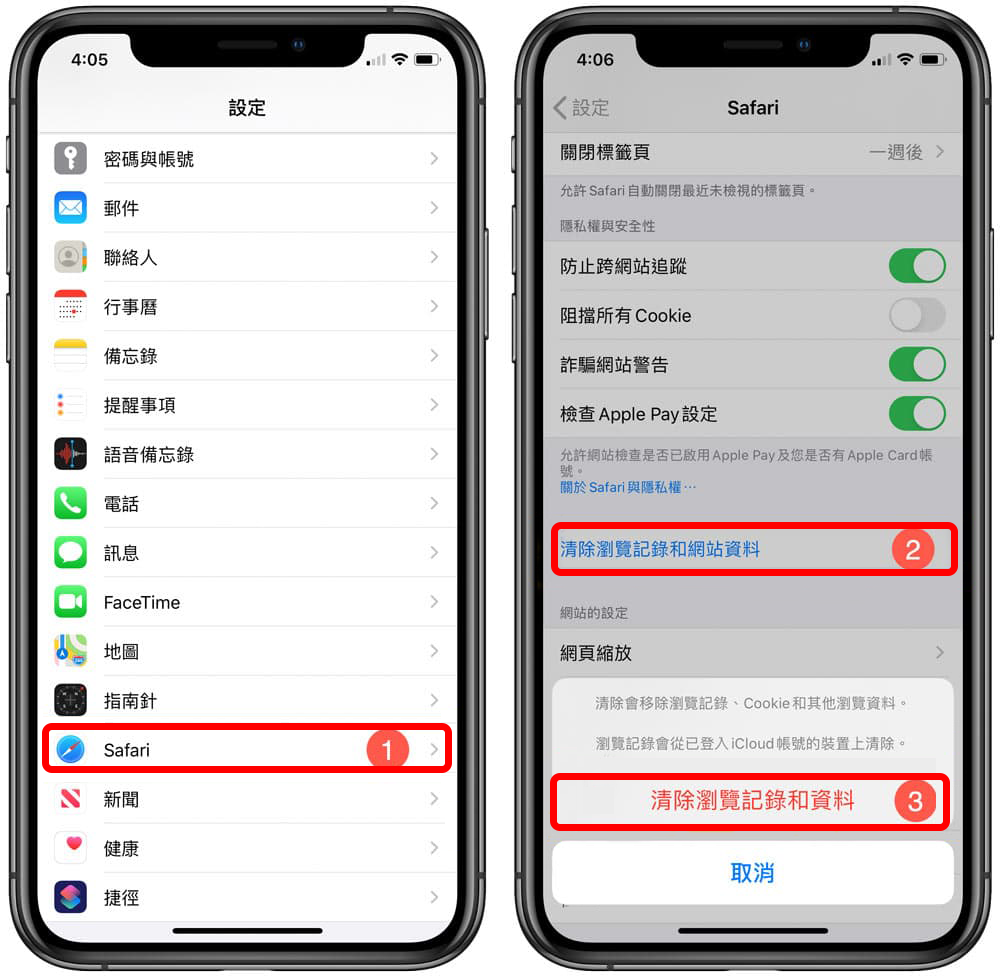
結論
即使刪除照片後,iPhone 儲存空間已滿仍舊困擾著我們。別著急,本文的幾種有效的方法可以解決這個問題。快試試吧。如果您已嘗試以上所有可用的方法,但仍然遇到存儲已滿問題,那麼回復工廠設定可能是最後的選擇,因為它可以擦除iPhone上的所有檔案、數據和設定,將其恢復到原始的狀態。