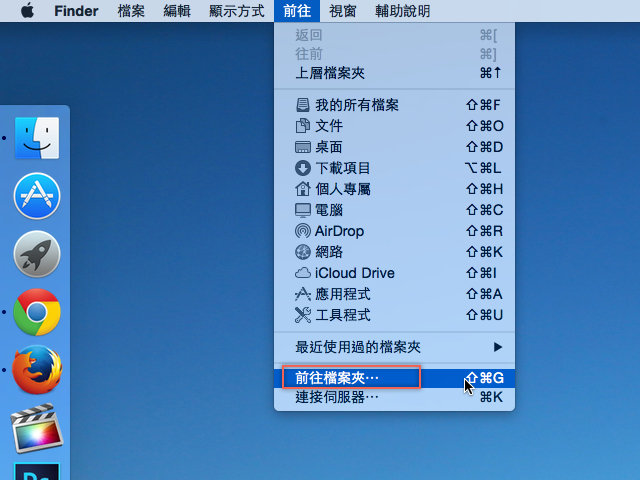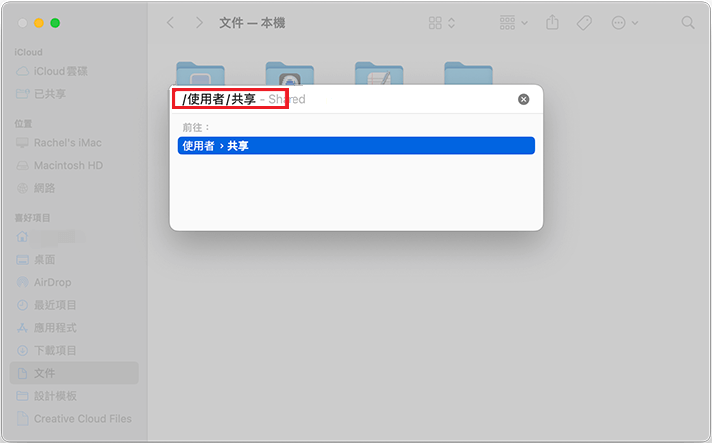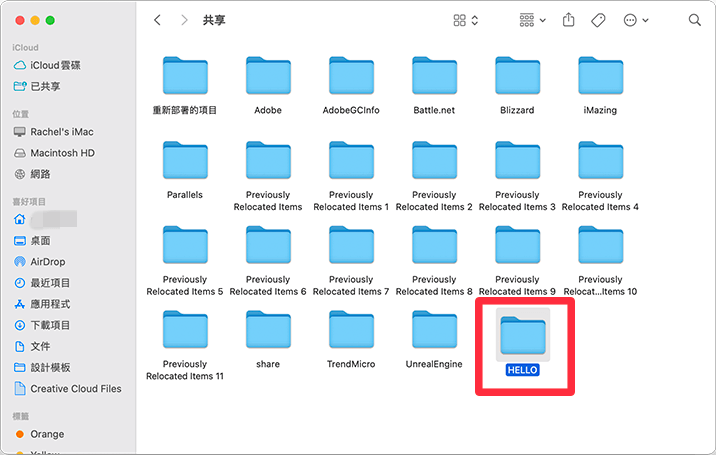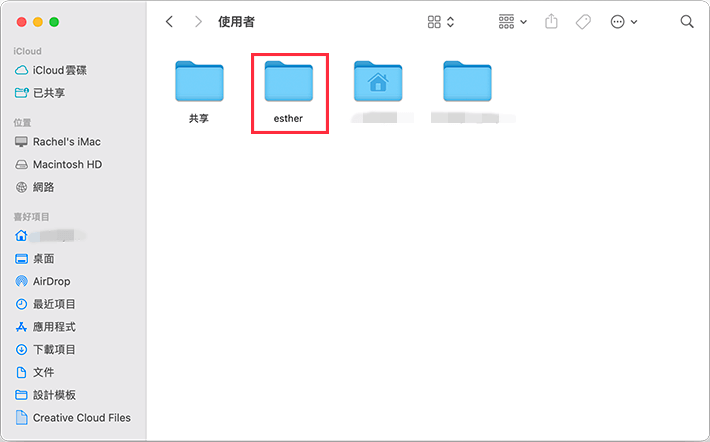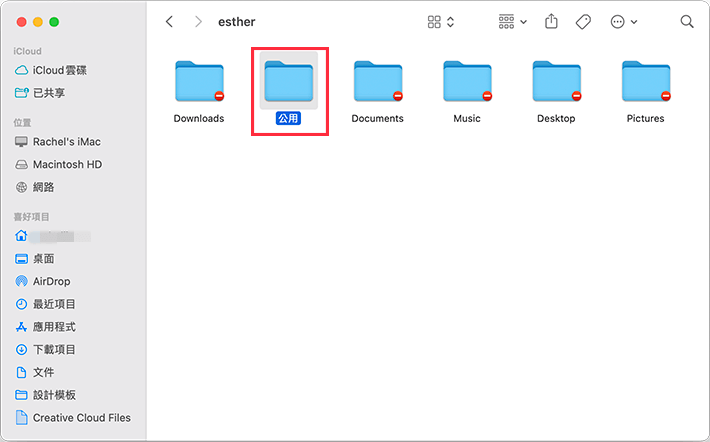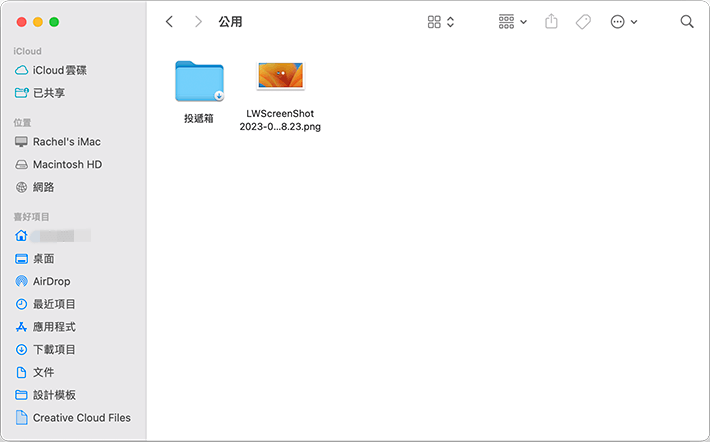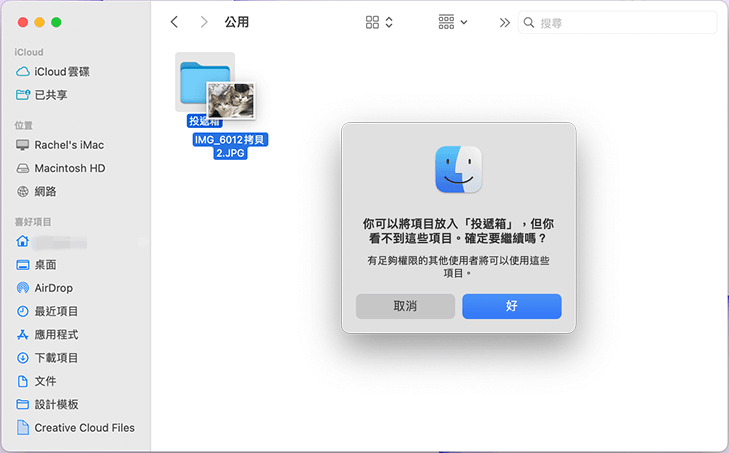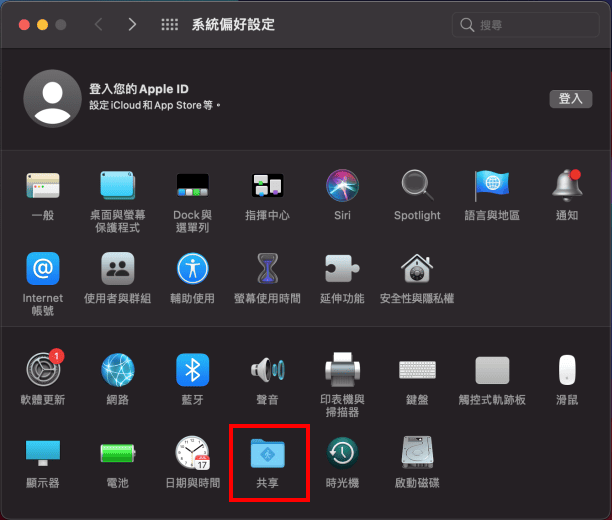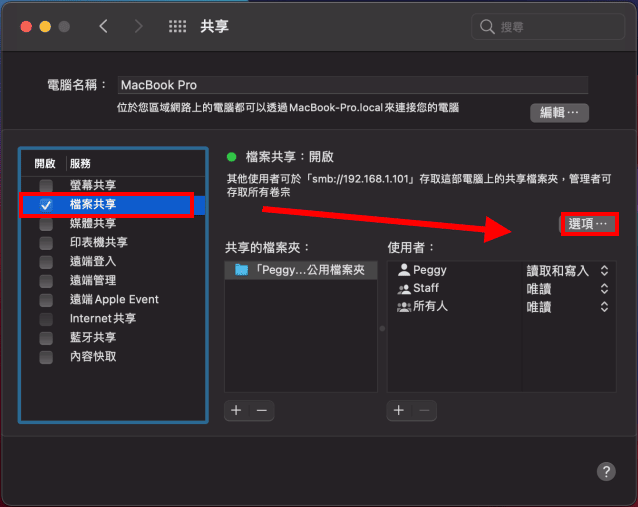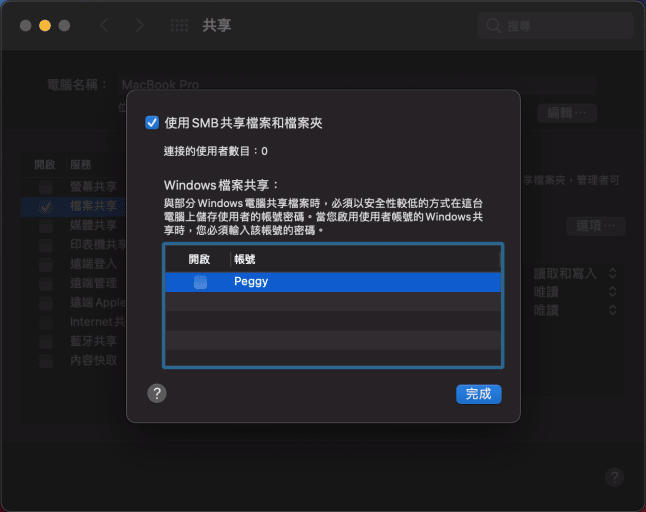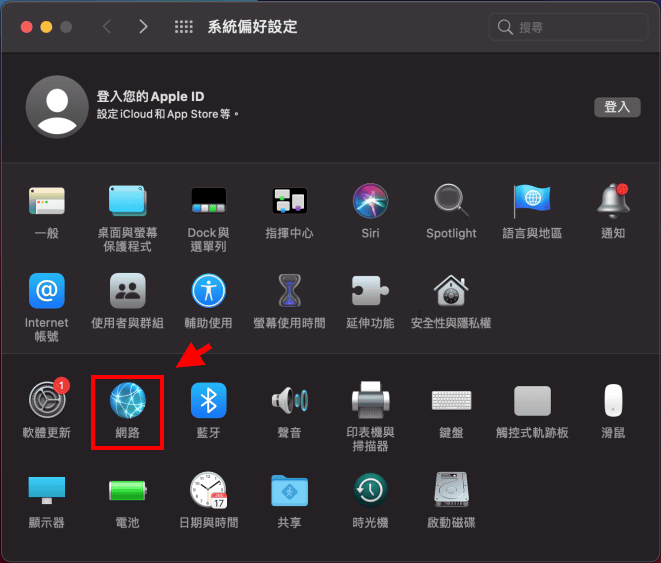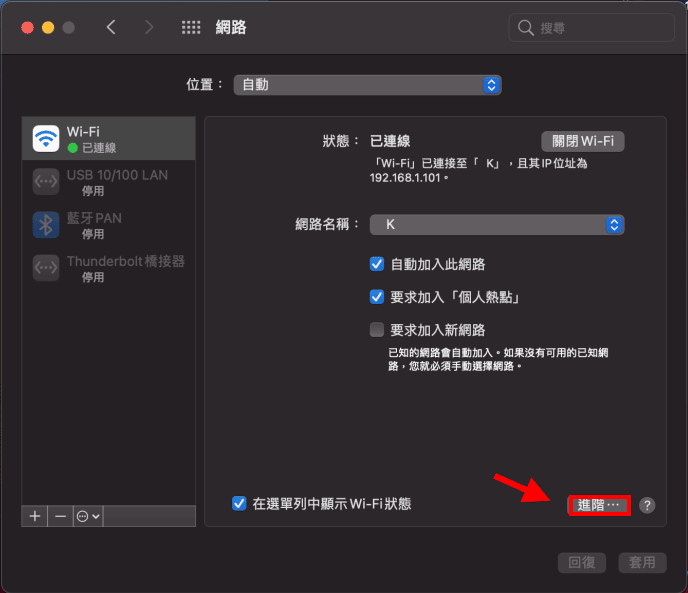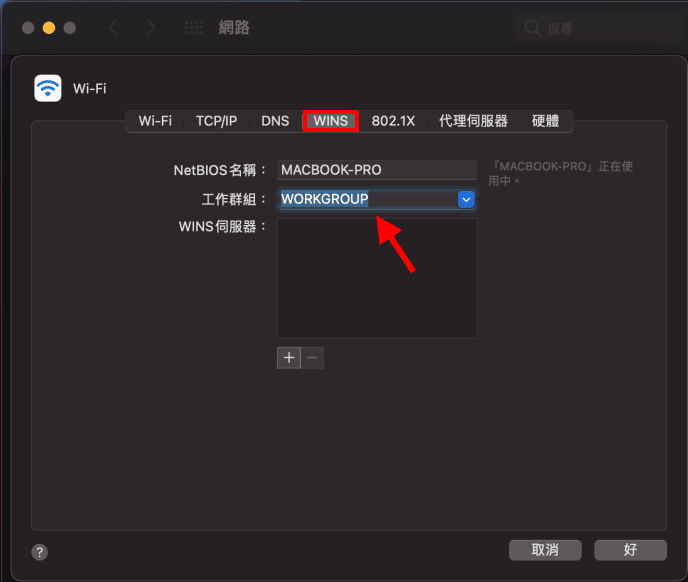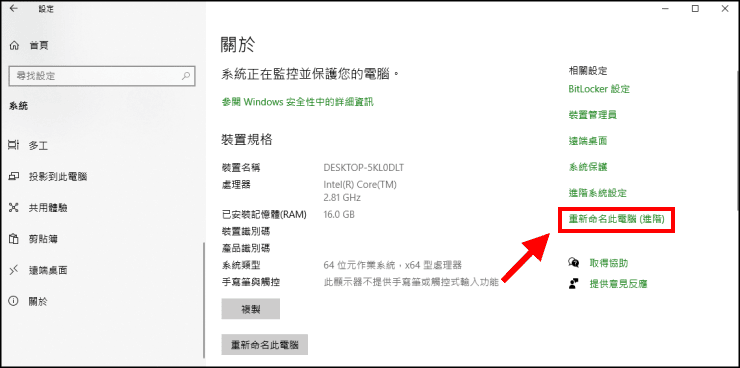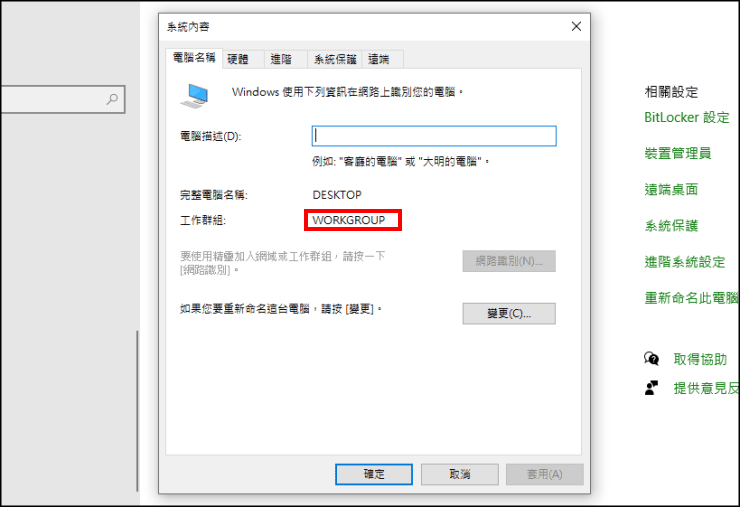作為MacOS用戶,我希望可以與網路上的其他人共享Mac的檔案和檔案夾,或共享整部Mac電腦,應該怎麼做?如何在Mac電腦設定檔案共享讓所有人都可以取用共享的檔案與檔案夾?
Mac聯網賬戶想要使用同一部Mac檔案,可以使用電腦的「共享」檔案夾或使用其個別「公用」和「投遞箱」檔案夾來其他人共享檔案。Mac電腦的「共享」檔案夾位於 Macintosh HD/Users。「公用」檔案夾位於「個人專屬」檔案夾內,而「投遞箱」檔案夾位於「公用」檔案夾內。
如何在 Mac 共享檔案夾給多位使用者帳戶?
需求 1:如何讓同一台 Mac 上的所有用戶之間共享資料夾呢?
方法一:使用 Mac「共享」資料夾
同Windows一樣,每一個 macOS系統裡都有內建一個「共享」資料夾,讓同一台 Mac 上的所有使用者帳戶都能存取,假設我的 Mac 上有兩個使用者帳戶,那兩個賬戶都能任意將資料放到「共享」資料夾裡,也都有權限可以查看、編輯或刪除「共享」資料夾裡的內容。那要怎麼找到 macOS 系統內建的「共享」資料夾呢?步驟如下:
- 開啟 Finder 應用程式後,點選選單列頂端的「前往」>「前往檔案夾」。

- 在空白搜尋框裡輸入「/使用者/共享」。

- 雙擊或按 Enter 打開此資料夾,「共享」檔案夾就是這台 Mac 上的所有用戶之間可以互相共享的內容了。其中的檔案夾與檔案任何一位使用者都能查看、儲存、刪除或編輯資料,所有變動也都會自動同步。如我在這裡新增一個「HELLO」 資料夾,那麼此 Mac 上的所有使用者登入其帳號時都能在這裡看到 HELLO 資料夾。

此外,如果想更快速地存取「共享」資料夾,那也能在 Finder 裡,點選左側「Macintosh HD」,點選「使用者」,使用者檔案夾中也會出現 Mac 共享資料夾。
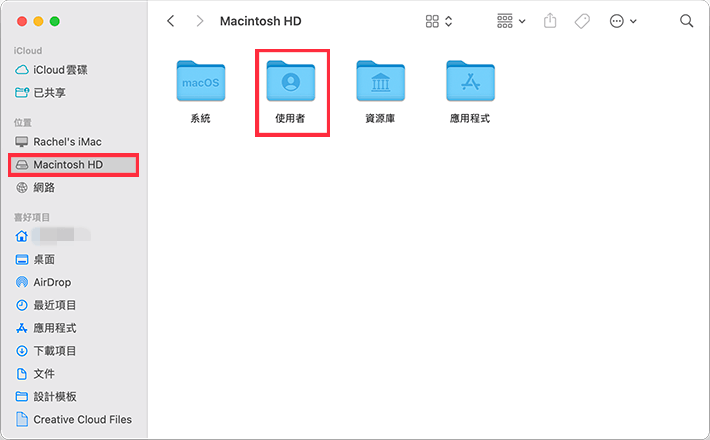
方法二:使用 Mac「公用」資料夾
而第二個 Mac 共享資料夾方法則是使用 macOS 內建的「公用」資料夾,「公用」資料夾跟上述介紹的「共享」資料夾其實功能很像,但不同的地方在於,此台 Mac 上的每一個 Mac 使用者帳戶都各自有一個「公用」資料夾,因此我們可以將自己想分享給其他本機 Mac 使用者查看或使用的檔案與資料放在「公用」資料夾裡,供其他人取用。使用 Mac 公用資料夾的方法如下:
- 開啟 Finder 應用程式後,點選選單列頂端的「前往」>「前往檔案夾」。
- 在空白搜尋框裡輸入「/使用者」。
- 在這邊點進你自己的使用者帳戶名稱。

- 點進去「公用」資料夾。

- 把你想共享給其他 Mac 本機使用者自由取用的檔案或資料放在這裡面,並告知他們可以到你的使用者帳戶裡的「公用」資料夾存取。

方法三:使用 Mac 公用資料夾裡的「投遞箱」功能
第三個方法,如果你只想和此台 Mac 上的某一使用者分享某些檔案或資料,例如這台 Mac 本機上有 A、B、C 三個使用者帳戶,但 A 只想和 C 共享某些檔案,那就很適合使用「投遞箱」功能,A 可以將任何檔案拖曳到 C 的「投遞箱」裡,而只有 C 自己可以看到投遞箱裡的文件有哪些。
Mac 投遞箱的使用方法很簡單,步驟如下:
- 開啟 Finder 應用程式後,點選選單列頂端的「前往」>「前往檔案夾」。
- 在空白搜尋框裡輸入「/使用者」。
- 點進你想分享檔案給哪一位 Mac 使用者的該帳戶,例如我想將檔案分享給 Esther,那我就點進 Esther 這個使用者裡,點進「公用」資料夾。

- 將你想分享或傳給他的檔案直接拖曳到他的「投遞箱」裡面,你會看到它跳出視窗跟你說「你可以將項目放入投遞箱,但你看不到這些項目」的提示,這是因為只有自己才能打開投遞箱,你無法打開其他 Mac 使用者帳號的投遞箱。

如果在此台 Mac 登入他的使用者帳號後,他僅需在 Finder 裡點進「使用者」>「公用」>「投遞箱」,就能看到之前設定給他看的檔案。這樣就成功透過「投遞箱」實現比較隱密的 Mac 共享資料夾需求。
需求2:在Mac上與Windows用戶共享 Mac 檔案
若要讓使用者能夠從Windows電腦連接到你的 Mac訪問共享,請啟用檔案共享並啟用 SMB 共享。
第一步:在 Mac 上設定檔案共享
- 在 Mac 上,選擇「蘋果」選單 >「系統偏好設定」,按一下側邊欄中的「一般」,然後按一下右側的「共享」。

- 開啟「檔案共享」,然後按一下右側的「選項」按鈕 。

- 按一下「選項」,然後開啟「使用 SMB 共享檔案和檔案夾」。

- 接著,回到「系統偏好設定」→「網路」。

- 點擊「進階」設定。

- 在「WINS」設定輸入Windows可連接的工作群組。

Windows的工作群組名稱去哪裡找?
若要連接到 Mac,Windows 使用者需要你 Mac 的網路位址,以及用來登入你的 Mac 的使用者名稱和密碼。
若要尋找 Mac 電腦的網路位址,請選擇「蘋果」選單 >「系統設定」,按一下側邊欄中的「一般」,按一下右側的「共享」,然後按一下「檔案共享」旁邊的「資訊」按鈕 。(你可能需要向下捲動。)位址會顯示在「檔案共享:開啟」指示器,而且看起來會像這樣:smb://17.212.167.33/ 或 smb://computername.example.com。
- 前往Windows的「設定」→「系統」→「關於」→「重新命名此電腦(進階)」。

- 在「Windows 檔案共享」列表中,選取需要與 Windows 使用者共享檔案的每個使用者帳號旁邊的註記框,接著輸入這些使用者的密碼,然後按一下「確定」。

第二步:Windows連線到Mac
在Windows電腦的「網路」底下就會看到剛剛設定好的Mac電腦,開始檔案共享。不過可能需要花一段時間才會抓到Mac資料,建議可以重新開機。
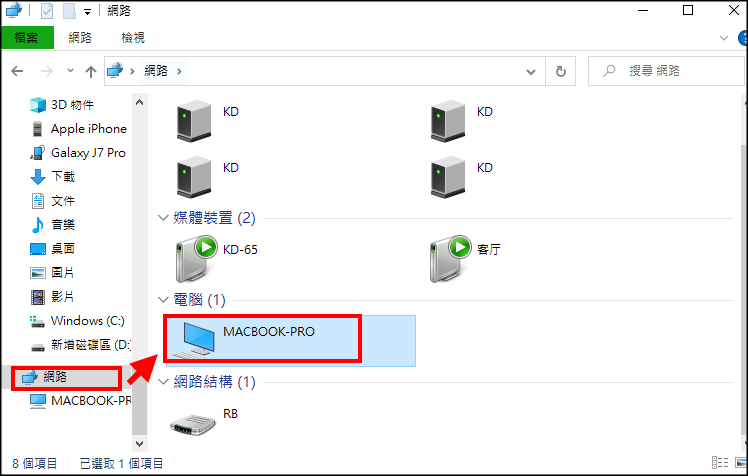
輸入使用者名稱和密碼,直接從Windows直接讀取到Mac的照片、資料夾和檔案。
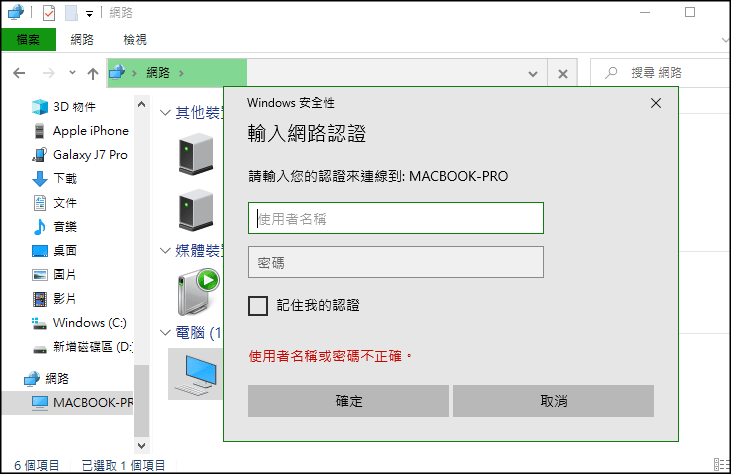
總結
以上我們介紹就是Mac共享資料夾和共享給Windows用戶的方法,如果你們家的 Mac 電腦有設定不同的使用者帳號、有不同的Mac電腦,甚至其中還有Windows電腦的,需要彼此之間透過這些方法互相分享傳檔案,請一定嘗試本文辦法。