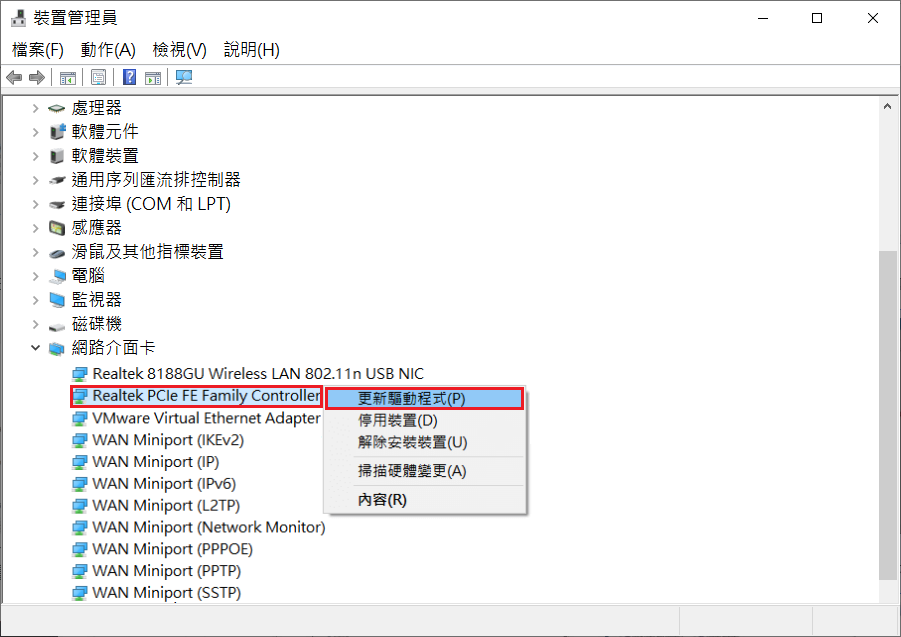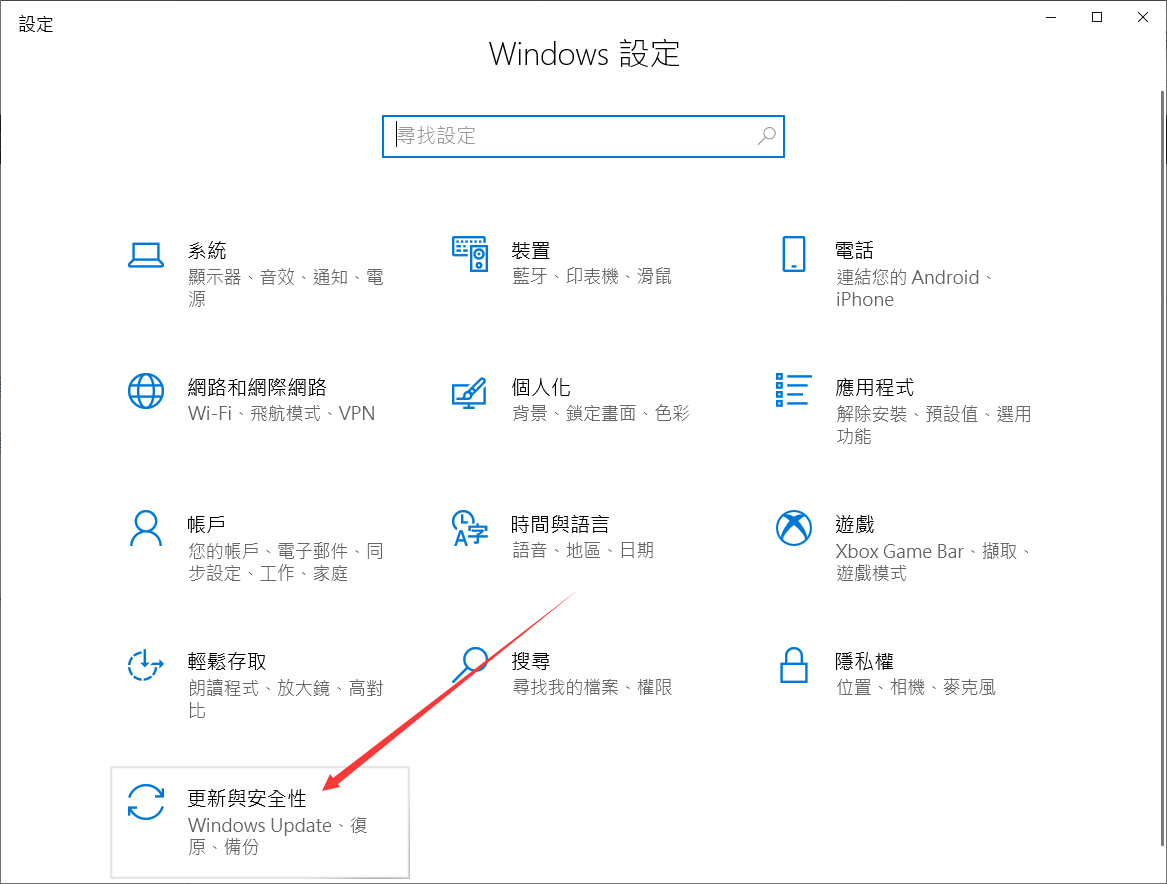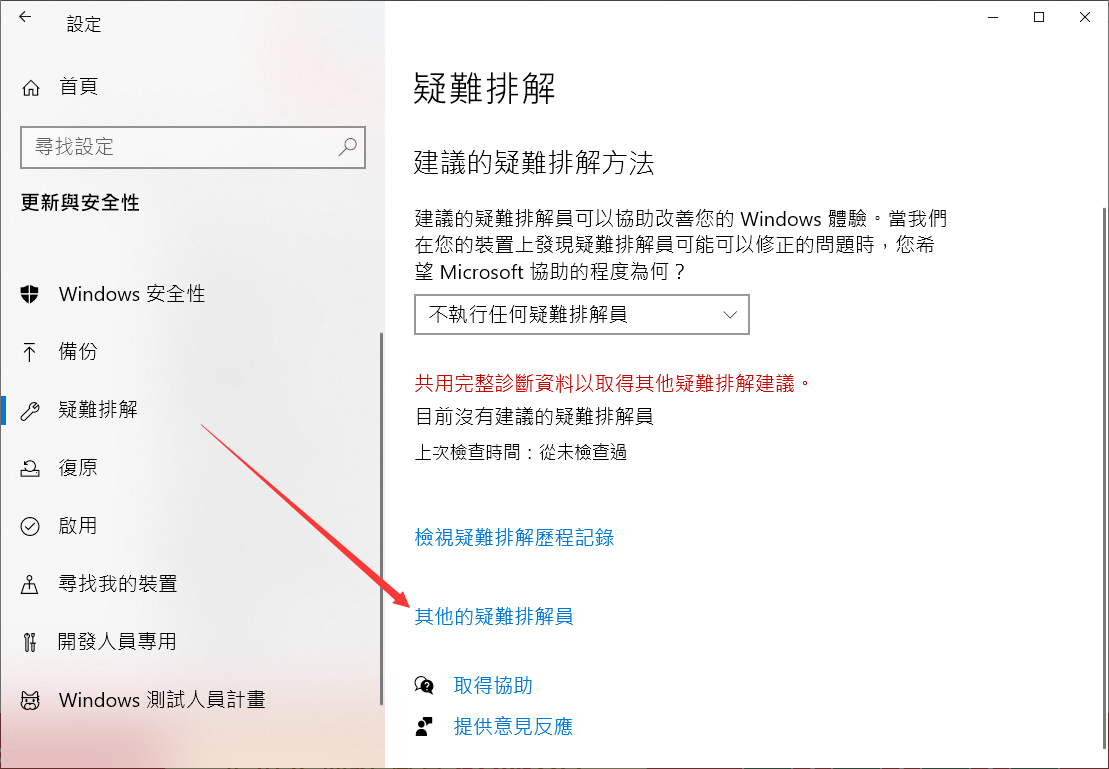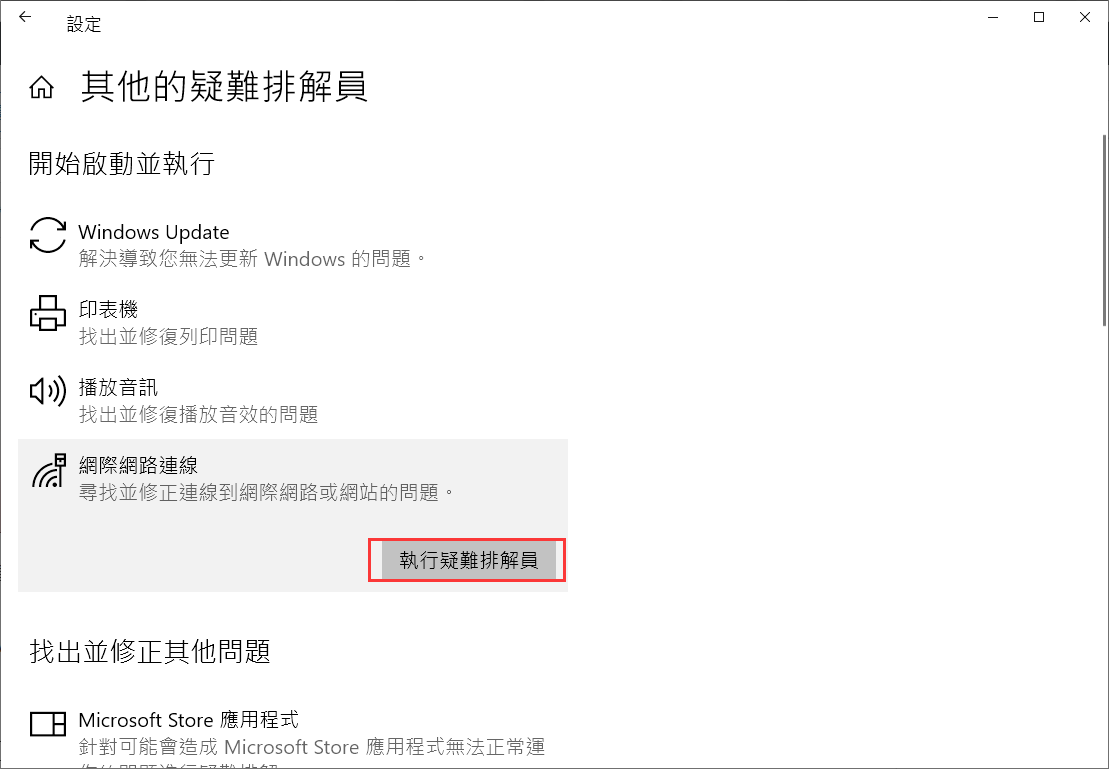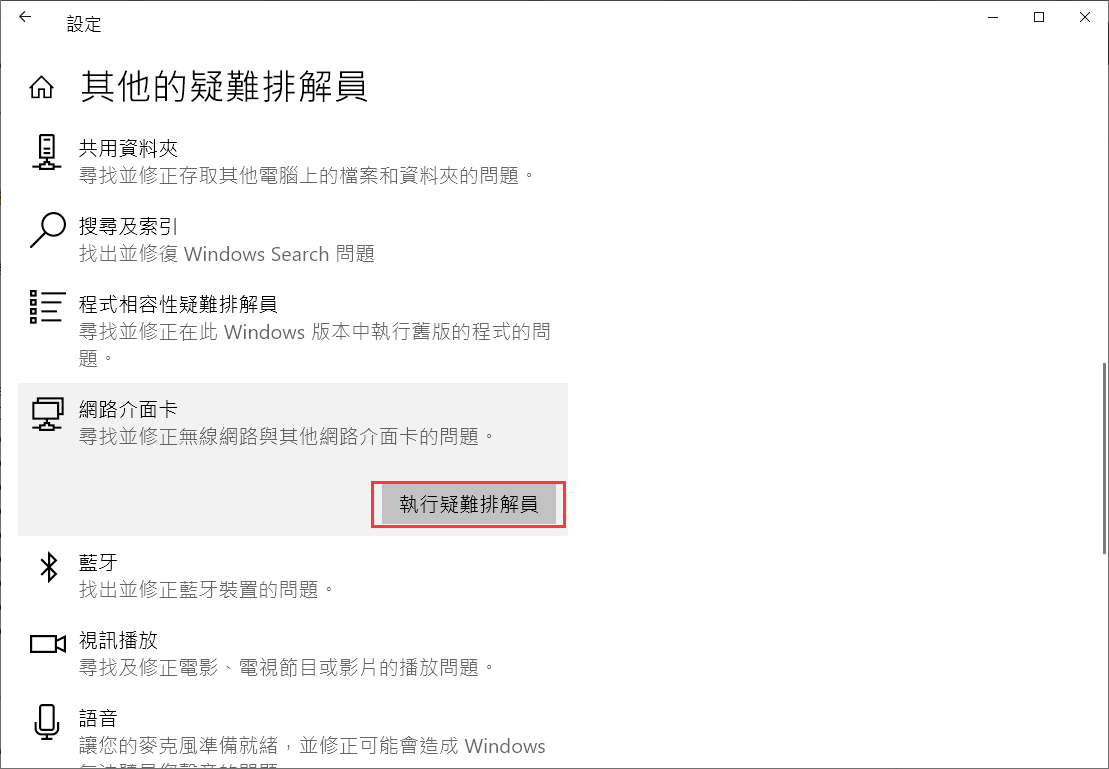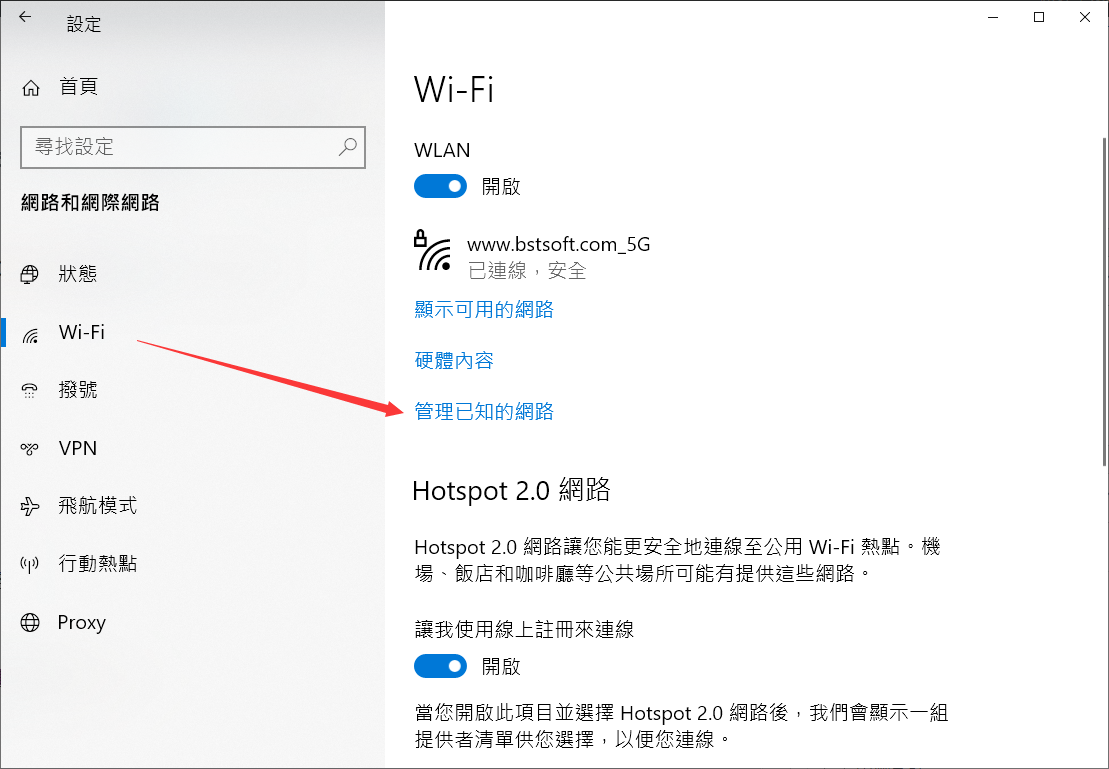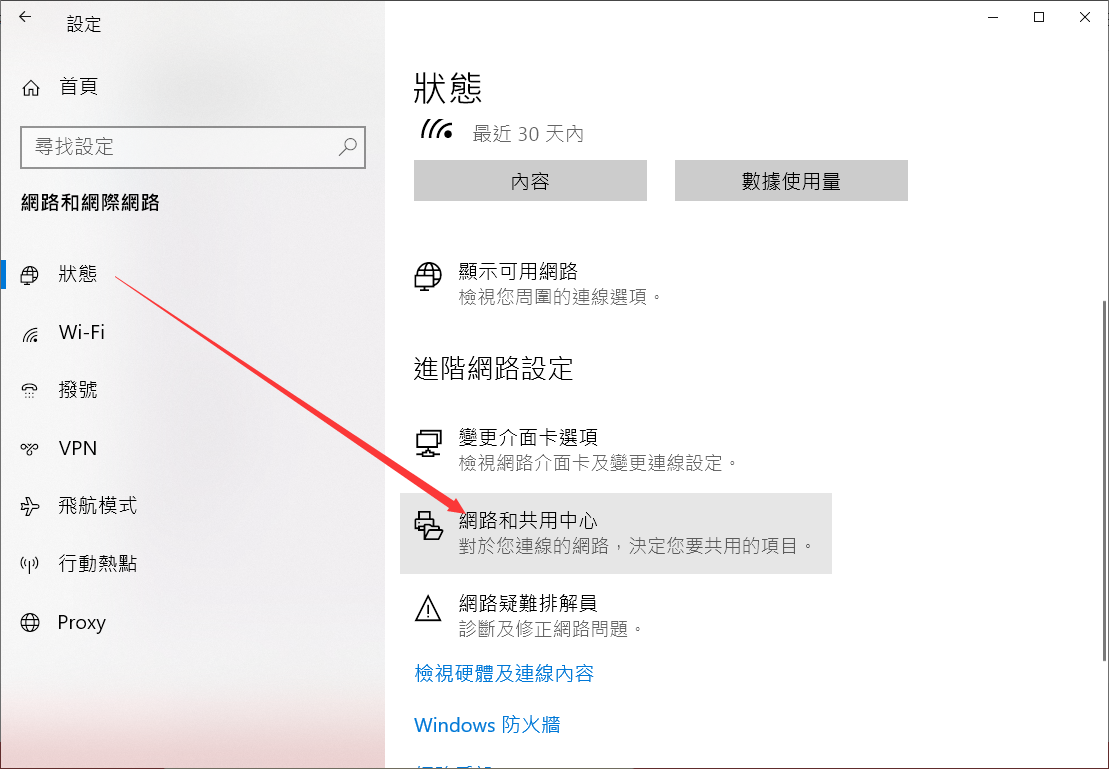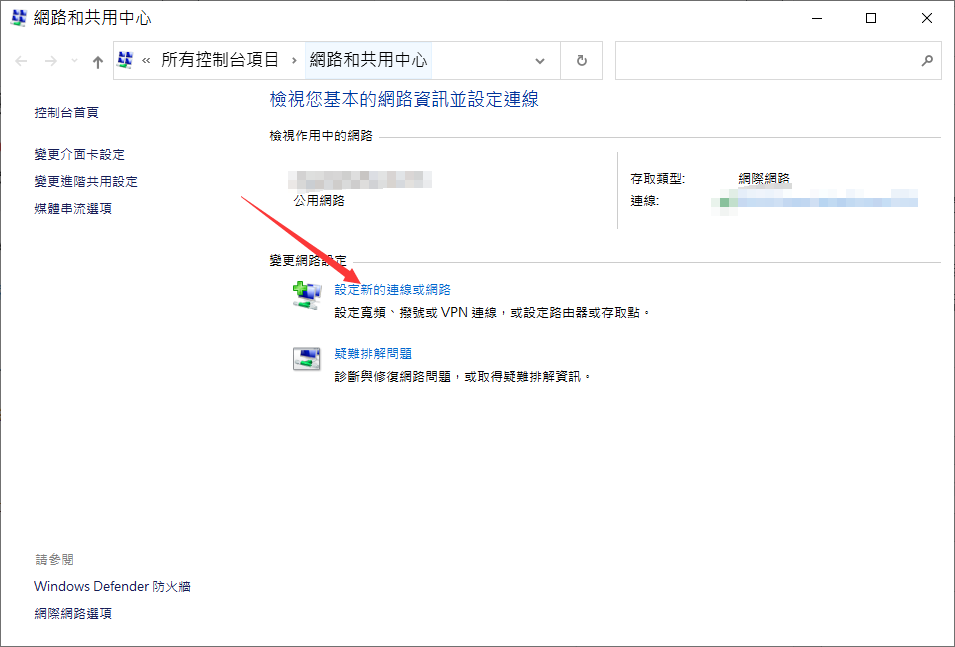請問一下,我有一台不常用的電腦,近期要啟動它使用,可是卻發現它WI-FI出問題,搜得到Wi-Fi但就是連不上去,一直報錯「無法連線此網路」,聯查了wifi連接的網路是對的,鍵入的WiFi密碼是對的。請問這是什麼情況,該怎麼解決呢?
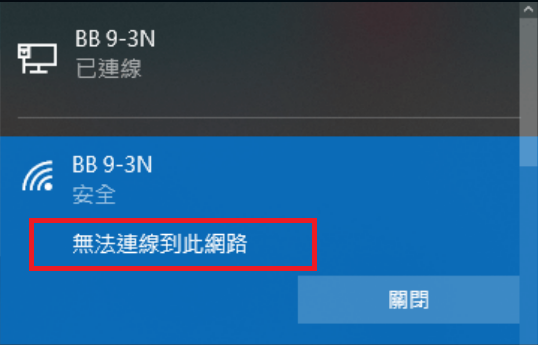
現代社會離不開網路。良好、穩定的連線環境是不管手機或者電腦都迫切需要的。然而在使用的過程中,難免會遇到無法 連 線 到 此 網 路、電腦連不到 Wi-Fi、Wi-Fi 連線成功無法上網、電腦找不到 Wi-Fi的尷尬處境。
無法連線至 Wi-Fi 網路的原因
網路無法連線,表現為以下一些最常見的問題:
- Windows 10並未顯示可用網路:當存在阻止可用WiFi網路顯示的網路問題時,會出現此錯誤。
- 沒有可用的連線:即使您知道實際上有一些可用的連線。但仍顯示當前沒有可用連線。
- 沒有WiFi圖示:網路和網際網路的設定中沒有需要的WiFi圖示。
- WiFi停止工作:您的 WiFi 連線突然停止工作時會出現此錯誤。
- WiFi無法開啟:可以嘗試從任務欄開啟WiFi。
- WiFi黃色三角形:這個問題告訴我們連線本身有問題。
- WiFi凍結為灰色:此問題使您無法對 WiFi 連接進行任何操作。您無法開啟它,訪問設定等。
- 數據機或路由器設置被變更
- 網路線損壞
修復電腦無法連線或WIFI連不上的故障
當您的Windows跳出視窗顯示「無法連線到此網路」錯誤提示時,可以先使用其他裝置連接以檢查Wi-Fi 網路是否能夠正常使用。如果是其他裝置也沒辦法連接到WIFI,那可能是本身電腦網卡造成。如果樂意連接,則需檢查網絡設定、網路介面卡驅動程式等以解決電腦無法連線 Wi-Fi 的問題。
電腦故障
方法 1. 更新網路介面卡驅動程式
網路問題最常見的解決方案是開啟裝置管理員並更新WiFi驅動程式,如果您不知道如何操作,下面是詳細的操作步驟:
- 首先滑鼠右擊Windows徽標鍵,點擊[裝置管理員]進入裝置管理員。
- 進入[裝置管理員]介面後,找到[網路介面卡]將其展開,並在[Realtek PCle…]上滑鼠右擊彈出下滑選單,點擊[更新驅動程式]即可。

- 點擊[更新驅動程式]選項,彈出介面點擊[點擊自動搜尋驅動程式]選項,等待自動安裝完成後,重新啟動計算機並嘗試連線WiFi網路。
方法 2. 執行疑難排解員
- 在鍵盤上按Win快速鍵Windows+I鍵開啟Windows設定介面,在項目中點選[更新與安全性]選項進入。

- 在左邊欄點選[疑難排解]項,並在對應的右邊欄點選[其他的疑難排解員]連結進入下一步。

- 用滑鼠向下滑動,找到[網際網路連線]點擊一下,將會彈出[執行疑難排解員]按鈕,點擊執行。

- 等待系統搜尋問題,根據系統提示進行問題修復。
- 用滑鼠向下滑動,找到[網路介面卡]點擊一下,將會彈出[執行疑難排解員]按鈕,點擊執行。

- 等待系統搜尋問題,根據系統提示進行問題修復。
修復完成後,檢查一下Windows 10 WiFi不見或Win10電腦WiFi連不上的問題是否得到修復。
方法 3. 解除安裝網路介面卡裝置
請按照以下步驟將網路介面卡解除安裝以修復電腦連不上Wi-Fi:
- 按下Windows 鍵 + X 並選擇「裝置管理員」。
- 單擊右鍵「網路介面卡」並選擇「解除安裝裝置」。
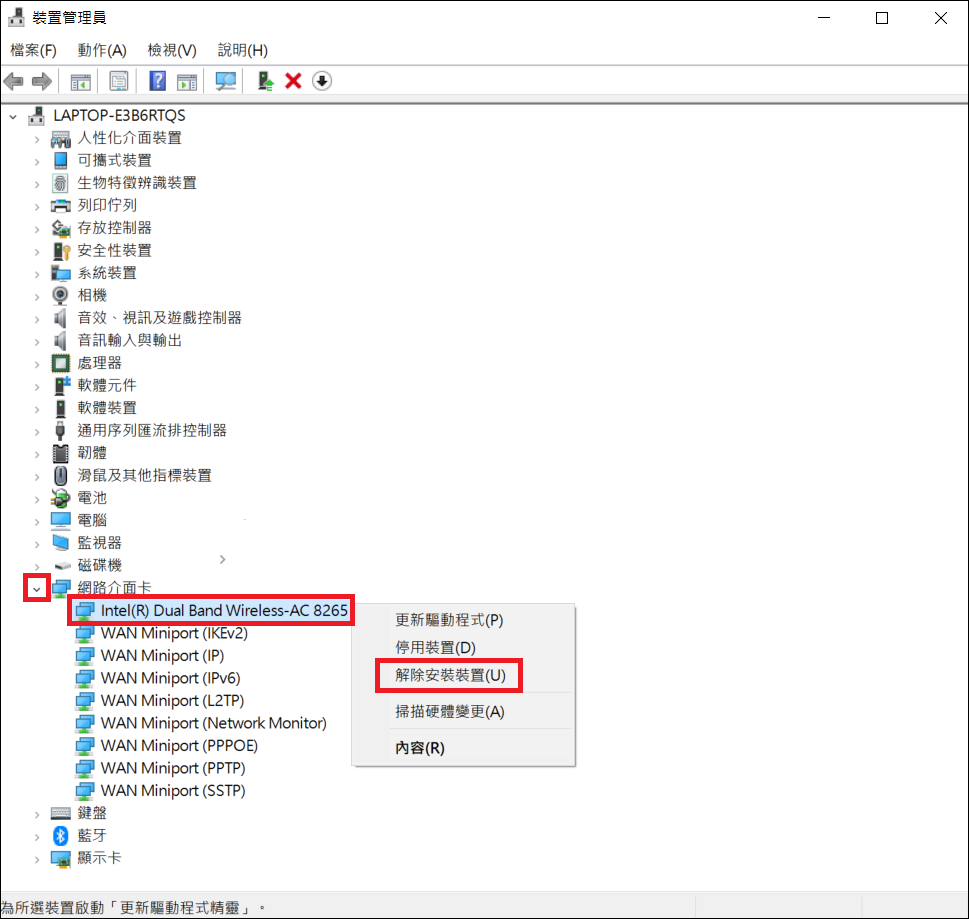
重新啟動 Windows 電腦後,再次嘗試連結WIFI後如果可以成功連接,則說明Wi-Fi 無法連線的故障已解除。
方法 4. 使用命令提示字元重新配置TCP/IP協議
使用 Windows 系統提示字元,可以重設 Wi-Fi 網路,修復電腦連 Wi-Fi 無法上網的問題。
-
- 搜尋欄輸入「cmd」或「命令提示字元」,點擊「以系統管理員身分執行」。
- 在黑色視窗內輸入以下兩個命令,並按下Enter。
netsh winsock reset netsh int ip reset
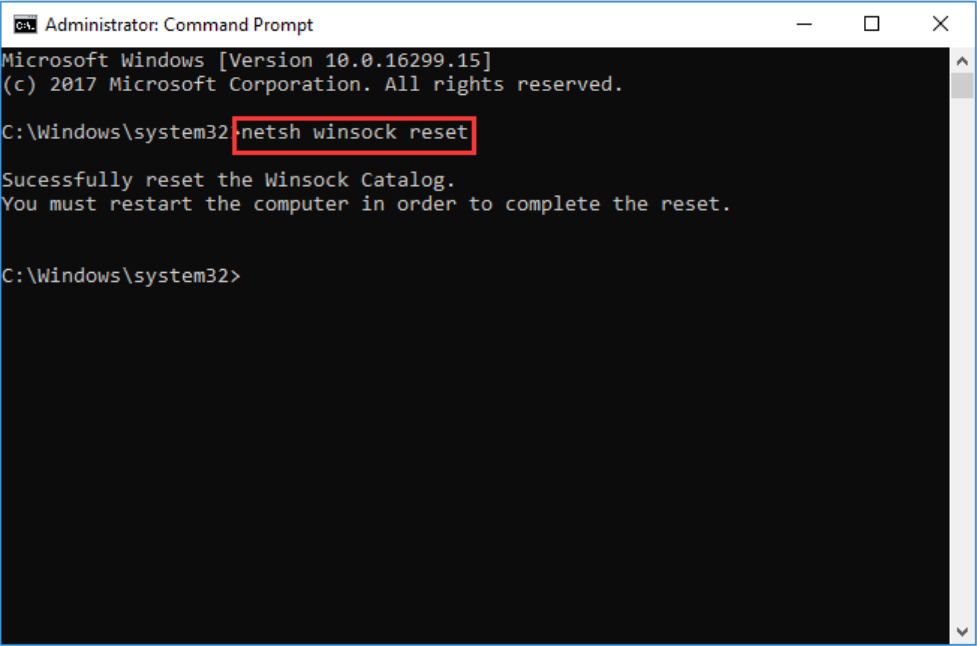
3. 重新啟動電腦後開啟瀏覽器,檢查電腦 Wi-Fi 已連線無法上網的錯誤是否已修復。如果仍未修復,複製貼上以下命令字元,並在每列命令後按Enter鍵:
netsh int ip reset netsh int tcp set heuristics disabled netsh int tcp set global autotuninglevel=disabled netsh int tcp set global rss=enabled
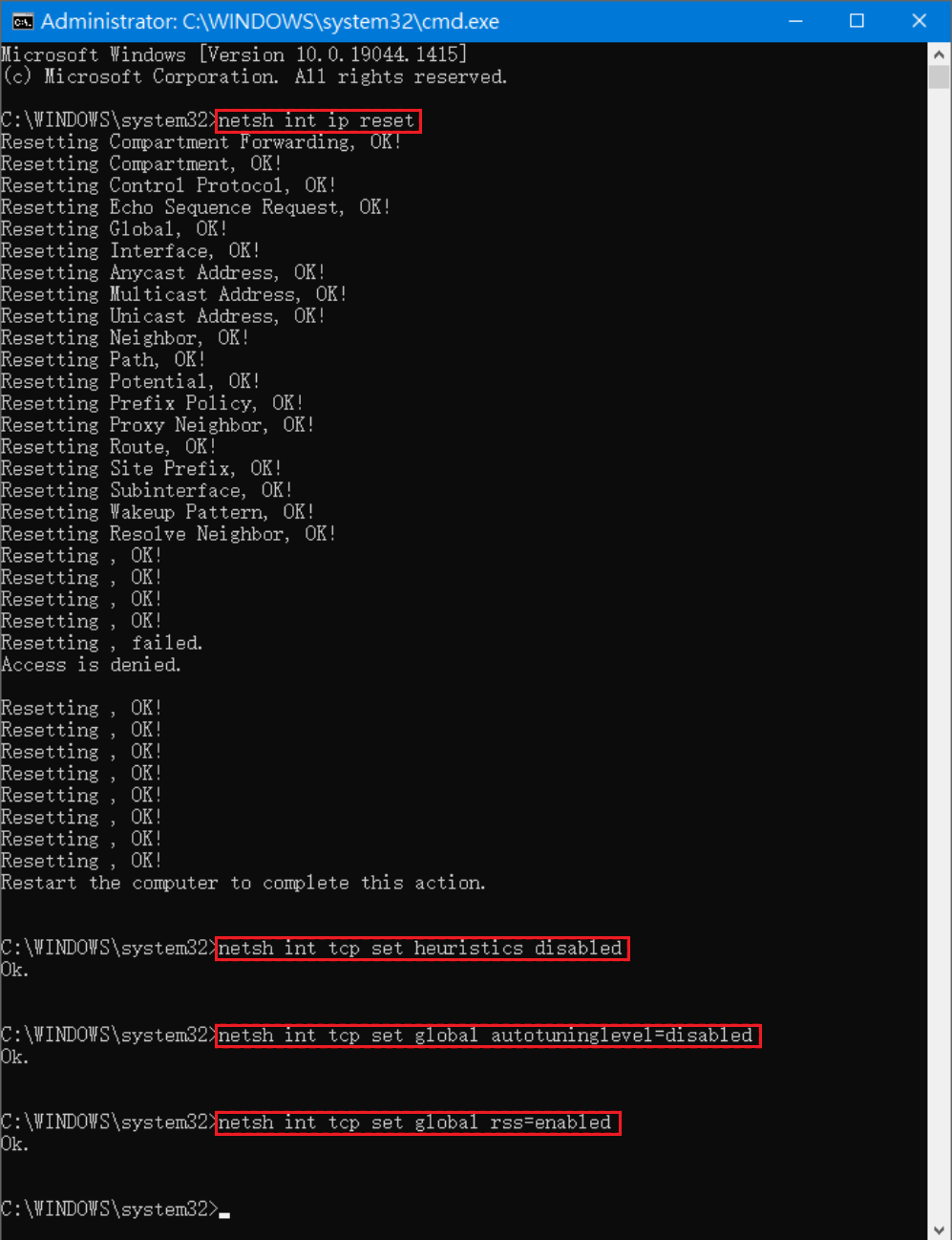
執行完成後,重新啟動您的計算機並嘗試連線,查看WiFi連不上的問題是否存在。
方法 5. 更換網路名稱與密碼
嘗試重新設定網路名稱與密碼,讓 Windows 10/11 電腦重新抓取IP,步驟如下:
- 按 Windows 鍵 + X 並選取「設定」。
- 選取「網路和網際網路」。
- 選取「Wi-Fi」並點擊「管理已知的網路」。

- 刪除顯示的Wi-Fi。
- 選取左列「狀態」並點擊「網路和共用中心」。

- 點選「設定新的連線或網路」,重新設定網路。

- 選取「手動連線到無線網路」。
- 重新輸入網路名稱與密碼,完成設定後再次連線 Wi-Fi 即可。
方法 6. 使用防毒軟體檢查惡意程式
在瀏覽網頁時,您有可能不小心感染到了惡意程式,惡意病毒程式可以破壞電腦的任何地方包括WiFi連不上或找不到的情況,而如果您的計算機有安裝防毒程式,那麼防毒程式會攔截或消除這些破壞網路的惡意程式。
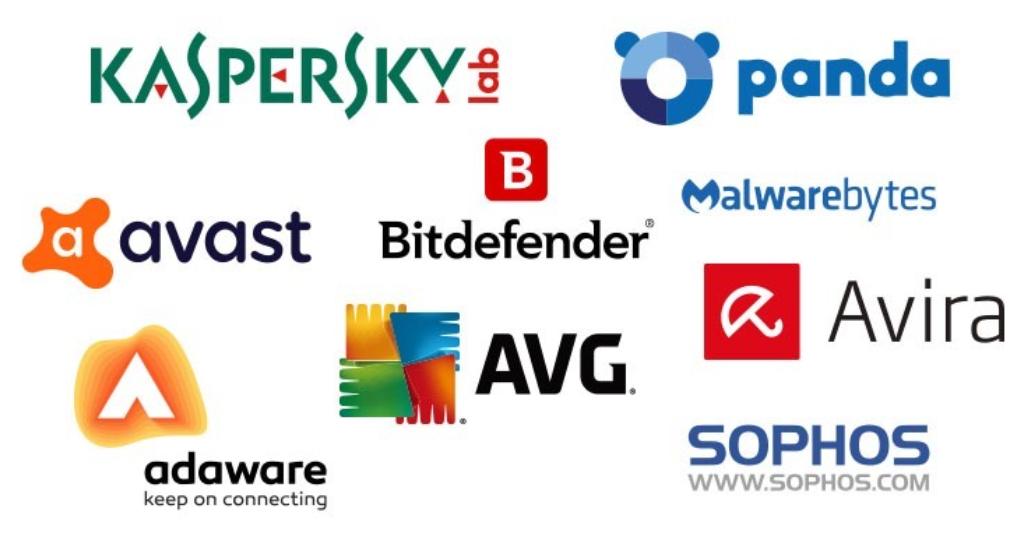
以上是關於WIFI連接不上的電腦方面的設定。但是如果判斷是網路故障,則需檢查以下方面。
網路故障
根據以上方法都試過了,也排除了網路卡的硬體故障,卻發現WIFI還是不能用?此時可以按照以下方法的分步教學嘗試恢復網路。
方法 1. 檢查並重新啟用Wi-Fi路由器或數據機
在電腦連不上WiFi的情況下,重新啟動路由器或數據機可以解決問題。這個方法適用於Wi-Fi本來處於正常連線的情況,突然沒有網路了。這時您可以拔掉設備的電源插頭,並等待10-30秒,再插上電源。並等待幾分鐘可能就可以正常連線。你可以參考以下步驟:
- 拔掉路由器和數據機電源線,等待至少30秒。
- 將數據機重新接上電源,等待數據機上的燈號停止閃爍。
- 重新接上路由器電源。

- 請稍候幾分鐘,查看兩部裝置上的燈號,確認裝置是否已經正常運作,然後在 Windows 嘗試搜尋此 Wi-Fi 網路。
因為路由器在使用過程中可能會出現臨時錯誤或臨時故障,重新啟動路由器或數據機可以強制重新開始加載其設置,讓其恢復正常的狀態。
方法 2. 重新啟動網路介面卡
停用後再重新啟用網路介面卡也是解決筆電找不到 Wi-Fi Win 10/11 常用的方法之一。
- 同樣按 Windows 鍵 + X 並點擊「裝置管理員」。
- 單擊右鍵「網路介面卡」,選擇「內容」。
- 上方選項卡選擇「進階」,選擇欲變動項目,選擇「停用」或「啟用」。
- 重新啟動電腦並搜尋需要使用的 Wi-Fi。
總結
遇到Windows Wi-Fi無法連線問題時,可以依照本文給出的方法,先判斷是否是電腦問題還是所有的裝置都無法連線。然後再按照方法一一排查故障。注意在開始較複雜的操作前請務必先檢查硬體設備是否正常,相信我們提及的方法能為遇到不同電腦連不到Wi-Fi的狀況找到解決方向。