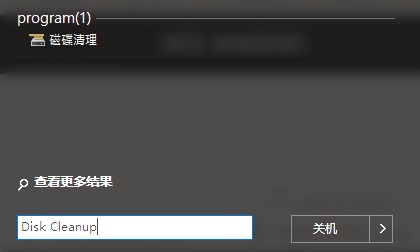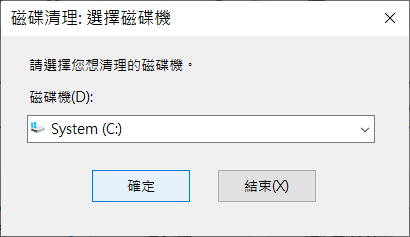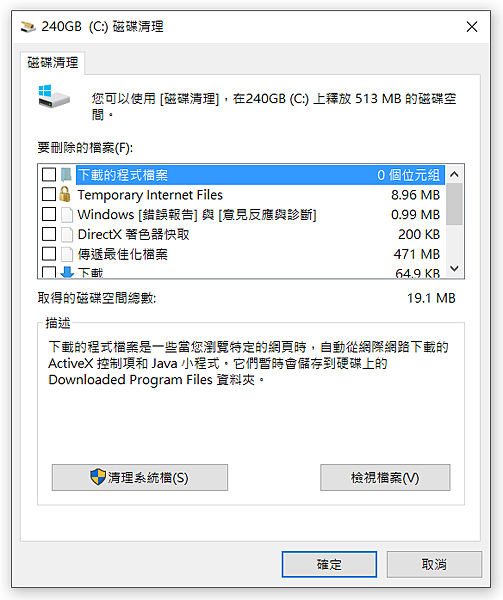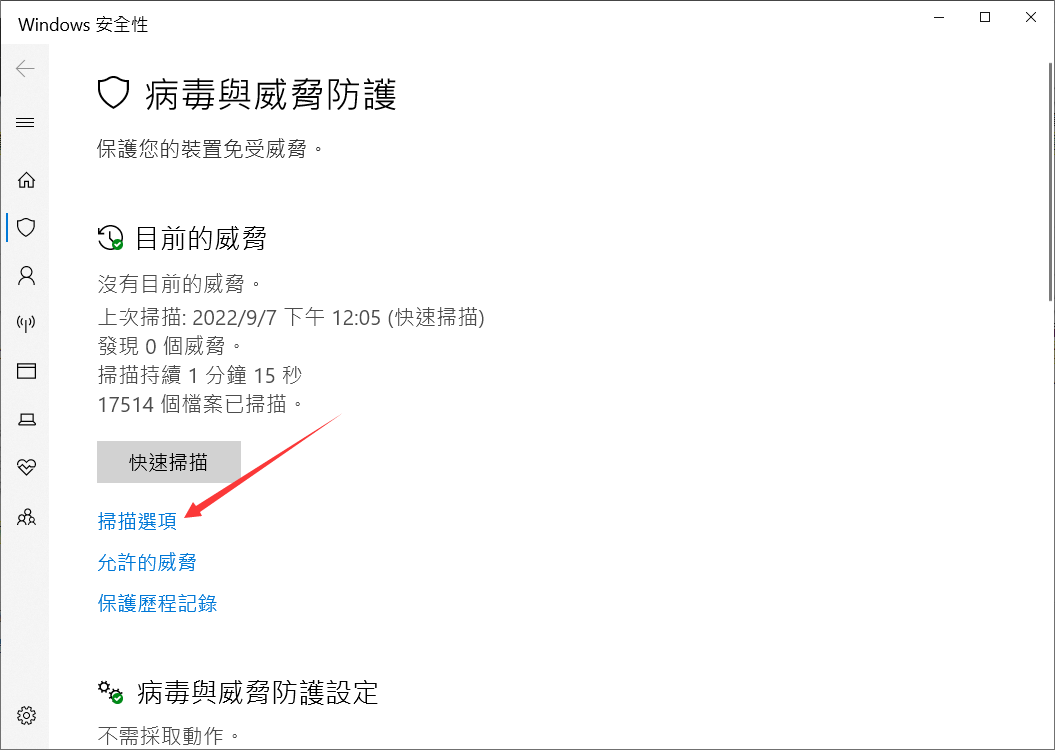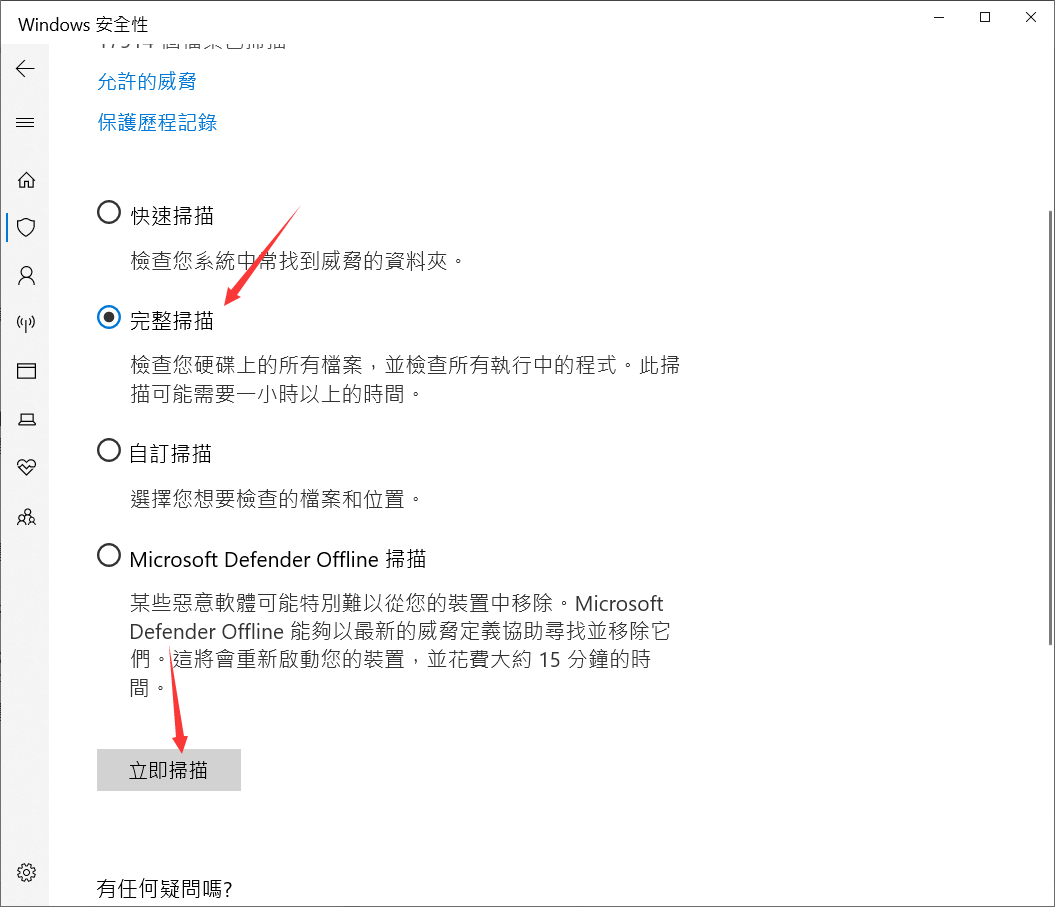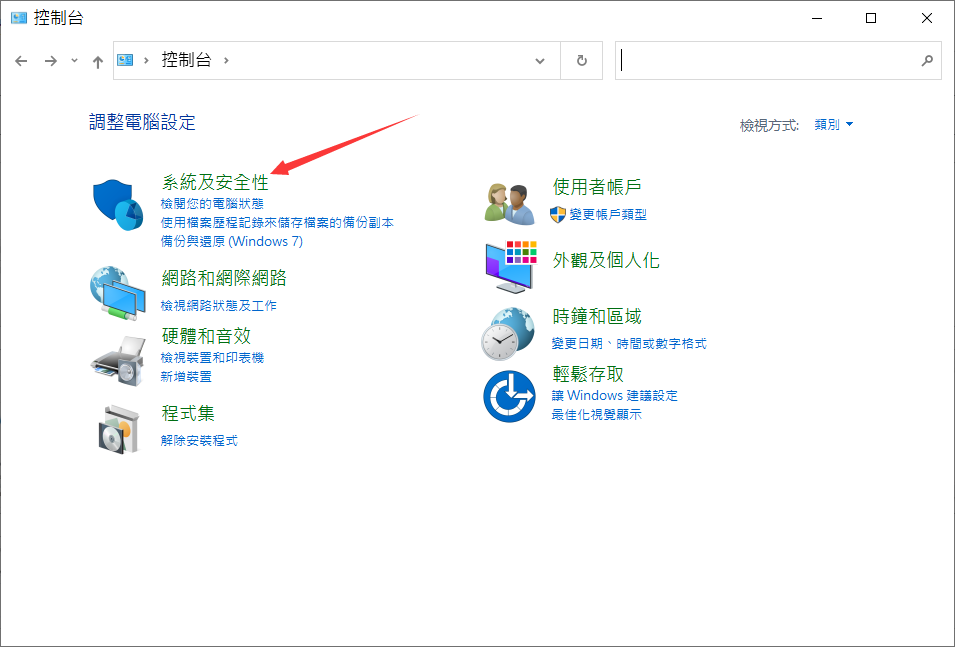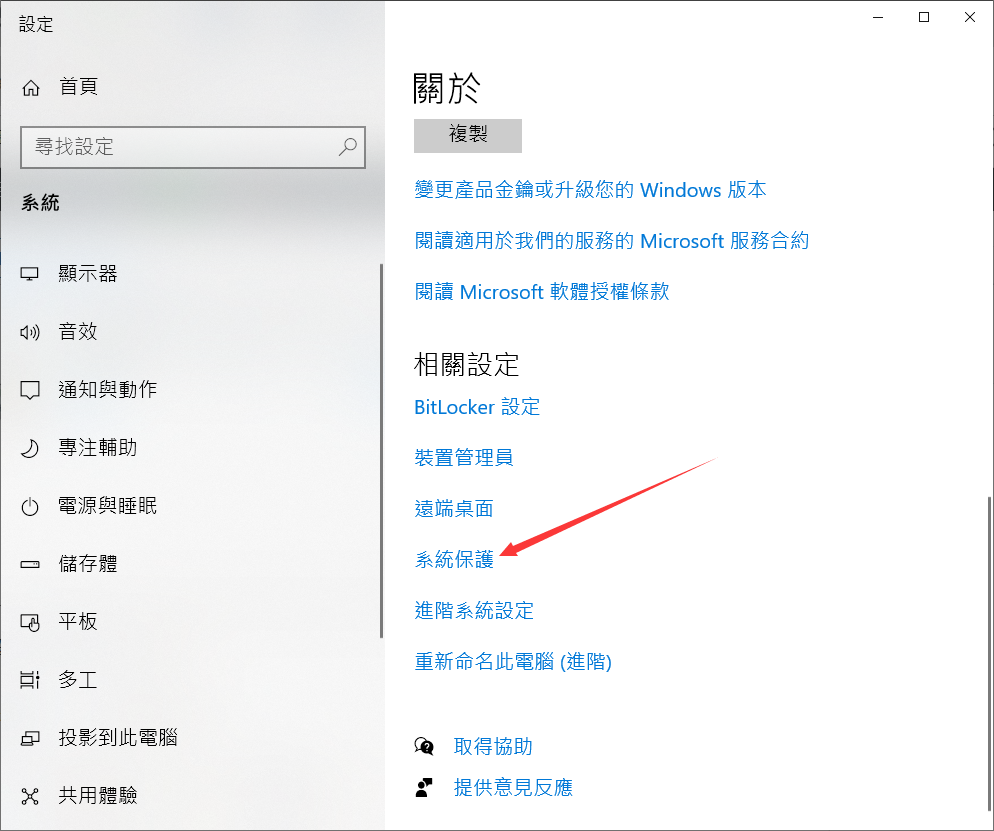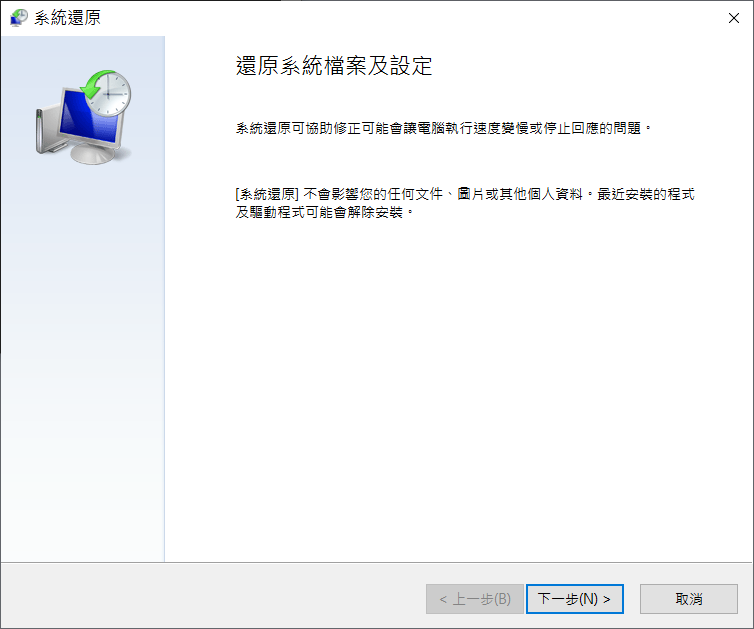您的系統磁碟機是否經常飚紅?它是告訴您電腦儲存空間不足。當您C磁軛不斷填滿時,可能會給您造成許多不便,如C碟存儲空間進度條變紅,開啟程式時變慢或卡住、存儲檔案時發生無法存儲等…當您刪除部分C碟空間,沒過多久,仍然會發生C碟變滿的提示。簡直是一個循環。如何修正系統磁碟C碟不斷變滿?
您是否還在因C碟不斷填滿而煩惱?不幸的是,這個問題並不是單一Windows版本存在。因為即使是清理過的C碟也會面臨不斷填滿。在這裡,我們將介紹為什麼 C碟無緣無故變滿的原因,以及解決問題的方法。
為什麼系統磁碟機C 碟總是滿載?
當系統磁碟機不斷變滿時,可能會引發很多混亂,並且您通常不知道為什麼會發生這種情況。然而,歸根結底有幾個原因:
- 磁碟機內容雜亂無章
- 臨時檔案過多
- 系統升級
- 軟體安裝
- 檔案進程被隱藏
所有這些進程和檔案都會使C 碟不斷填滿,影響電腦的運行,並透過作業系統破壞您的工作區、系統,有時甚至破壞電腦本身。
修復 C碟不斷變滿的辦法
如果您遇到C 碟不斷被佔滿的問題,最好的選擇是嘗試以下方法。
方法1:執行磁碟清理
您可以是執行 Windows 磁碟清理工具,該工具內建於 Windows 系統中,可協助您定位和清理不必要的檔案、臨時資料和其他可能導致 C 磁碟機不斷填滿的雜亂檔案。使用方法如下:
- 前往搜尋“Disk Cleanup ”或“磁碟清理”。

- 選擇“C碟”進行清理。

- 按一下“清理系統檔案”和“確定”。

方法 2:執行 CHKDSK 檢查檔案系統錯誤
您可以在命令提示字元(又稱 cmd)上使用 CHKDSK 實用程式來修正錯誤。
- 再次轉到“cmd”並以系統管理員身份執行。
- 執行chkdsk /f /r /x命令。“chkdsk”基本上掃描磁碟機,“/f”嘗試在掃描時修復錯誤,“/r”嘗試修復磁碟機上的扇區以使其可讀,“/x”在必要時斷開它們的連接。
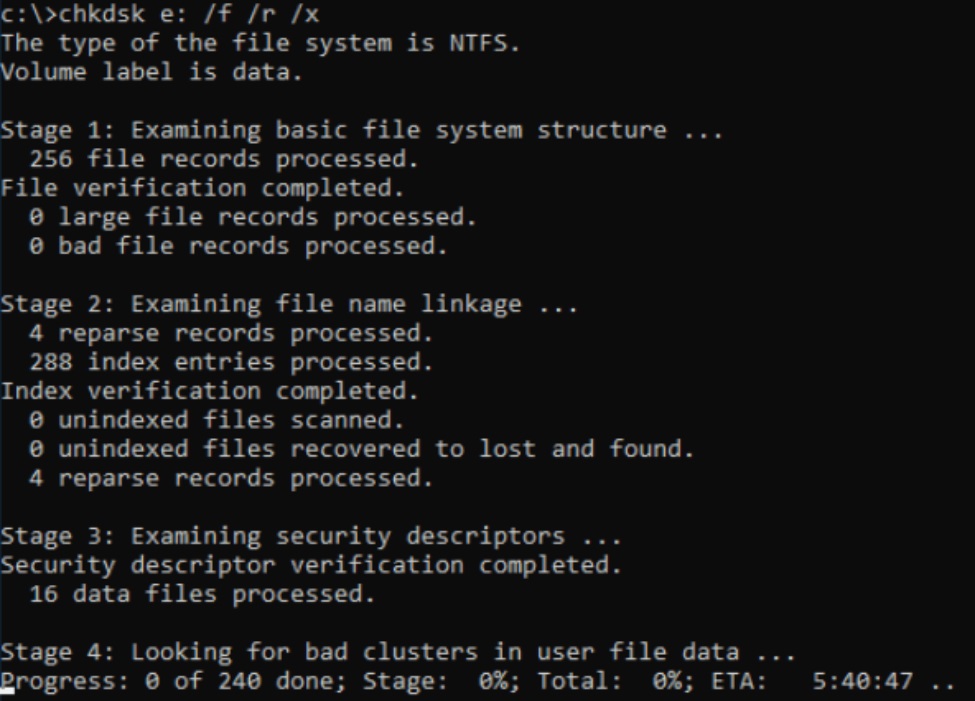
方法 3:掃描惡意軟體
如果您的磁碟機存在一些隱藏的惡意軟體,這些惡意軟體正在佔用空間並導致您的C碟無緣無故地被填滿。您可以嘗試Windows Defender掃描:
- 開啟搜尋並輸入「Windows 安全性」。
- 轉到“病毒和威脅防護”。選擇“目前威脅”標題下的“掃描選項”。

- 您可以在其中選擇“完整掃描”並等待查看是否有任何問題。

方法 4:停用休眠功能
如果上述選項均不起作用,則休眠檔案可能是真正的罪魁禍首。這是因為當系統關閉時,它仍然會保存您的工作區和檔案。如果您關閉休眠功能,它對於幫助您回收寶貴的C碟儲存空間,您可以按照以下方法執行此操作:
- 轉到命令提示字元。
- 輸入“powercfg.exe /hibernate off”並按下Enter。
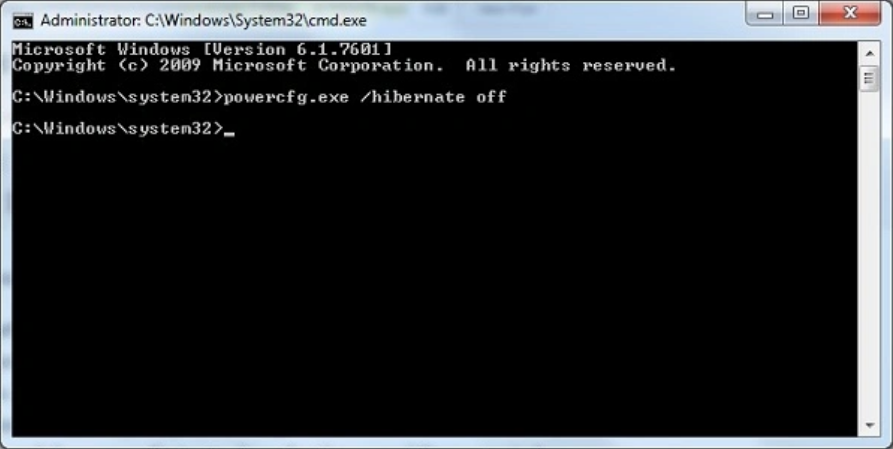
方法 5:關閉系統還原
- 從控制面板,轉到“系統及安全性”。

- 導航至系統設定並啟動“系統保護”。

- 點擊“系統還原”按鈕執行系統還原。

結論
如果您遇到Windows的C 碟不斷被佔滿的問題,最好的選擇是嘗試以上方法。其中包括運行磁碟清理工具、使用 CHKDSK 命令、掃描惡意軟體、停用休眠、關閉系統還原等擴展C碟空間。無論您是在 Windows 10 上遇到此問題,還是在 Windows 11 上遇到 C 碟不斷被填滿的情況,所提供的方法都可以提供有效的解決方案。