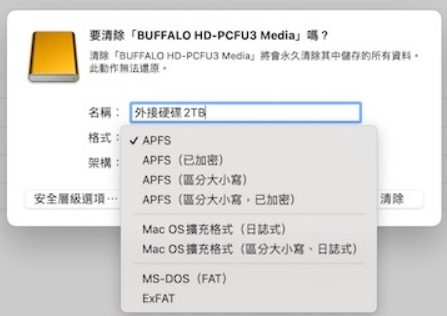在本文中,我們將建立Mac作業系統的製作可開機安裝磁碟到隨身碟,以便您可以在多台 Mac 上安裝最新版本的 macOS或執行全新安裝macOS,您不需要每次下載安裝程式即可在多部電腦上安裝 macOS,甚至無需任何網路連線就可以修復Mac遇到的問題或執行Mac App Store診斷工具。如何為 macOS 製作可開機安裝磁碟?
為 macOS 製作可開機安裝磁碟的步驟
步驟 1. 製作可開機安裝磁碟的必備
- 您需要準備至少15GB以上的可用儲存空間的隨身碟或其他存儲裝置,並格式化為「Mac OS 擴充格式」以待備用(Monterey 的安裝程式為 12GB,而 Big Sur 的安裝程式為 13GB。)。

- 完整的 macOS 安裝程式:若要下載完整的安裝程式,你的 Mac 必須執行 macOS High Sierra 或以上版本、最新版 macOS Sierra 或最新版 OS X El Capitan,也必須與你要下載的 macOS 相容。請根據您正在執行的 macOS 版本以及要安裝的版本,從系統偏好設定中的軟體更新、Mac App Store 取得安裝檔,或從apple.com下載。
- 備份您的資料:在開始之前,請確保備份隨身碟上的資料。這樣格式化後,您就不會遺失任何資料。
步驟 2. 下載檔案
要建立可啟動安裝程序,您需要從 Apple 網站下載檔案。然後取得不同 macOS 所需的安裝程式檔案。
- 在Apple 網站,根據您所需的macOS :Monterey、Big Sur、Catalina、High Sierra、Mojave等導航到他們的下載頁面。
- 按一下「在 Mac App Store 中查看」 ,然後從提示中選擇「開啟 App Store」選項。
- 在Mac App Store 中,按一下「取得」按鈕下載 macOS安裝程式。下載過程完成後,安裝程式檔案將作為名為Install macOS X的應用程式儲存在Application資料夾中(此處的 X 將替換為您下載的作業系統)。
步驟3. 使用「終端機」來製作可開機安裝磁碟
步驟 1. 將隨身碟連接到 Mac。按Command 鍵 + 空白鍵,輸入「磁碟工具」,然後啟動它。
步驟 2. 如果您使用的是 High Sierra 或更高版本的 macOS,請點擊螢幕左上角的「檢視」選項,然後從下拉式選單中選擇「顯示所有裝置」。
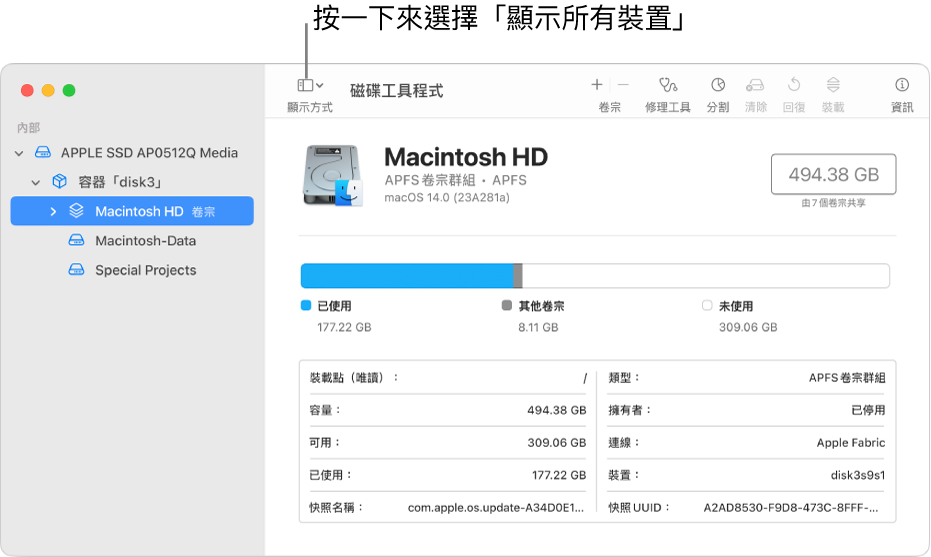
步驟 3. 在側邊欄中,選擇隨身碟,按一下“清除”,然後在清除提示視窗中,重新命名隨身碟。選擇Mac OS 擴充功能(日誌式)作為格式。接下來,選擇GUID分割區圖作為方案並點選「清除」。
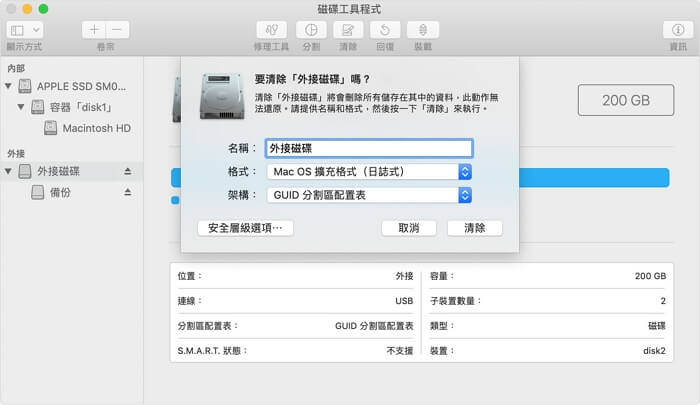
步驟 4. 等待磁碟工具建立分割區並設定完成。
步驟 5. 依次點擊啟動「應用程式」-「工具程式」-「終端機」。
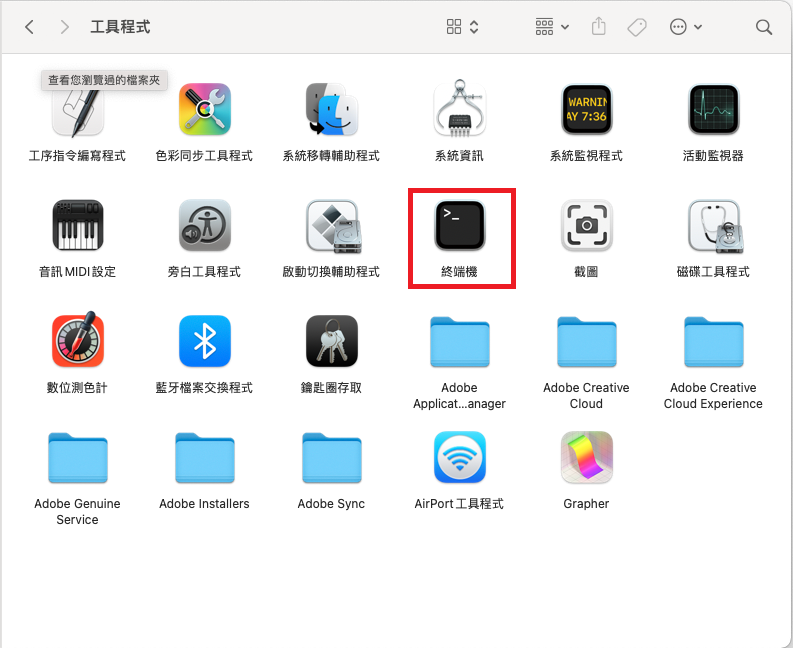
步驟 6. 在「終端機」中輸入或貼上以下任一指令。每個指令都假設安裝程式位於「應用程式」檔案夾,且所使用的隨身碟或其他卷宗名稱為MyVolume。如果卷宗使用的是其他名稱,請將指令中的 MyVolume 換成你的卷宗名稱。如果你的 Mac 是執行 macOS Sierra 或之前版本,請附加 –applicationpath 到你的指令,後面加上適當的安裝程式路徑,類似於下方 El Capitan 的指令所示。
- macOS Sonoma: sudo /Applications/Install\ macOS\ Sonoma.app/Contents/Resources/createinstallmedia –volume /Volumes/MyVolume
- macOS Ventura: sudo /Applications/Install\ macOS\ Ventura.app/Contents/Resources/createinstallmedia –volume /Volumes/MyVolume
- macOS Monterey: sudo /Applications/Install\ macOS\ Monterey.app/Contents/Resources/createinstallmedia –volume /Volumes/MyVolume
- macOS Catalina: sudo /Applications/Install\ macOS\ Catalina.app/Contents/Resources/createinstallmedia –volume /Volumes/MyVolume
- macOS Big Sur: sudo /Applications/Install\ macOS\ Big\ Sur.app/Contents/Resources/createinstallmedia –volume /Volumes/MyVolume
- macOS High Sierra: sudo /Applications/Install\ macOS\ High\ Sierra.app/Contents/Resources/createinstallmedia –volume /Volumes/MyVolume.
- macOS Mojave: sudo /Applications/Install\ macOS\ Mojave.app/Contents/Resources/createinstallmedia –volume /Volumes/MyVolume.
- macOS El Capitan: sudo /Applications/Install\ OS\ X\ El\ Capitan.app/Contents/Resources/createinstallmedia –volume /Volumes/MyVolume –applicationpath /Applications/Install\ OS\ X\ El\ Capitan.app
步驟 7. 系統出現提示時,請輸入你的管理者密碼。輸入密碼時,「終端機」不會顯示任何字元。輸入後按 Return鍵。
步驟 8. 當您看到此訊息出現:“要繼續,我們需要擦除 /Volume/Untitled 處的磁碟區”,按Y並按Enter。等待進程顯示100%。然後按下 Return 鍵。清除卷宗時,「終端機」會顯示進度。
步驟 9. 清除卷宗後,你可能會看到提示,說明「終端機」想要存取可卸除式卷宗上的檔案,將macOS 安裝程式檔案複製到 USB 上。按一下「yes」以允許繼續複製。
步驟 10. 複製過程完成且「終端」面板中出現「完成」後,卷宗名稱就會變成你下載的安裝程式名稱,例如「安裝 macOS Sonoma」。退出「終端機」並可從 Mac 彈出 USB 隨身碟。
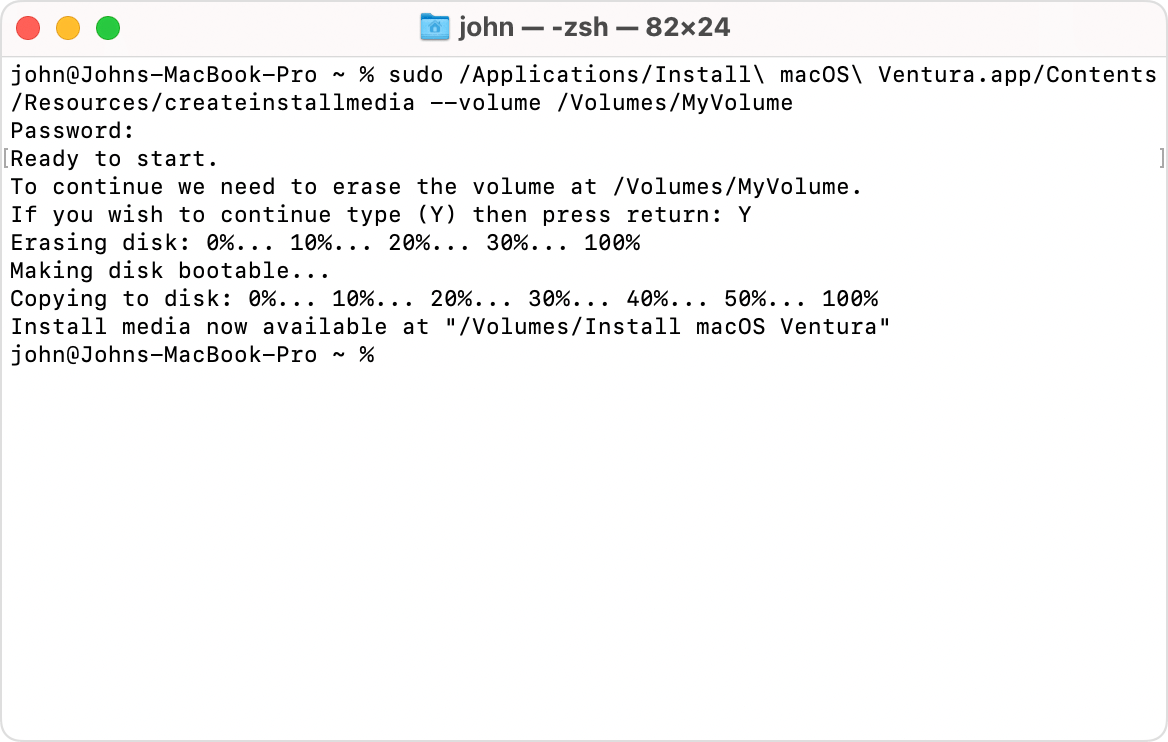
注意:請確保將“My Volume”替換為您的磁碟機名稱。
現在,您的可啟動 USB 隨身碟已準備就緒,您可以使用它在任何 Mac 系統上安裝 macOS。 有了它,您可以解決性能不佳的 Mac 的啟動問題、降級 Mac上的macOS、批量升級多個macOS,或在 Mac的第二個磁碟機上安裝不同的macOS。
如何使用已建立的可啟動隨身碟啟動Mac?
在使用可啟動 USB 隨身碟啟動 Mac 系統之前,請先檢查您使用的Mac是否配備Apple Silicon 晶片或 Intel 處理器。然後,按順序遵循以下說明:
- 開啟 Mac,然後在看見 Apple 標誌後立刻按住 Command(⌘)-R。你的 Mac 會透過「macOS 復原」啟動。
- 當系統要求選擇一位你已知其密碼的使用者時,請選擇使用者,然後按一下「下一步」,再輸入其管理者密碼。
- 看到 macOS 工具程式視窗時,請從選單列選擇「工具程式」>「開機安全性工具程式」。
- 選中「允許從外部或可卸除式媒體開機」以允許Mac從USB啟動。
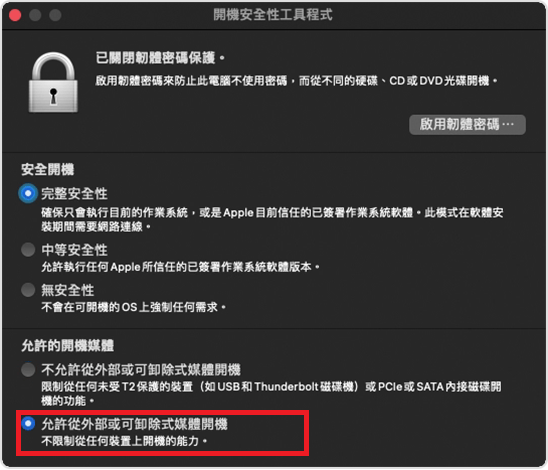
配備 M1 Apple Silicon 晶片的 Mac:
步驟 1:將可啟動隨身碟插入Mac系統上的USB連接埠。這部 Mac 必須連接網際網路,並與你要安裝的 macOS 版本相容。可開機安裝磁碟不會從網際網路下載 macOS,不過它需要透過網際網路連線取得該 Mac 機型專用的韌體和其他資訊。
步驟 2:按住Mac上的電源按鈕,直到螢幕上出現顯示可啟動磁碟區的啟動選項。
步驟 3:選擇可啟動USB隨身碟,然後按一下「繼續」選項。然後,請按照 macOS 安裝程式視窗中的螢幕說明進行操作。
基於 Intel 的 Mac 系統:
步驟 1:將可啟動 USB 隨身碟插入 Mac 系統的 USB 連接埠。這部 Mac 必須連接網際網路,並與你要安裝的 macOS 版本相容。可開機安裝磁碟不會從網際網路下載 macOS,不過它需要透過網際網路連線取得該 Mac 機型專用的韌體和其他資訊。
步驟 2:在 Mac 筆記型電腦上,按下電源按鈕並按住Option(Alt)鍵。直到出現顯示可啟動磁碟機選項的黑色畫面時,放開 Option 鍵。
步驟 3:選擇可啟動 USB 安裝程式磁碟機,然後按一下螢幕上的箭頭或按 Return 鍵。請確保「開機安全性工具程式」已設定為允許從外接或可卸除式媒體開機。
步驟 4:從「工具程式」視窗中選擇「安裝 macOS」(或「安裝 OS X」),然後按一下「繼續」並依照螢幕上的指示進行。
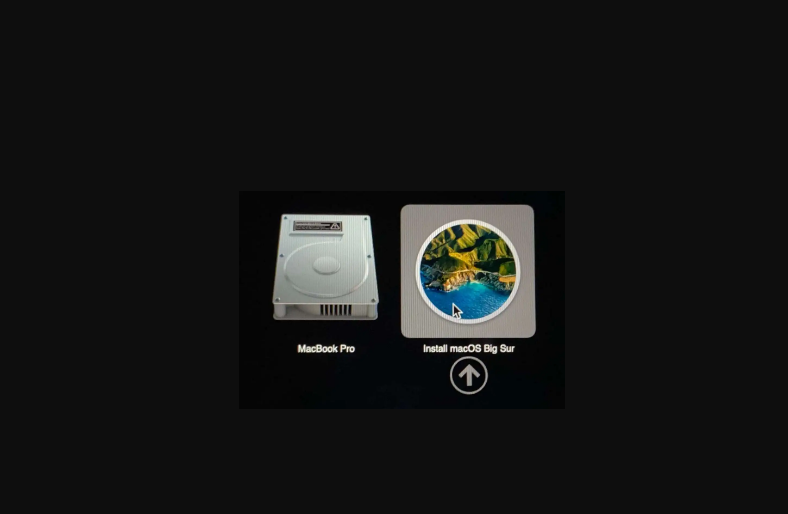
總結
儘管您不必精通技術即可為 macOS 建立可啟動隨身碟,但您需耐心地細緻地按照指南製作可啟動的macOS安裝程式。您最好隨時準備一個適用於 Mac 的緊急可啟動 USB,一旦 Mac 出現嚴重問題,它可以拯救 Mac。