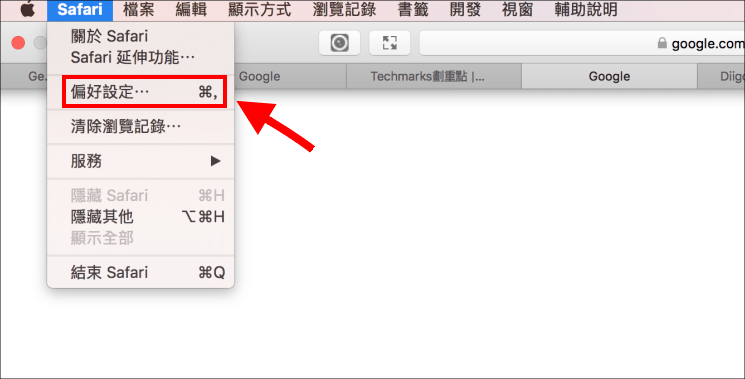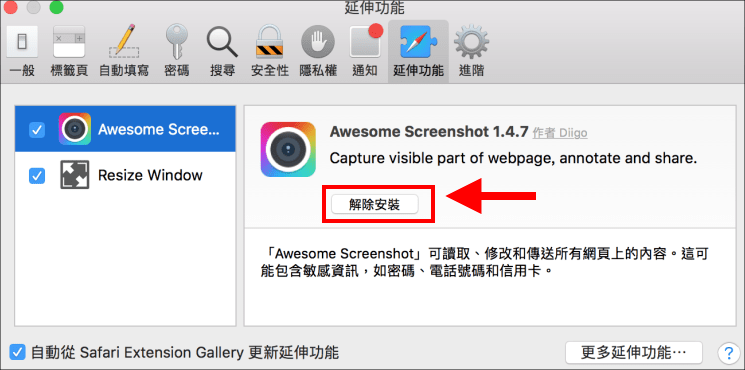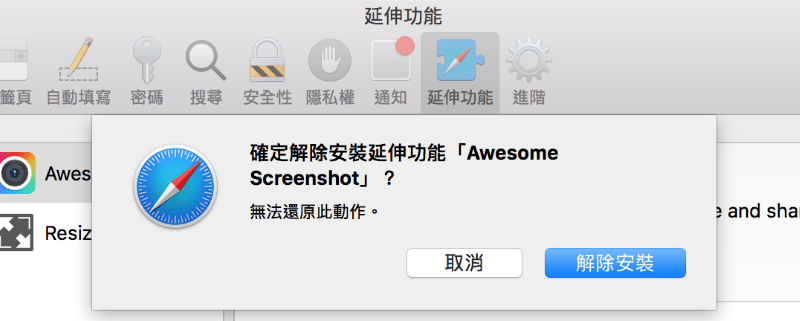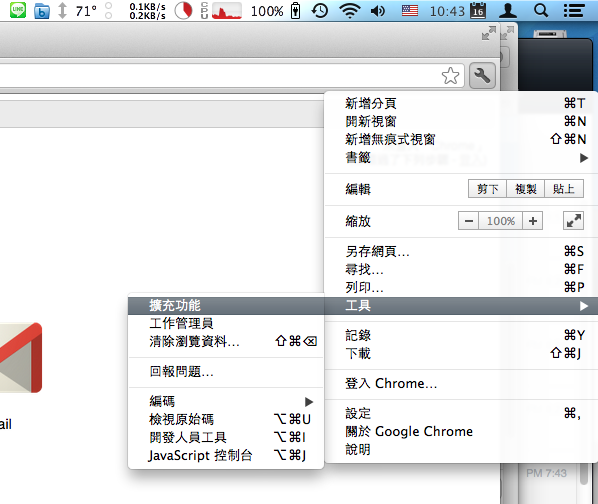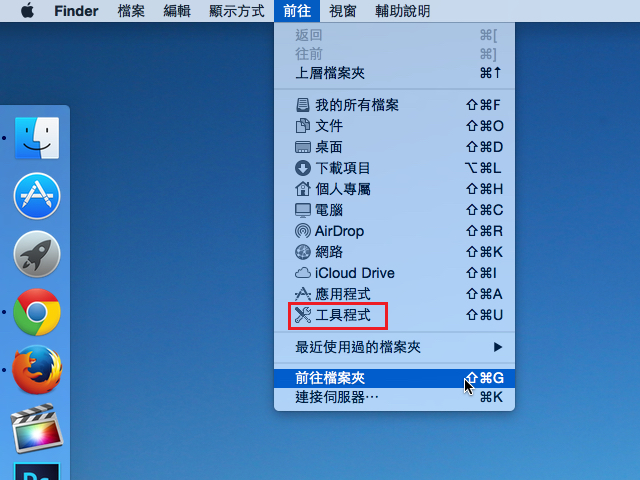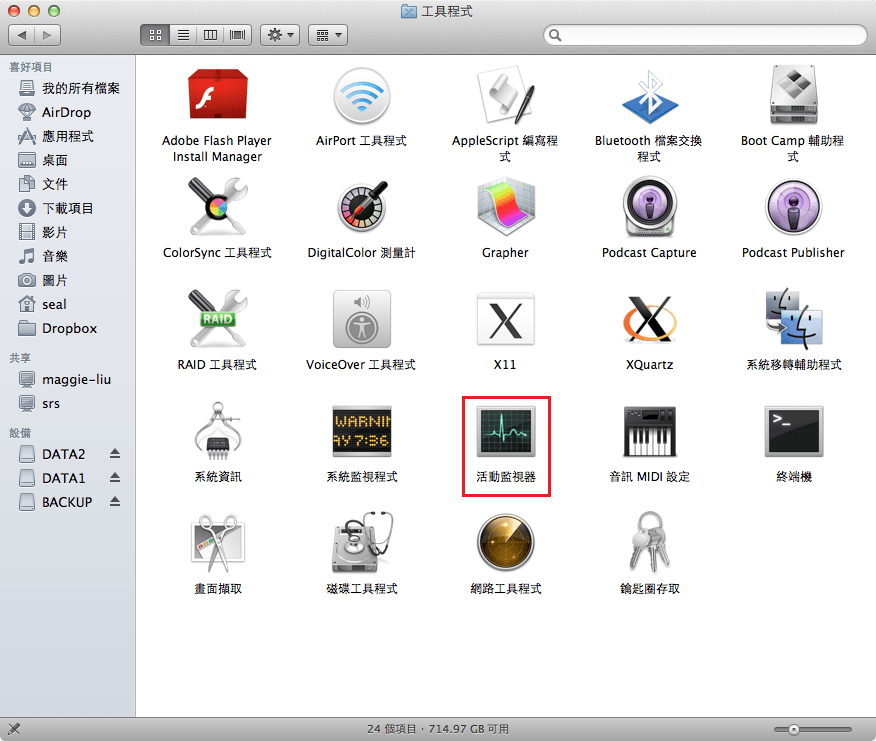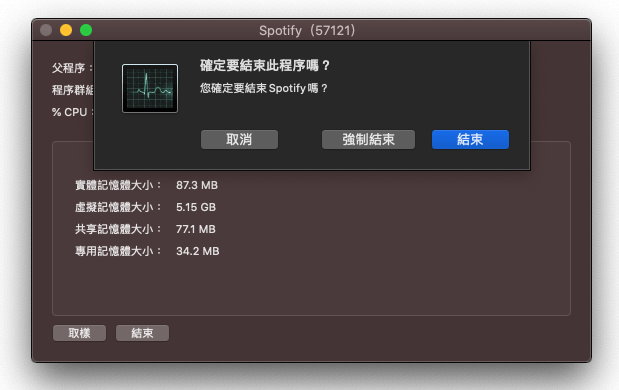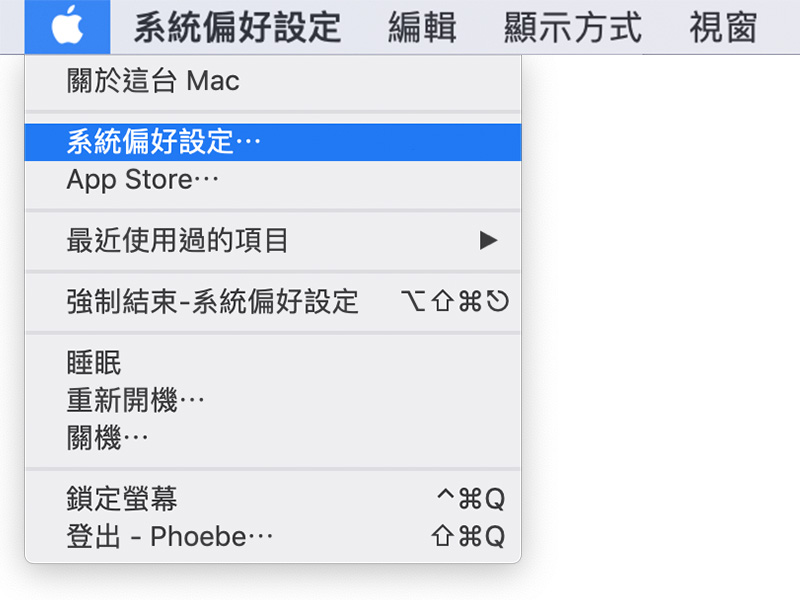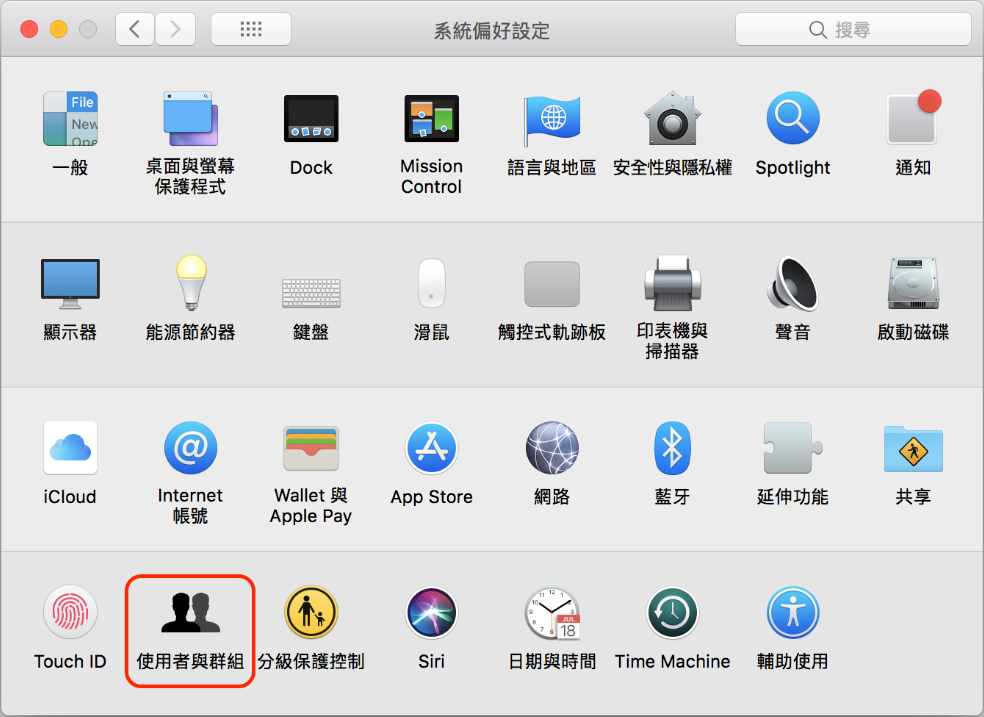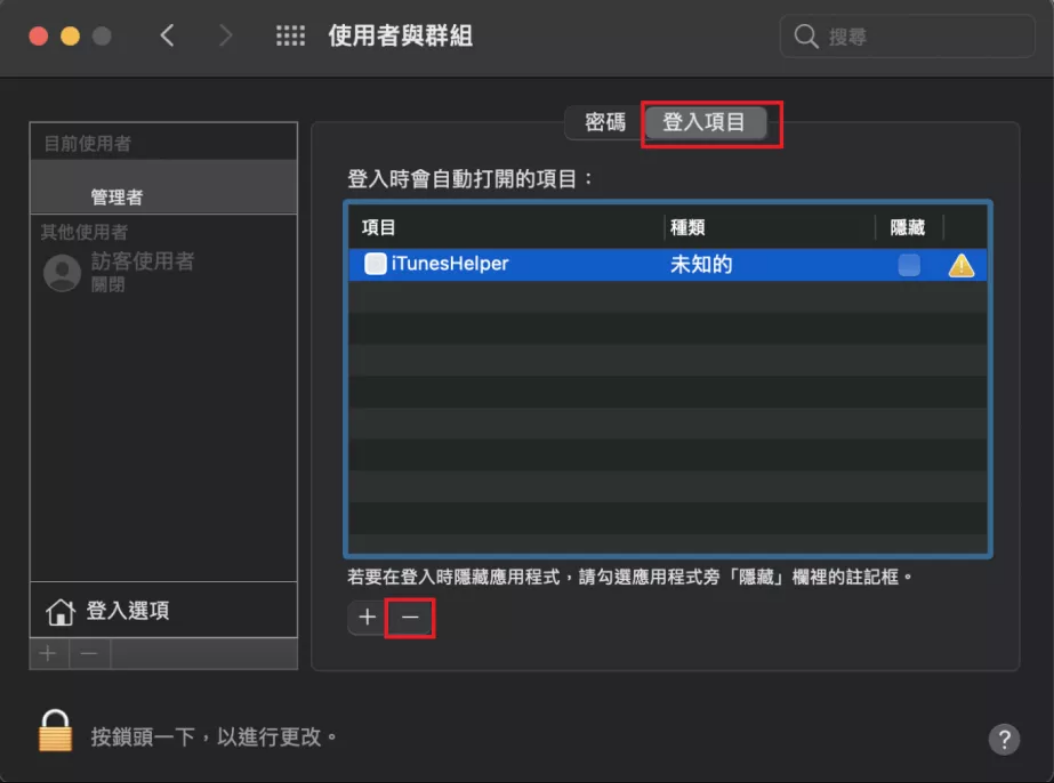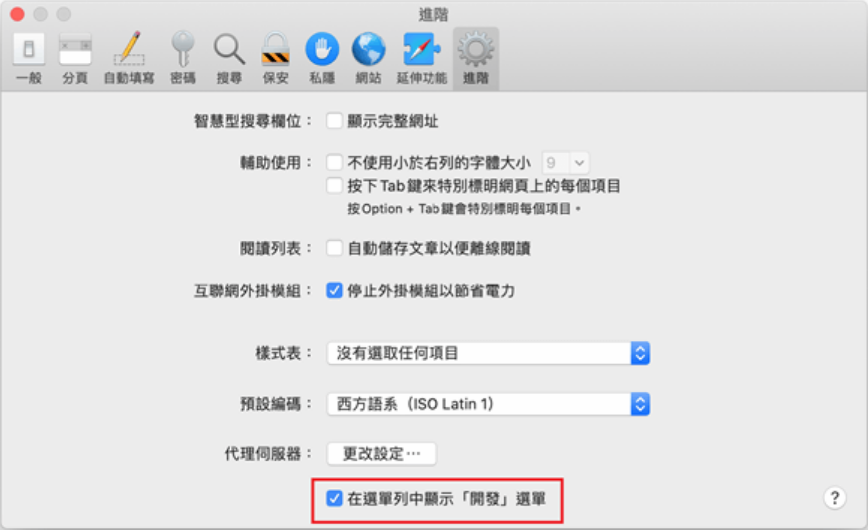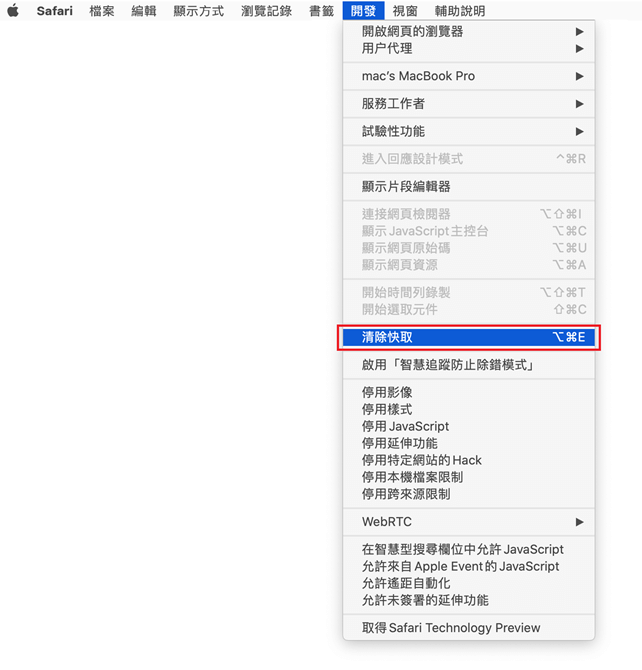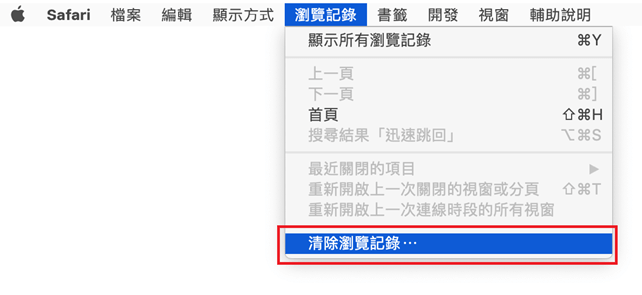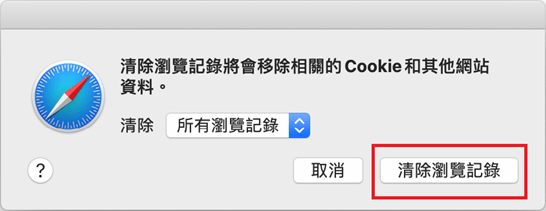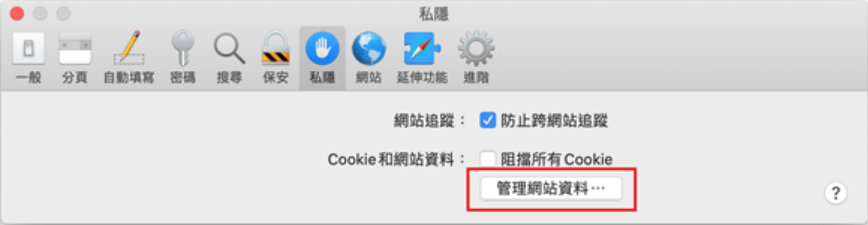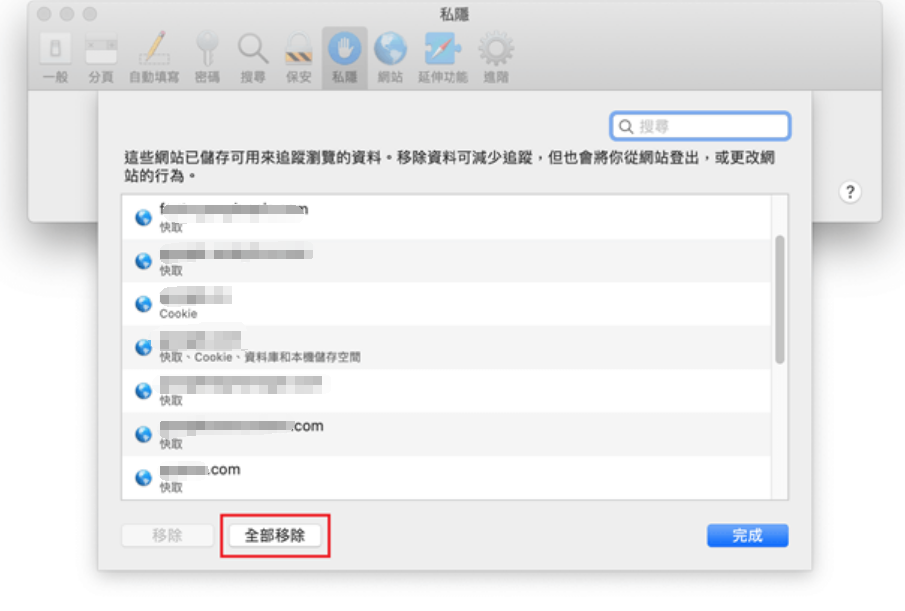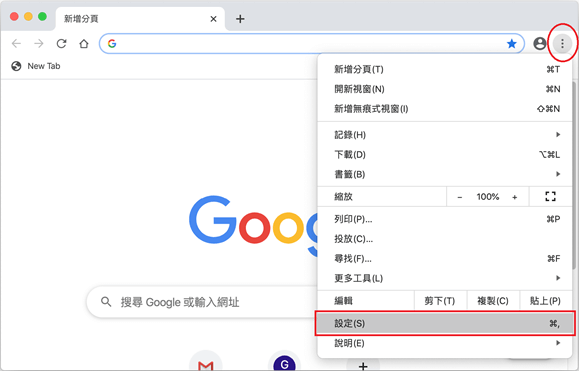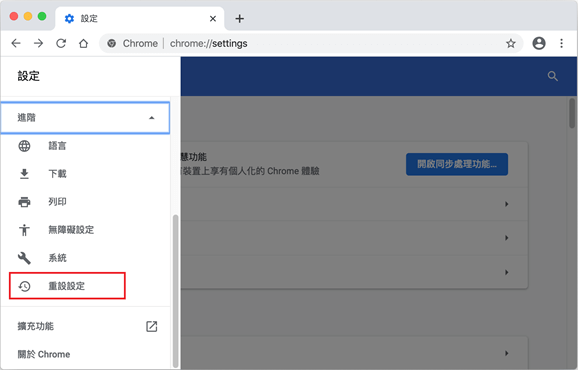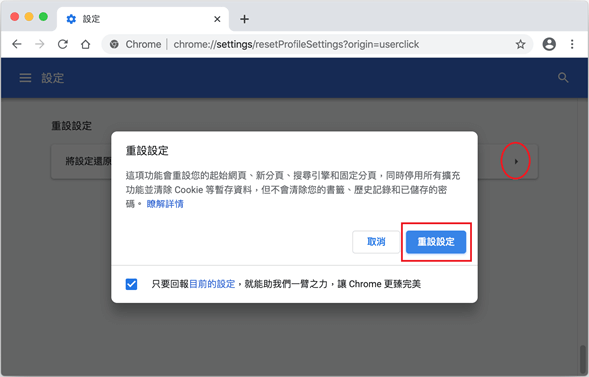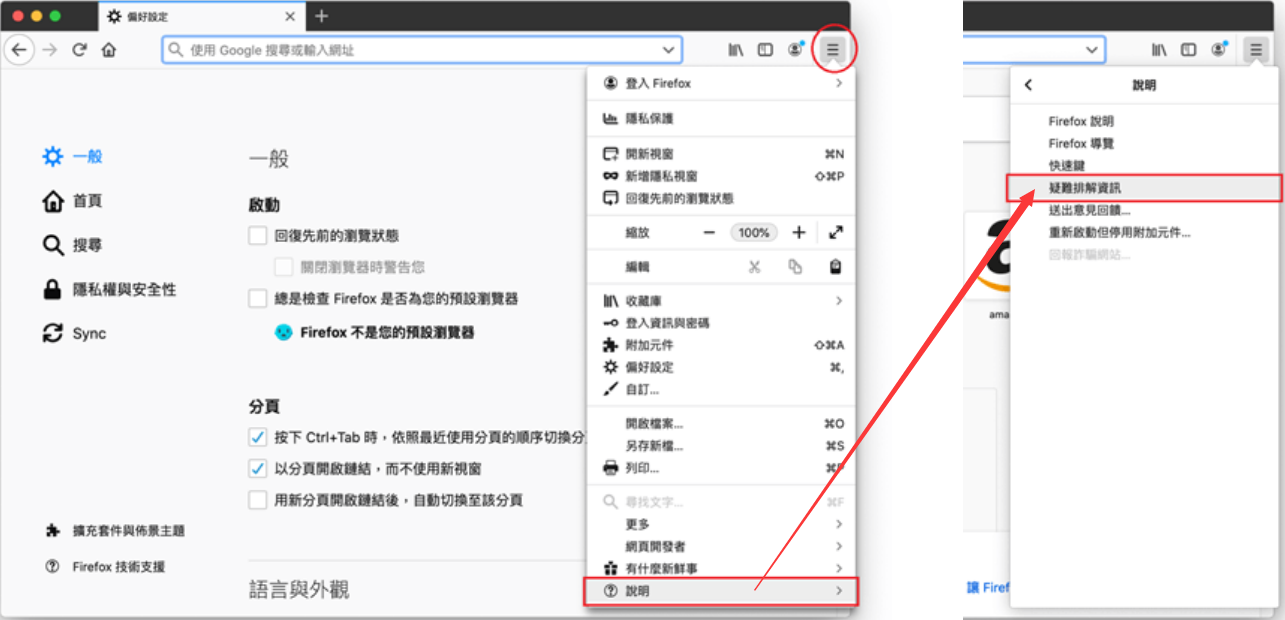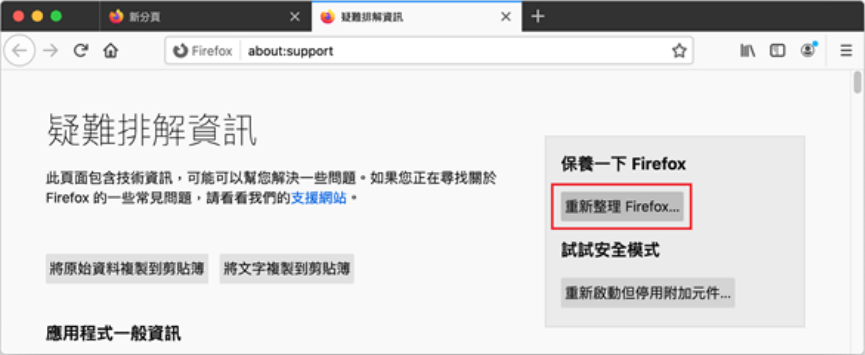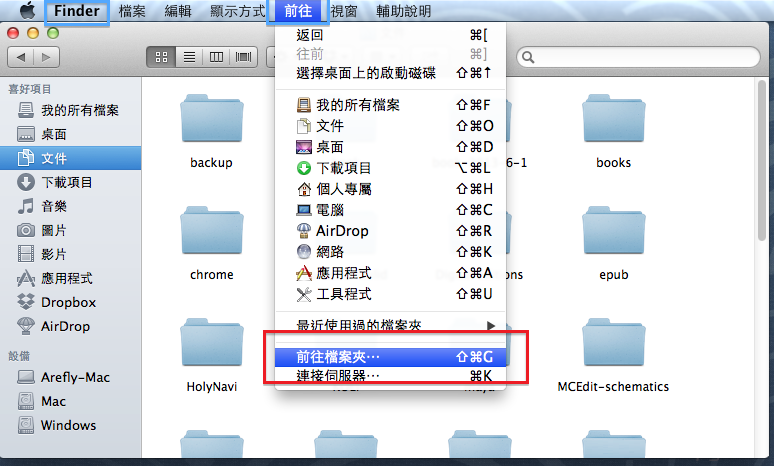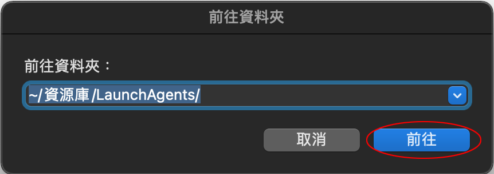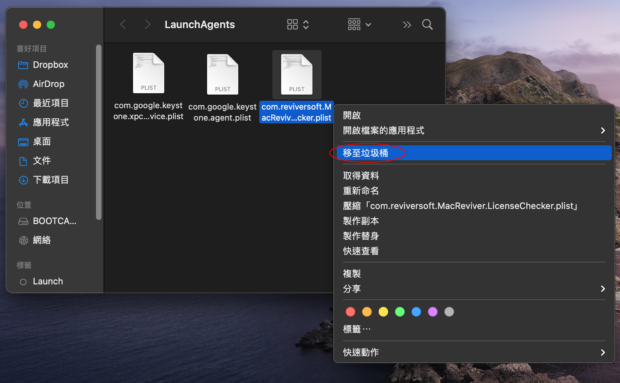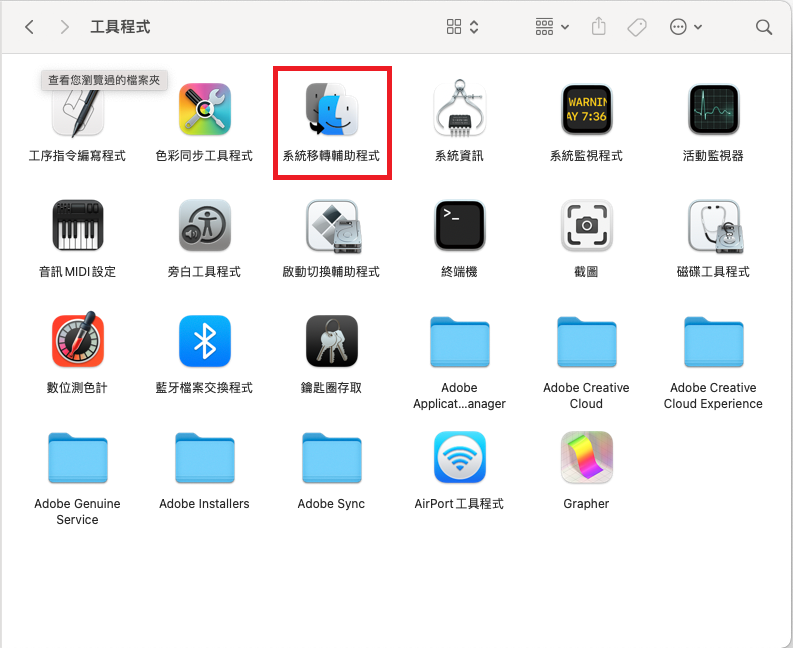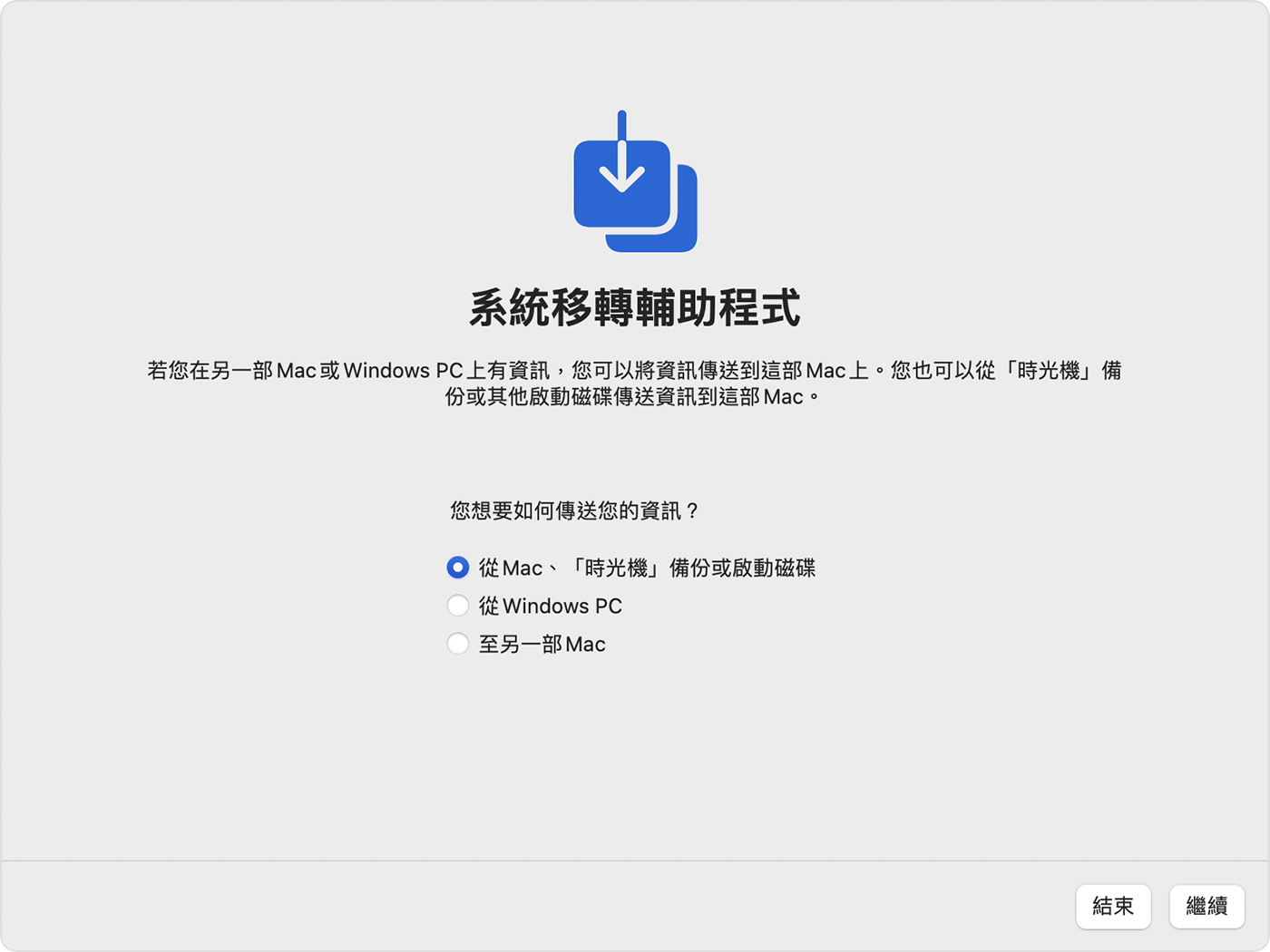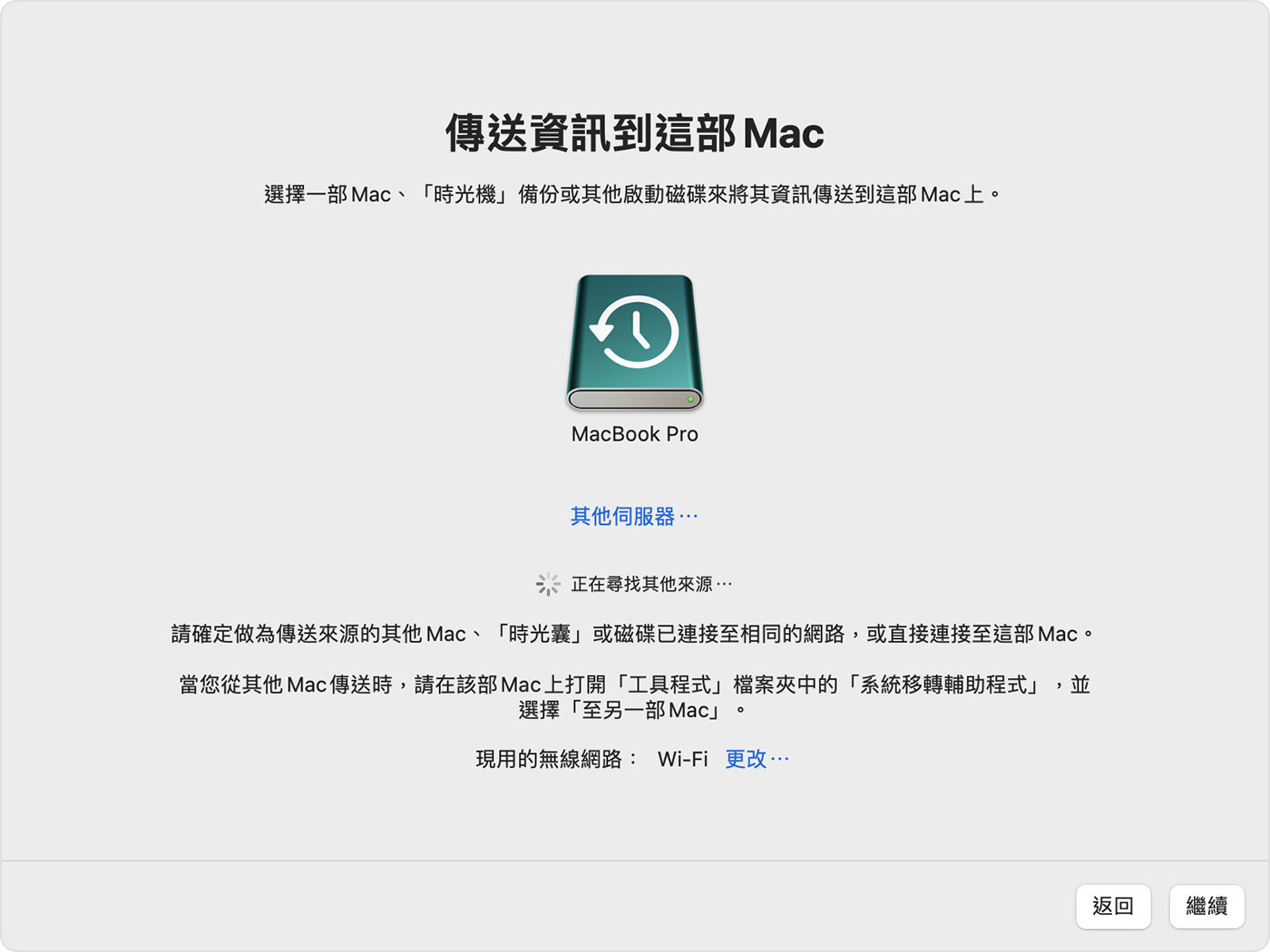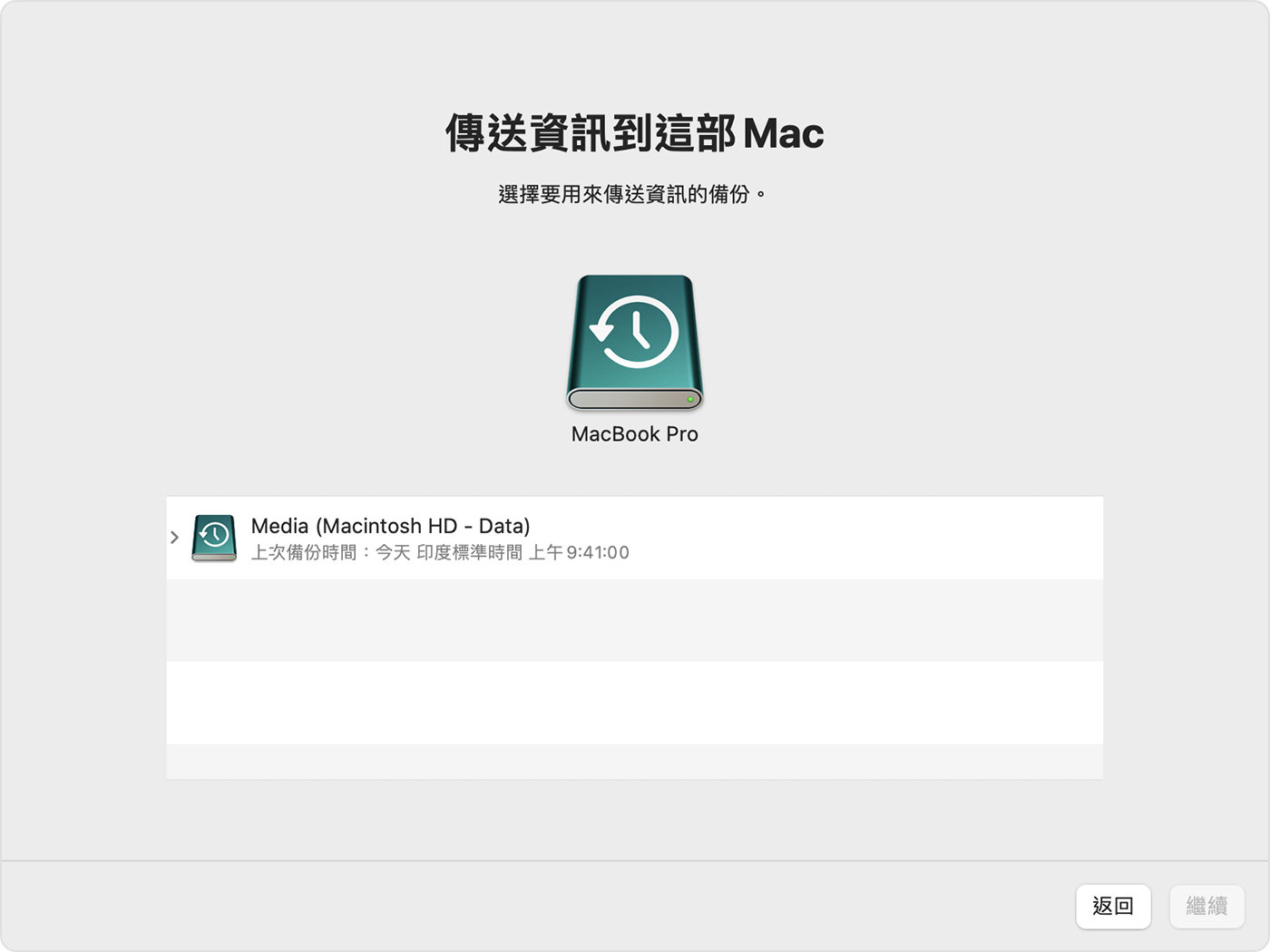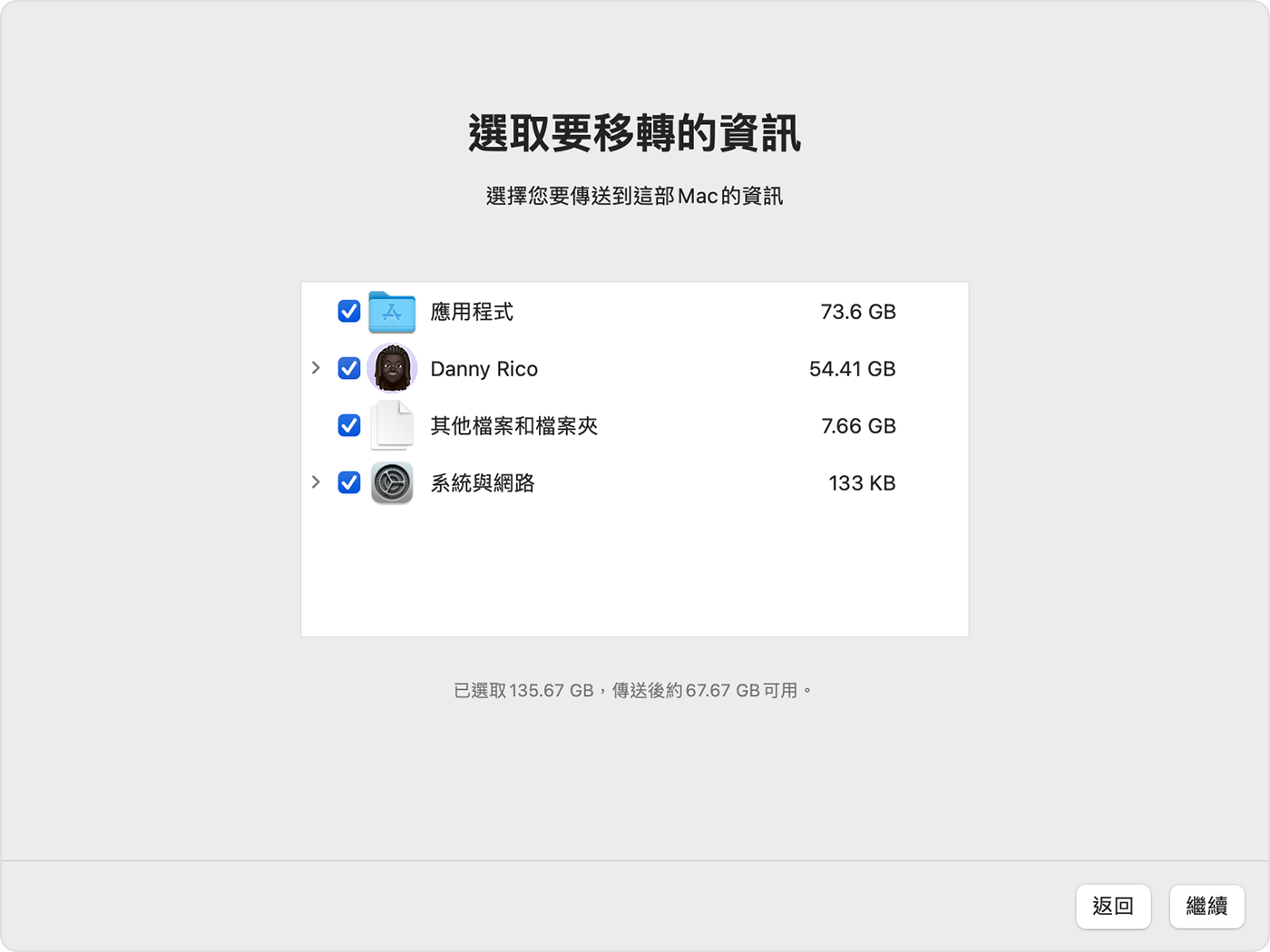儘管MacOS相對於與Windows作業系統來說更安全可靠,但這並不代表它們不會感染病毒。有些人可能認為針對macOS的病毒是偶然現象,並不常見,但這種想法是錯誤的。在您未接觸到的地方,有許多廣告軟體、恐嚇軟體,甚至一些勒索軟體活動在這個平臺上。儘管macOS具有內置的病毒防護功能,但總有一些不斷在Mac系列中尋找攻擊物件的網路犯罪分子製造惡意軟體和病毒攻擊到了Mac電腦。如何从Mac電腦移除病毒?
無論MacOS還是Windows,駭客都會想盡辦法攻擊。整個網路上有許多廣告軟體、惡意軟體、間諜軟體和病毒。駭客希望使用這些攻擊手段竊取您的資訊或是弄亂您的系統。作為Mac用戶,我們應該始終關注我們的網路安全。
儘管macOS具有內置的病毒防護功能,但Mac有時還是被病毒感染。 如何知道您的Mac電腦感染了病毒?
如何知道您的Mac電腦感染了病毒?
認為您的Mac或PC可能感染了病毒?尋找這10 個跡象(注意:這些症狀不會總是表示有病毒感染,但這只是一種可能):
- 電腦運行速度變得緩慢。
- 未經您的許可,某些未知的應用程式或瀏覽器擴充可能會安裝在Mac上。有時您無法完全卸載它們。
- 網絡瀏覽器(例如Chrome或Safari)的首頁已更改。從您常用的搜尋引擎或網頁重新導向到您並不想訪問的網站。
- 開啟瀏覽器後,瀏覽器會將您帶到不需要的網站或搜尋引擎。您造訪的所有網站似乎都充滿了廣告過多,甚至是那些您最不可能出現廣告的網站。
- 電腦頻繁顯示廣告的彈出視窗。且這些廣告與您正在造訪的瀏覽頁面或正在執行的Mac 程式沒有關聯。
如果您注意到電腦發生了這些情況,那麼您的電腦可能感染了病毒或惡意軟體。請按照我們的指南,了解如何有效地從Mac中刪除病毒。我們還將教您如何防止病毒攻擊再次發生。
如何安全地移除Mac電腦的病毒?
感染病毒的Mac可能看起來是遭遇了嚴重問題。但是別擔心,在本文中我們將分享安全地移除盤踞在Mac電腦的病毒的辦法。
方法 1. 清空下載資料夾
由於病毒通常來自我們下載的內容,因此刪除「下載」資料夾中的所有內容非常有意義。將它們拖到「廢紙簍」並按下「清倒廢紙簍」以永久刪除這些檔案。
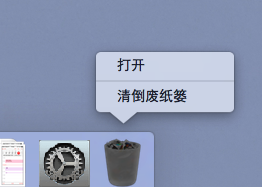
方法 2. 擺脫可疑的瀏覽器擴充功能和插件
沒有被您主動安裝的瀏覽器擴充功能有時可能是披著羊皮中的惡意軟體。透過以下方式刪除它們:
執行從Safari 移除病毒和有害的擴充/插件:
- 啟動Safari 並從功能表列中點選Safari菜單。
- 選擇“偏好設定 – 延伸功能”。

- 檢查延伸功能列表並尋找任何看似惡意的延伸功能。
- 若要刪除某個延伸功能,請選擇它並點擊解除安裝。

- 彈出確認提示框,再次點擊解除安裝按鈕卸載安裝的瀏覽器延伸功能。

要從Chrome 中刪除可疑的插件和擴充功能:
- 打開Chrome瀏覽器,然後單擊 Chrome菜單。
- 點擊更多工具 > 擴充功能。

- 您將在Mac 上看到一個擴充功能列表。選擇您要刪除的一項或多項,然後單擊垃圾桶圖示將其刪除。
從Firefox 中移除惡意軟體擴充功能和可疑的附加元件:
- 運行Firefox 並選擇工具功能列。
- 到門口擴充套件。
- 選擇要刪除的任何擴充並點擊“刪除”。
- 火狐瀏覽器 瀏覽器並打開 選項。 點擊 附加組件 > 擴展。 找到病毒應用程序,然後單擊 清除 刪除擴展名。
方法 3. 強制退出病毒或惡意應用
- 點擊Finder >前往>工具程式。

- 查找到並雙擊“活動監視器”圖示。

- 找到並單擊病毒應用程式。 然後選擇並單擊結束或強制結束。

注意: 要檢查該應用程序是否是惡意應用程序,您可以查看 Malwarebytes 的 Mac 病毒和惡意軟件列表。 您還需要做的是仔細檢查您的 Mac 上是否安裝了新應用。
方法 4. 刪除登入項目
如果您發現菜單上的病毒應用程序仍然處於活動狀態,則可以清除登入項目。
- 點擊Mac界面左上方的圖標,然後單擊 系統偏好設定。

- 找到並啟動使用者與群組。

- 單擊用戶名,然後選擇登入項目。找到並點擊登入時會自動打開的病毒應用,點擊“-”將其移除。

方法 5. 清除瀏覽記錄
另外,我們也需在Mac上的網絡瀏覽器中擺脫MacBook Pro virus重定向。首先,應將MacBook Pro virus重定向]病毒接管的Web瀏覽器設置恢復為默認值。 儘管這將清除您的大多數自定義設置,網絡瀏覽歷史記錄以及網站存儲的所有臨時數據,但惡意干擾也會被終止。
從Safari移除MacBook Pro virus病毒
- 打開瀏覽器,然後轉到Safari菜單。下拉列表中選擇偏好設定。
- 單擊“進階”選項卡,然後啟用選項“在選單中顯示開發選項”。

- 現在,“開發”條目已添加到Safari菜單中,將其展開並單擊“清除快取”。

- 在Safari菜單中選擇“瀏覽記錄”,然後在下拉列表中單擊“清除瀏覽記錄”。

- Safari將顯示一個對話框,要求您指定此操作將應用的時間。 選擇所有瀏覽記錄以確保發揮最大作用。 單擊清除瀏覽記錄按鈕以確認並退出。

- 返回Safari偏好設置,然後點擊頂部的“隱私”標籤。 找到顯示“管理網站資料”的選項,然後單擊它。

- 然後界面將列出存儲了有關Internet活動資料的的網站。 如果可以的話,請點擊全部移除按鈕。

- 重新啟動Safari。
從Google Chrome移除MacBook Pro virus重定向
- 打開Chrome,點擊窗口右上角的控制Google Chrome的三點圖示,然後在下拉菜單中選擇設定。

- 選擇“進階”,向下滾動到“重設設定”部分。

- 在彈出的對話框中確認Chrome重設。

- 該過程完成後,重新啟動Chrome瀏覽器並檢查其是否存在惡意軟體活動。
從Mozilla Firefox移除 MacBook Pro virus病毒
- 打開Firefox並轉到“幫助-說明-疑難排解資訊”(或在URL欄中鍵入about:support,然後按Enter)。

- 在“疑難排解資訊”螢幕上,單擊“重新整理 Firefox”按鈕。

- 確認後然後重新啟動Firefox。
方法 6. 移除檔案夾內的可疑項目
- 在Finder中找到前往下拉菜單,單擊前往檔案夾選項。

- 出現資料夾搜索框時,在其中輸入以下路徑:~/Library/LaunchAgents,單擊前往。

- 訪問LaunchAgents檔案夾,在其中查找可疑項目,找到後將它們全部移至垃圾桶。

- 按照相同的方法找到名為/Library/LaunchAgents (不帶波浪號),/Library/LaunchDaemons 和 ~Library/Application Support的文件夾。查找可能不需要的項目,找到後將其移至垃圾桶。
完成手動清除Search Marquis的操作後,請重啟電腦並檢查病毒是否已從Mac上消失。
方法 7. 将您的macOS更新到最新版本
Xprotect與Gatekeeper都可以保護我們的Mac。較新版本的MacOS可幫助我們自動更新這兩個程式,以阻止惡意軟體與病毒的襲擊。因此,您需要將您的Mac更新到最新版本。
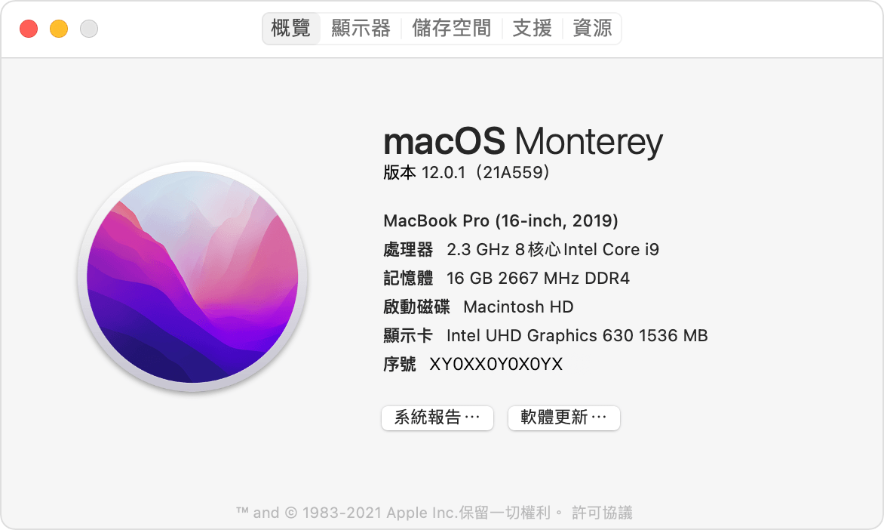
方法 8. 從時光機備份中恢復Mac系統
如果你有為 Mac 製作「時光機」備份((需要在Mac被病毒感染前完成備份)),「系統移轉輔助程式」就可以使用該備份來回復你的個人檔案,包括你的 App 和你使用者帳號中的所有內容。
- 在 Mac上點擊「應用程式 – 工具程式 – 系統移轉輔助程式。

- 請選擇從 Mac、「時光機」備份或啟動磁碟傳送的選項。接著按一下「繼續」。

- 選取你的「時光機」備份,然後按一下「繼續」。

- 選擇備份並按一下「繼續」。

- 選取要傳送的資訊。

在按「繼續」之前,請了解移轉使用者帳號的含義。如果備份與Mac使用同一個帳號,「系統移轉輔助程式」會詢問是否要重新命名或取代:
- 重新命名:「時光機」備份上的帳號會以另一位使用者的身分顯示,並使用不同的登入和個人專屬檔案夾。
- 取代:「時光機」備份上的帳號將會取代你 Mac 上名稱完全相同的帳號。
6. 大型傳輸可能需要幾個小時才能完成,而且可能會偶爾暫停。建議您在夜間移轉作業。按一下「繼續」開始傳送。
總結
本文介紹了8種辦法用於日常的防止病毒及惡意軟體攻擊。除此以外,您還可以重灌Mac系統、或使用付費為您的Mac安裝防毒軟體來掃描和保護您的Mac電腦。
如果您在此移除Mac病毒過程中導致檔案丟失,也需立即啟動Bitwar檔案救援軟體恢復檔案後再繼續。