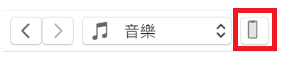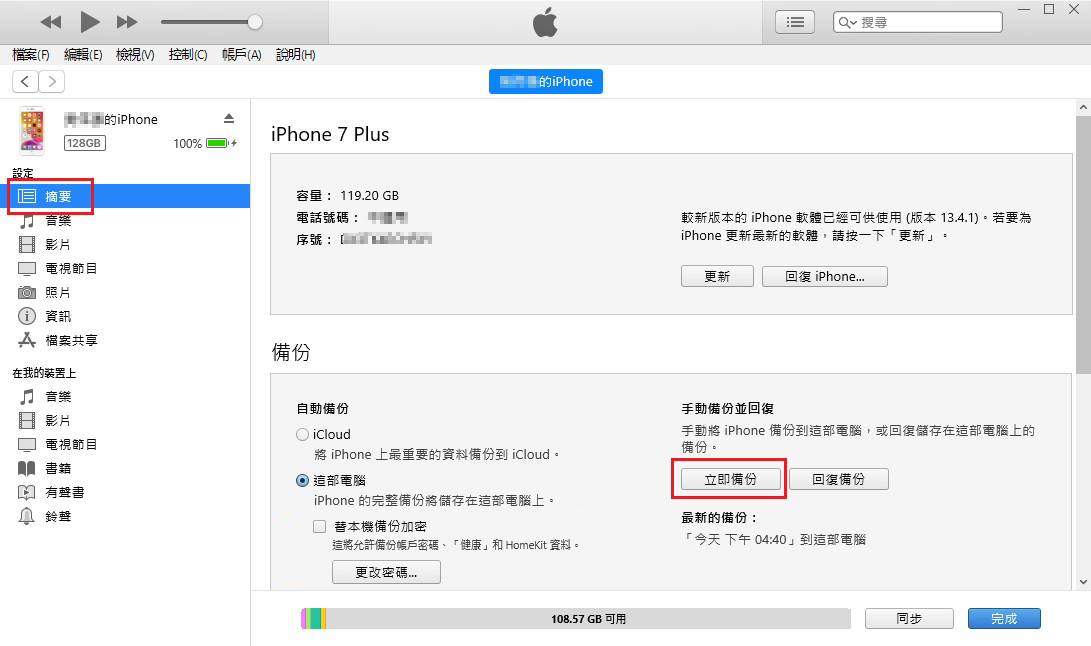有網友咨詢「iCloud 備份花了很長時間!它已經備份了大約 12 個小時!有什麼辦法可以加快速度嗎?」……誰又沒有這樣的疑問呢,現代生活下的我們,離開手機哪怕一小時都感覺渾身不自在,像是少了點什麼似的。但是iPhone備份時間卻很難預料。遇到iPhone備份時間過長或龜速時我們總是很糾結,不知是該果斷掐斷備份,還是繼續等待。但是備份iPhone非常重要,如何加快備份iPhone速度?
我們總是在數據丟失後,立即自查有沒有備份,是否可以從備份中復原資料。iPhone手機也是同樣。目前我們可以通過兩種傳統方法通過iTunes或iCloud備份iPhone和與iPad。兩種方法都很簡單就是很吃時間。為什麼iPhone備份這麼慢以及如何加快iPhone備份速度?
iCloud 備份包含什麼?
iCloud用於備份您的 iPhone、iPad 和 iPod 上的以下所有數據,以便您以後可以通過從 iCloud 備份恢復數據來切換到新設備而不會丟失數據,iCloud 備份包含什麼:
- 應用程式數據
- 設備設定
- 蘋果手錶備份
- HomeKit 配置和數據
- 螢幕顯示和應用程式佈局
- iPhone、iPad 和 iPod touch 中的照片、音樂和視頻
- iMessage、SMS、MMS 以及來自即時通訊應用程式(如 WhatsApp、Facebook 等)的訊息。
- 鈴聲
- 通話記錄
- 可視語音信箱
- 健康應用程式文件
- 從您的 iOS 裝置購買了音樂、電影、電視節目、電子書和應用
正常備份iPhone需要多長時間?
通常,備份速度由多種因素決定,包括檔案類型、檔案大小、設備狀況、網路狀況等。不同的備份服務提供不同的備份速度。
通常,iCloud備份大約需要30分鐘到2小時才能完成,具體取決於要備份的數據量、網路連接和裝置狀況。如果您定期備份裝置,則備份時間不會太長。
而iTunes備份比iCloud更快,大約不到30分鐘即可完成。iTunes備份速度也取決於檔案數量、網路速度和設備狀況等各種因素。iTunes備份儲存在電腦本機硬碟上,而iCloud備份儲存在遠程電腦「雲端」。
為什麼iPhone備份時間過長?
iPhone備份很慢有幾個原因:
- 檔案量大的應用程式太多。
- iCloud 或手機記憶體不足
- 太多多媒體檔,如照片、影片和音訊檔等。
- 網路龜速。iPhone 在 ADSL 上運行,而不是光纖連接,上傳和下載檔案的速度要慢得多。
- iPhone 是全新的,並且是第一次進行備份。新裝置的初始備份將比已備份過的檔案花更長的時間。
- 您已升級 iOS 版本,新備份與您 iCloud 帳戶中的現有備份不相容。
- 線上遊戲,同時將數百 GB 的資訊備份到 iCloud。
您現在可以通過閱讀以下文章獲得一些可行的解決方案來加快iPhone備份速度。
解決「iPhone備份時間超長 」的方案
這裡有一些解決方案解決iPhone備份過慢的問題。您可以按照步驟說明完成工作:
方法 1. 更頻繁地備份您的iPhone
第一次使用iTunes或iCloud將iPhone備份到電腦備份很慢很正常。因為您iPhone上的所有文件都是第一次備份到iTunes或iCloud。而如果你定期備份你的iPhone,你會發現每次備份都可以更快地完成。因此,我們建議您頻繁地備份iPhone,這樣下次備份的時間才會大大縮減。
方法 2. 從iPhone中刪除未使用的應用程式或不需要的檔案
備份過多的有大型檔案的應用程式也會拖慢備份速度。您可以嘗試刪除iPhone上一些不需要的應用程式與不需要的檔案,例如您裝置中的照片、影片和音樂。
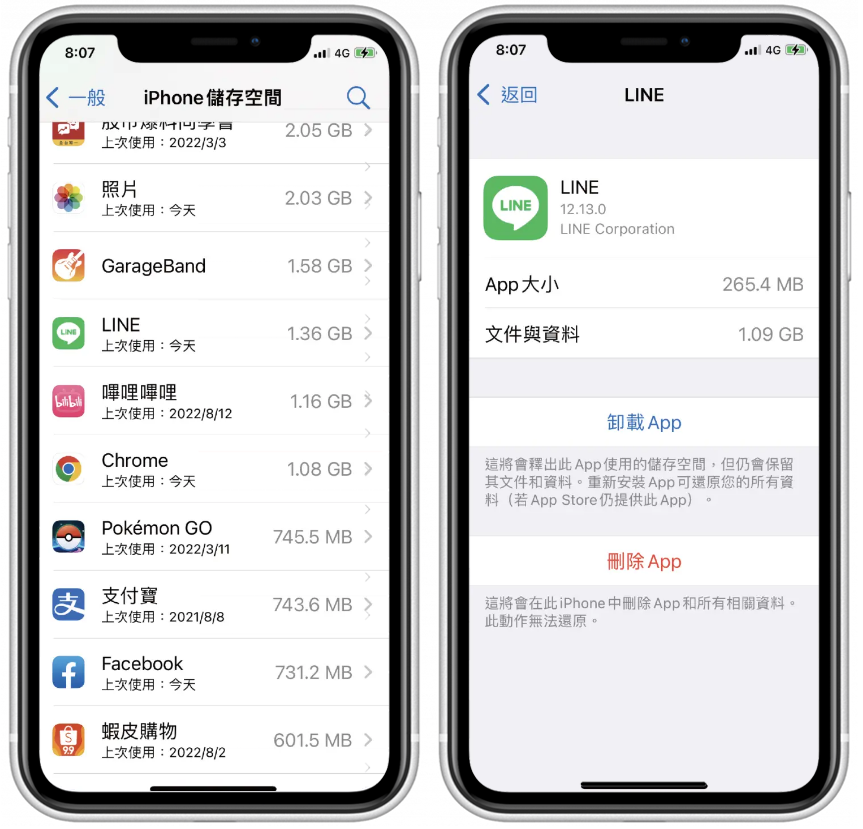
方法3. 禁用大型應用程式和資料備份
如果您不想從iPhone或iPad上刪除應用程式,則可以找到「設定」禁用佔用大量空間的應用程式。
- 找到iPhone或iPad上的「設定」。
- 點擊你的名字 > 點擊您的 Apple ID > iCloud >儲存>管理儲存。請在「備份」部分下選擇您的裝置> 點擊「顯示所有應用程式」 > 關閉您想要的應用程式 > 點擊彈出視窗中的「關閉並刪除」選項。
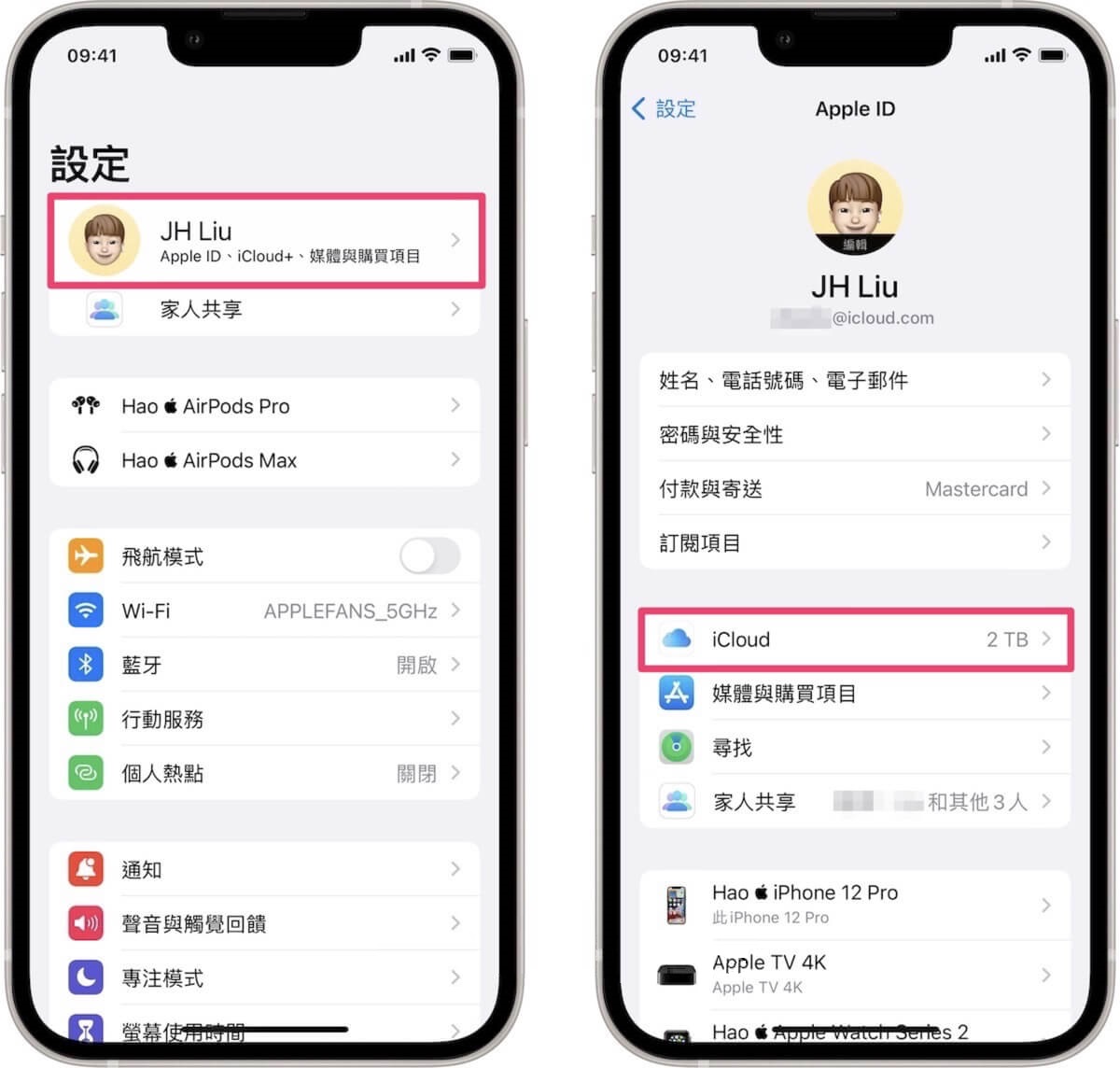
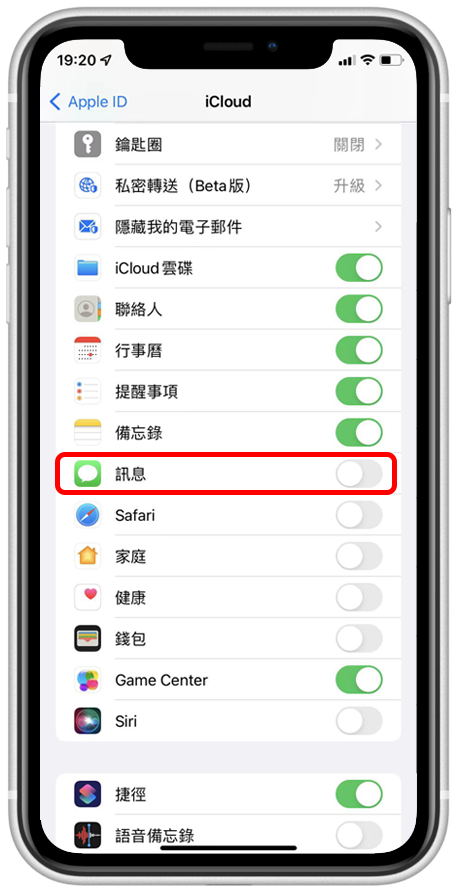
方法 4.刪除舊的無用的iCloud備份
iCloud上刪除無用的備份是加快iPhone備份速度的另一種解決方案。如果 iCloud 儲存空間不夠,您可以刪除舊的 iCloud 備份以釋放更多儲存空間並加快備份速度。這樣會關閉相關應用程式並完全刪除 iCloud 中的備份。
- 找到iPhone或iPad上的「設定」應用。
- 點擊你的名字 > 一般 > 儲存和iCloud使用 > 管理iCloud中的儲存。
- 選擇要刪除其備份的設備的名稱 > 點擊「刪除備份」> 選擇「關閉並刪除」。
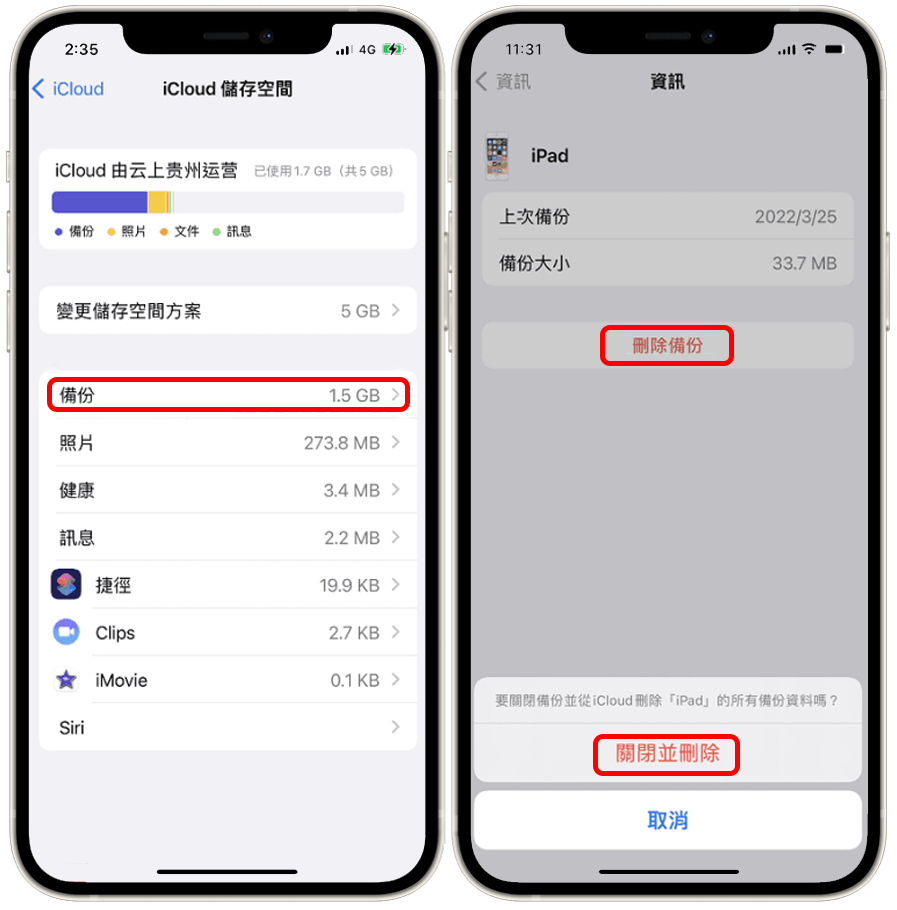
方法 5. 檢查您的網路
網路差也會導致iPhone備份速度變慢。要解決此問題,您只需確保網速穩定、更換為速度更快的WiFi或寬帶。您可以透過開啟 Safari 搜尋結果來檢查網路連線是否狀況不佳。如果開啟頁面緩慢,您可以連接到更快的 Wi-Fi 網路。
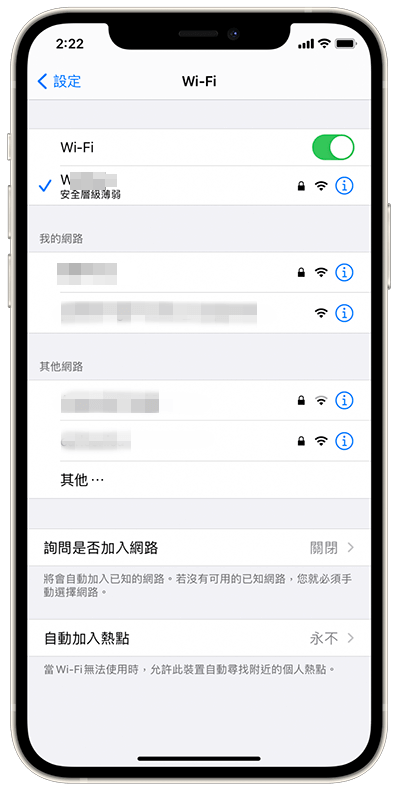
方法 6. 升級 iCloud 儲存空間
很大一部分的 iPhone 備份失敗是因為 iCloud 儲存空間不足,由於 iCloud 免費儲存空間僅有 5GB,因此如果你有啟用 iCloud 備份的話,5GB 通常都是不夠用的。建議你可以考慮付費升級 iCloud 儲存空間。
- 50GB:每月 NT$30
- 200GB:每月 NT$90
- 2TB:每月 NT$300
升級 iCloud 儲存空間的步驟如下:
- 開啟 iPhone「設定」。
- 點選最上方的「個人名稱」 >「iCloud」>「管理儲存空間」。
- 點選「變更儲存空間方案」並選擇想升級的方案。
- 點選「購買」,然後按照指示操作。
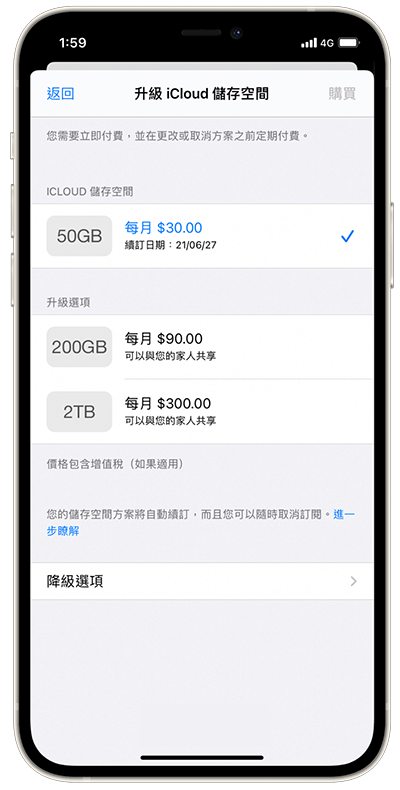
方法 7. 關閉iCloud備份功能,透過iTunes將iPhone備份至電腦
如果iPhone一直顯示「iPhone 備份失敗」或一直備份卡住不動,那麼你可以考慮直接關閉iCloud備份功能,改用iTunes將iPhone備份至電腦。關閉 iCloud 備份後,當你要備份 iPhone 時就需要使用電腦版的 iTunes 將 iPhone 資料備份到電腦上。可以依照以下步驟來關閉:
(1)關閉iCloud
- 開啟 iPhone 上的「設定 App」。點選最上方的「個人名稱」。
- 點選「iCloud」。
- 點選「iCloud 備份」,關閉iCloud 備份功能。
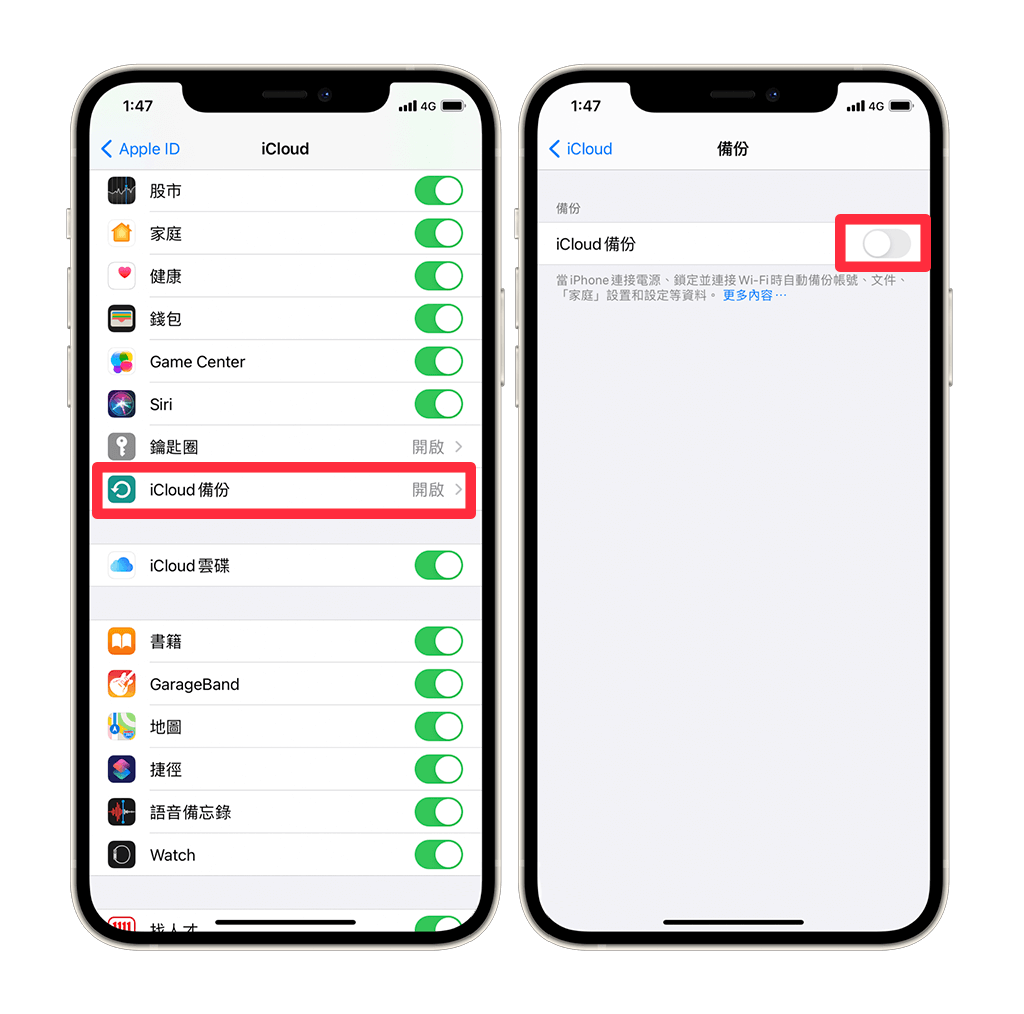
(2)使用iTunes備份iPhone
將裝置與電腦連接,iTunes 即會自動備份你的裝置。但你也可以隨時手動備份你的裝置。如你有 iOS 3.0 或以上版本,iTunes 也可以加密備份以保護資料。
- 將你的裝置連接到你平常同步的電腦。你可以使用 USB 或 USB-C 連接線或 Wi-Fi 連線來連接你的裝置。
- 在電腦上的 iTunes App中,按一下iTunes視窗左上角附近的「裝置」按鈕。

- 點擊「摘要」。
- 按一下「備份」下方的「立即備份」(如要為你的備份加密,選擇「加密 [裝置] 備份」,輸入密碼,然後按一下「設定密碼」)。

若要查看儲存在你電腦上的備份,選擇「編輯」>「偏好設定」,然後按一下「裝置」(加密的備份會備份列表裡有一個鎖頭圖像)。
方法 8. 使用軟體備份iPhone
如果您有電腦,您可以嘗試使用Bitwar iPhone Data Recovery來作為iPhone備份到電腦的工具。您可以使用它備份單個或群組的聯絡人、訊息、照片、影片、音樂、筆記、書籤、電子書、日曆、whatsapp等資訊。它有友好的使用者體驗和嚮導操作。您只需三個步驟即可將所有資料全部找到。
最重要的是,它廣泛相容於各代 iPhone、iPad 和 iPod(包括 iOS 16),包括 iPhone 14/13/12/SE(第 2 代)/11/11 Pro/11 Pro Max/XS Max/XS / XR/X/8/8 Plus/7 Plus/7/SE(第一代)/6S Plus/6S/6/6 Plus/5S/5C/5/4S/4等。
Bitwar for iPhone官方主頁下載:https://www.bitwarsoft.com/zh-tw/iphone-data-recovery
免費下載安裝Bitwar iPhone檔案救援軟體:
Bitwar iPhone Data Recovery備份iPhone:
1、從iPhone/iPad救援
第一步:當iTunes和Bitwar iPhone Data Recovery兩個程式都安裝好后,請啟動Bitwar iPhone Data Recovery程式并用數據線連接iPhone到電腦。選擇默認的救援模式「從iPhone/iPad救援」。如果想要從iTunes找到檔案,請選擇「從iTunes救援」。
第二步:一旦程式檢測到您的設備,它會要求您指定要救援的資料類型。如果要救援全部內容。選中「全部選擇」。我們要救援已刪除的照片,選擇「照片」即可,然後單擊「開始掃描」。
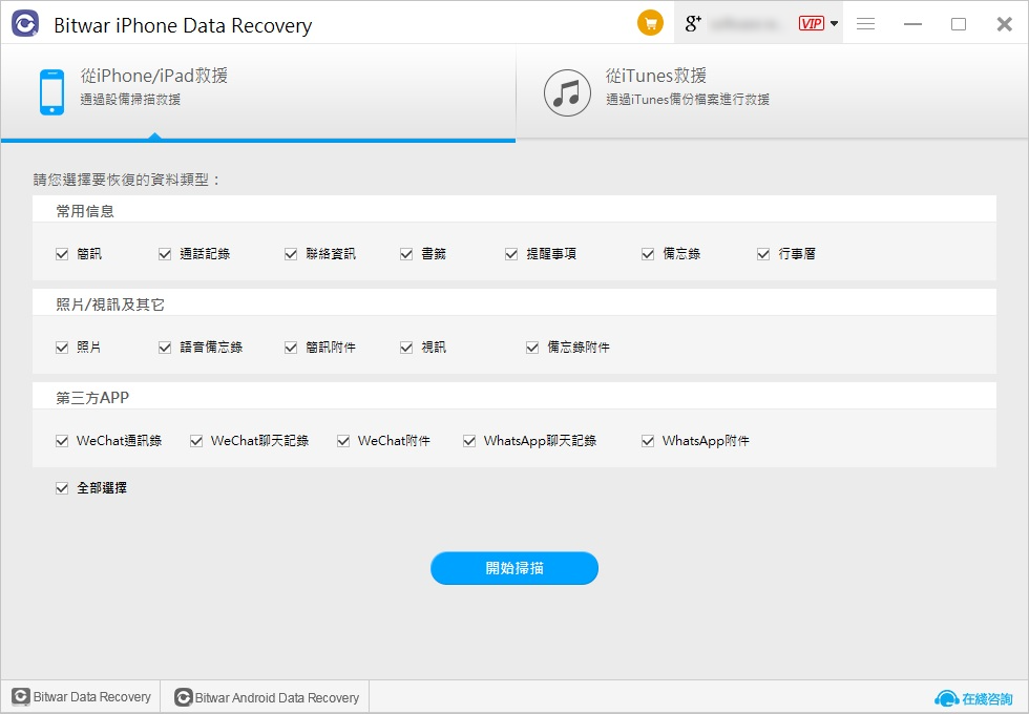
第三步:開始掃描後,程式會自動掃描您的iPhone搜索您選擇的資料類型。掃描過程您可以單擊「暫停」按鈕或「停止」按鈕進行預覽和救援。
全選的掃描過程可能需要1-3分鐘左右的時間,具體取決於您選擇的資料類型的數據量。掃描結束或暫停后,程式將顯示出掃描到的的資料。您可在左側列表中點擊簡訊,打開預覽其中所有已刪除信息。
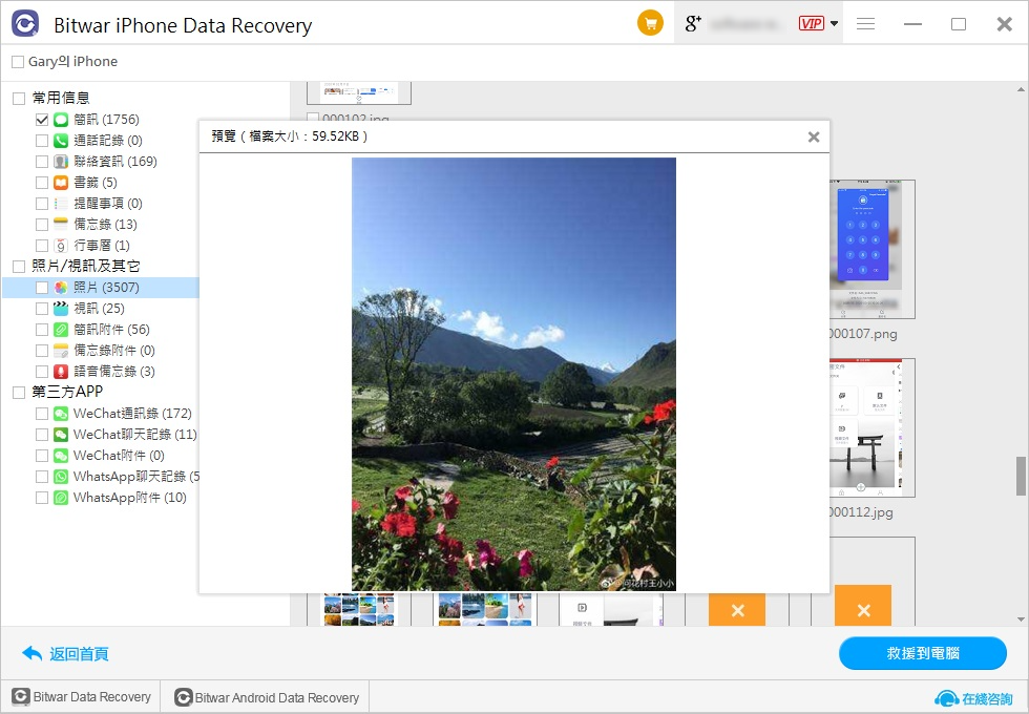
確定要救援的資料后,選中它們,點擊頁面右下方的「救援到電腦」并選擇保存在電腦上要保存的路徑,保存到您的電腦上即可。
2、從iTunes救援
要從iTunes救援,您需備份您的iPhone。即使被誤刪除后備份,Bitwar iPhone Data Recovery也支持從iTunes的備份中救援已刪除的檔案。
第一步:在Bitwar iPhone Data Recovery程式首頁選擇救援模式「從iTunes救援」。并用數據線連接iPhone到電腦。在選擇列表中選定需要導入的備份檔案。假如備份檔案未在列表顯示出來,您可單擊程式頁面下方的「瀏覽」,手動找到備份。
提示: 如果是Windows 7以上操作系統,打開C:\Users\****\AppData\Roaming\Apple Computer\MobileSync\Backup 如果是Windows XP,則打開C:Documents and Settings\****\Application Data\Apple Computer\MobileSync\Backup 如果是Mac OS X,則打開Library\Application Support\MobileSync\Backup 注意:****為用戶登陸系統的登陸名,如administrator
第二步:確定備份檔案后,跟前面的「從iPhone/iPad救援」相同。程式將自動跳轉至選擇要復原的資料類型,掃描后救援到電腦即可。
總結
iPhone備份時間過長時,我們可以嘗試本文的方法來加快備份iPhone的速度。如果您還是嫌棄備份花時間,您可以直接選擇本文的方法8來有選擇性的將檔案備份到電腦或存儲裝置。
免費下載安裝Bitwar iPhone檔案救援軟體: