工作列是我們桌面上最常用的元素。但有許多Windows用戶報告“當我需要找資料時,發現win10桌面工作列圖示不見?工具列上的應用程式(捷徑)也隨之消失,怎麼找回桌面圖示?如何快速修復Windows工作列不見的故障?
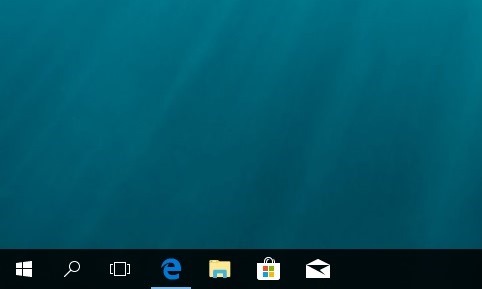
工作列是Windows電腦中用來啟動和管理應用程式的工具,它通常位於桌面底部,從左到右依次為:「開始」功能表按鈕、搜尋、釘 選 到 工作 列的快速啟動列、工作檢視、運作中的程式、通知區域。
Win10工作列不見/工作列隱藏的情況有兩種:第一種,我們會看到桌面上只有「資源回收桶」和「Microsoft Edge」,其他的諸如「本機」、「使用者的文件」、「網路」、「控制台」等內建的圖示都消失了。另一種則是本來所有的工作列圖示都顯示正常,可突然間不知為何原因全部消失,win10 工作 列 沒 反應不會自動出現,桌面空白,只能看見桌布。沒有工具列的電腦會很不方便。
這樣的狀況都好解決,了解電腦的人也許不會覺得緊張,但對於只會使用一般簡單程式的新手來說是一大困擾。您可以做什麼來找回工具列呢?請別擔心!本文將介紹工作列及捷徑圖示不見的原因並教你恢復丟失的檔案的辦法。
windows 工具 列突然消失的原因
儘管工作列消失的錯誤並不會影響您正常使用電腦,但它可能會帶來一些不必要的麻煩,嚴重時甚至會影響工作效率。為什麼電腦桌面上的工作列會突然消失?以下是幾種常見的原因:
- 相關設定不正確,導致工作列被隱藏。
- 熒幕與顯示器的解析度不一致。
- 外接顯示器的設定不正確。
- 無意中開啟平板電腦模式。
- 檔案總管出現故障或Windows卡住
- 顯示卡的驅動程式已過時。
- Windows系統檔案已損壞。
如何輕鬆找回消失/隱藏的工作列
如果您已經習慣於使用工作列,那麼Windows工作列消失絕對是一個令人頭疼的問題。接下來,我們列出多種適用於不同情況的修復方法,依次嘗試所有方法可確保電腦工作列回復正常。
方法1:檢視並關閉工作列隱藏設定
有時候,您不經意間變更設定可能會導致工作列不見。因此,您可以先檢視並變更相關的工作列設定,以修復上述錯誤。
- 按下Win+I快速鍵開啟Windows設定,找到並單擊「個人化」。
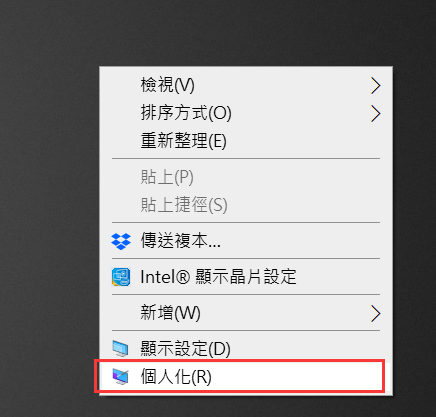
- 從視窗左側選擇「工作列」,從視窗右側將「在電腦模式中自動隱藏工作列」切換為「關閉」狀態。
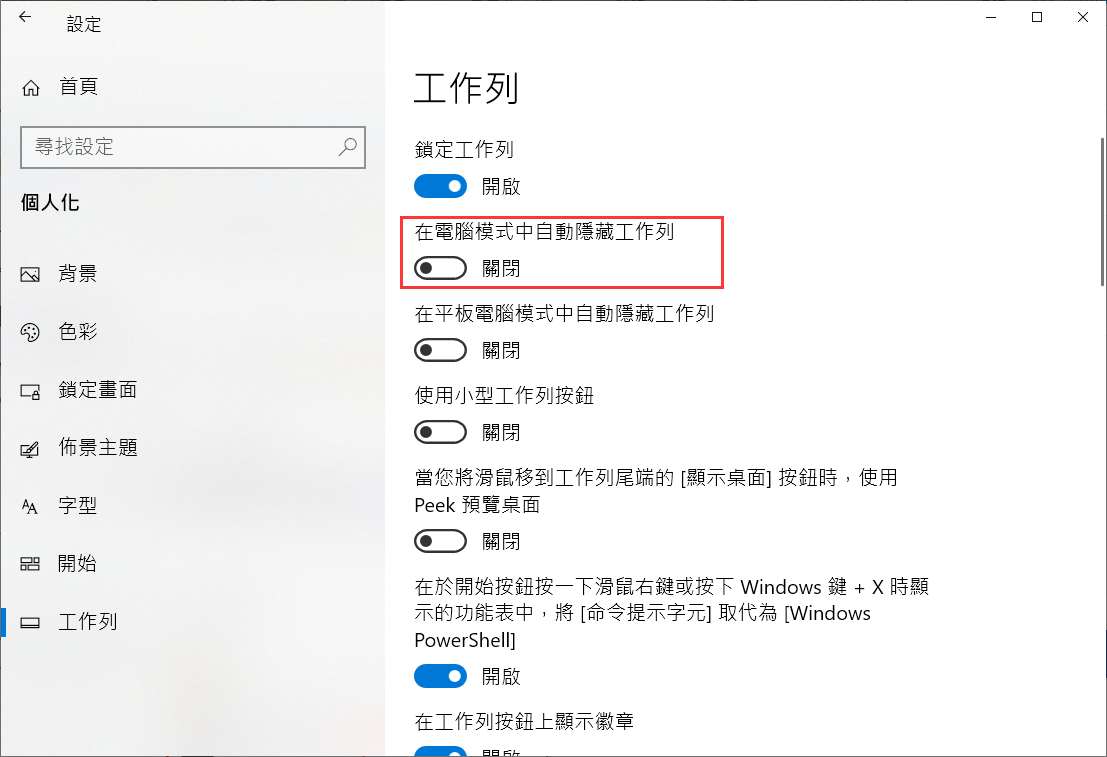
方法2:重新啟動Windows檔案總管
Windows檔案總管(explorer.exe)可控制電腦桌面與工作列,這意味著一旦檔案總管出現問題,就可能導致工作列不見以及電腦桌面不見等問題。此時,您只需重新啟動Windows檔案總管就可以修復上述錯誤。
- 按下Ctrl + Shift + Esc快速鍵開啟「工作管理員」。
- 在「處理程序」標籤中,找到並右鍵單擊Windows檔案總管,再選擇「結束工作」選項。
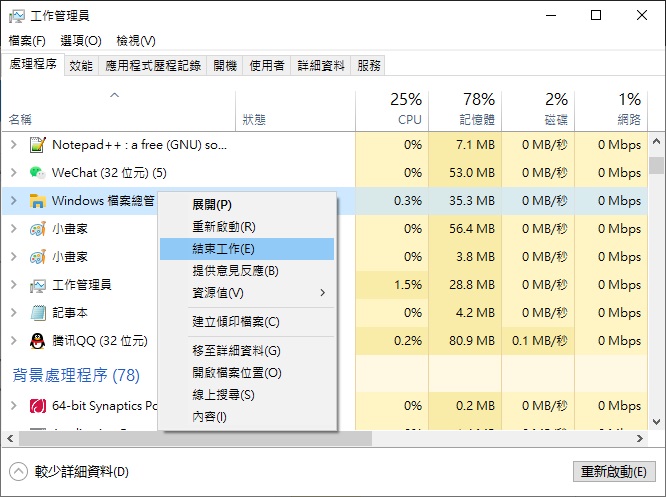
- 然後,請單擊左上角「檔案」選項,從下拉式選單中單擊「建立新工作」選項。
- 輸入「explorer.exe」並單擊確定按鈕,就可以重新啟動檔案總管。
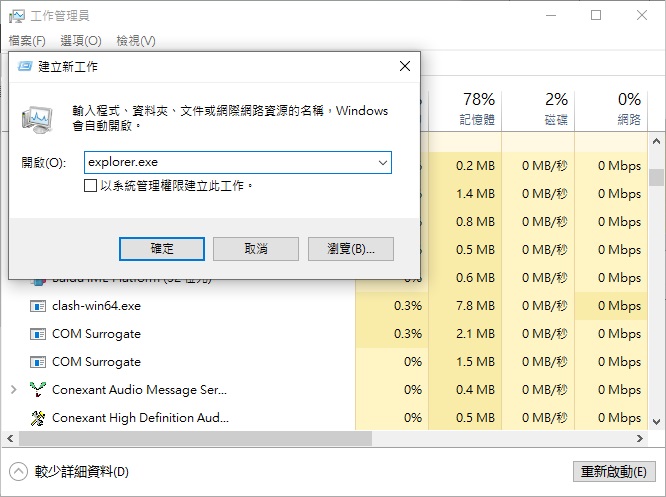
方法3:檢視並變更螢幕解析度
通常情況下,只有在顯示器解析度與螢幕解析度相同時,您才能獲得最佳的觀看效果。如果螢幕解析度大於或小於顯示器解析度,就可能導致工作列顯示錯誤。此時,您需要檢視並變更螢幕解析度修復工作列不見。
- 右鍵單擊Windows電腦桌面的空白區域,並選擇「顯示設定」。
- 根據實際情況來選擇最適合的顯示器解析度。您可以參考Windows系統給出的建議選項,來選擇最適合的顯示器解析度。
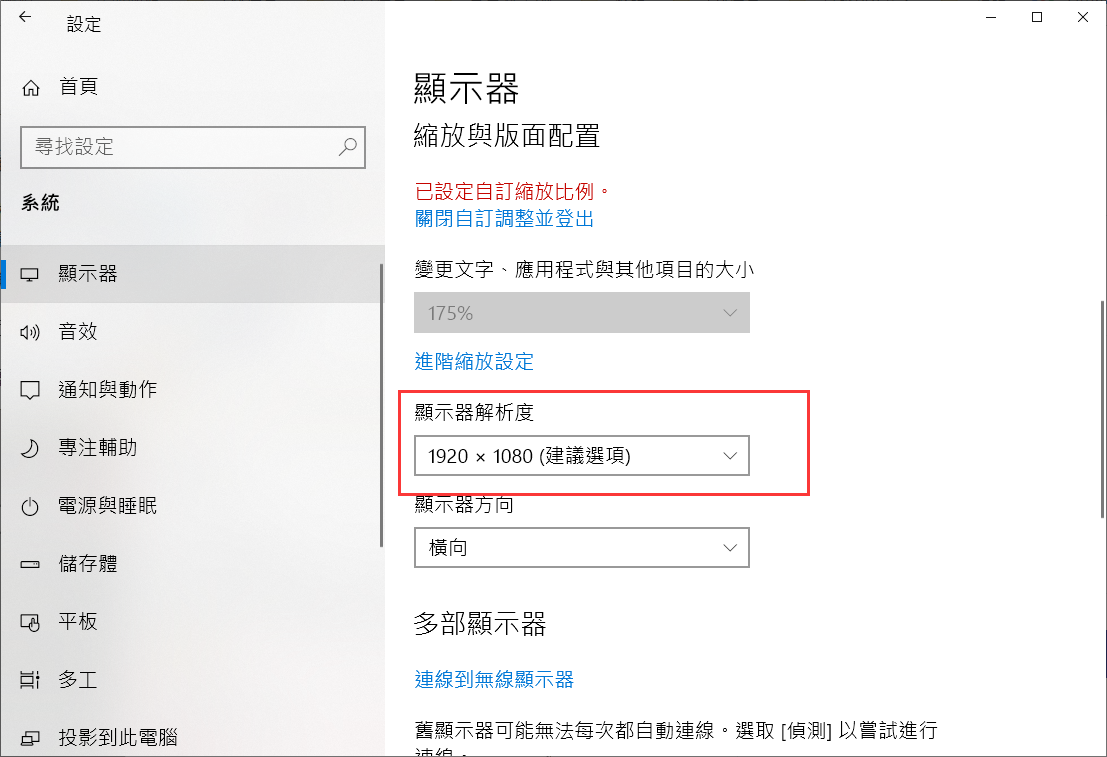
方法4:變更外接顯示器的投影設定
如果您使用的是筆電,並外接了一個顯示器,請檢查外接顯示器的投影設定。您只需:按下Win+P快速鍵開啟投影設定,並選擇「僅電腦螢幕」選項。
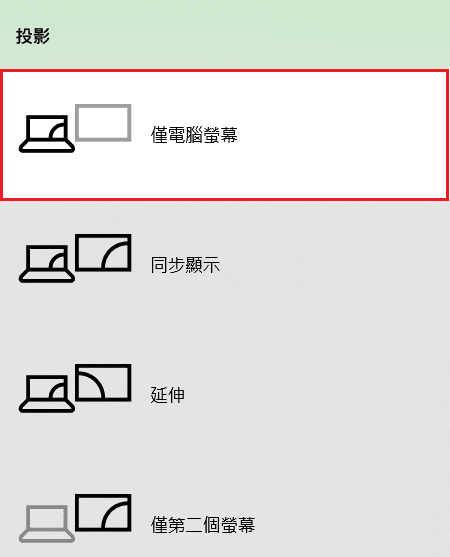
方法5:停用平板電腦模式
平板電腦模式下,桌面上的一些應用程式以及工作列都會被隱藏起來,看上去就像是突然消失了一樣。因此,請檢查並停用平板電腦模式以修復工作列不見的問題。如果您的筆電擁有觸控功能,請重點檢查平板電腦模式的狀態。
- 按下Win+I開啟Windows設定,找到並單擊「系統」。
- 從視窗左側找到並選擇「平板」,從視窗右側找到並單擊「變更其他平板電腦設定」。
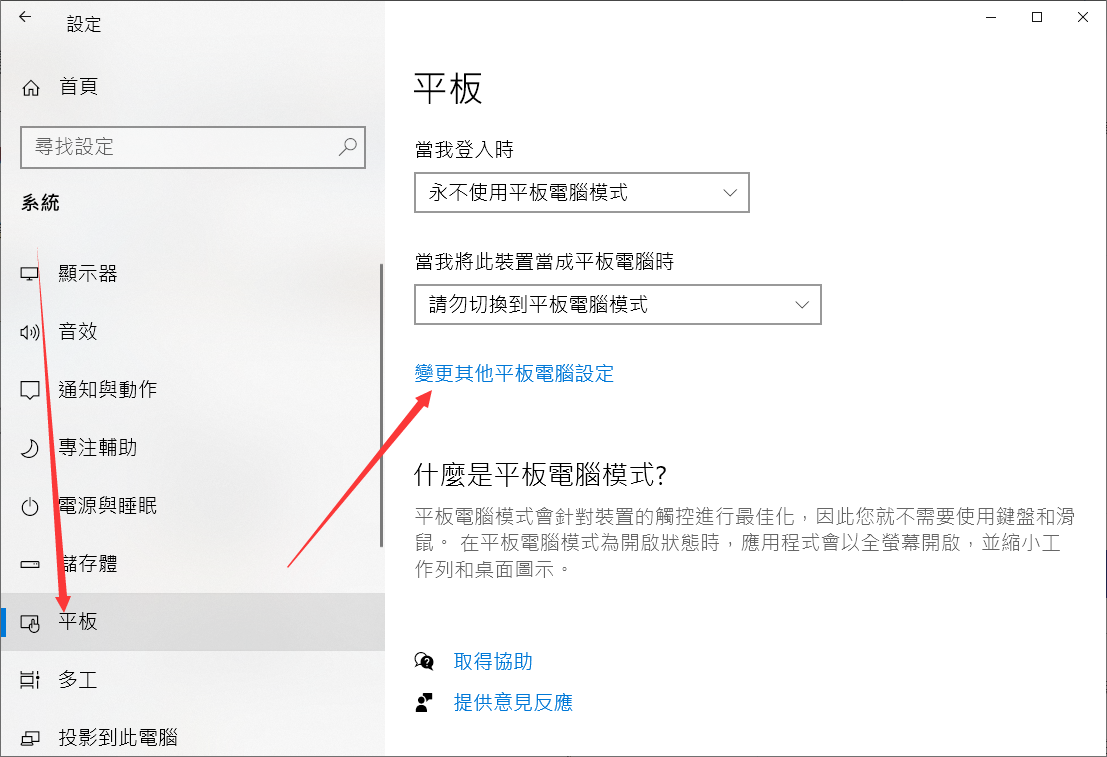
- 將「平板電腦模式」切換為「關閉」狀態。
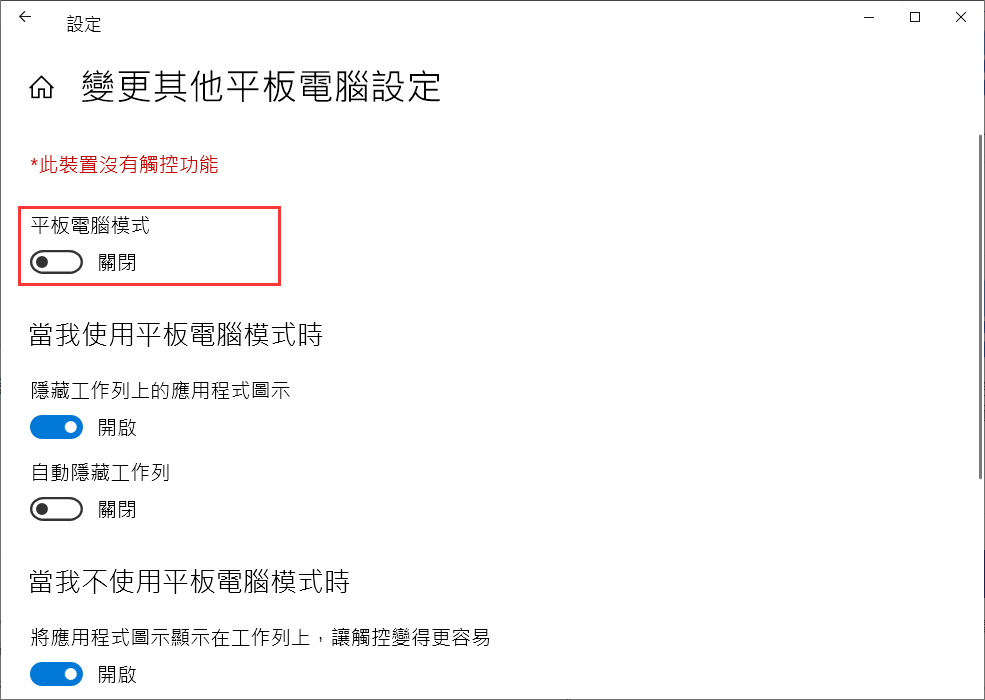
方法6:使用SFC以及DISM指令修復已損壞的系統檔
Windows系統檔案損壞也會成為「工作列不見」問題的導火索。您可以使用Windows系統內建的檔案檢查工具(SFC)與部署映射服務與管理(DISM),快速掃描並修復已損壞的系統檔案。
- 按下Win+S快速鍵打開搜尋欄,輸入cmd並選擇以系統管理員身分執行。
- 從命令提示字元視窗中,依次輸入以下兩個命令列,並分別按下Enter鍵執行命令列。
sfc /scannow DISM /Online /Cleanup-Image /RestoreHealth
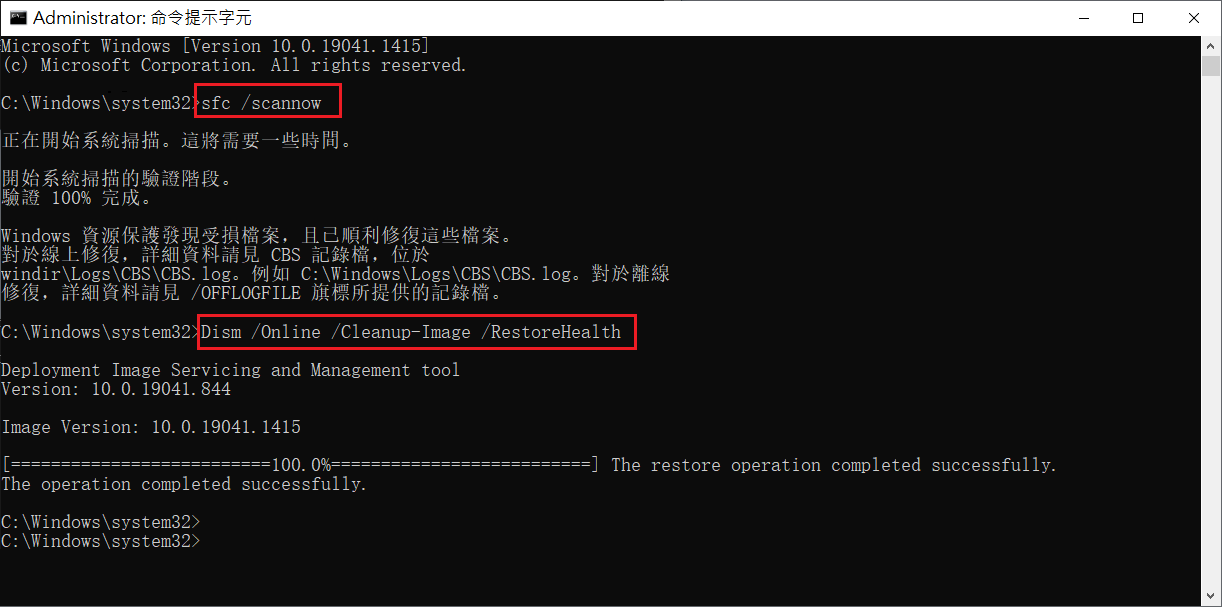
3. 等待此過程完成,再將電腦重開機並檢查錯誤是否已修復。
方法7:更新顯示卡的驅動程式
顯示卡的驅動程式過於落後可能會導致相容性問題,並影響工作列的正常顯示。此時,您可以嘗試更新顯示卡的驅動程式來修復此錯誤。
- 按下Win+X快速鍵開啟選單,再選擇「裝置管理員」選項。
- 找到並展開「顯示卡」,右鍵點擊當前使用的顯示卡,從下拉式選單中選擇「更新驅動程式」選項。請注意,如果您的電腦有獨立顯示卡,優先選擇獨立顯示卡。
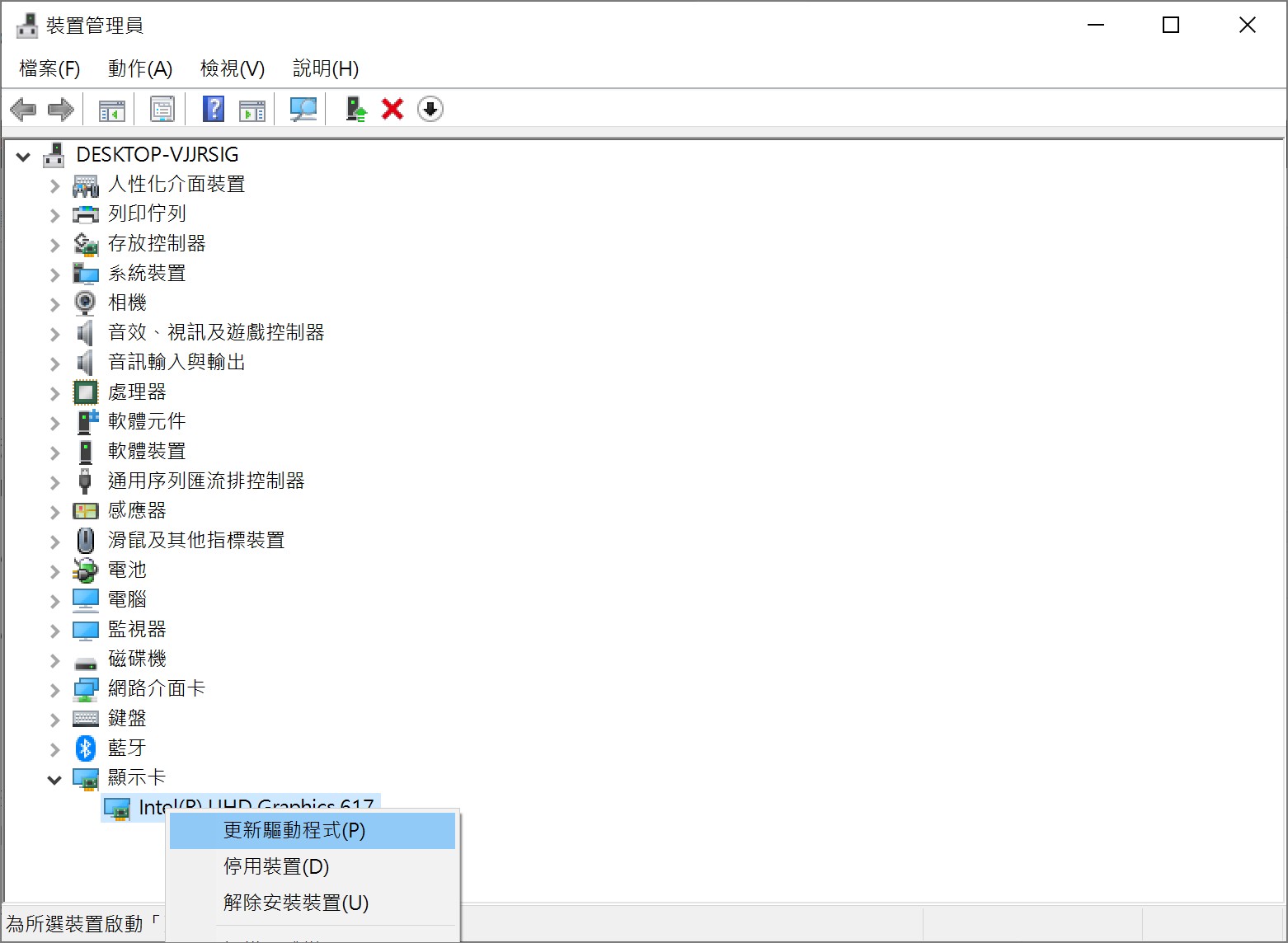
- 單擊「自動搜尋驅動程式」選項,等待搜尋完成。如果有任何可用的更新,請立即更新顯示卡驅動程式。
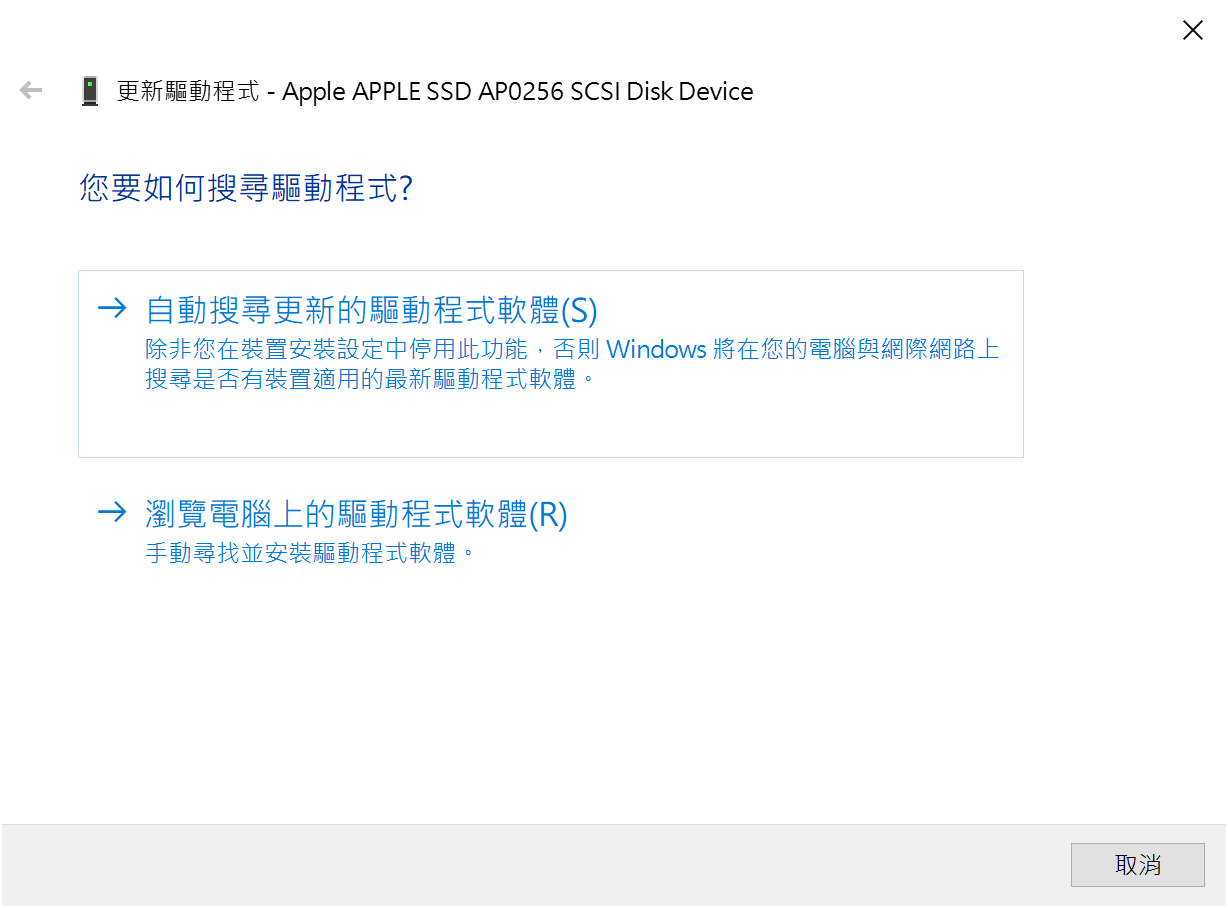
方法8、掃描並清除電腦中的病毒
除了上述原因之外,電腦病毒或惡意軟體也可能導致顯示方面的問題。因此,您可以嘗試完整掃描電腦並清除病毒。
- 按下Win+S快速鍵開啟搜尋欄,輸入「Windows 安全性」並按下Enter鍵。
- 找到並單擊「病毒與威脅防護」選項,再單擊「掃描選項」。
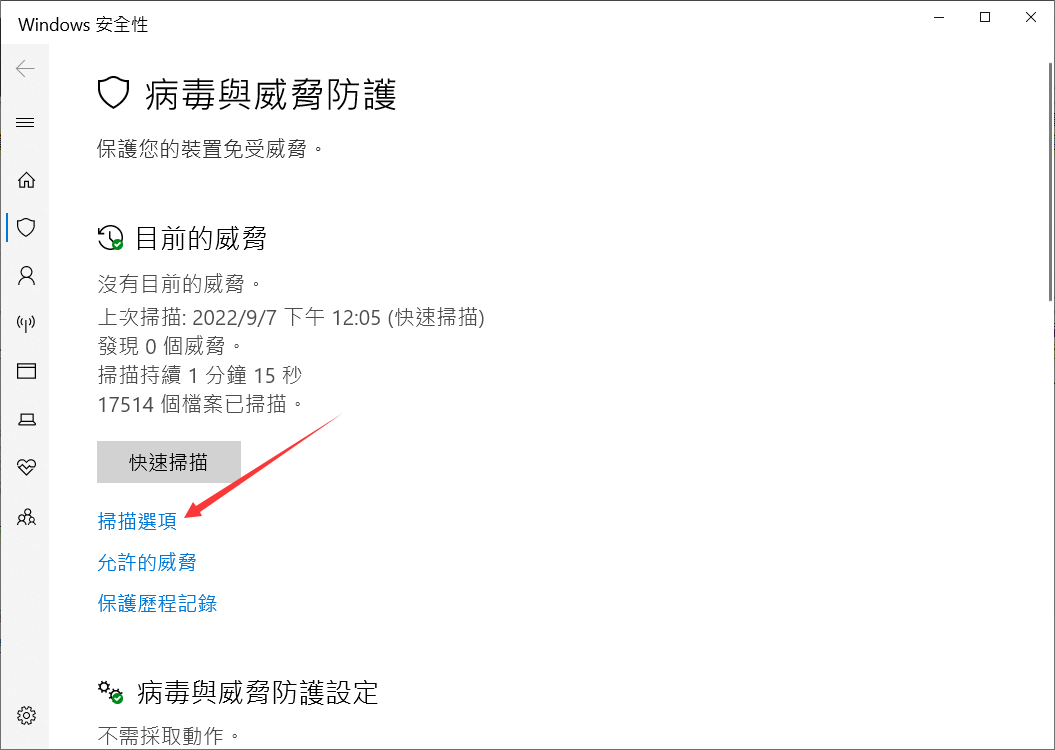
- 切換為「完整掃描」後,再單擊「立即掃描」按鈕。如果有掃描到任何病毒或惡意軟體,請立即清除它們。
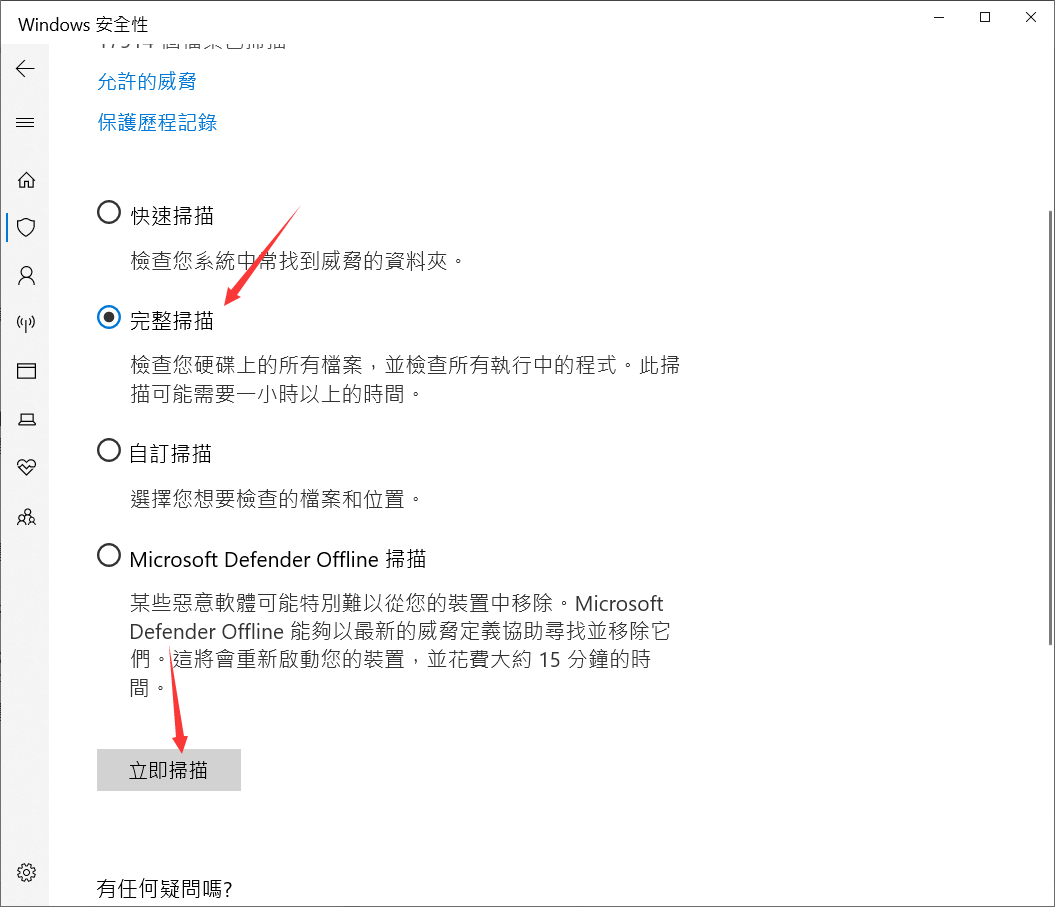
方法9:重置電腦
重置電腦可以幫助我們修復嚴重的系統問題。雖然這不是最理想的方法,但確實可以重新整理好電腦,幫助未來運作更順暢,解決 Win 10 下方工具列消失的故障。以下是重置 Windows 10 的步驟,可以選擇保留所有個人數據或全數刪除。
- 點擊「開始」菜單,選擇「設定」。選取「更新與安全性」。
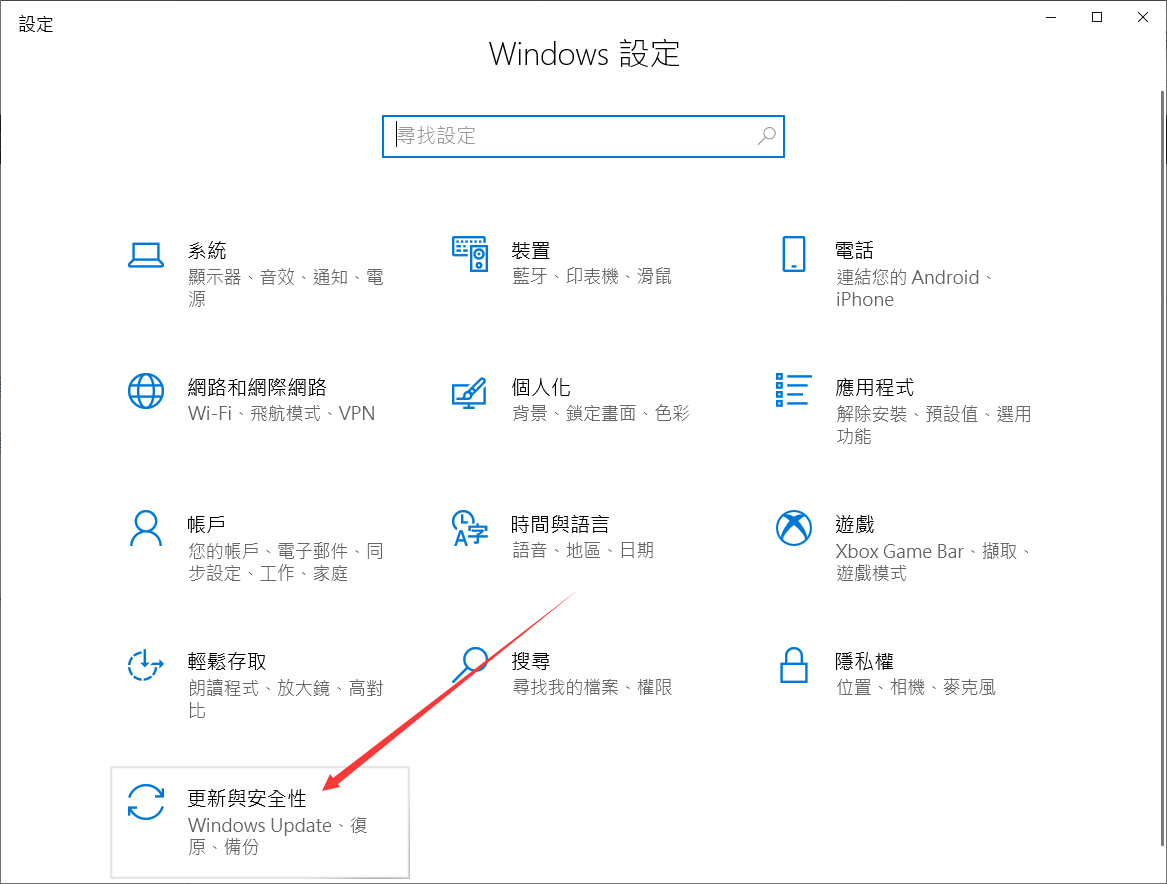
- 於左方選項欄中選取「復原」,點擊「重設此電腦」下「開始」按鈕。繼續跟隨視窗顯示完成重置電腦即可。
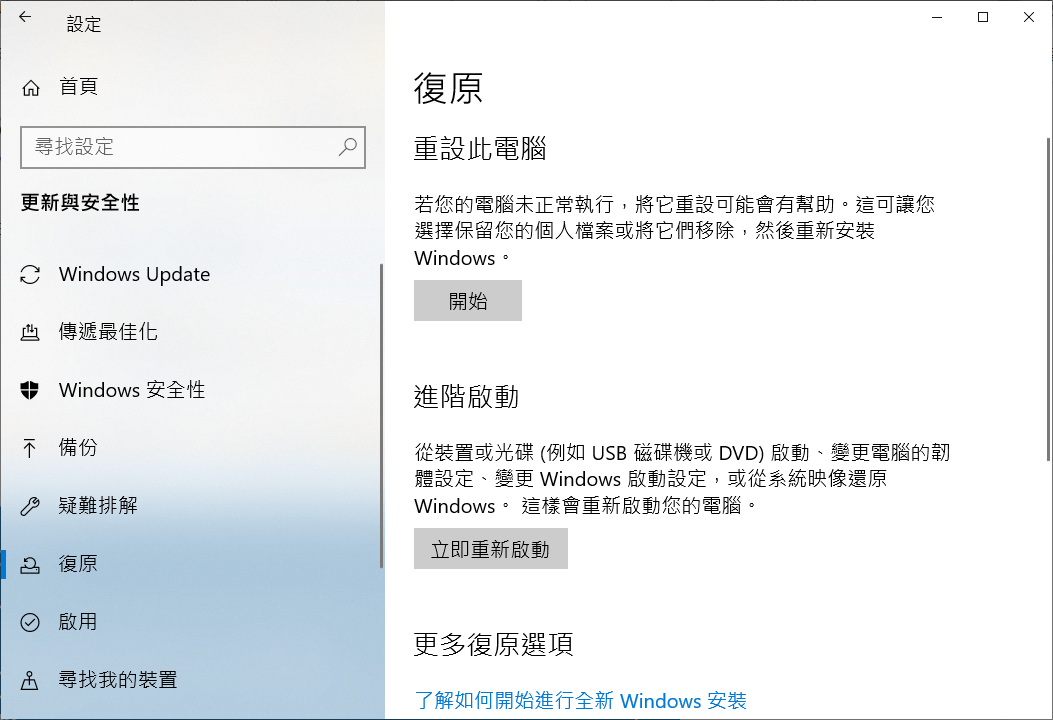
- 重新啟動 Windows,檢查問題是否已經解決。
如何復原Windows 10消失不見的檔案?
桌面圖示不見,捷徑消失、檔案消失不見,或是在重置電腦後要檔案遺失。如果才能找回遺失的檔案資料呢?推薦你使用優質的資料救援軟體Bitwar檔案救援軟體,不論是因格式化或是硬碟壞軌造成檔案遺失,都可以透過Bitwar檔案救援軟體找回丟失的資料。
Bitwar檔案救援軟體可以做到:
- 輕鬆從電腦Windows/Mac,硬碟,記憶卡,隨身碟,資源回收筒,磁碟,多種USB儲存裝置中救回刪除、丟失、格式化或損壞的檔案
- 支持救援所有種檔案類型,包括照片、影片、Office 文檔(Word/ Excel/ PDF/ PowerPoint等), 郵件,聲音等
- 救援因意外刪除、格式化、丟失分區、損壞、系統崩潰、病毒攻擊等而丟失的檔案
- 超高回復率,100% 的安全保證
Bitwar檔案救援軟體官網:https://www.bitwarsoft.com/zh-tw/data-recovery-software
免費下載安裝Bitwar檔案救援軟體:
- 啟動安裝後的Bitwar檔案救援軟體,選擇要救援檔案的分區或存儲裝置。
- 選擇掃描方式與檔案類型,然後單擊“掃描”按鈕。
- 掃描完成後,找到要救援的檔案預覽它,然後單擊復原按鈕將其保存到安全的分區或存儲裝置。
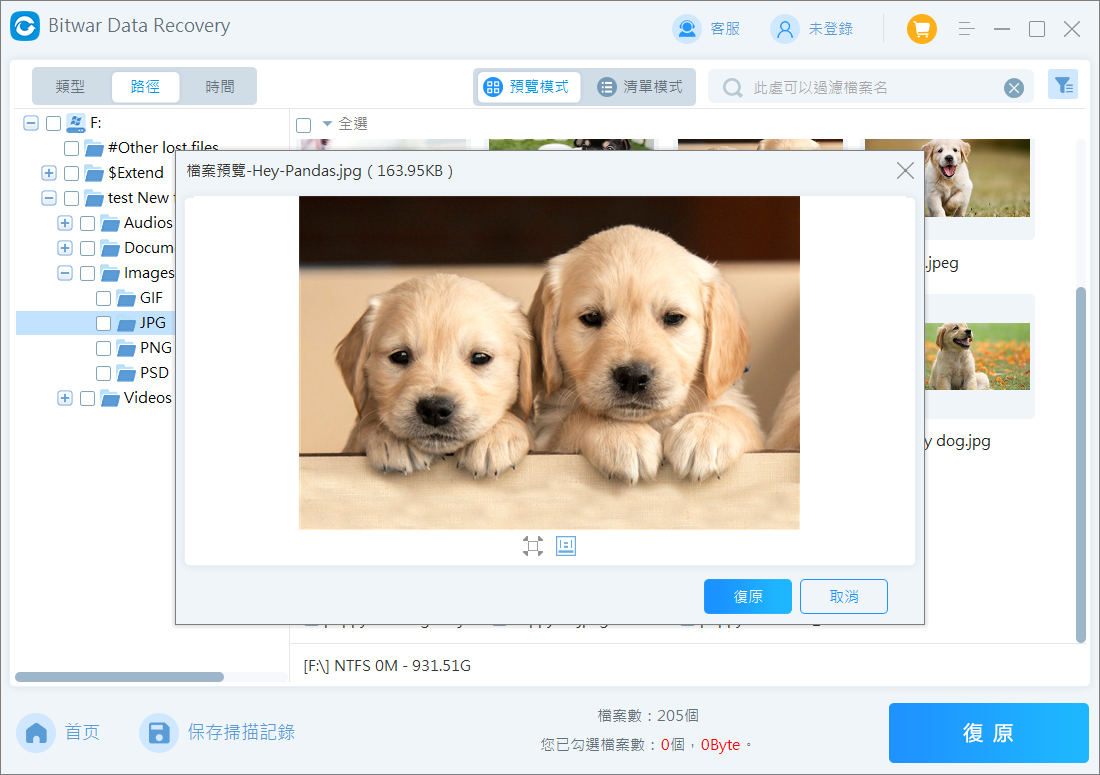
總結
以上就是解決 Win10工作列不見的修復方法。不管發生什麼狀況,工作列都是有辦法找回的。您沒有必要驚慌。僅需按照上述說明修復即可。
瀏覽本文,找出解決「工作列消失」故障的方法。。如果實在擔心檔案遺失,除了復原方式外,也可以選擇安裝使用救援率超高的Bitwar資料救援軟體,輕鬆找回你遺失的檔案。
Bitwar檔案救援軟體官網:https://www.bitwarsoft.com/zh-tw/data-recovery-software
免費下載安裝Bitwar檔案救援軟體:
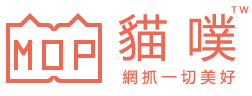


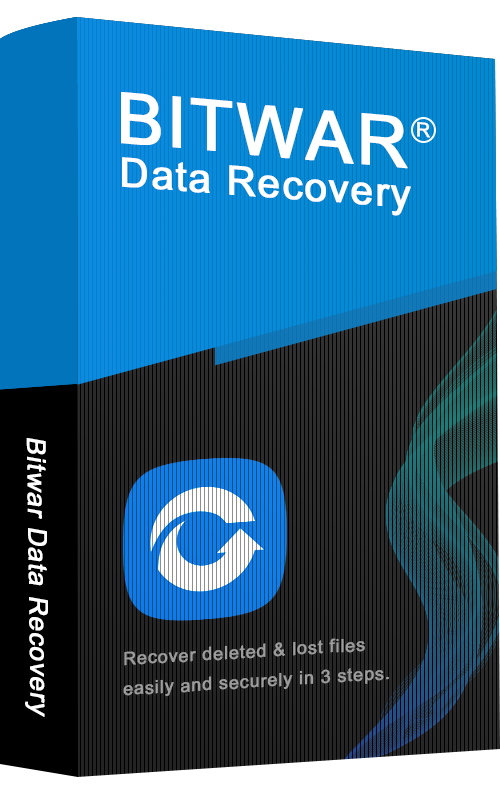

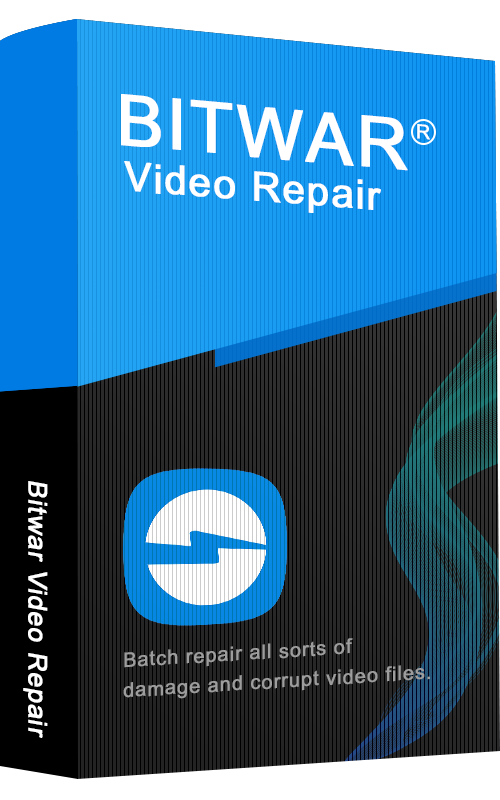
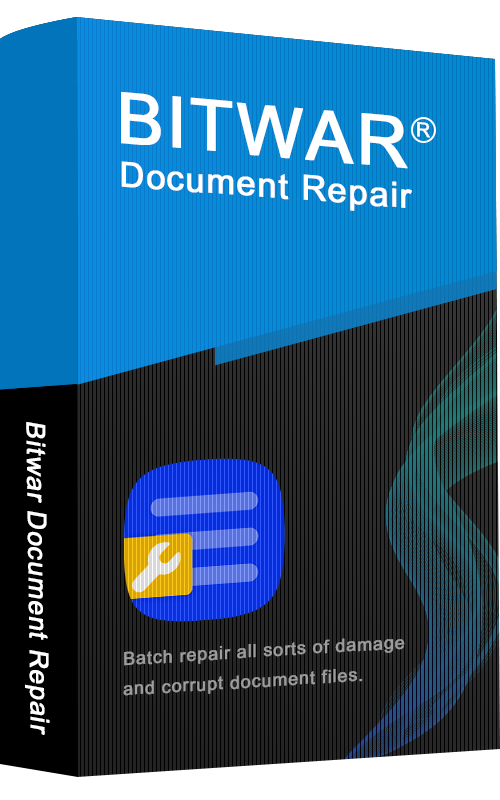







-100x70.jpg)

