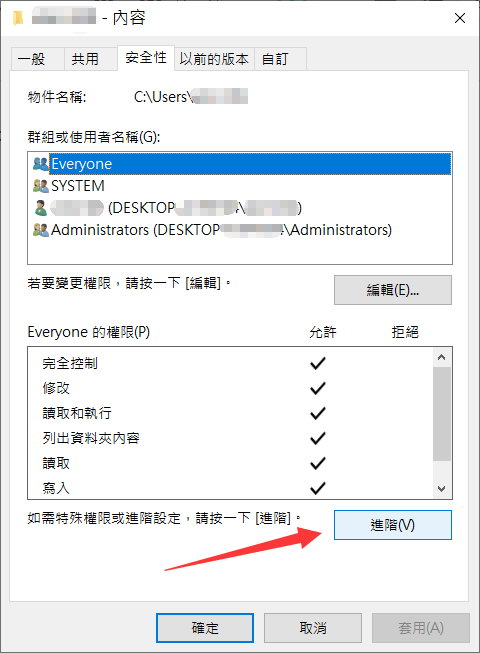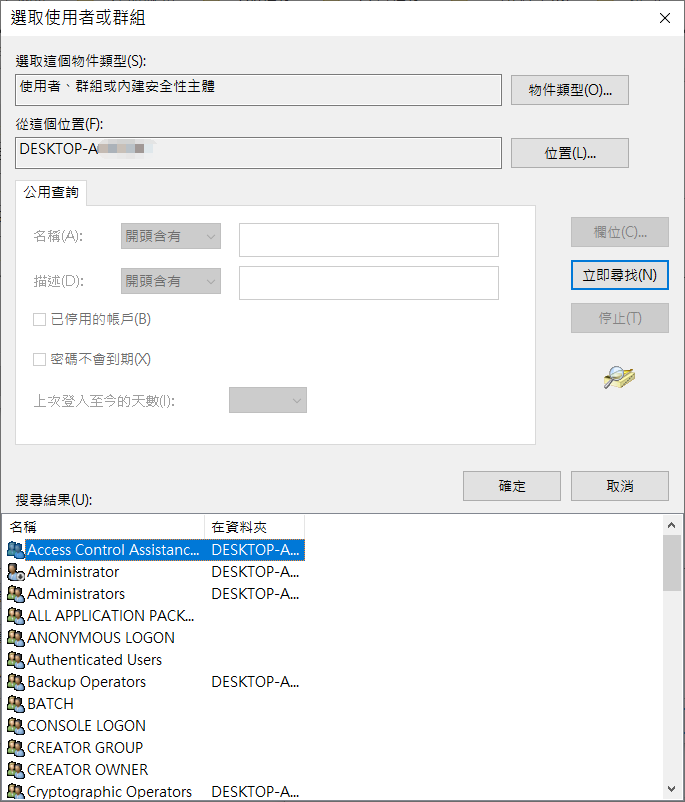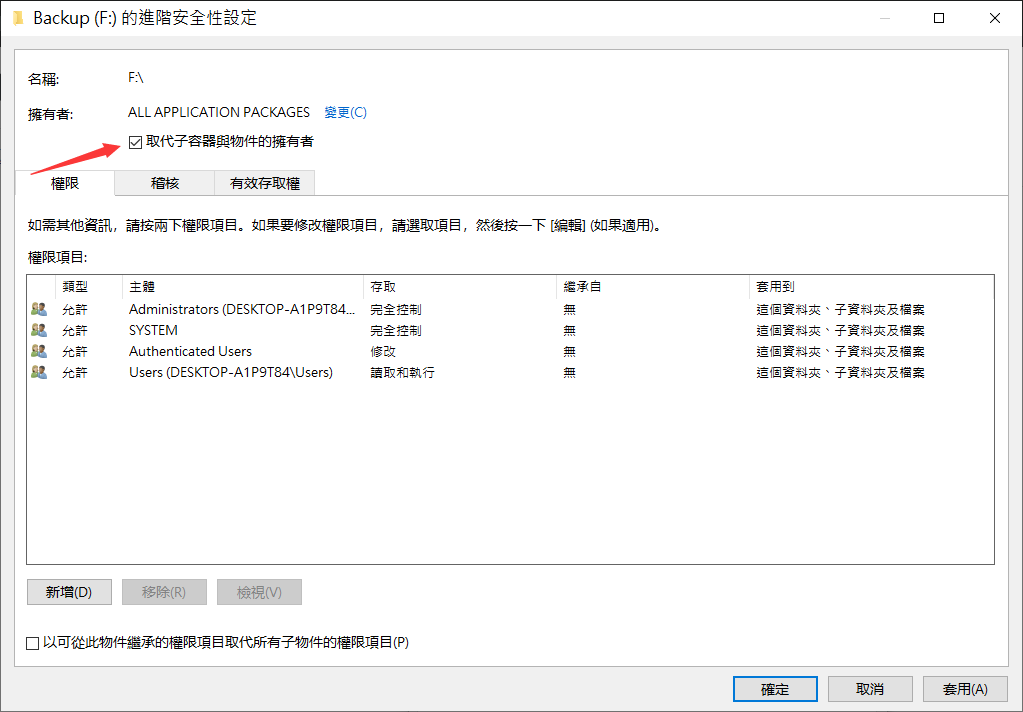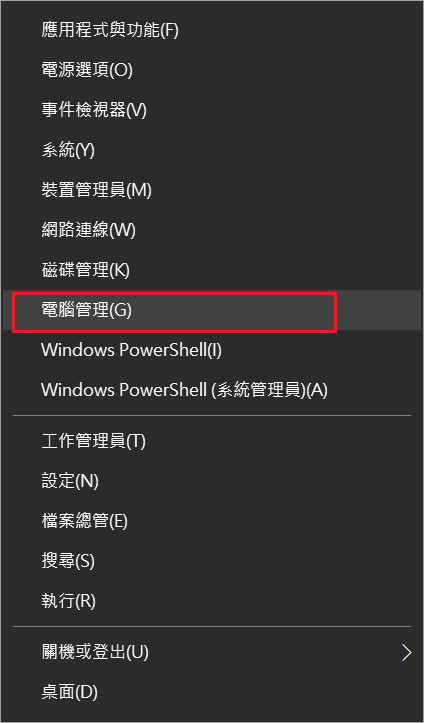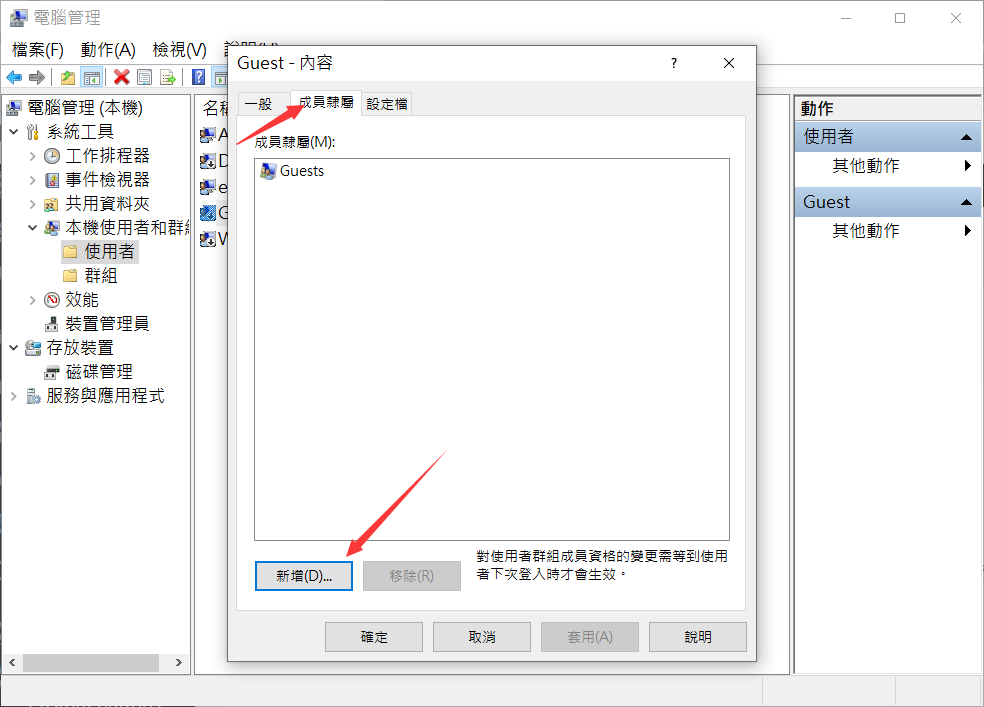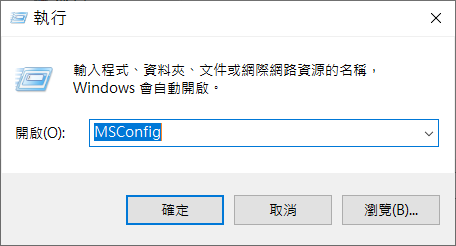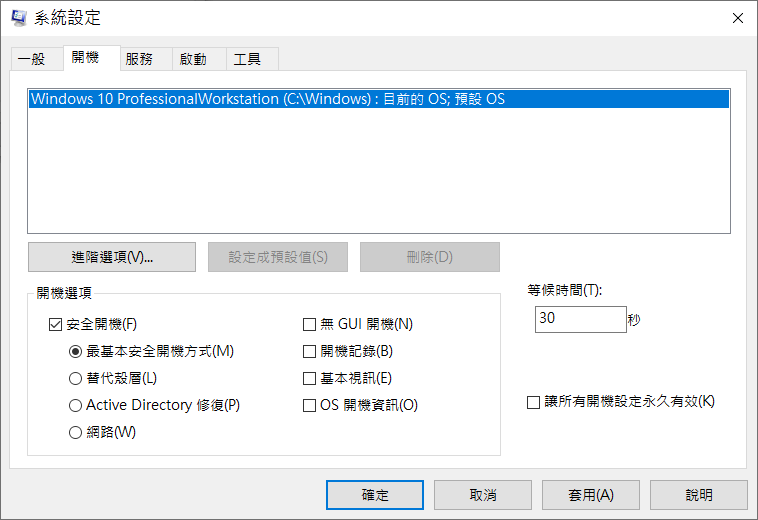如果您修改、刪除某個資料夾或檔案,卻遇到拒絕存取資料夾「您須具有執行此動作的權限」是否覺得很懵?問題是我們已經登錄且之前可以正常使用該資料夾或檔案,係統卻仍要再次登入同一帳戶。為什麼會這樣?如何修復「您須具有執行此動作的權限」錯誤?
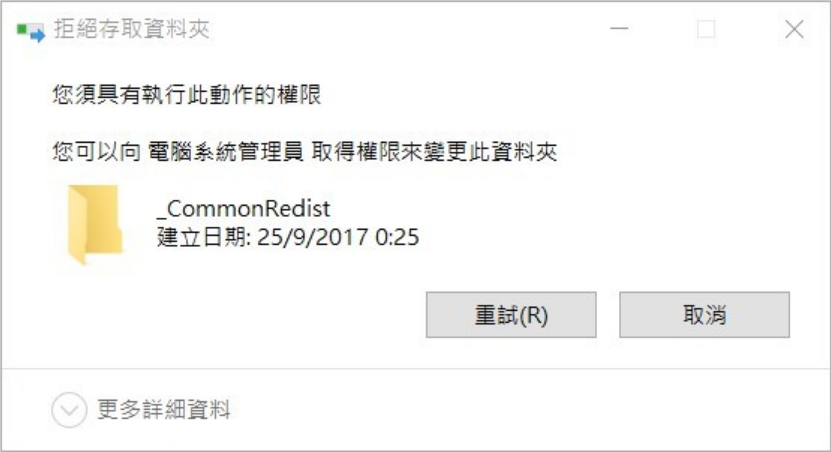
如果您遇到「您須具有執行此動作的權限」錯誤,一般情況下,您僅需透過電腦上的管理員登入並嘗試再次執行該操作即可。但是,很多時候在開啟檔案前輸入使用者帳戶並不正常,多數用戶也並不喜歡這樣做。
「您須具有執行此動作的權限」的原因
您在嘗試複製檔案、變更、刪除或重新命名資料夾或安裝程式時可能會遇到此類問題。導致此問題的原因有很多。最常見的是以下原因:
- 未經授權的安全權限
- 權限修改錯誤
- 檔案/資料夾被服務、系統或進程鎖定
- 病毒可能更改了檔案屬性
如何修復「您須具有執行此動作的權限」?
以下是一些簡單的修復方法用於解決您須具有執行此動作的權限。
方法 1. 確保您沒有使用標準/訪客帳戶
使用錯誤的帳戶可能會導致「您需要權限才能執行此操作 Windows 10 刪除資料夾」錯誤。收到此錯誤訊息後,首先應確保您使用的是正確Windows使用者帳戶類型。常見的Windows使用者帳戶類型:
- 訪客(Guest)– 推薦給非電腦擁有者的外部人員
- 標準(Standard) – 使用者可以存取媒體和程式,但無法安裝程式
- 管理者(Administrator) – 擁有所有管理控制權
若要檢查Windows帳戶類型,請前往控制台 > 使用者帳戶。您當前的用戶帳戶將與用戶名一起顯示。想要獲取權限,請確保您使用的是管理員帳戶。否則點擊變更您的帳戶類型鏈接變更為系統管理員帳戶。
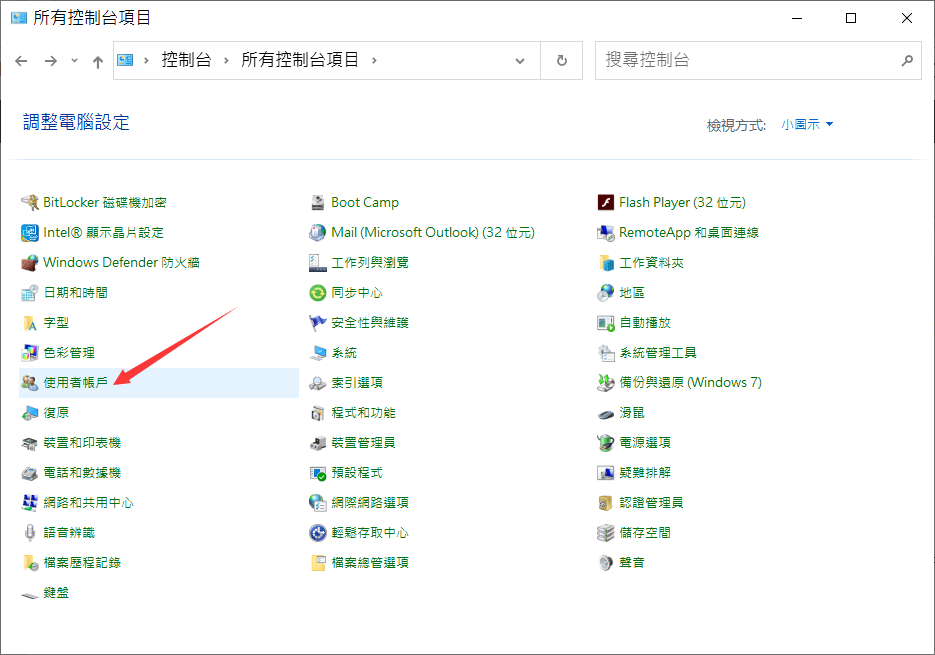
方法 2. 擁有對檔案或資料夾的完全控制權
Windows的管理員帳戶可以完全控制電腦上的所有檔案和資料夾。因此,如果變更檔案或資料夾權限,您也會收到「您須具有執行此動作的權限」錯誤,您所需要做的就是完全控制檔案或資料夾。
- 右鍵點選特定檔案或資料夾,然後點擊內容。
- 按一下「安全性」選項卡,然後按一下「進階」選項。

- 按一下變更 > 選取使用者用戶或群組 > 立即尋找,然後按一下確定按鈕繼續。

- 現在返回「進階安全性設定」視窗。標記「取代子容器與物件的擁有者」複選框。點擊“應用”按鈕繼續。

現在您已經完全控制了檔案或資料夾,一旦您完全控制,再次改變檔案與資料夾就不應該收到錯誤訊息了。
方法 3. 將自己新增為管理員帳戶的成員
如果您不是使用標準帳戶,如果可能的話,您可以將自己添加到管理員群組中,這樣您將擁有檔案/資料夾的存取權限。
- 按 Windows 鍵 + X,然後選擇「電腦管理」。

- 前往本機使用者和群組 > 使用者,然後右鍵點選使用者名稱。
- 右鍵點選使用者名稱,選擇內容。
- 點擊「成員隸屬」標籤。

- 點選“新增”按鈕,在“輸入要選擇的物件名稱”方塊中輸入“Administrator”,然後選擇“檢查名稱”。點選“確定”按鈕繼續。
方法 4. 進入Windows安全模式
Windows如果出現系統問題,您有時可能無法存取特定檔案或資料夾。您可以透過啟動到安全模式然後嘗試存取受限檔案來測試這是否是錯誤。
- 按Windows鍵 + R,輸入msconfig,然後點選 Enter 鍵繼續。

- 開啟“開機”標籤 >“開機選項”>“安全開機”,按“套用”按鈕,然後重新啟動系統。

方法 5. 執行SFC系統檔案檢查工具
修復此錯誤的另一種方法是使用 Windows 系統工具(如 SFC 或 DISM 命令)檢查損壞的檔案。
- 按一下「開始」按鈕,然後在搜尋列中鍵入「命令提示字元」。右鍵單擊它,然後單擊“以管理員身份運行”選項將其打開。
- 在命令提示字元中鍵入“DISM/online/cleanup-image /restorehealth”,然後按 Enter 鍵。該過程可能需要一些時間才能完成,或者可能會在某個時刻卡住。
- 完成流程後,輸入「sfc /scannow」並按 Enter 鍵繼續。
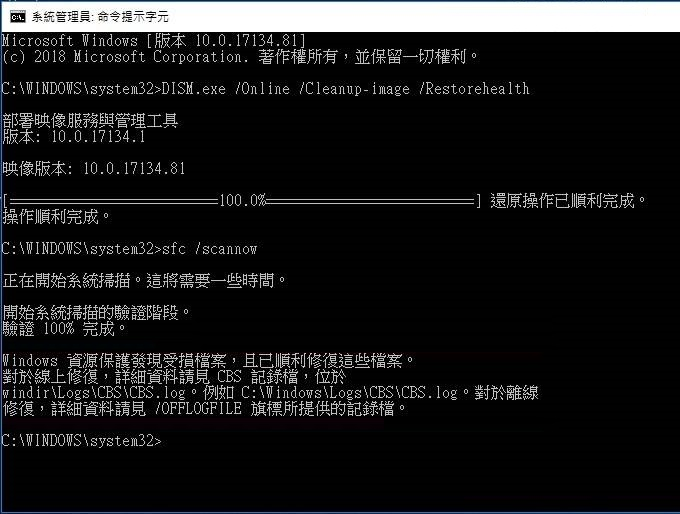
方法 6. 執行CHKDSK檢查錯誤
您可以使用命令提示字元檢查檔案結構並修復您的電腦:
- 按一下「開始」功能表,然後透過搜尋列搜尋「命令提示字元」。右鍵點選命令提示符,然後按一下以管理員身分執行。
- 輸入“chkdsk /r”,然後點選 Enter 按鈕。此命令將掃描您的電腦並修復所有問題(如果有)。
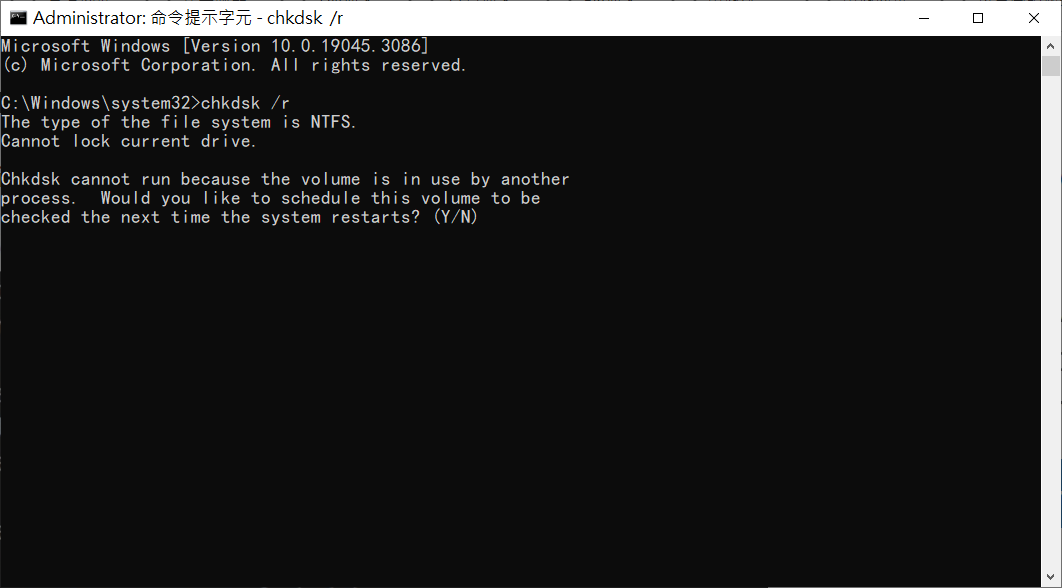
方法 7. 執行病毒與威脅防護
「您須具有執行此動作的權限」錯誤可能是由您的電腦上的病毒或惡意軟體引起的。透過使用Windows Defender執行惡意軟體掃描,您可以確保您的電腦沒有惡意軟體,並檢查錯誤是否已消失。
- 點選開始 > 設定 > 更新與安全性。
- 在左側選單中,按一下「Windows 安全性」>「病毒與威脅防護」。
- 按一下「掃描選項」,然後選擇「完整掃描」選項。
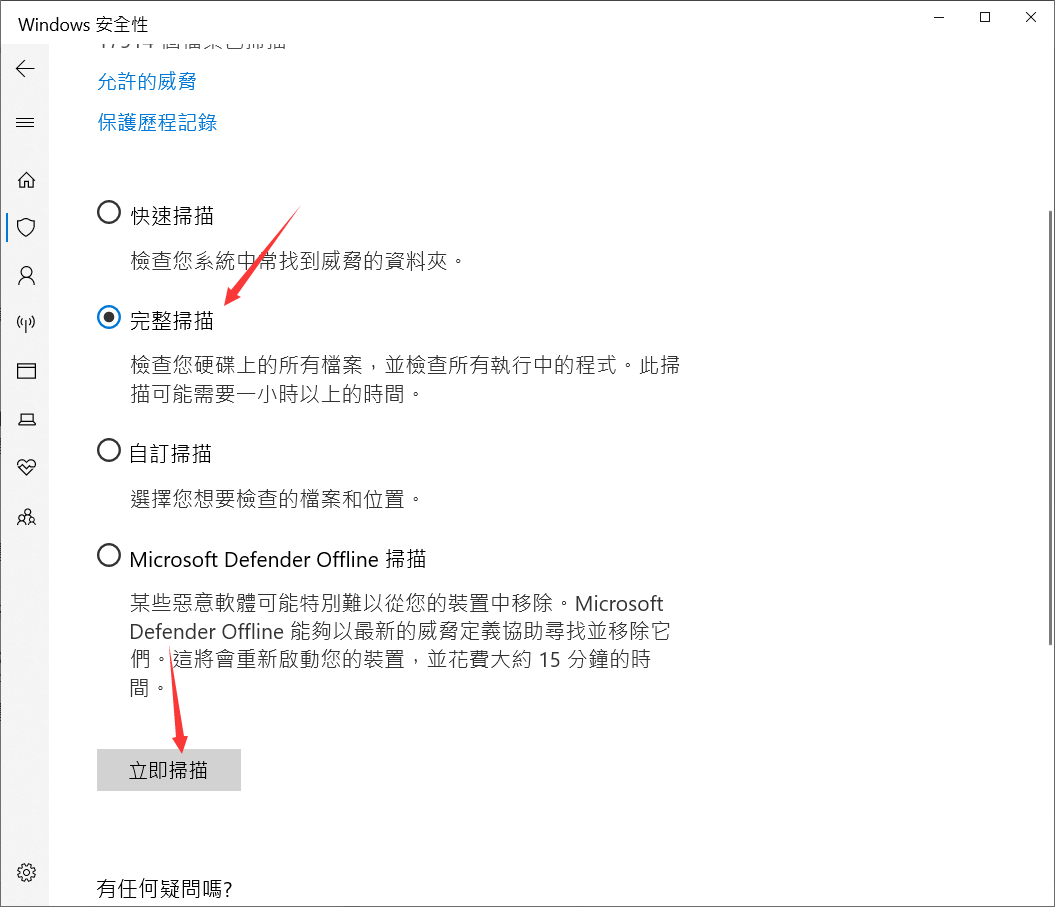
方法 8. 關閉第三方安全軟體
某些第三方應用程式通常會導致您需要權限才能執行操作錯誤,以下是停用它們的方法:
- 按 CTRL + ALT + DEL 鍵並點擊工作管理員。
- 按一下工作管理員的「開機」標籤。選擇第三方軟體,然後按一下「停用」按鈕。
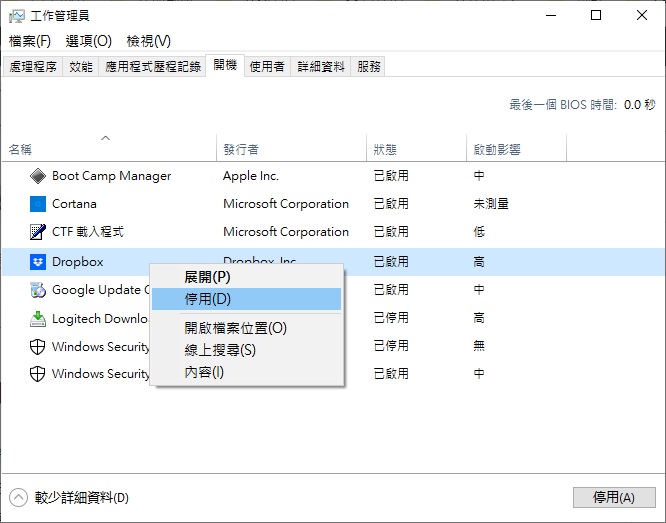
方法 9. 修改檔案或資料夾的安全權限
透過更改安全權限,可以為檔案、資料夾或應用程式授予存取權限。
- 按Windows + E按鈕開啟檔案總管並蒐索特定檔案或資料夾。
- 右鍵單擊它並選擇“內容”以轉到“安全性”選項卡。
- 按一下「編輯」按鈕,在「使用者名稱」或「群組」欄位中尋找您的使用者名稱並選擇它。
- 在「權限」欄位中,檢查您是否具有完全控制權。如果您沒有完全控制權,請按一下「允許」按鈕。點選“應用”>“確定”按鈕完成更改。
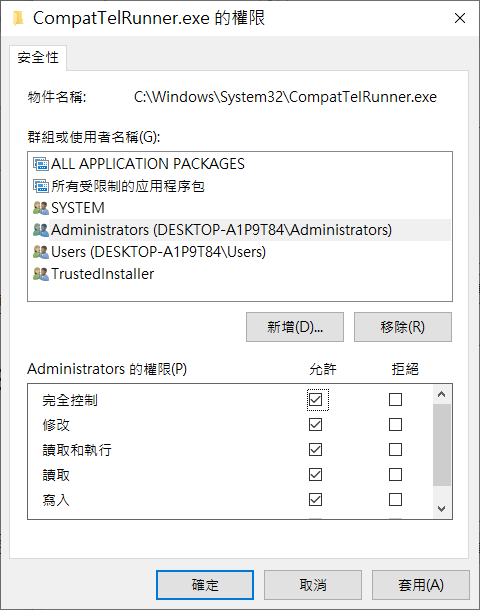
方法 10. 重新安裝有問題的應用程式
如果電腦近期安裝的應用程式存在導致權限錯誤,您可以重新安裝應用程式。
- 按一下「開始」按鈕,然後前往「設定」>「應用程式」。
- 選擇導致權限問題的應用程式並點選「解除安裝」按鈕繼續。
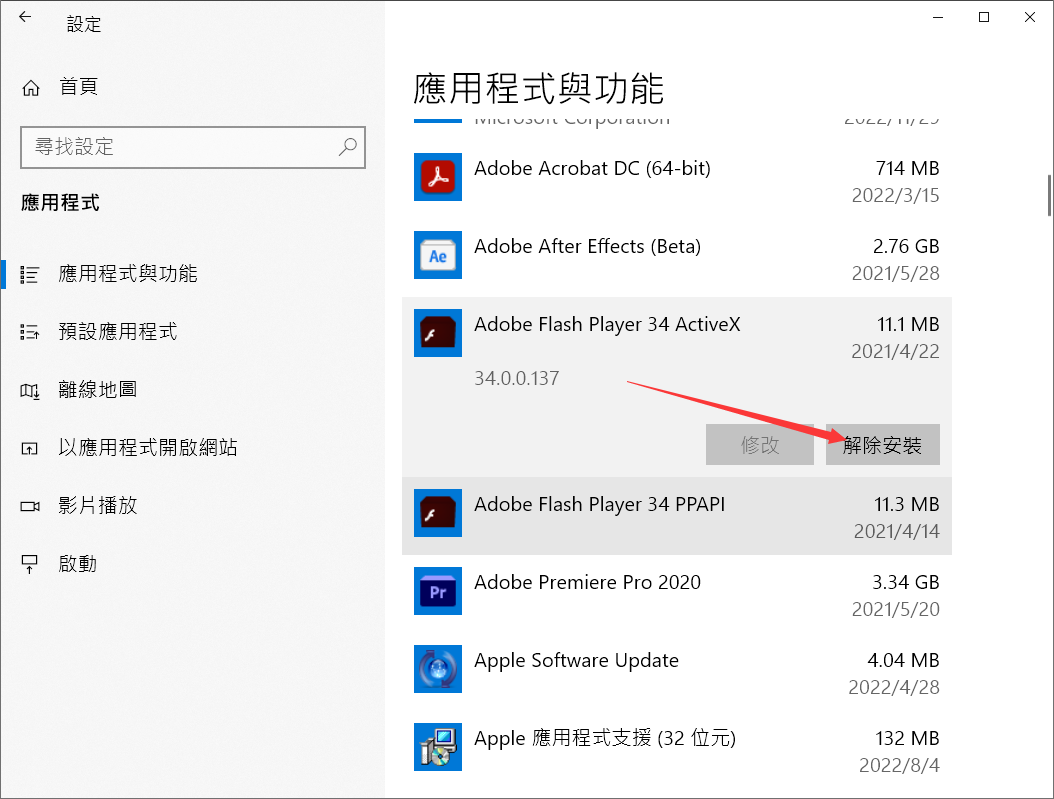
其實,如果檔案對您非常重要,您還可以使用還原系統或重置電腦來修復這個錯誤。然後使用Bitwar檔案救援軟體找回丟失的重要檔案。您可以免費嘗試 Bitwar Data Recovery。
Bitwar檔案救援軟體官網:https://www.bitwarsoft.com/zh-tw/data-recovery-software
免費下載安裝Bitwar檔案救援軟體:
結論
您可以使用本文提供的10種辦法修復「您須具有執行此動作的權限」。除此之外,請注意保管好您的電腦檔案及帳戶權限。如果整個恢復過程導致檔案丟失,請立即啟動第三方工具Bitwar Data Recovery恢復所有遺失的資料。