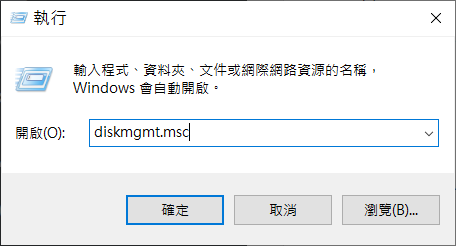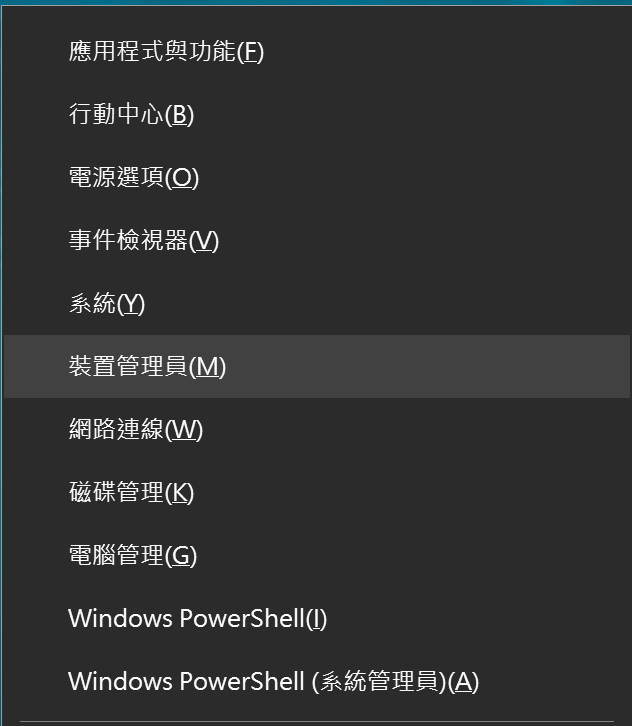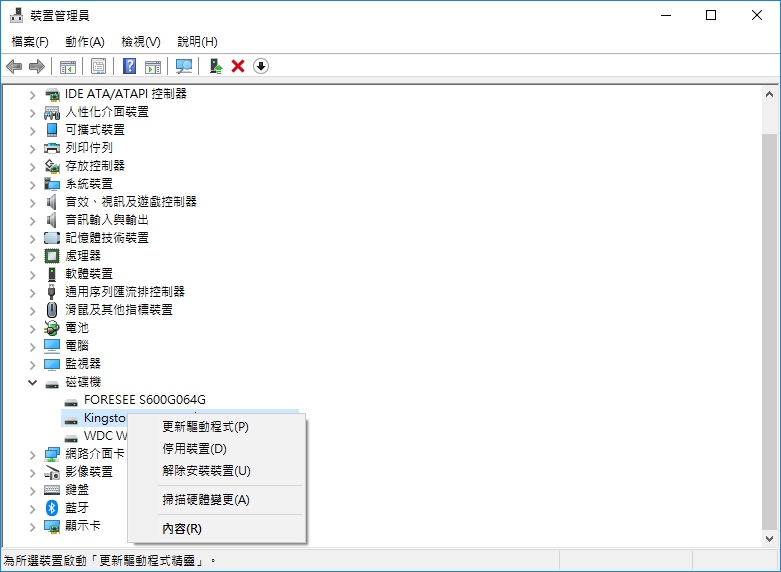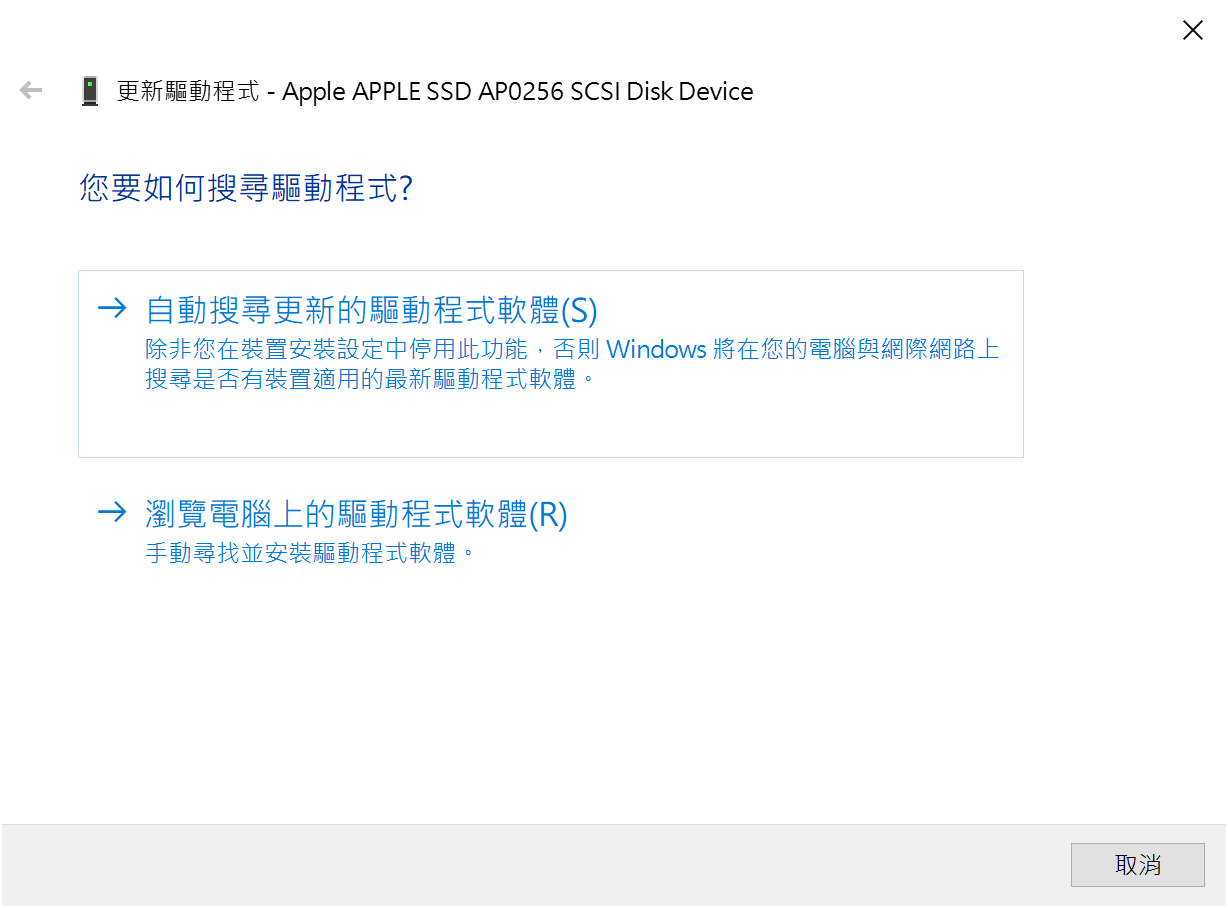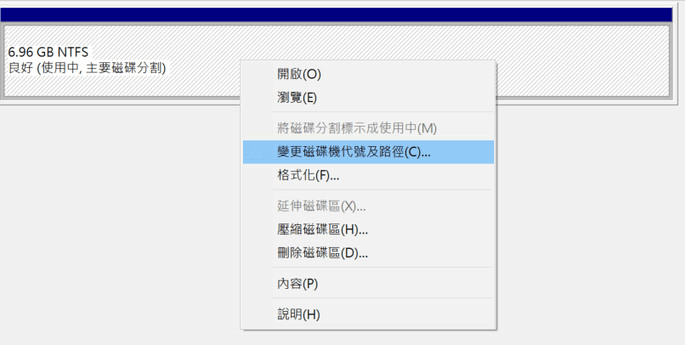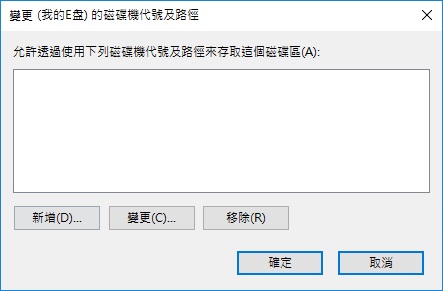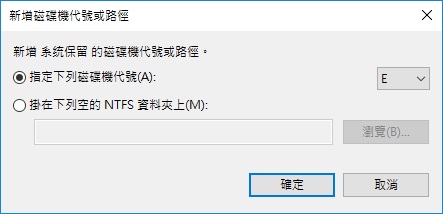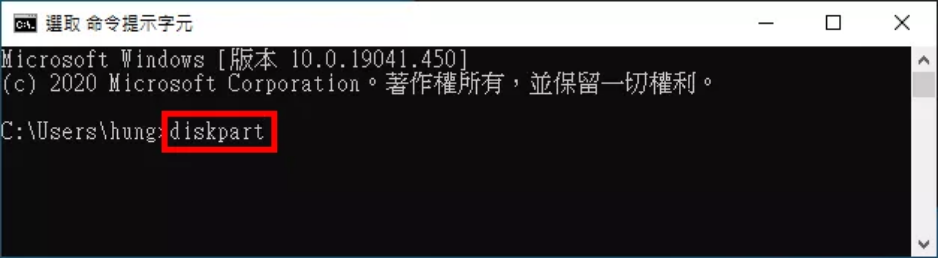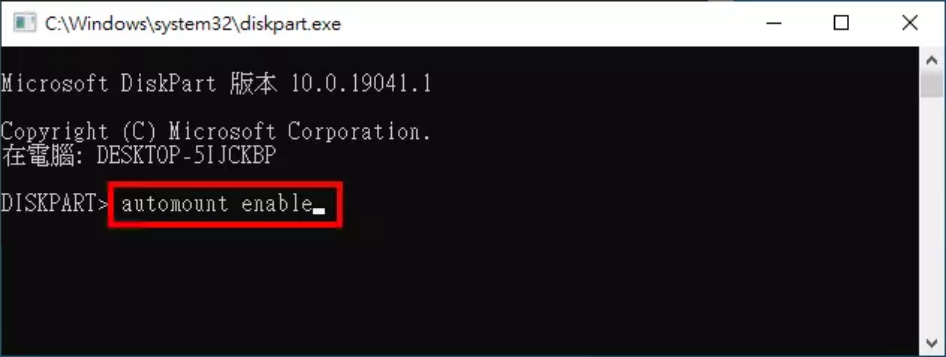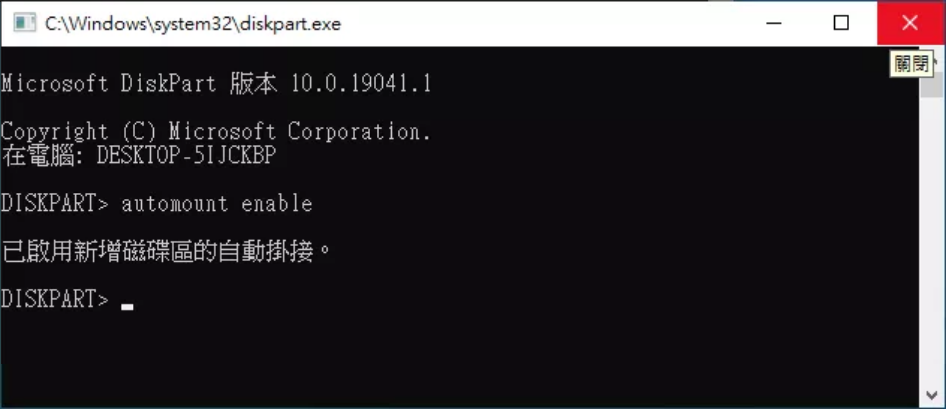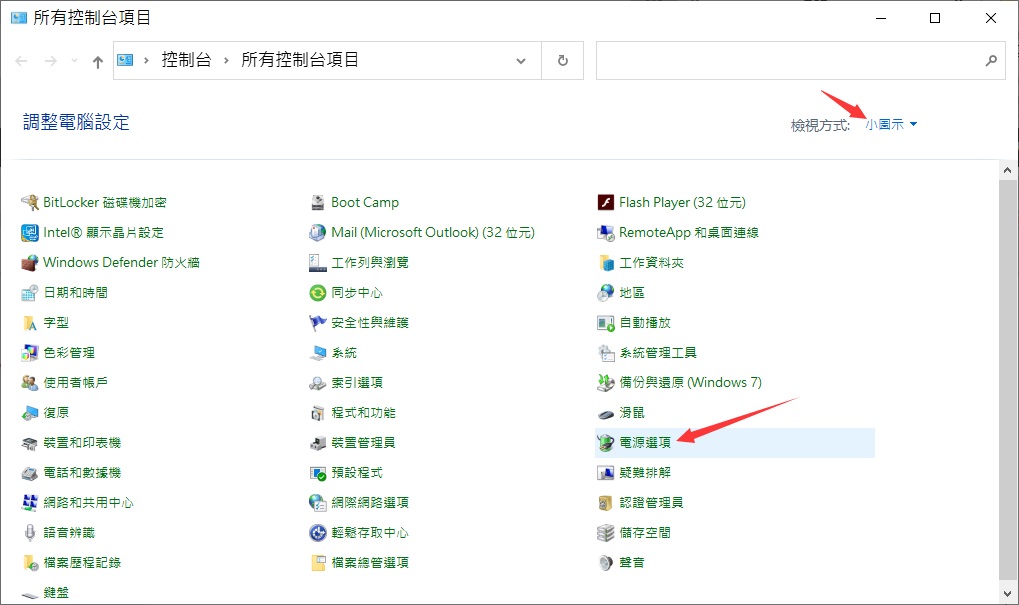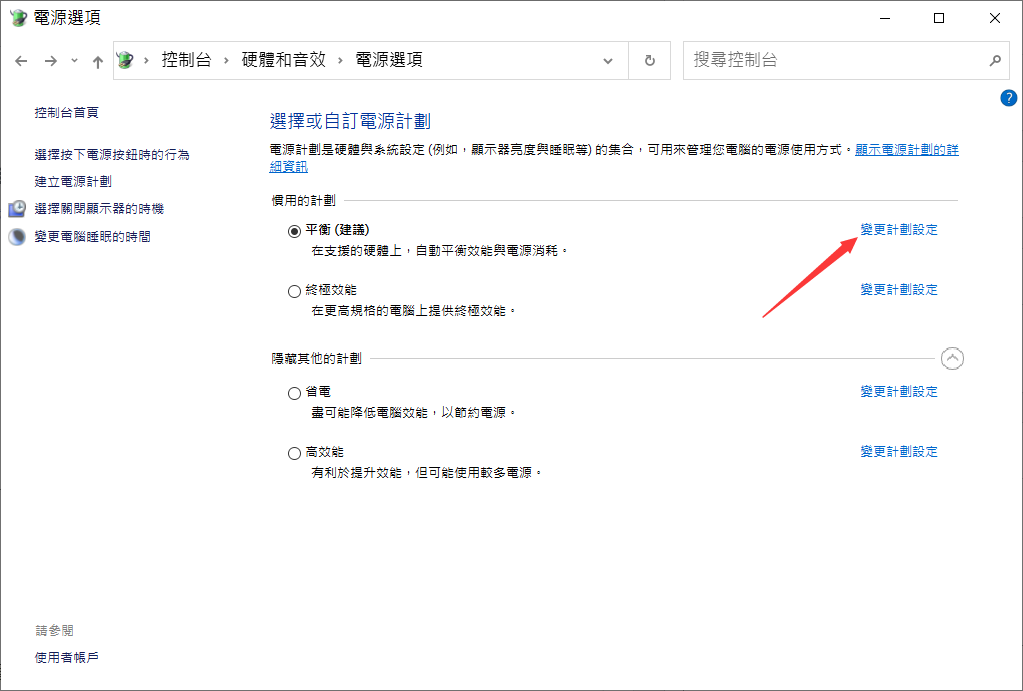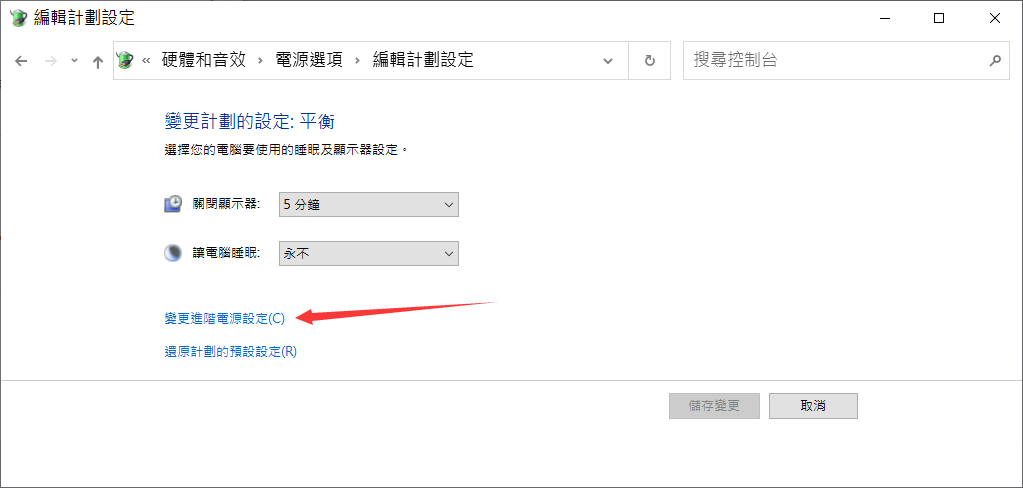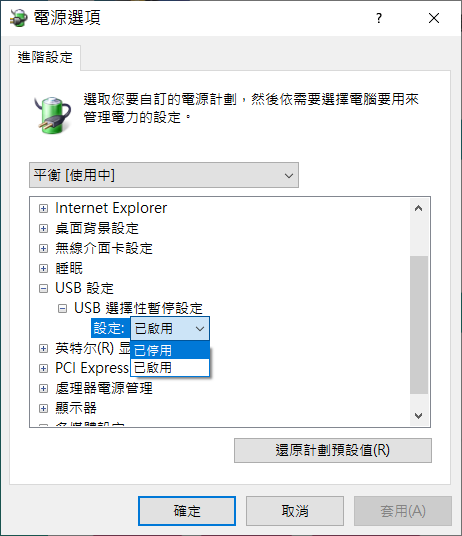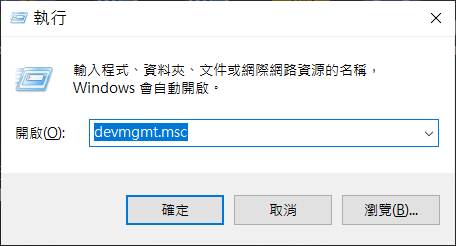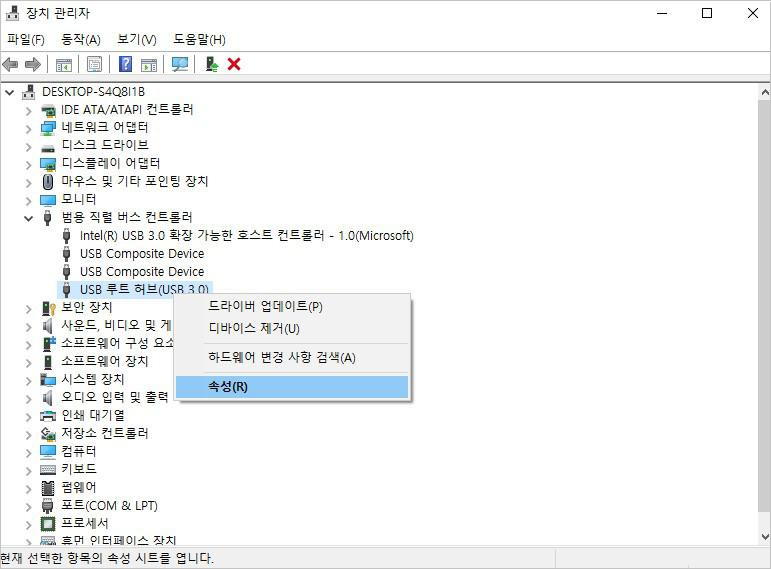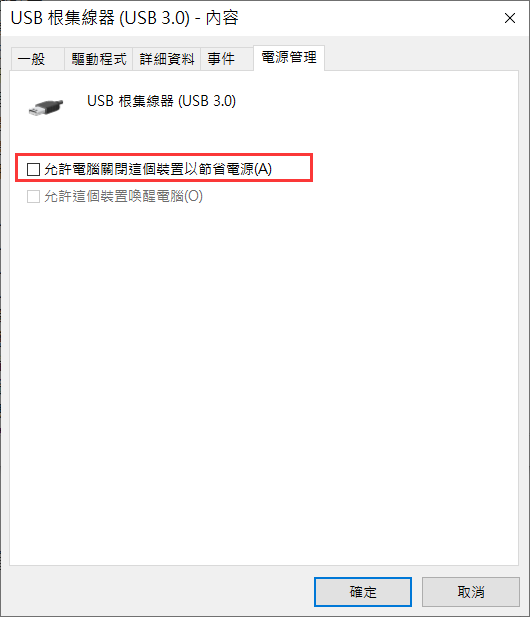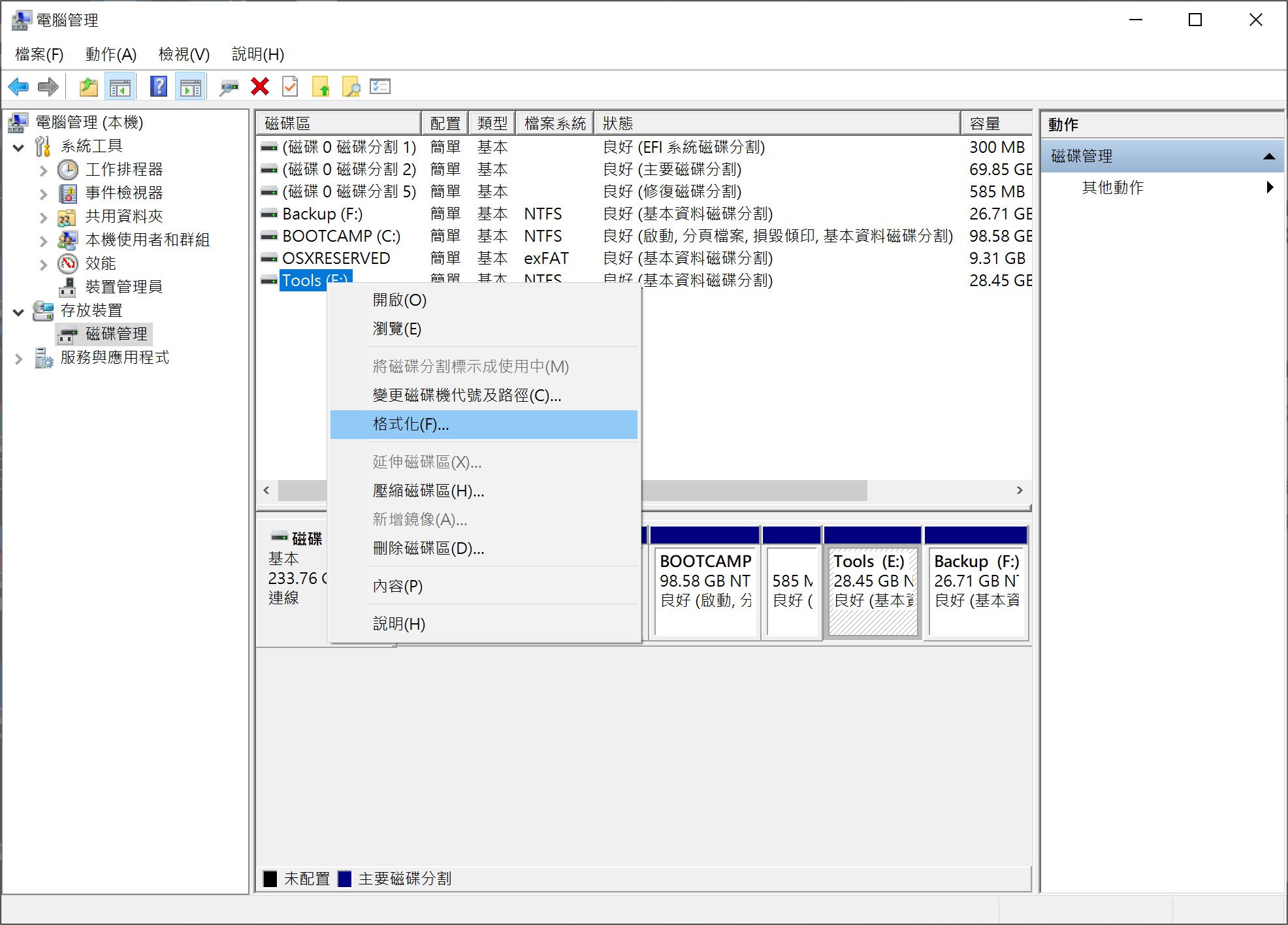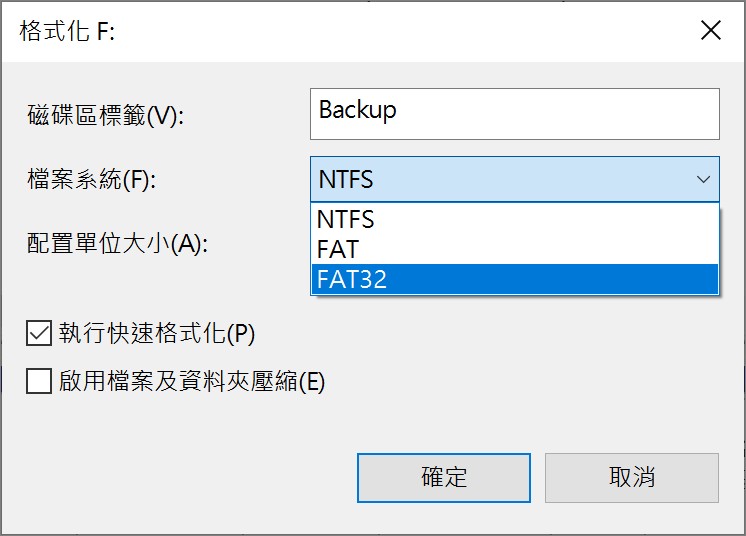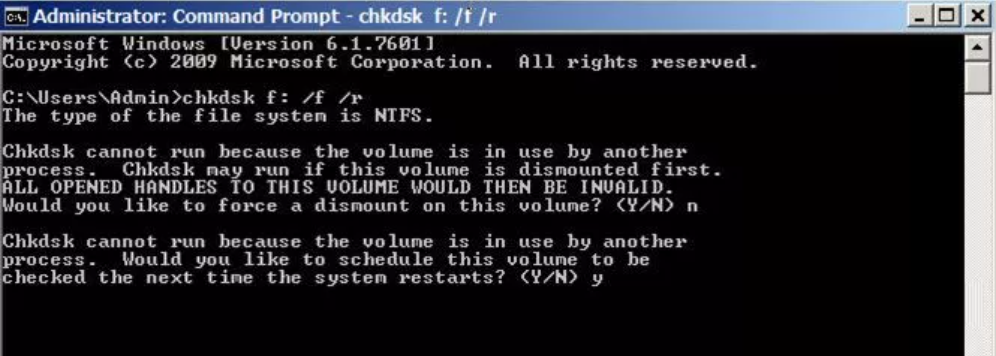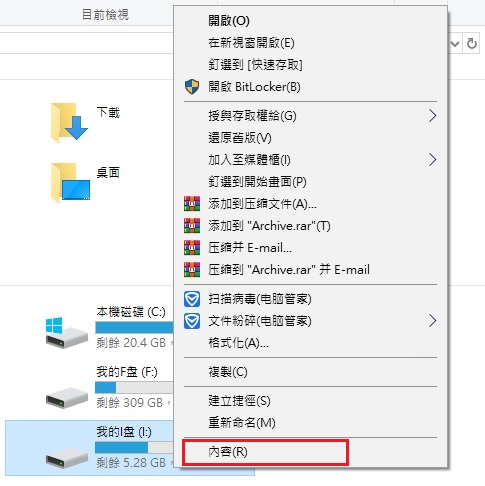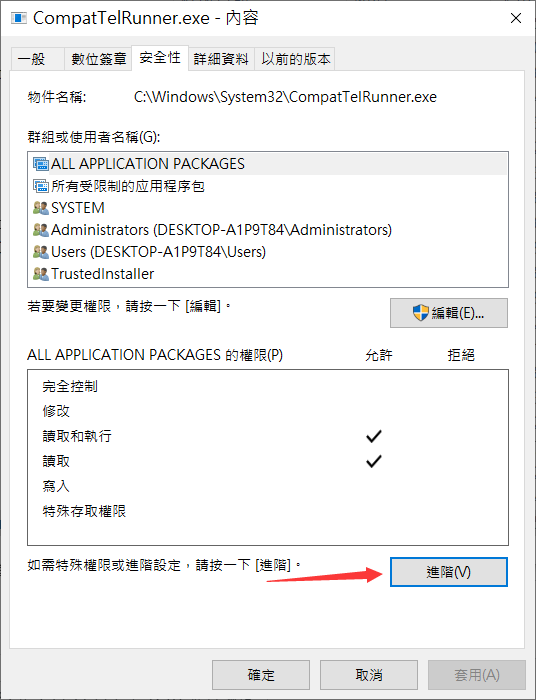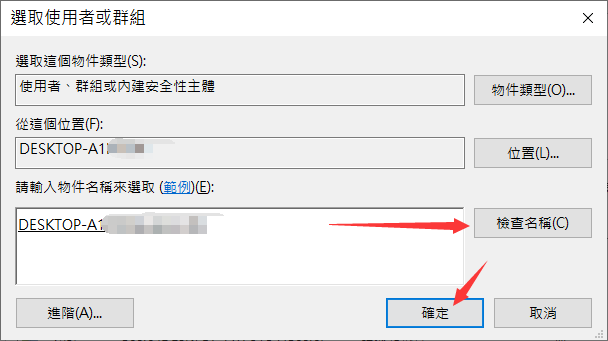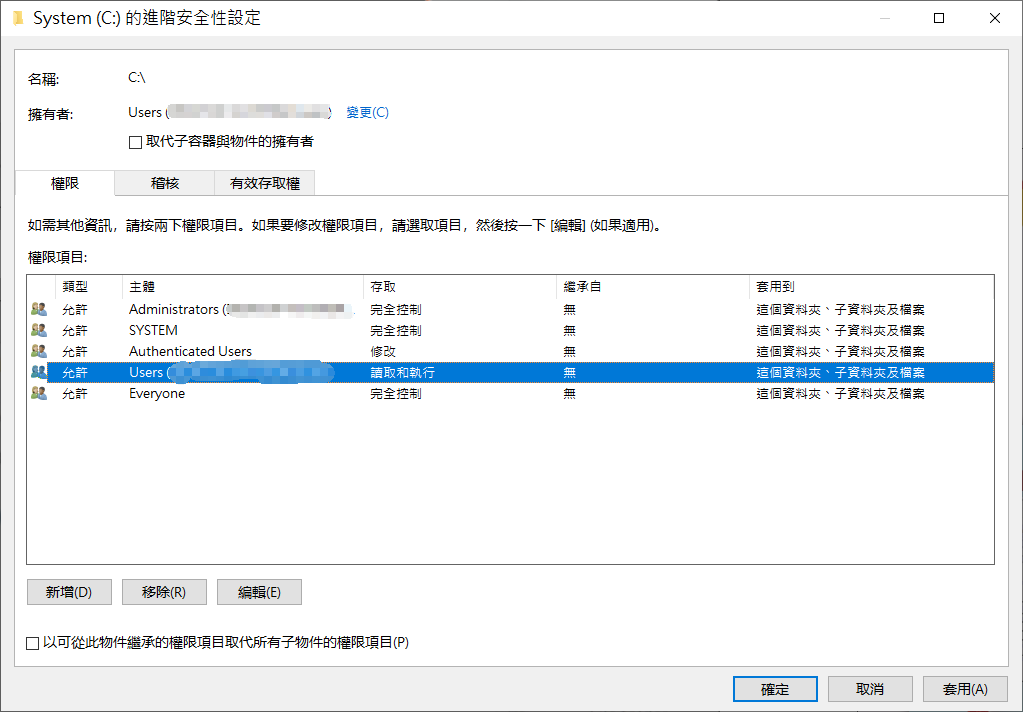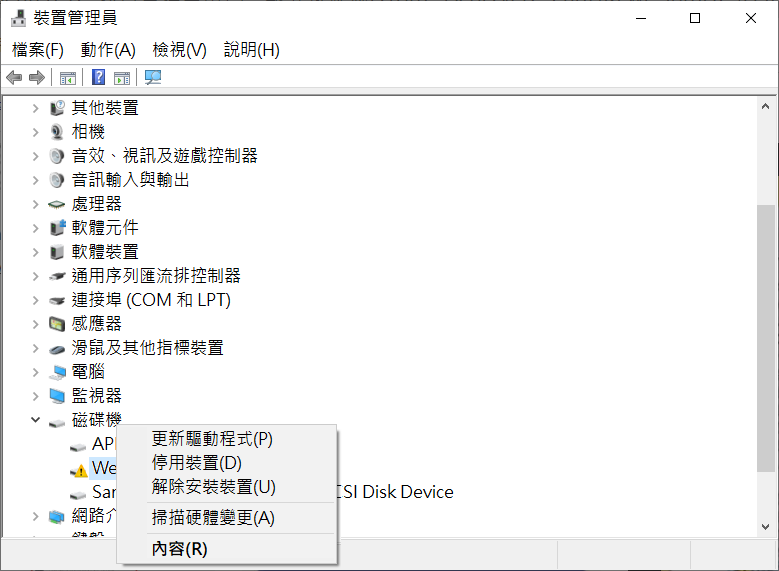當我將朋友的USB接入Windows 10電腦後,我的電腦卻讀不到連接的隨身碟。有什麼方法可以修復讀不到隨身碟?電腦連接隨身碟讀不到資料無法讀取怎麼辦?
USB隨身碟等外接存儲裝置主要用於備份和傳輸檔案資料。但是只要經常使用久無可避免損壞。如物理損壞硬碟壞掉無法讀取、隨身碟意外檔案丟失、隨身碟邏輯損壞無法讀取等。如何還原隨身碟中丟失或被隱藏的檔案?在此頁面中,我們將了解如何修復電腦連接隨身碟讀不到的問題。也幫助您找到無法讀取的隨身碟檔案的辦法。本教程也適用於外接硬碟或其他外接儲存裝置。
USB隨身 碟 電腦 讀 不 到的原因
如果將隨身碟插入電腦遇到USB隨身碟讀不到、無法辨識的狀況,或是電腦檢測到您的隨身碟無法在電腦上正確讀取、未顯示在「我的電腦」資料夾中等。讀不到USB隨身碟的原因有很多,隨身碟本身元件損壞的物理故障可能是原因中最壞的情況。而常見USB隨身碟讀不到原因如下:
- 電腦USB連接埠損壞導致接觸不良
- 隨身碟本身驅動程式安裝不正確
- 電腦的USB裝置設定處於鎖定或被禁用狀態
- 作業系統中的電源管理設定出現故障
- Windows作業系統版本未更新,使隨身碟和電腦作業系統產生衝突
- 隨身碟格式化選擇的檔案系統於電腦的作業系統不相容
如何修復隨身碟無法讀取?
初步快速檢測「USB隨身碟讀不到」方法
在複雜的修復之前,我們可以先初步檢測排除USB隨身碟讀不到:
- 重新啟動電腦
如果重啟電腦後USB隨身碟便能正常讀取,那麼恭喜您很快速地解決了問題。如果重啟不能解決問題,請依次檢測接下來的方法。
- 「磁碟管理」執行診斷
可以先進入「磁碟管理」查看Windows作業系統是否有檢測到插入的隨身碟。
- 同時按鍵盤「R」和「Windows符號鍵」,會顯示「執行」的視窗。
- 在視窗的「開啟」空白框中輸入「diskmgmt.msc」後按確認,便會顯示「磁碟管理」視窗。

- 在「磁碟管理」視窗中,確認您的USB隨身碟是否有顯示。如果未顯示,請嘗試將USB隨身碟插入其他USB連接埠(port),或其他電腦進行測試。
- 嘗試使用其他USB連接埠(port)
大部分電腦具有多個USB連接埠(port),因此排除是USB隨身碟損壞的初步判斷,可以將USB隨身碟拔下,並在其他USB連接埠(port)嘗試。如果您的USB隨身碟插入其他連接埠(port)後可以正常運作,便可能是原先的連接埠(port)有異常。

- 將USB隨身碟插入另一台電腦
若您的電腦所有連接埠(port)都無法讀取USB隨身碟,請嘗試將USB隨身碟插入其他電腦裝置測試,以確認是否為USB隨身碟本身問題。如果您將USB隨身碟插入備份電腦後立即能正常使用,那麼就可以確定是電腦裝置或USB連接埠(port)的問題;若其他電腦仍讀不到隨身碟,則可能是USB隨身碟損壞、驅動程式異常,或是作業系統不相容。
其他修復:情況 1-檔案總管中找不到隨身碟,但磁碟管理有顯示
如果您是這種情況,代表電腦讀的到隨身碟。通常,如果檔案總管中找不到usb但可以在磁碟管理中看到,它可能被標記為未配置空間、顯示為沒有代號的磁碟區、USB驅動程式或代號之間有衝突等。
方法 1. 更新隨身碟的驅動程式
多數情況下,偵測到隨身碟但未出現在我的電腦中是因為USB隨身碟驅動程式安裝不正確。這也是最常出現的故障之一。因此,您可以先嘗試更新USB隨身碟驅動程式並檢查它是否修復錯誤。
- 將您的USB連接電腦,右鍵點擊Windows徽標鍵,然後點擊「裝置管理員」打開它。

- 在「裝置管理員」中,然後展開「磁碟機」。
- 找到並右鍵單擊有問題USB,然後選擇「更新驅動程式」。

- 點擊「自動搜尋更新的驅動程式軟體」。

- 等待驅動程式更新,然後重新啟動電腦。之後,您可以嘗試將隨身碟重新連接到PC並檢查隨身碟是否出現。
方法 2. 變更隨身碟的磁碟機代號
如果您的隨身碟代號與電腦上現有分割區之一的磁碟代號相同,或隨身碟在磁碟管理中並未顯示代號,那麼您可以在磁碟管理中直接變更磁碟機代號或新增磁碟機代號。
- 找到「本機」,右鍵點選「管理」>「磁碟管理」。
- 右鍵點擊USB裝置上的磁碟區並選擇「變更磁碟機代號及路徑」。

- 在新視窗中點擊「變更」(沒有磁碟機代號點擊「新增」)。

- 您可以為當前點擊的磁碟機(隨身碟)分配一個新的磁碟機代號,然後點擊「確定」按鈕。

方法 3. 使用命令重新加載隨身碟
- 電腦連接外接硬碟後未顯示磁碟機代號,搜尋「cmd」並開啟「命令提示字元」視窗。
- 輸入「diskpart」並按下 Enter 鍵以利執行 diskpart 程式。

- 輸入「automount enable」並按下 Enter 鍵,以啟用自動掛接外接硬碟並分配磁碟機代號的功能。

- 點擊「X」以關閉 dispart 視窗。

- 右鍵點擊隨身碟圖示,並選擇「退出隨身碟」。
- 重新連接 USB 隨身碟會看到已經自動分配好隨身碟的磁碟機代號。
方法 4. 變更USB選擇性暫停設定
如果上述方法仍無法解決USB讀不到、無法辨識的問題,您可以嘗試停用USB「選擇性暫停」設定。使電腦無法為了節省電源選擇性關閉任何已連接至電腦的 USB隨身碟裝置,以此排除USB無法辨識。
- 搜尋中輸入「控制台」-「所有控制台項目」-進入「電源選項」電源選項。

- 進入「電源選項」視窗後,點選在目前選擇的電源計畫旁邊的「變更計畫設定」。

- 進入「編輯計畫設定」視窗後,點選「變更進階電源設定」。

- 在新顯示的「電源選項」視窗找到「USB設定」並展開-將電源暫停設定變更為「已停用」。

- 再點選「套用」和「確定」保存變更USB選擇性暫停設定。
方法 5. 更新USB根集線器(USB Root Hub)
電腦Windows 作業系統中的「電源管理設置」亦可能導致USB隨身碟讀不到、無法顯示的問題。
- 同時按鍵盤「R」和「Windows符號鍵」,會顯示「執行」的視窗。
- 在視窗的「開啟」空白框中輸入「devmgmt.msc」後按確認,便會顯示「裝置管理員」視窗。

- 展開「通用序列匯流排控制器」,點選列在下方的「 USB Root Hub」和「USB根集線器」。

- 出現新視窗後,點選「電源管理」,取消勾選「允許電腦關閉這個裝置以節省電源」,點選確定,並請將「通用序列匯流排控制器」列表中的每個「 USB Root Hub」和「USB根集線器」皆執行上述步驟。

方法 6. 隨身碟的系統格式不相容
USB隨身碟和任何裝置(硬碟、記憶卡…等)在電腦使用,需要先經過格式化(Format)的步驟才可以讀取、寫入。但是因為不同的作業系統(Windows、Mac)有所差異,作業系統可以讀取的系統格式不一定相同。作業系統對應相容的系統格式:
- Windows:NTFS、FAT32、exFAT
- MacOS:HFS、APFS、FAT32、exFAT、NTFS(NTFS可以在MacOS讀取,但無法寫入)
- 兩者共用:FAT32、exFAT
我們可以在Windows電腦磁碟管理確認隨身碟的系統格式,也可以在Mac磁碟工具檢查隨身碟的系統格式。
我們購買到的隨身碟大多數會格式化成FAT32的格式,因為FAT32的相容性高,但這個格式有一點需要注意是『FAT32限制單支檔案超過4GB的傳輸限制』,或是也可以格式化成exFAT的系統格式,因為同樣適用兩種不同的作業系統並且相容性高,也沒有檔案4GB的傳輸限制。
如何在Windows格式化隨身碟:
- 開啟電腦的「磁碟管理」程式,然後向你的USB點擊右鍵,並選擇「格式化」。

- 在彈出的視窗中,將檔案系統設定為「FAT 32」,然後點擊確認。完成後再次插入USB隨身碟,以讓電腦可以重新讀取它。

要注意的是,這個方法會清除USB隨身碟內的所有資料。所以務必確保你已經備份所有的檔案。如果不幸的,你刪除了沒有備份的檔案,你也可以使用我們接下來推薦的修復軟體,讓你在短時間內快速救援資料。
情況 2. 在檔案總管中可以看到但是在檔案無法開啟
方法 1. 使用 CHKDSK
當您發現檔案總管可以出現隨身碟,但是資料夾無法開啟時,可以透過CMD執行磁碟檢查,以修復檔案或目錄損毀,操作步驟如下:
- 以快捷鍵 windows 鍵 + R 叫出「命令提示字元」視窗,輸入「chkdsk %drive letter5 /f /r」並按下 Enter 鍵。

- 出現警告消息時點擊「N」拒絕請求,接著點選另一個警告視窗中的「Y」接受請求。
- 重新啟動電腦後,系統會自動執行檢查磁碟應用程式。
靜待命令執行完畢後,Windows 會掃描儲存裝置並自動修復錯誤。
方法 2. 修改所有權
- 前往「檔案總管」以右鍵點擊 USB 磁碟機,再點選「內容」選項。

- 「安全性」選項中點選「進階」並進入「擁有者」選項。

- 未列出擁有者時請點擊「變更」選取「其他用戶和組」並輸入對象名稱,在選擇部分中鍵入「新用戶或組名稱」點擊「 檢查名稱」再點選「確定」。

- 已列出用戶或組時,切換到「變更」欄位,並選擇「新所有者」以進行更改(如果需要更改所有對象和子容器的所有者,請複選替換子容器和對象的所有者)。

情況 3. 檔案總管與磁碟管理中都找不到隨身碟
如果檔案總管和磁碟管理中均未找到接入電腦的隨身碟,代表電腦根本讀不到隨身碟。這可能因為連接不良、USB驅動程式有問題或隨身碟有物理損壞造成的。因此,您可以這樣做:
方法 1. 檢查隨身碟是否連接不良
隨身碟連接不良確實很可能發生。嘗試更換隨身碟插入的USB端口或電腦,然後查看「讀不到隨身碟」的問題是否仍然存在。
方法 2. 更新/重新安裝驅動程式
當您的裝置驅動程式出錯時,Windows檔案總管或磁碟管理中就不會顯示隨身碟。要排除此情況,您可以按照情況 1中的方法 1更新驅動程式或重新安裝裝置驅動程式:
- 將隨身碟連接電腦,右鍵點擊「本機」,然後選擇「裝置」>「裝置管理員」。
- 點擊「磁碟機」,右鍵點擊未顯示的USB,然後選擇「解除安裝裝置」。

- 在要求您確認刪除的提示中,點擊「確定」。
- 解除安裝完成後,重新啟動電腦並將USB重新連接電腦。電腦重新啟動後,會自動安裝驅動程式。
方法 3. 送修
如果隨身碟發生物理損壞,由於無法讀到隨身碟,您無法使用檔案救援軟體還原檔案。在這種情況下,您需要使用檔案救援服務拯救資料。如果您正在考慮手動修復,您可能需要在網路上找到專業的檔案救援服務公司幫助您。
結論
上面提供的所有解決方案都是修復電腦未顯示或讀不到隨身碟的可行方法。如果您不知道引發問題的具體原因,可以根據情況每一種方法都試一試。希望可以幫助您解決「未顯示隨身碟」的問題。