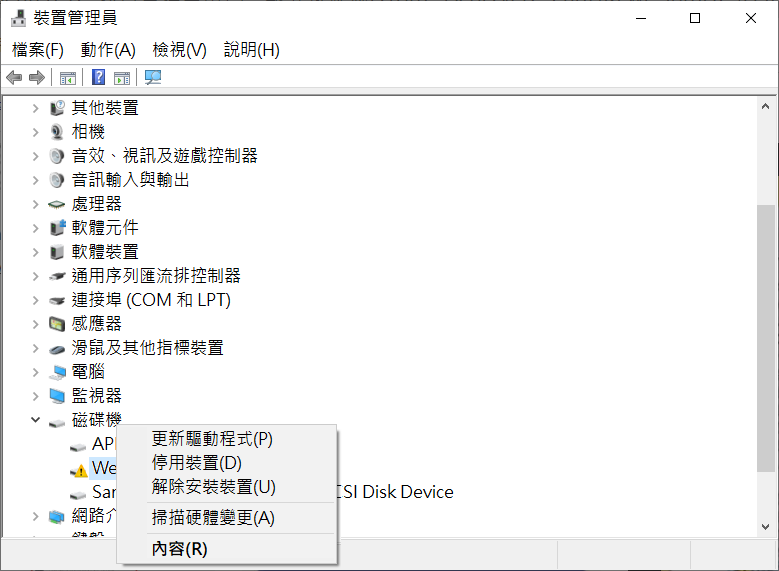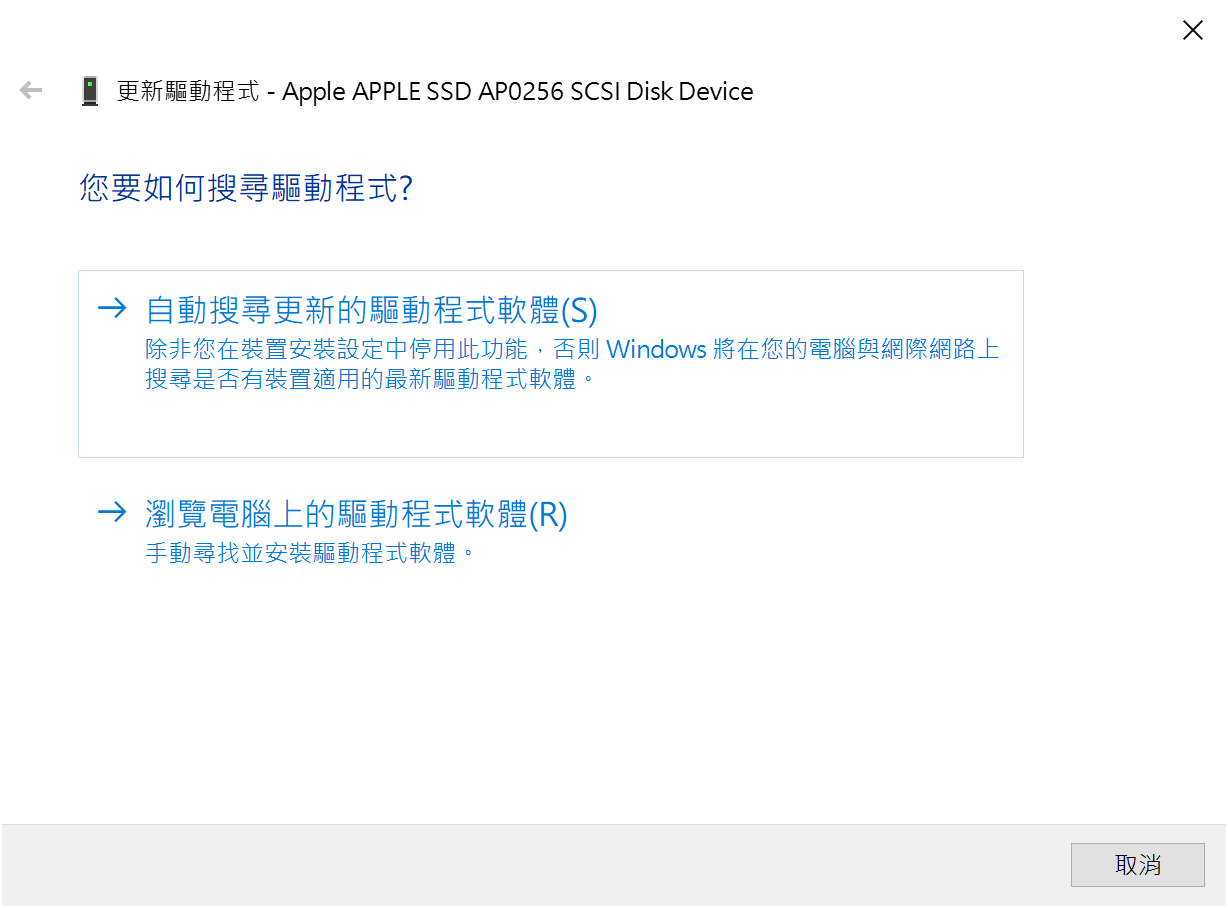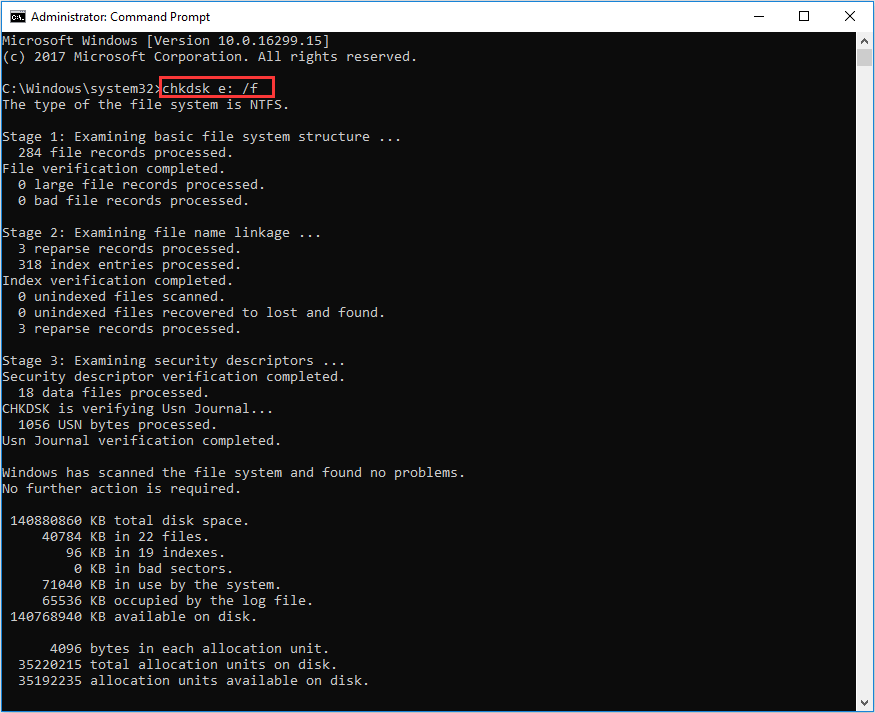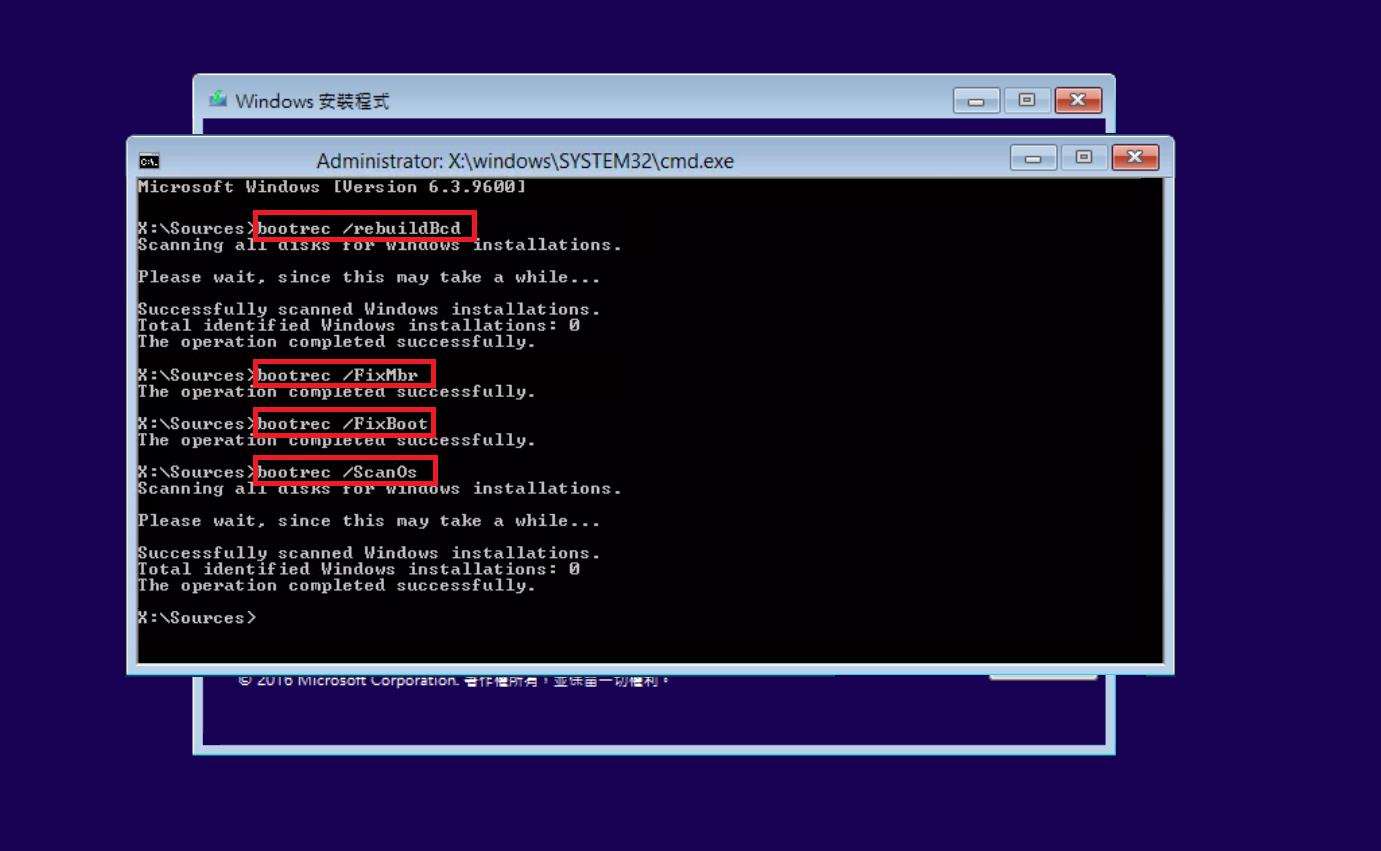您可能新組裝一台電腦或者對電腦安裝了新的硬碟,可是當您嘗試啟動電腦時,它無法啟動。您將開始四處檢查,當見到到BIOS時,發現在啟動選項中沒有找到硬碟,未偵測到的硬碟意味著您無法存取它。如何修復電腦啟動時硬碟未顯示在 BIOS 啟動選項中?
如果您在啟動系統時收到「未找到啟動裝置」錯誤,請不要驚慌。我們可以修復這個錯誤。下面我們列出了解決BIOS中未顯示硬碟的方法。您還可以從未被偵測到的硬碟復原資料。
Windows BIOS中不顯示硬碟的原因是什麼?
您的磁碟機無法顯示在BIOS中的原因有很多。它可能是物理損壞,也可能是引導記錄損壞。在這裡,我們列出了未偵測到硬碟的所有可能原因:
- 硬碟是新的,尚未初始化。
- 磁碟機的MBR已損壞。
- 硬碟可能有連線問題。
- 硬碟在BIOS上的順序不正確。
- 硬碟上有壞扇區。
- 硬碟已物理損壞。
如何修復BIOS中未顯示新硬碟的問題?
以下是修復Windows 10啟動優先硬碟的九種方法:
方法 1. 檢查電纜和USB連接埠
通常,如果USB連接線鬆脫或連接埠損壞,就會出現BIOS中未顯示連接的硬碟錯誤。如果您的電腦無法辨識硬碟,請更換連接線或變更USB連接埠。檢查您的硬碟是否顯示在BIOS中。
方法 2. 在BIOS中開啟USB存儲裝置
您的電腦未偵測到硬碟可能是您的硬碟在BIOS設定中被停用。預設情況下,某些硬碟在BIOS中停用了未使用的連接埠。在這種情況下,您需要進入BIOS設定來檢查硬碟的狀態。
- 啟動電腦並按主機板製造商指定的按鍵進入 BIOS。
- 檢查您的硬碟是否已啟用。
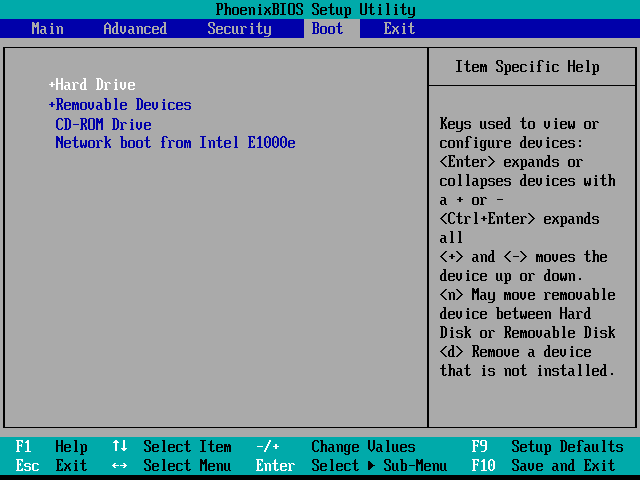
方法 3. 更新您的硬碟
過時的硬碟驅動程式是導致BIOS故障中硬碟不顯示的另一個原因。在這種情況下,您需要更新硬碟驅動程式。
- 在搜索中「裝置管理員」。點選「開啟」。
- 裝置管理員開啟後,展開磁碟機類別。現在右鍵單擊您的裝置名稱。選擇「更新驅動程式」。

- 選擇「自動搜尋更新的驅動程式軟體」。然後找到您的磁碟機旁邊的黃色感嘆號。

- 如果上述步驟仍然無法解決您的硬碟問題,請解除安裝驅動程式。
然後重新啟動電腦。 Windows 將自動重新安裝驅動程式。
方法 4. 將未偵測到的硬碟插入另一台電腦
如果您的電腦出現問題,您可能會遇到新的硬碟未顯示在BIOS錯誤中的情況。因此,請將硬碟連接到另一台電腦或筆記型電腦。
- 關閉舊電腦後,將磁碟機從舊電腦上卸下。另外,拆下電腦的 ATA/SATA 和電源線盒。
- 透過您拔下的電纜將磁碟機作為第二台磁碟連接到另一台筆記型電腦或 PC。

如果第二台電腦仍然無法辨識您的硬碟,則問題可能出在磁碟機上。
方法 5. 執行CHKDSK檢查未偵測到硬碟錯誤
如果您仍然遇到BIOS中未顯示硬碟的錯誤,則您的硬碟可能有內部問題。在這種情況下,您可以使用CHKDSK工具修復磁碟機。
- 按住“Win + R”鍵。將開啟「執行」對話框。輸入「cmd」。以“管理員”身份運行它。
- 輸入「chkdsk /f x:」,其中「x」是磁碟機代號。按Enter鍵。

- 「CHKDSK」工具將掃描硬碟中的錯誤並修復它們。然後輸入「exit」。
方法 6. 將BIOS恢復為預設設定
將BIOS恢復到預設設定已幫助許多使用者解決了硬碟在BIOS啟動選項中不顯示的情況。您可以按照以下方法執行此操作:
- 啟動電腦並進入BIOS。依電腦主機板規格按“F5”或“F9”鍵。它將打開BIOS。
- 找到「Load Setup Defaults」點擊它。
- 當提示「Load default configuration now?」時按「Yes」。如果找不到重置BIOS選項,請導覽至「Security」標籤。但退出前請記住「Save」。
- 找到「載入預設值」或類似選項將BIOS重設為其預設值,並確定退出。
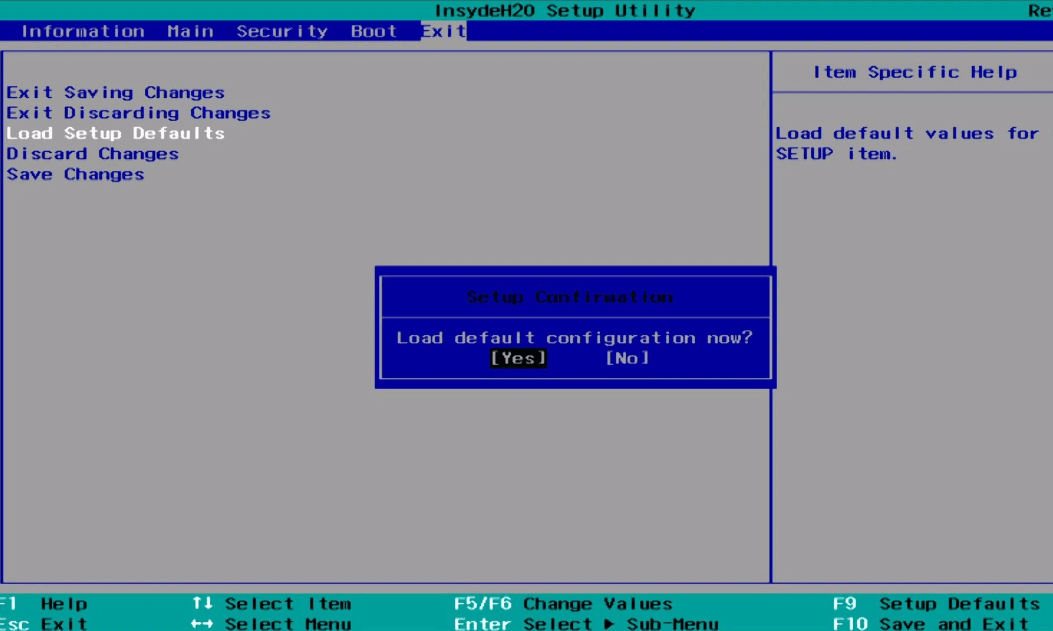
方法 7. 檢查連接器的完整性
如果您的電腦在BIOS中仍然無法偵測到硬碟,則可能是由於主機板上的連接器損壞所致。因此,請檢查連接器的完整性。將您的硬碟連接到另一台筆記型電腦或電腦,看看是否仍然無法偵測到。通常,有兩根電線將磁碟機連接到主機板和電源裝置。請確保它們沒有鬆動且連接正確。
方法 8. 再次建構損壞的MBR和BCD
您的硬碟未顯示在BIOS中可能是由於 MBR(主開機記錄)或 BCD(開機設定資料)損壞造成的。 MBR 將電腦的作業系統位置儲存在磁碟機上,而 BCD 則包含啟動參數和有關作業系統的敏感資料。以下是修復 MBR 和 BCD 的方法:
- 使用「外部可啟動媒體」啟動您的電腦。
- 出現提示時選擇「修復您的電腦」。
- 在「Windows 復原環境」中選擇「疑難排解」-「進階選項」-「命令提示字元」。
- 輸入以下命令:
bootrec /RebuildBcd
bootrec /FixMBR
bootrec /FixBoot
bootrec /ScanOs
- 重新啟動電腦。檢查BIOS啟動選項中是否顯示您的硬碟。
方法 9. 允許 USB 啟動支持
如果按照以上方法都沒有辦法讓硬碟顯示在BIOS中,請允許BIOS上的USB開機支援。因此,您的作業系統可以在外部磁碟或 USB 上運行。
- 啟動電腦並進入 BIOS。
- 轉到「啟動」標籤。
- 您將看到根據啟動術語劃分優先順序的系統清單。
- 將「USB」選項移到系統清單的頂部。
- 如果您在「啟動」部分看不到「USB」選項,它可能會列在「硬碟」標籤下。在這種情況下,請將“USB”移至“硬碟”部分的頂部。
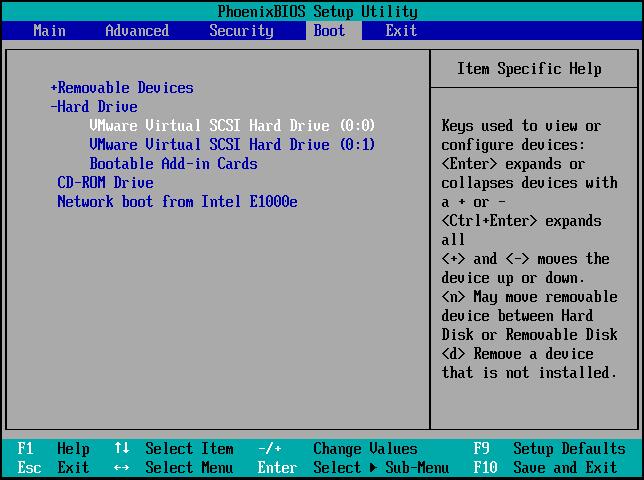
現在您的電腦將可從選擇的硬碟啟動。
結論
如果您遇到硬碟在BIOS未顯示,則可能是由於硬碟故障造成的。我們希望本文列舉的修復方法可以幫助您找回無法檢視的硬碟。如果千方百計嘗試後出現的硬碟卻發現硬碟上的檔案丟失,請考慮使用Bitwar Data Recovery軟體來檢索您寶貴的照片、音訊、視訊和文檔。