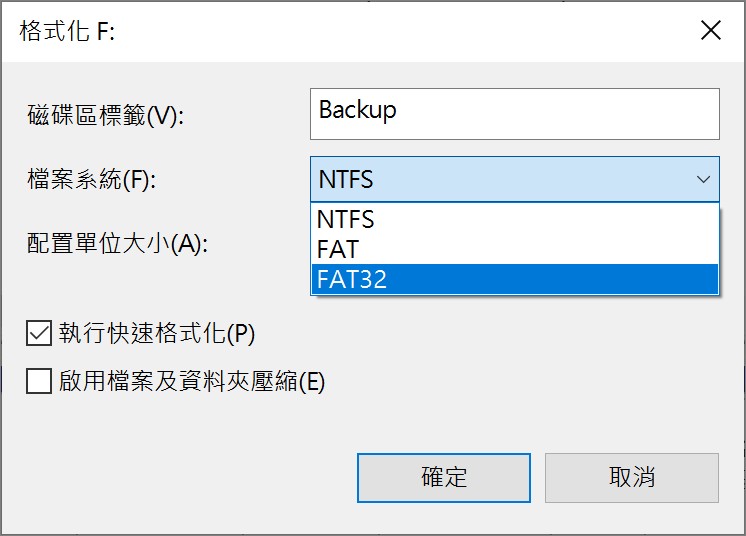如果您的USB隨身碟 不斷 跳出格式化 視窗,你該不會乖乖的格式化吧,資料會不見唷~但不格式化隨身碟又不能繼續使用,當我們遇到此情形要怎麼處理?
無論隨身碟如何,但是隨身碟保存的資料是我們不想失去的。因此,我們希望從不斷跳出格式化的隨身碟中將檔案拯救回來。
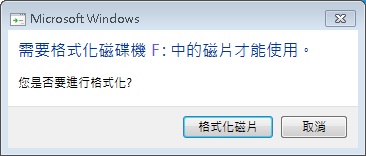
為什麼隨身碟一直跳出格式化視窗?
您的隨身碟不斷跳出格式化,以下是常見原因:
- 檔案系統已損壞:如果您的USB隨身碟檔案系統已損壞,則Windows系統無法訪問其中的資料,這種情況下就會建議您透過格式化的方式進行修復。
- 病毒攻擊:磁碟遭到病毒、木馬程式、或惡意軟體等攻擊後,會出現電腦無法識別RAW檔案系統的狀態,進而出現「需要格式化磁碟機__中的磁片才能使用。是否要進行格式化?」等字樣。這時Windows系統就會要求您格式化隨身碟以進行修復。
- 未正確使用USB隨身碟:如果您在使用USB隨身碟過程中出現意外中斷情況,或者使用完畢後未正確彈出隨身碟,則可能導致隨身碟損壞或檔案系統損壞。
- USB隨身碟品質不佳:質不佳的隨身碟可能常有電腦讀不到或是檔案損毀的機率,因此使用者在選購時還是盡量選擇「Kingston金士頓」、「SanDisk 」、「Transcend」等大品牌。
- 其他原因:除了上述原因之外,硬體故障、物理損毀、壞軌等都可能導致上述問題。
收到隨身碟要求格式化的提示怎麼辦?
當看到隨身碟要求格式化時,我們需要去檢查隨身碟目前的磁碟機狀態,您會發現:
- 隨身碟檔案系統變為RAW格式。

- 已使用空間和可用空間都是0個位元組。

解決這個問題最好的辦法就是先救援硬碟上所有檔案,再通過格式化將檔案系統從raw變更為NTFS。
由於格式化會導致隨身碟中的資料遺失,因此我們需先放棄格式化磁碟機,轉而先救援和備份磁碟機中重要檔案,然後再修復或格式化。請詳細閱讀以下內容,以瞭解幾種實用的解決方法。
檔案救援前的準備
一:停止使用該硬碟
當您的系統針對該硬碟出現必須格式化才能使用的提示後,請及時停止使用該硬碟做任何操作。包括對該硬碟的修復、使用等,以避免損壞硬碟中現存的檔案。
二:使用專業的資料救援軟體找回
找到一個專業的檔案救援軟體救援即可。你可以嘗試使用Bitwar Data Recovery來緊急救援您提示格式化的硬碟。它可以幫助您輕鬆救援在Windows、Mac系統下因硬碟分割區提示必須格式化的磁碟機。它支持所有存儲裝置如硬碟、外接硬碟、SD卡、記憶卡、USB外接硬碟、媒體播放機等。
如何使用Bitwar Data Recovery救援資料?
首先,在Bitwar官方網站下載Bitwar Data Recovery這個資料救援軟體並安裝https://tw.bitwar.net/data-recovery-software/。
免費下載安裝Bitwar檔案救援軟體:
第一步:啟動安裝好的Bitwar Data Recovery軟體并選擇顯示為RAW隨身碟,然後單擊”下一步”。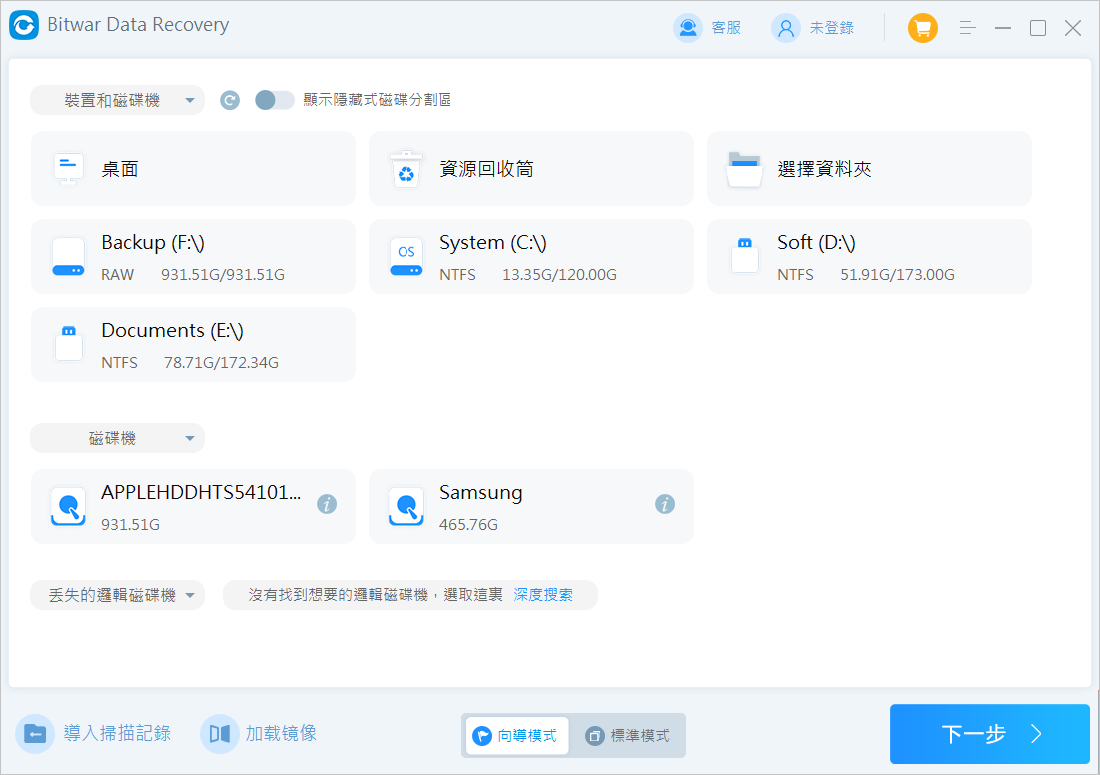
第二步:選擇”快速掃描”,并單擊”下一步”。如果快速掃描后未找到外接硬碟丟失的檔案,可以試試”深度掃描”進行對隨外接硬碟的進一步掃描。深度掃描較慢,但掃描到的檔案比較多,效果也較好。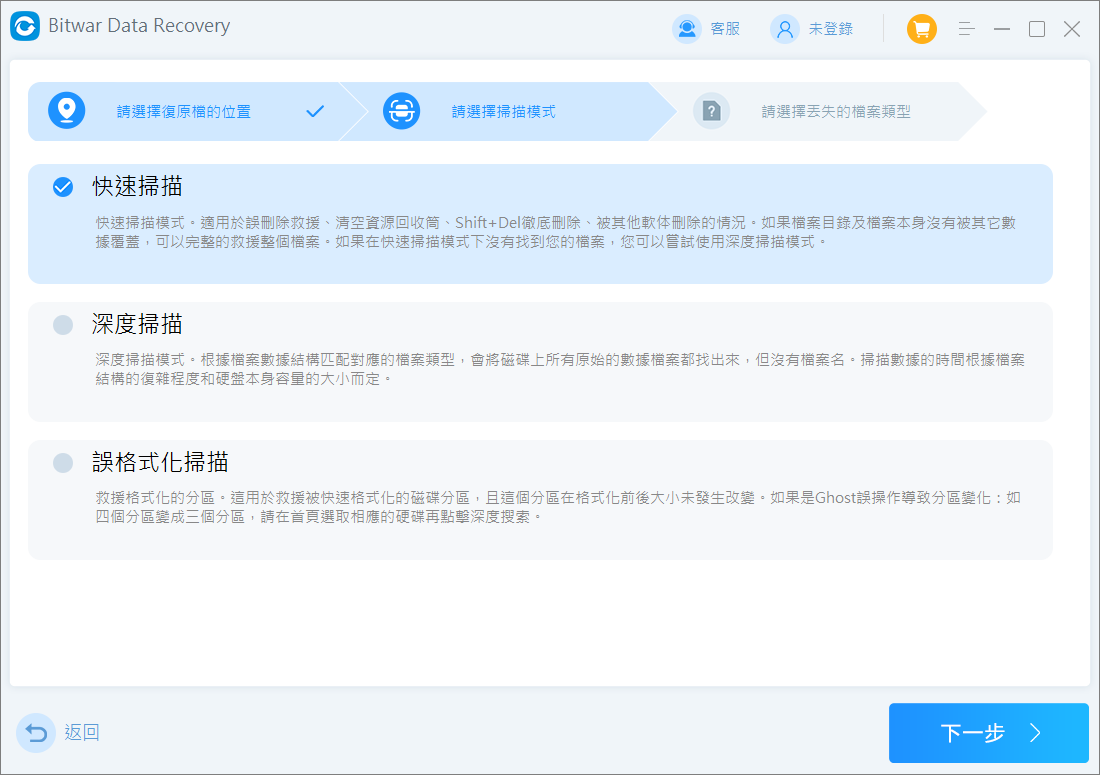
第三步:選擇被救援的檔案類型。如果要救援硬碟上的所有檔案,他們分別屬於不同的檔案類型,那麼您可以選擇救援所有檔案類型。選定好後點擊“掃描”按鈕,程式將快速掃描。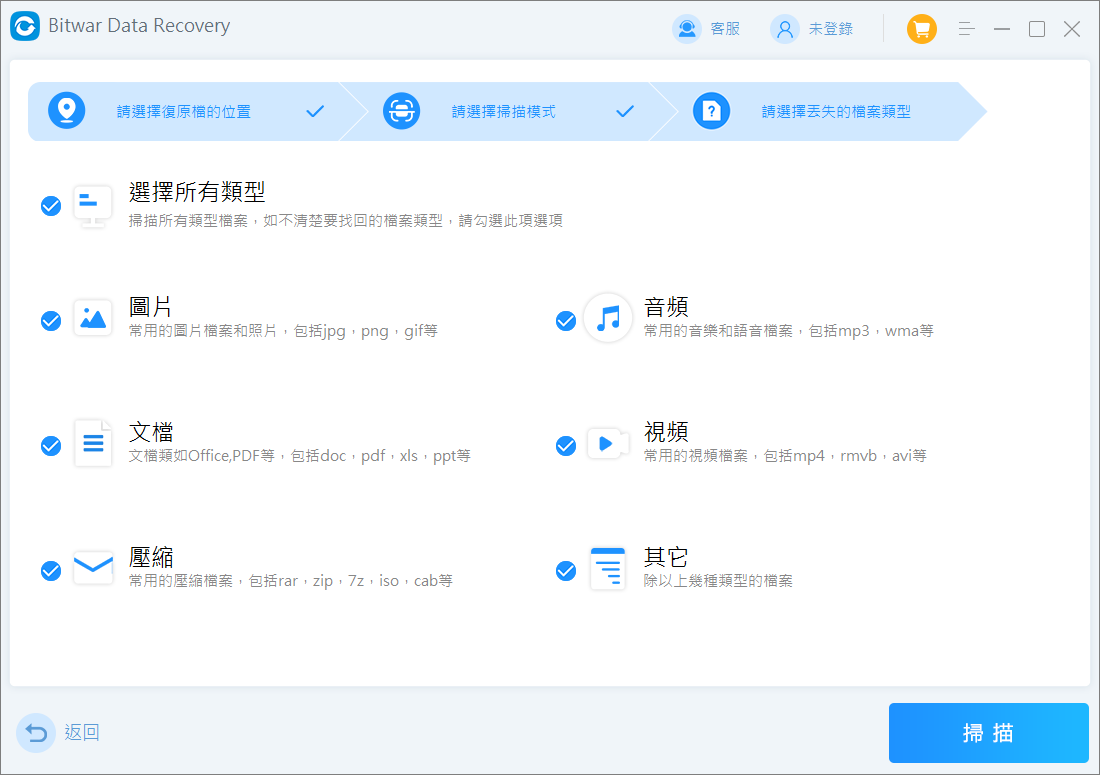
第四步:掃描完畢后找到消失的檔案并預覽它,選中要救援的檔案然後單擊復原按鈕將其保存到安全的分區或其他存儲裝置。注意:將救援的檔案保存到電腦上的其他的分割區或存儲裝置。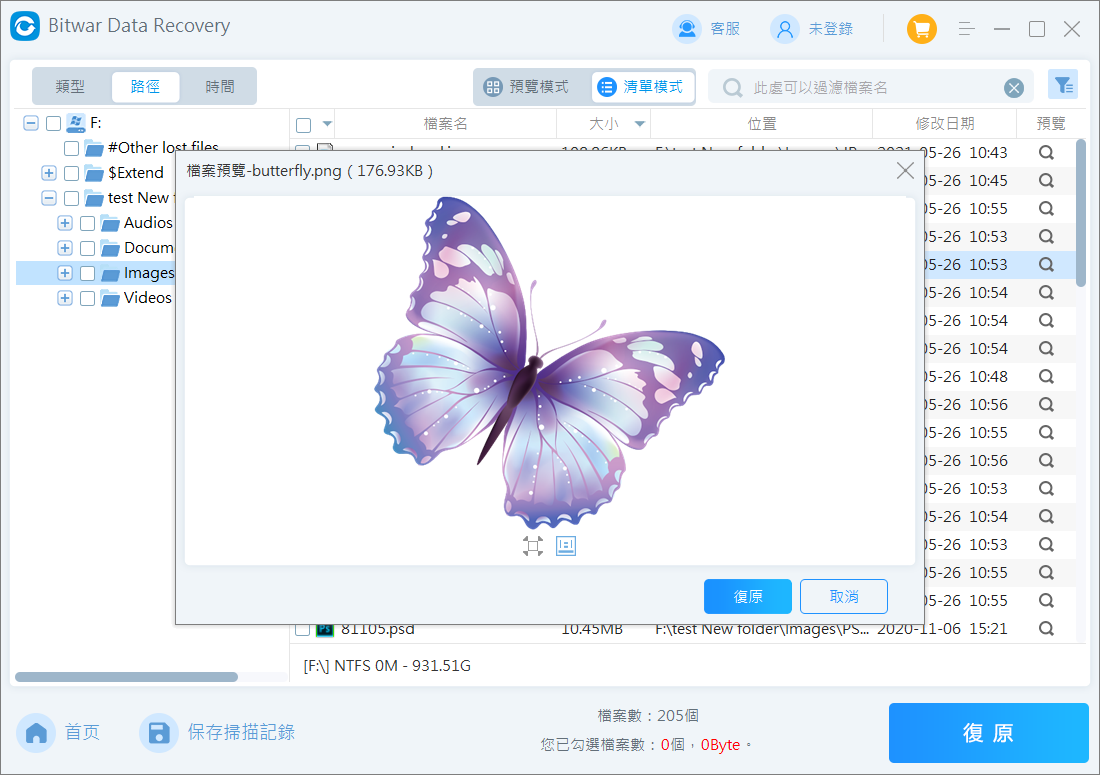
按照上面的教程,您可以輕鬆快速地將檔案完整救援。然後無後顧之憂地修復提示格式化的隨身碟。
如果在不遺失資料的情況修復隨身碟?
現在我們該修復隨身碟一直跳出格式化的問題了。建議您先嘗試以下3種方法,看看是否能夠幫助您解決問題。如果實在無法解決問題,再對USB隨身碟格式化。
方法 1:透過磁碟檢查來修復USB隨身碟
Windows系統內建了一個錯誤檢查工具,可以幫助您檢查並修復磁碟中的錯誤,並解決隨身碟一直跳出格式化的問題。以下是詳細操作步驟:
1、將USB隨身碟正確連接到Windows電腦,按下Windows+E開啟檔案總管,右鍵點選已識別的隨身碟,並選擇內容。 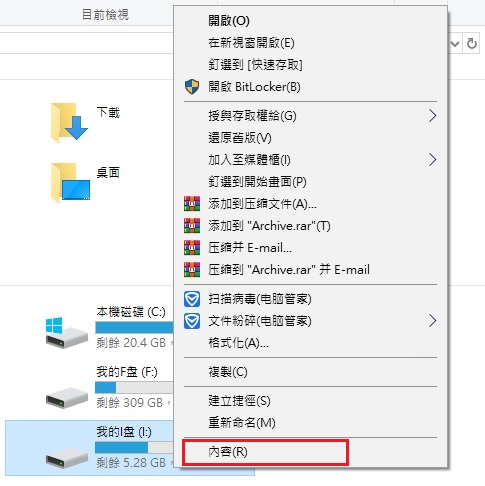
2、點擊工具標籤,點選檢查按鈕。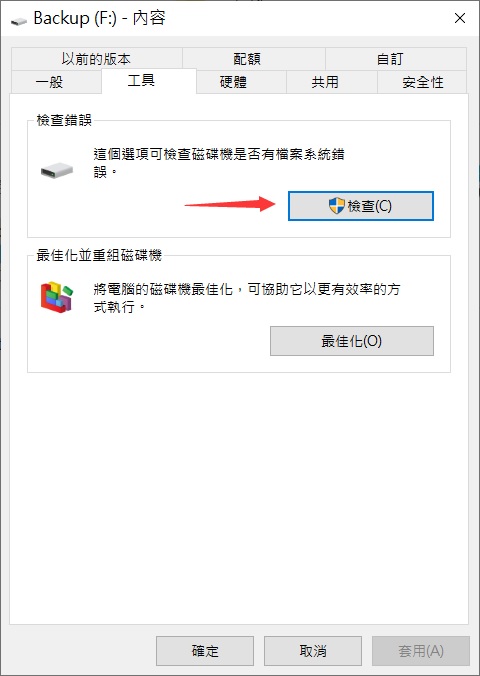
3、在彈出的視窗中,點選掃描磁碟機選項,並等待此過程完成。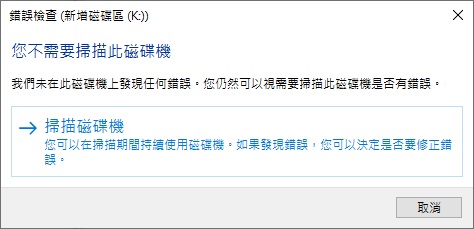
方法 2:使用CMD命令列來修復隨身碟
CMD(命令提示字元)是Windows NT下的一個用於執行Windows控制台程式或某些DOS程式的殼層程式。您只需輸入正確的CMD命令列即可修復損壞的USB隨身碟,並解決隨身碟一直跳出格式化的問題。以下是詳細操作步驟:
1、將USB隨身碟正確連接到Windows電腦,按下Windows+S開啟搜尋欄,輸入cmd並選擇以系統管理員身分執行。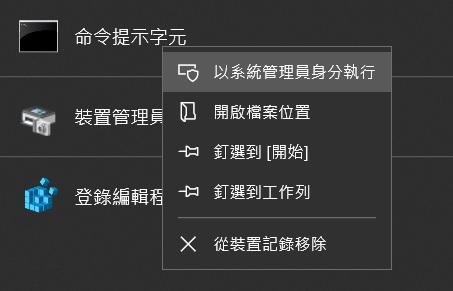
2、在命令提示字元視窗中,輸入chkdsk並按下Enter鍵。
3、再輸入chkdsk x:/f,並按下Enter鍵(您需要將x替換為隨身碟相應的磁碟機代號)。例如,您想要修復e槽,則應該輸入chkdsk e: /f。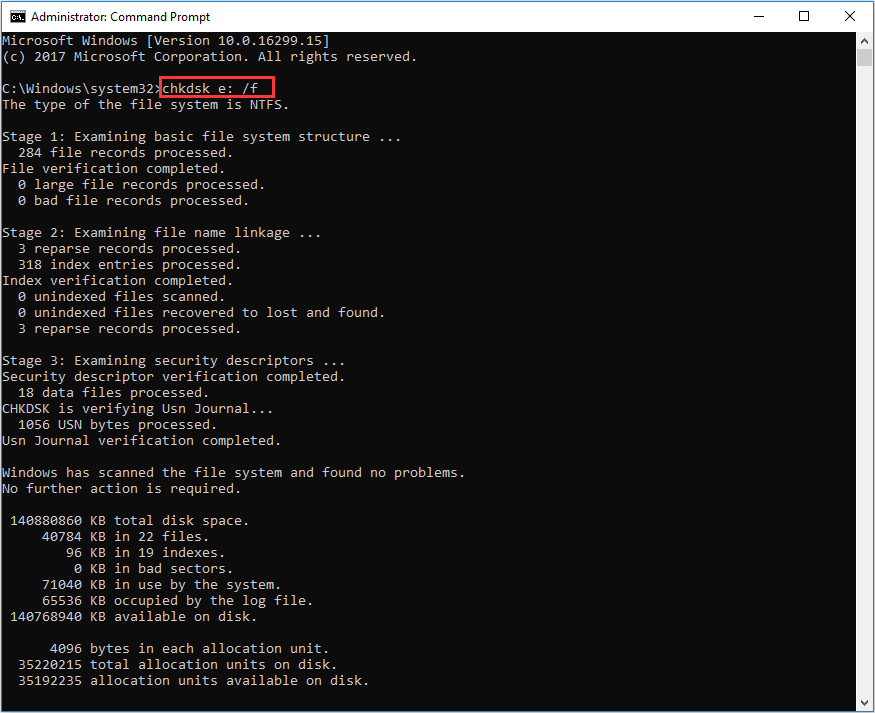
4、等待此過程完成後,將電腦重開機。
方法 3:重新安裝驅動程式來修復隨身碟
將隨身碟解除安裝後,再重新安裝一次也是個解決避免USB格式化的方法之一:
1、點選「開始」後進入「控制台」,接著找到「裝置管理員」選項。
2、將「通用序列匯流排控制器」展開,右鍵點選要安裝的USB裝置後,按下「更新驅動程式」或「解除安裝」。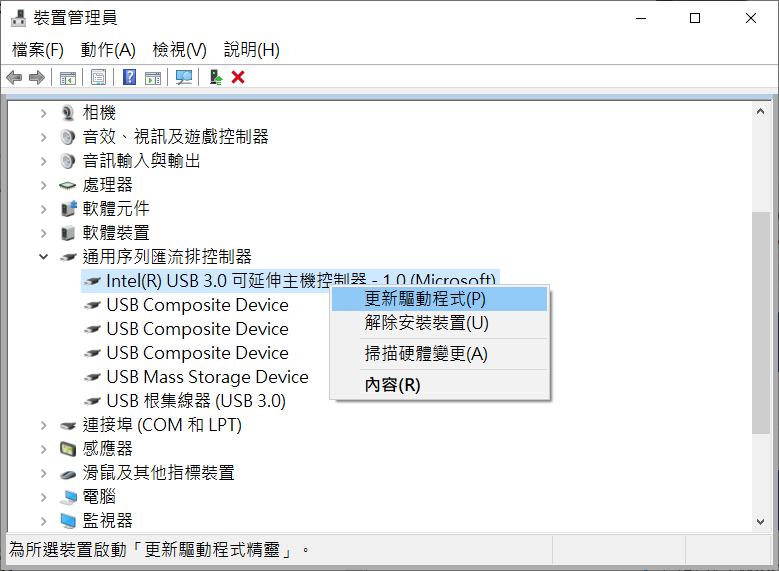
3、解除完成後須將電腦重新開機,讓電腦再次自動重新掃描硬體並自動重新安裝後即有機會讓USB正常運作。
如果以上方法都不可用,您再格式化隨身碟。
方法 4:格式化隨身碟
# 1:在檔案總管執行快速格式化
我們可以按照Windows要求,根據彈出提示進行格式化。這樣一來,您就可以在快速格式化後救回資料了。
關於快速格式化和完整格式化的區別,請參閱:什麼是低階格式化和高階格式化?
- 將隨身碟連接到電腦,開啟檔案總管,右鍵點選USB隨身碟,並選擇格式化選項。

- 選擇合適的檔案系統,並勾選快速格式化複選框,再單擊開始按鈕即可。請注意,快速格式化是預設選項,您只需檢視此選項是否勾選即可。

# 2:通過磁碟管理格式化隨身碟
磁碟管理由Windows提供的內部程式,它有助於管理電腦的分割區和磁碟。磁碟管理能夠創建新卷,擴展或收縮分割區,變更磁碟機代號,刪除或格式化分割區等。
按照以下步驟,您可以成功執行外接硬碟格式化過程。
- 打開磁碟管理。右鍵單擊”我的電腦”,選擇”管理”項,然後單擊左側的”磁碟管理”。在中間部分,您可以看到本地硬碟和分割區以及連接到電腦的其他外接存儲裝置如隨身碟。

- 右鍵單擊隨身碟並選擇”格式化”選項。

- 選擇檔案系統格式以執行快速格式化。

# 3:使用命令格式化隨身碟
有時候,我們需要切換到命令行進行格式化。
- 單擊”開始”按鈕並在搜索中鍵入cmd,然後按Enter鍵。如果啟用了UAC,則需要從開始菜單中找到命令提示字元並以管理員身份運行它。
- 在黑色窗口中鍵入命令diskpart,然後按Enter鍵。
- 輸入list disk然後你可以看到當前所有的分割區和磁碟列表。所有磁碟機都列有數字,磁碟4是有問題的外接硬碟。
- 繼續鍵入select disk 1,然後按Enter鍵。鍵入attributes disk clear readonly和clean,系統將掃描disk 1並清除其損壞的檔案結構。完成此過程後,它會報告其已成功清理該磁碟機,並且需要創建新分割區。
- 輸入create primary partition並按Enter鍵。
- 輸入下一個命令 format /FS=FAT32 (您可以復制並粘貼它。)然後按Enter鍵。這裡J是外接硬碟的驅動器號,您可以根據具體情況進行更改。外接硬碟將被快速格式化為FAT32檔案系統。
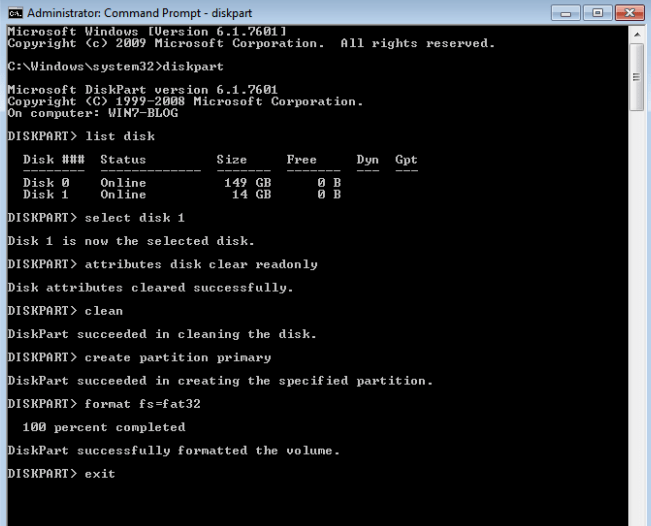
按照以上方法,您的隨身碟已經被修復/格式化後成功使用,並再也不會彈出錯誤要求格式化了。
保護隨身碟資料、避免遺失USB資料的小技巧
- 時常建立USB備份:USB是有寫入次數上限的,在不知道他何時來臨前最好定期建議資料備份於家用電腦、雲端等,以防遺失。
- 選購有防寫功能的USB隨身碟:有防寫功能的隨身碟在裝置上會有一個「Lock」的開關,只要將按鍵撥到「Lock」的位置,此時插上電腦的USB隨身碟就只能進行類似「唯讀」的功能,無法複製、更改、格式化,因此在無預警的攻擊下也算是一層保護。
- 不使用時需要從電腦上安全退出隨身碟
- 選購大品牌的且有質量保障的隨身碟
總結
以上,就是本篇關於修復隨身碟一直不斷要求格式化的全部教程。至於檔案救援,我們推薦使用Bitwar檔案救援軟體快速實現隨身碟格式化救援。它安全易用,兼容性好,支援FAT、exFAT、NTFS、NTFS5、ext2/ext3、HFS+和ReFS多種檔案系統類型的同時,救援率也超高喔!
免費下載安裝Bitwar檔案救援軟體:

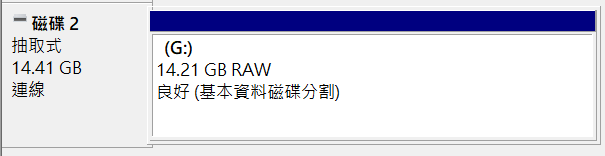
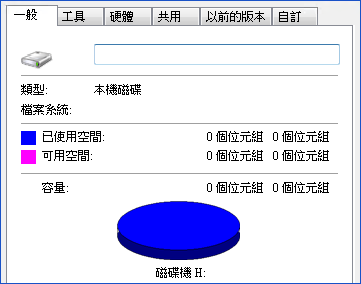


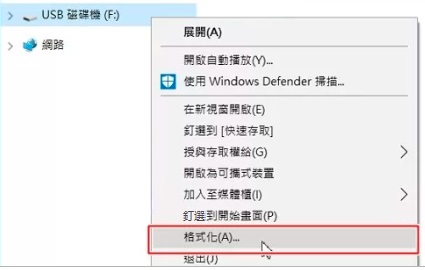
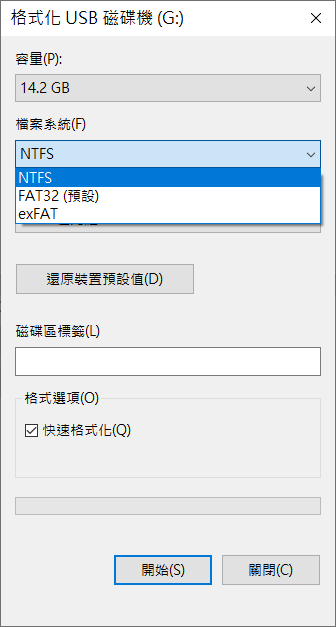
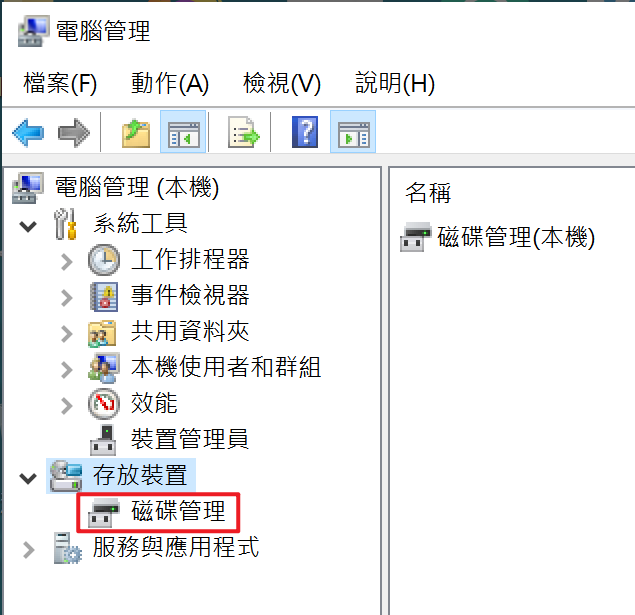
插入磁碟機(或光碟機)2-格式化usb隨身碟1.png)