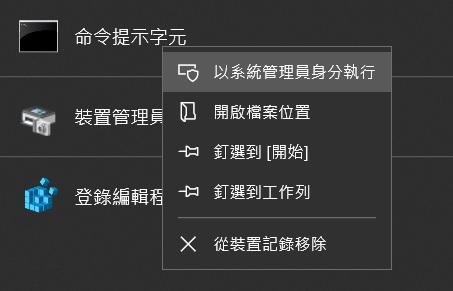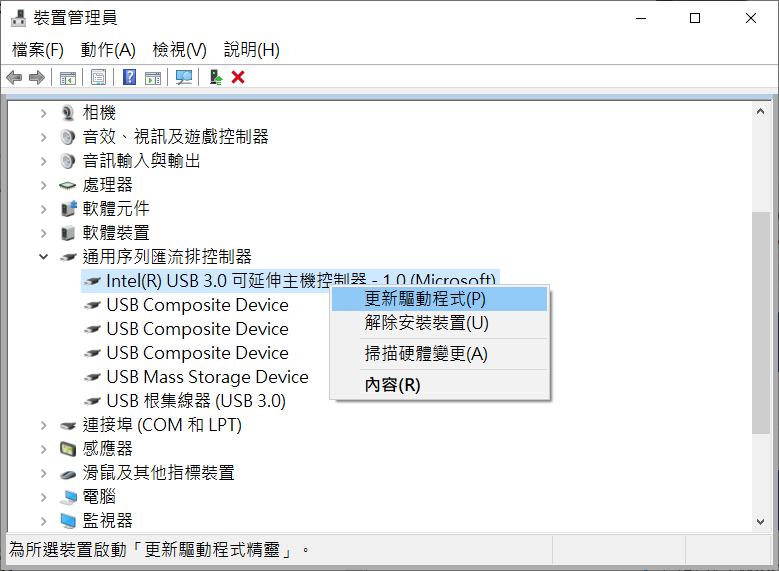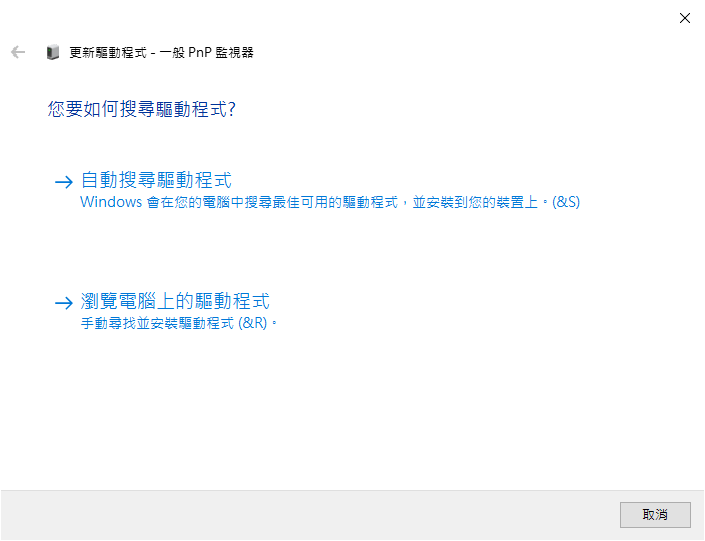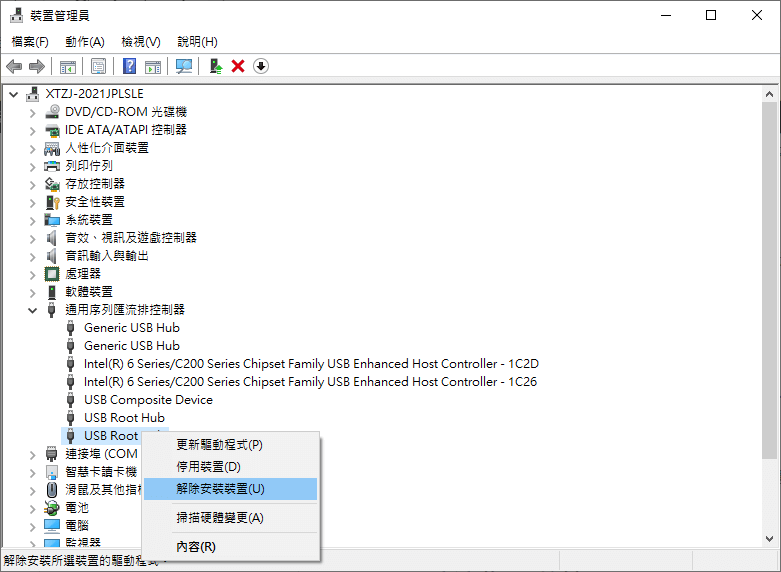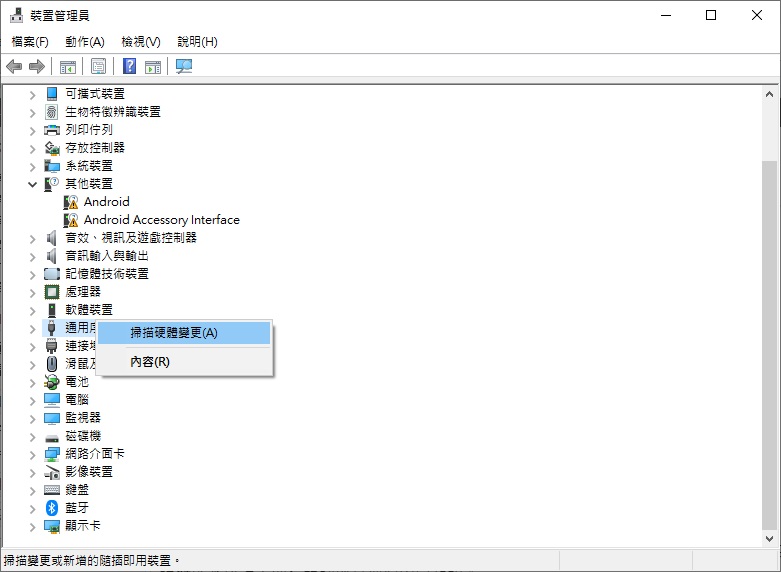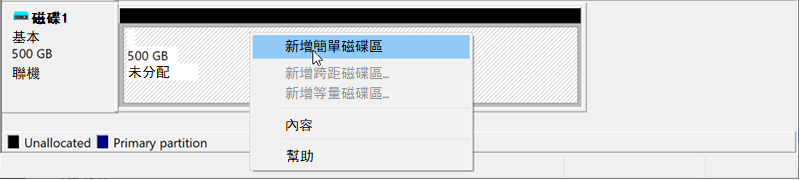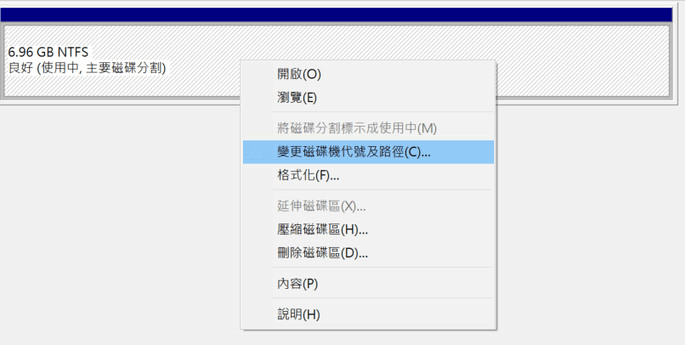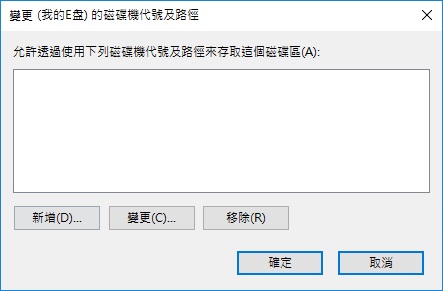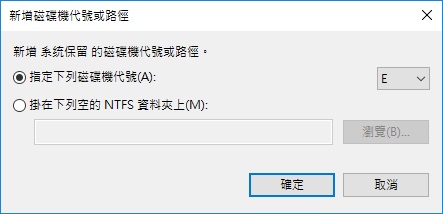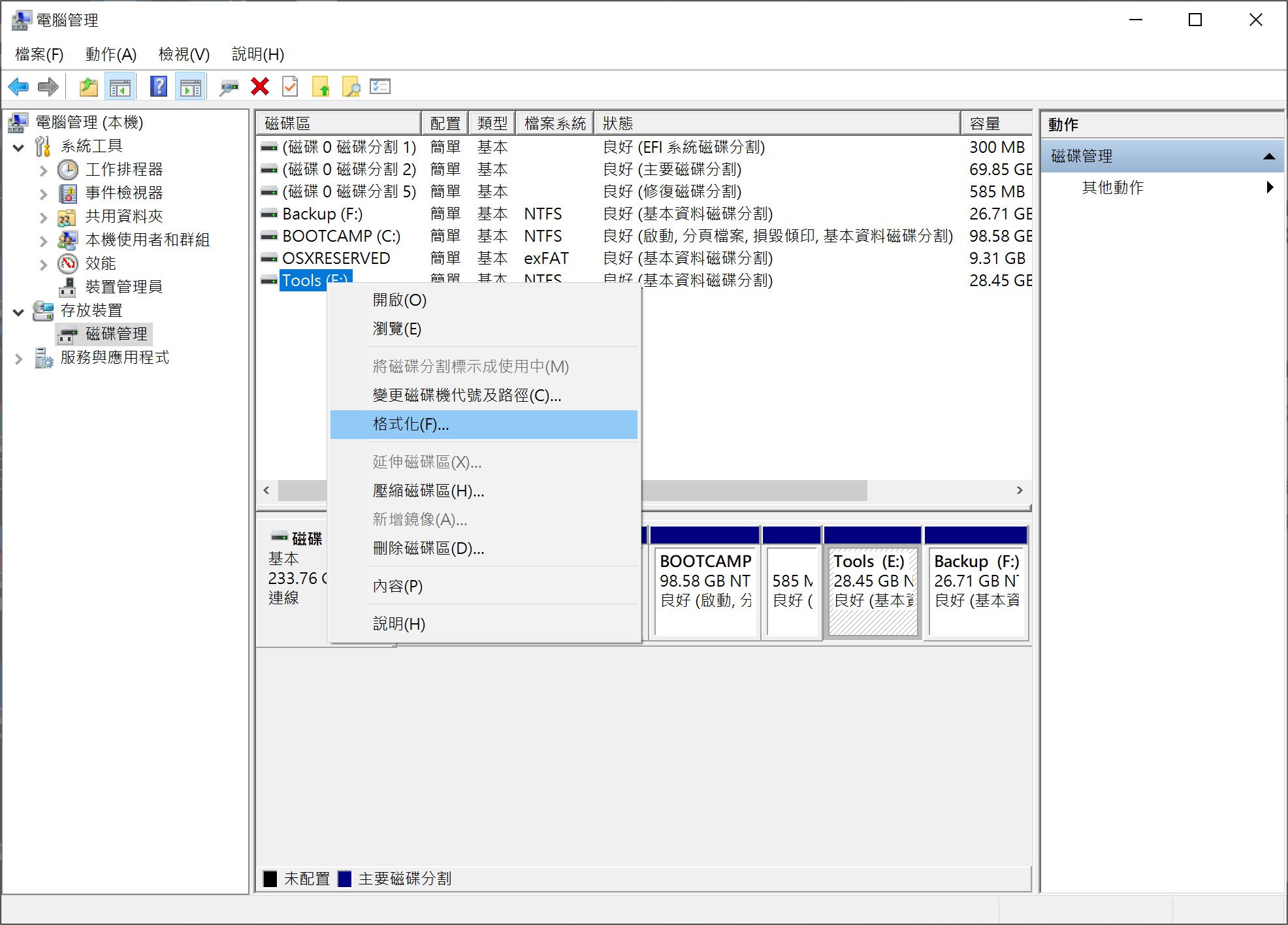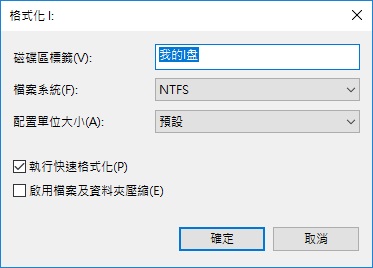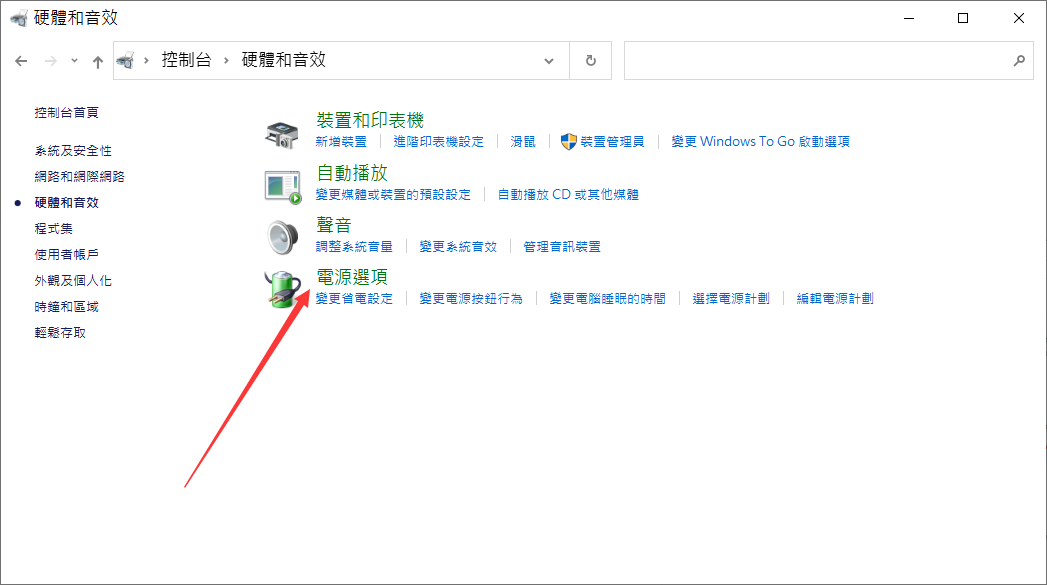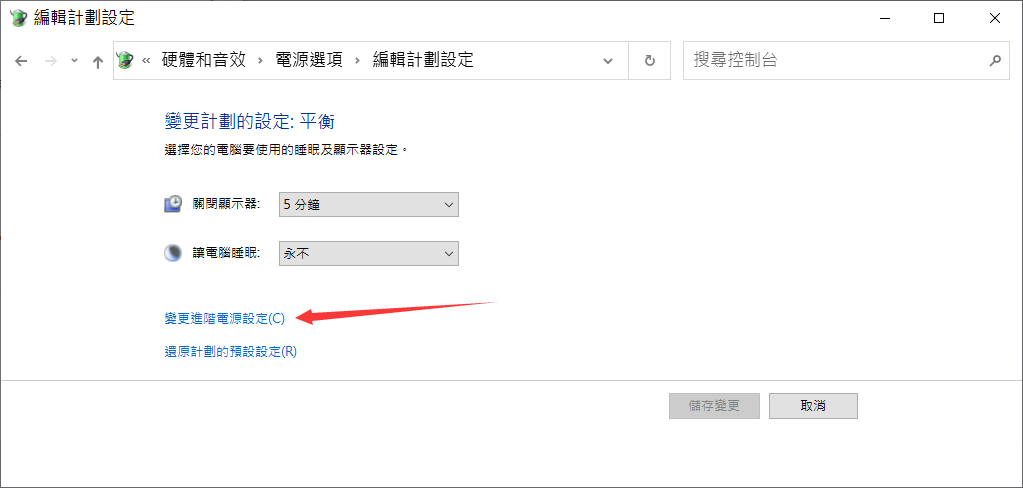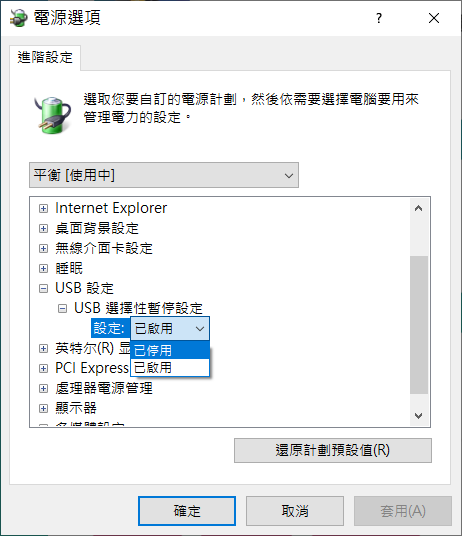“你好,我正在嘗試在電腦上連接USB快閃磁碟機,我這個USB快閃是一個8GB 的隨身碟,當我嘗試訪問它時,電腦卻找不到USB,因為找不到,我也沒辦法格式化它,請問大家,電腦找不到連接的USB快閃磁碟機要修復哪裡啊?”
找不到usb快閃磁碟機一點都不酷,如果您曾經將 USB磁碟機插入計算機但找不到它,您就會知道計算機看不到的連接的USB裝置是多令人頭疼。USB快閃磁碟機未顯示在電腦上的原因:
USB 閃存磁碟機未顯示的原因
您的 USB 快閃磁碟機未顯示在您的電腦上的原因有很多。以下是可能的原因:
- 磁碟機未正確固定在端口中
- 磁碟機未打開(某些型號的USB快閃磁碟機具有物理電源開關)
- 電腦上的 USB 端口壞了
- 磁碟機損壞或有壞道
- USB 驅動程式已過時或已損壞。需要更新驅動程式
- USB快閃磁碟機中毒或感染惡意軟體
- USB 存儲空間不足
- USB裝置格式不支持
電腦找不到USB快閃磁碟機看起來問題很大,但我們首先要認識到USB快閃磁碟機是在檔案總管中找不到還是在磁碟管理中不可見。

要驗證這一點,請轉到“這台電腦” > “管理” > “磁碟管理”並檢查您的USB磁碟機是否顯示在那裡。根據它是否顯示,使用下面的適當部分來解決您的問題。
如何修復Windows 10 中的“找不到USB快閃磁碟機”
一、初步檢查
- 檢查您的USB快閃磁碟機物理電源是否已打開。當您將 USB 記憶棒連接到電腦時,理想情況下它應該自動打開,並且裝置上如果有指示燈的話,燈會閃爍以指示活動。有些設備有專用電源線或物理電源按鈕,您必須手動打開它們。
- 檢查USB磁碟機是否有損壞。閃存磁碟機很多時候可能會在您不知情的情況下損壞,因此請在重試之前對其進行物理檢查以排除任何問題。
- 重新啟動電腦。重新啟動可能修復了很多問題,尤其是那些由軟體故障引起的問題。拔下 USB快閃,關閉電腦並拔下電源插頭。等待最多一分鐘,然後重新啟動電腦並再次嘗試USB快閃磁碟機接入電腦,讓電腦正常加載。
- 您可以先嘗試換一個電腦的USB插口連接USB快閃磁碟機。如果仍然收到此錯誤訊息,您可以簡單地使用不同的USB快閃磁碟機而不是出現錯誤的USB裝置。
在這裡,我們整理了6種有效的故障排除方法,您可以一一嘗試,直到解決「Windows 10媒體創建工具找不到USB」的問題。通常解決這個問題有兩種方法:一種是直接解決問題,另一種是用替代方法更有效地解決問題。
方法二:清理USB快閃磁碟機並將格式更改為FAT32
Diskpart是Windows操作系統內置的工具,可幫助用戶管理安裝在其上的磁碟和分區。它可以幫助您管理、重命名或格式化連接到電腦。也可以在創建可引導USB快閃磁碟機之前格式化USB。如果格式化錯誤,也會導致「我們找不到USB快閃磁碟機」的問題。在這種情況下,嘗試使用Diskpart重新格式化USB,並將USB格式更改為FAT32。
注意:以下故障排除步驟將擦除USB快閃磁碟機中的所有檔案。所以請確保您在開始這些步驟之前已為您的USB閃存磁碟機創建備份。
- 在「開始」菜單中鍵入cmd,右鍵單擊結果中的「命令提示字元」,然後選擇「以管理員身份運行」。

- 在命令提示字元窗口中,在新行中鍵入diskpart,然後按Enter鍵啟動DISKPART工具。
- 現在,在命令提示字元窗口中一次輸入一個下面的diskpart命令,然後在每個命令後按Enter鍵。
list volume (顯示所有捲) select volume G (要選擇USB快閃磁碟機,請將g替換為您的USB閃存盤字元) clean (清理USB設備) create partition prinary fornat fs=fat32 exit (關閉命令提示字元)
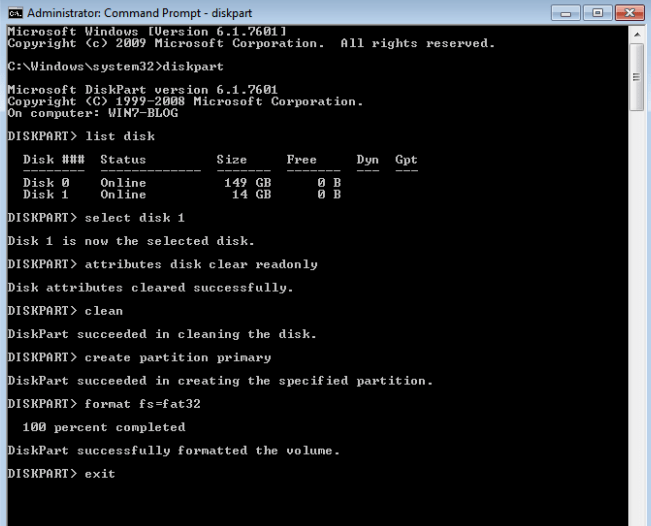
等待格式化過程完成並再次運行USB 快閃磁碟機。(您也可以在檔案總管和磁碟管理中格式化USB)
方法三:更新或重新安裝您的USB驅動程式
您要執行Windows ISO設定時,「Windows 10媒體製作工具找不到USB閃存磁碟機」的問題可能是您的USB驅動程式有問題所致。此錯誤可能是由於過時或損壞的USB驅動程式引起的。因此,您可以更新或重新安裝驅動以查看是否可以解決問題。以下是更新或重新安裝USB驅動程式的步驟:
- 在Windows 10中,點擊「開始」按鈕,然後在搜索欄中輸入「裝置管理員」並打開它。
- 展開「通用串行匯流排控制器」,找到您的USB快閃磁碟機,右鍵單擊它,然後選擇「更新驅動程式」。

- 選擇「自動搜尋更新的驅動程式」,然後等待Windows更新您的USB快閃磁碟機。

如果自動搜尋更新的驅動程式軟體無法解決問題,您可以嘗試手動下載並安裝USB驅動程式。首先,您需要知道您的USB快閃磁碟機的品牌和型號。然後,前往該品牌的網站,下載最新的驅動程式,並按照安裝說明進行安裝。
方法四:禁用並重新啟用USB快閃磁碟機
有時,禁用並重新啟用USB可以解決「Windows 10媒體製作工具找不到USB快閃磁碟機」的問題。以下是禁用並重新啟用USB磁碟機的步驟:
- 在Windows 10中,點擊「開始」按鈕,然後在搜索欄中輸入「裝置管理員」並打開它。
- 展開「通用串行匯流排控制器」,找到您的USB控制器,右鍵單擊它,然後選擇「解除安裝裝置」。

- 重新啟動電腦並將 USB快閃磁碟機重新連接到 PC。電腦重啟後,驅動會自動安裝。如果未安裝,可右鍵單擊通用串行匯流排控制器,並選擇「掃描硬體變更」。

方法五:創建新分區
如果您的USB快閃磁碟機在更新或重裝驅動後顯示為未分配空間,建議您新建一個分區來使用。要在 USB磁碟機上創建新分區:
- 右鍵單擊This PC並選擇管理> 磁碟管理。
- 找到並用滑鼠右鍵單擊未分配的空間並選擇新增簡單磁碟區。

- 按照嚮導完成剩餘過程。
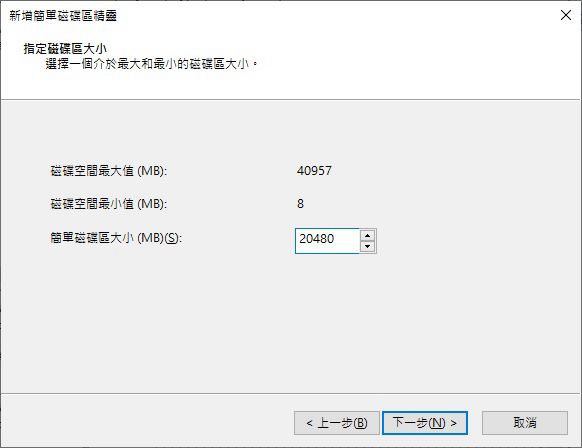
正常情況下,您的 USB快閃磁碟機現在應該像往常一樣顯示在Windows檔案總管中。
方法 5. 為 USB 分配一個新的磁碟機碟符
如果您的 USB快閃磁碟機的代號與計算機硬碟分區的磁碟機代號之一相同,您將無法在 Windows檔案總管中看到它。在這種情況下,您需要為您的USB快閃磁碟機分配一個新的磁碟機代號。
- 右鍵單擊This PC並選擇管理 > 磁碟管理。
- 右鍵單擊USB快閃磁碟機上的分區並選擇變更磁碟機代號及路徑。

- 在打開的窗口中,點擊變更。

- 為您的 USB快閃磁碟機分配一個新的磁碟機代號,然後單擊確定。

方法 6. 修復檔案系統錯誤
如果您的 USB快閃磁碟機有檔案系統錯誤,它將顯示為RAW並且變得不可訪問。這裡的檔案系統錯誤是指由於誤操作或格式化不當導致的檔案系統不受支持或損壞。要修復檔案系統錯誤,您必須格式化USB以將 RAW 轉換為 NTFS 或 FAT32。
將 RAW 轉換為 NTFS 或 FAT32:
- 在磁碟管理中找到USB快閃磁碟機,右擊它點擊格式化。

- 選擇磁碟區標籤,檔案系統,並點擊執行快速格式化。

- 點擊確定按鈕格式化USB快閃磁碟機。
方法7:禁用 USB 選擇性掛起設定
在 Windows系統中,選擇性掛起功能允許系統通過將某些 USB 端口置於掛起模式來節省電量。啟用後,您可能會遇到 Windows 10找不到 USB 錯誤。要解決此問題,您可以考慮暫時禁用 USB 選擇性掛起。
- 按Win + R打開“運行”對話框。鍵入控制台並按確定。
- 點擊硬體和音效>電源選項>變更計劃設置。

- 單擊變更進階電源設定。

- 找到並展開USB設定選項。展開USB選擇性暫停設定並選擇已停用。

- 然後點擊套用和確定。最後,重新啟動電腦以應用這些更改。
總結一下
這篇文章介紹了Windows無法檢測到USB快閃磁碟機的所有原因和解決方法。您可以嘗試更新USB驅動程式,檢查檔案系統,重新格式化USB,以及停用USB選擇性暫停設定等。如果所有方法可以為您解決問題,您還可以使用Bitwar檔案救援軟體復原丟失的USB檔案。
免費下載安裝Bitwar檔案救援軟體: