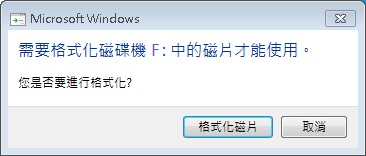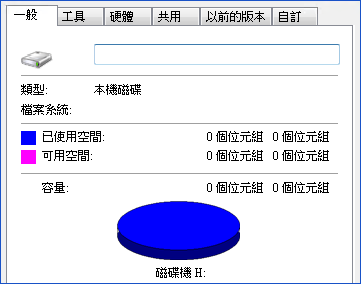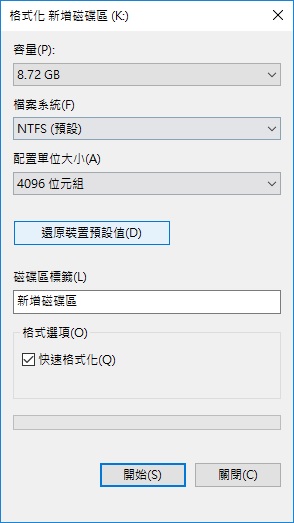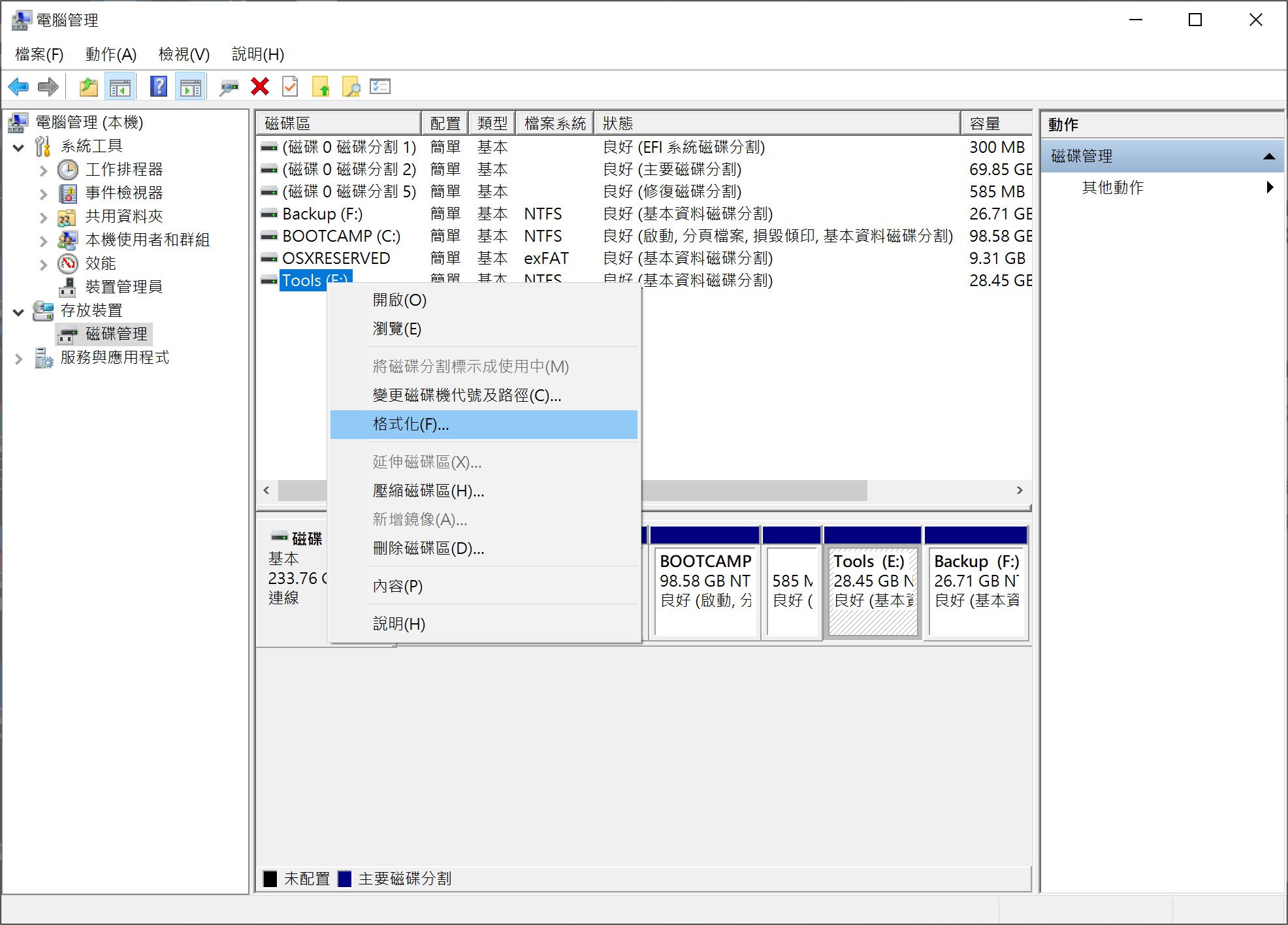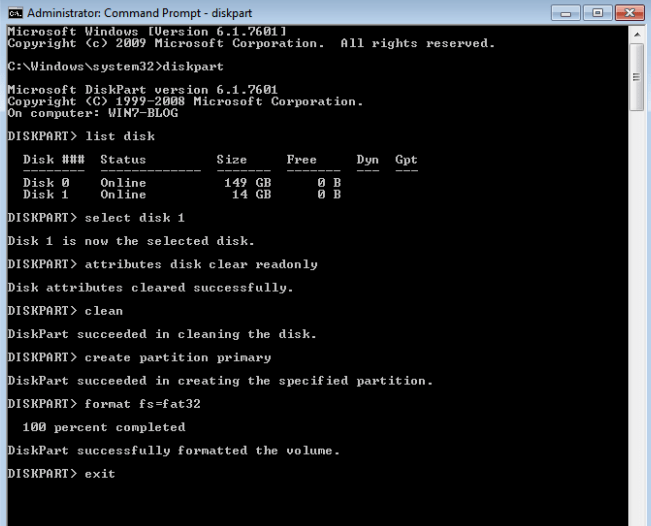格式化是指對磁碟機及磁碟的分割區進行初始化和格式定義的一種操作。格式化後,您才可以使用這個磁碟機/分區保存檔案和資料夾。
格式化磁碟機有什麼作用?
通常,有5種理由需要格式化磁碟機:
- 變更檔案系統
- 提高速度和功能
- 修復損壞的SD卡
- 將SD卡救援到最佳容量
- 擺脫病毒攻擊和惡意軟體、後門程式的糾纏
低階格式化與高階格式化
格式化的操作通常會導致現有的磁碟或分割區中所有的檔案被清除,並允許充分利用磁碟機上的存儲容量。一般情況下,如果沒有特別指明,我們對磁碟的格式化都是高階格式化即快速格式化,那麼什麼是低階格式化和高階格式化呢?
低階格式化
低階格式化(Low-Level Formatting)又稱低層格式化、物理格式化(Physical Format)、完整格式化、完全格式化等,低階格式化被用於指代對磁片進行劃分柱面、磁軌、磁區的操作。它會對磁片進行填零操作。既對磁片的所有可讀寫區域進行二進位制的改寫。該操作完全的清除舊資料,且避免資料被任何方式救回。因此,不常用電腦或沒有備份習慣的用戶,在沒有專業的知識的情況下,不建議嘗試低階格式化/低層格式化/物理格式化/完整格式化/完全格式化。
另外,低階格式化還會掃描檢查磁碟機是否存在壞扇區。正如我們所知,常用的耗材往往會頻繁地破裂崩壞,同樣硬碟機也是。經常被讀寫擦除反復使用的磁碟機更容易出現壞扇區(儘管全新磁碟機也存在這種可能性,但檔案以損壞的方式寫入磁碟機更容易造成磁碟機無法讀取等故障。雖然格式化動作會修復它。)掃描壞扇區的低階格式化所需時間是高階格式化所需時間的兩倍甚至更久。
高階格式化
高階格式化又稱快速格式化或邏輯格式化,它是指用戶根據選定的檔案系統(如FAT12、FAT16、FAT32、exFAT、NTFS、EXT2、EXT3等),以達到初始化磁片或磁碟分割、清除原磁片或磁碟分割中所有檔的一個操作。後台中,它會刪除檔案系統的舊的日誌部分(NTFS、ext3 和 ext4 以及 HFS+ 都是日誌檔案系統),建立新的日誌部分。也就是說高階格式化只是簡單地擦除了這個日誌,並在上面替換了一個新的、簡單的、空白的檔案系統。
高階格式化建立的新的檔案系統的方法是:它會在分區中劃出一片用於存放檔案配置表、目錄表等用於檔管理的磁碟空間,以便使用者使用該分區管理檔案。高階格式化不會掃描磁片壞扇區。它會保留所有檔案,但卻會使磁碟區顯示為空。
也就是說高階格式化不會掃描壞扇區,也不會刪除那裡的檔案。因此,假設沒有將新檔案寫回硬碟磁碟機以覆蓋“隱藏”的舊檔案,則可以使用檔案救援軟體查找並救援之前硬碟磁碟機上的幾乎每個檔案。
也就是說,在刪除或高階格式化/快速格式化/邏輯格式化後檔案也可以復原。但是,如果您在刪除檔案後對裝置進行了任何類型的操作,即重灌作業系統、複製黏貼檔案等,那麼已刪除的檔案將被新系統產生的檔案或複製進來的檔案所覆蓋,這種情況下,即使用檔案救援軟體也無法救回。
一般情況下,電腦重灌用的是高階格式化。也就是邏輯格式化。它可以在幾秒鐘內完成格式化。伴隨著高階格式化動作,其會將其中的所有資料完全清除。Windows不會檢查分割區中的壞扇區。不同的是,如果使用的是低階格式化,低階格式化將檢查所選分割區上的壞扇區,從而將花費很長時間。
一般情況下的格式化會選擇哪個檔案系統
格式化是需要設定檔案系統的。由於要在不同的電腦上使用格式化,因此,可選擇的檔案系統也不盡相同。常見的檔案系統是FAT32、exFAT和Windows的NTFS、APFS、HFS +和macOS的exFAT。在這裡,我們以隨身碟為例,討論格式化隨身碟時最常見的檔案系統:
● FAT32:它和所有主要作業系統兼容,並且這個檔案系統使用較少的RAM。它不能處理大於4GB的單個檔案,並且分區也不能超過最大要求32GB。
● NTFS: 它可以創建大於32GB的分區並讀取/寫入大於4GB的檔案。此外,它還支持即時檔案加密。缺點是Mac系統只能從NTFS的檔案系統的磁碟機中讀取資料而不能編輯資料。
● exFAT: 它提供了無限的檔案和分區大小。無論Windows或Mac用戶想要使用大於4GB的檔案,都可以使用。
想要知道它們的優缺點,請參閱:格式化教學:FAT32、NTFS、exFAT的優點和缺點
如果電腦是安裝了雙系統,我們建議您的隨身碟使用exFAT,因為它這被認為是Windows和Mac計算機的最佳選擇,而exFAT檔案系統比FAT32更好,並且可以處理最大16GB的檔案。
Windows內置格式化工具/FAT32格式化工具
工具一:Windows檔案總管
此工具是Windows 10/8/7最簡易的磁碟機格式化選項,他可以將磁碟機的檔案系統格式化為NTFS、exFAT和FAT32:
- 按「Windows+E」打開檔案總管,
- 找到需格式化的隨身碟圖示後,右鍵單擊選擇「格式化」選項
- 接著於對話視窗中找到「檔案系統(F)」欄位,選擇檔案系統格式。

- 最後勾選「快速格式化」,點擊「開始」進行格式化。
- 勾選「快速格式化」會縮短格式化進程,所以整個格式化的過程大約只要幾秒鐘就會完成,等到出現「格式化已完成」,再點擊〔確定〕即可。
工具二:Windows磁碟管理
作為Windows內建免費的格式化工具,它支援將磁碟機檔案系統格式化成NTFS、exFAT和FAT32。當您嘗試格式化一個檔案總管沒顯示的硬碟時,就可以使用它。它適合用來格式化一些有錯誤的儲存裝置,比如檔案系統損毀、未格式化錯誤、無法存取等。
- 右鍵單擊「本機」,選擇「管理」。
- 進入「電腦管理」界面,選擇「磁碟管理」,右鍵單擊目標硬碟分割區,選擇「格式化」。

- 設置卷標、檔案系統,然後點擊「確定」開始格式化硬碟。
工具三:Windows命令提示字元
這是一款為專業人士提供最強大的Windows內建格式化工具,支援的檔案系統有NTFS,FAT16,FAT32,EXT2,EXT3和EXT4。對於普通電腦用戶來說是一個隱密但功能強大的電腦故障排除程序,能夠解決大多數電腦和硬碟問題。不過界面複雜,對於初學者來說比較難,您可以直接按照如下步驟使用DiskPart命令格式化硬碟:
- 搜尋框輸入:CMD,「以管理員身分執行」開啟命令提示字元。
- 在命令提示字元視窗中輸入:diskpart,然後按「Enter」鍵。
- 分別輸入以下幾條命令,並按「Enter」鍵:
list disk
select disk X (X替換為您的磁碟序號)
list volume
select volume n (將n替換為需要格式化分割區的代號)
format fs=ntfs quick (如果需要將硬碟分割區格式化為FAT32或其他檔案系統,請以FAT32,exfat等替換)
最後
本文介紹了格式化的理由、什麼是高階格式化和低階格式化,以及如何選擇高階格式化和低階格式化。
並且建議快速格式化的時間更短,如非遇到了壞扇區等問題需要格式化,平時普通的格式化請執行高階格式化/快速格式化即可(選中快速格式化)。