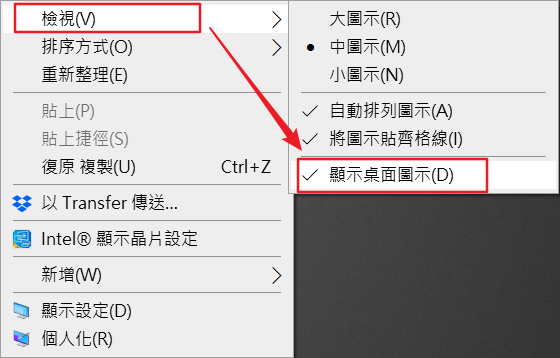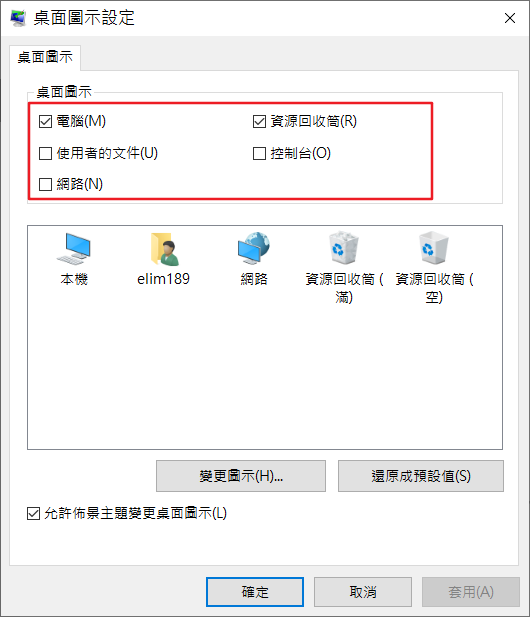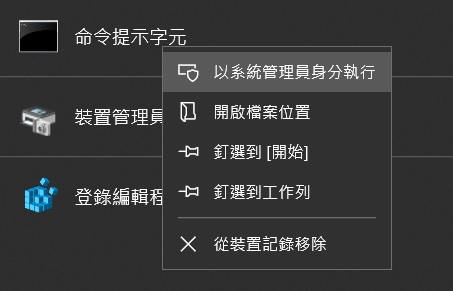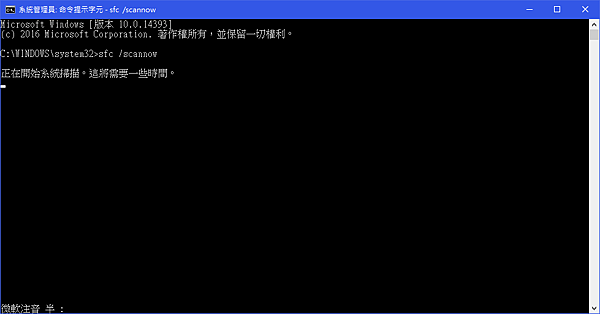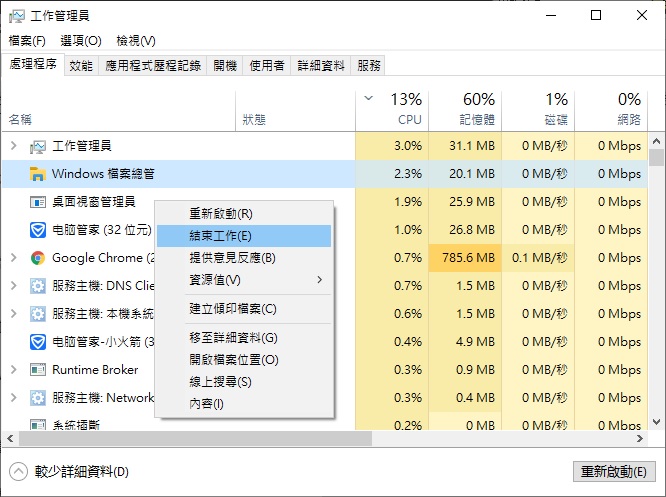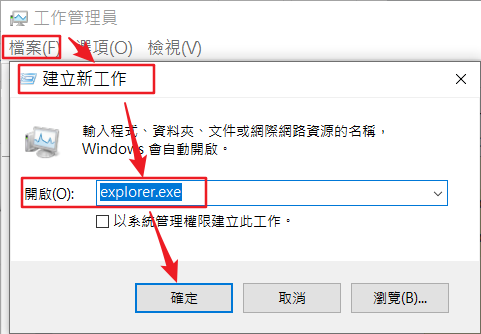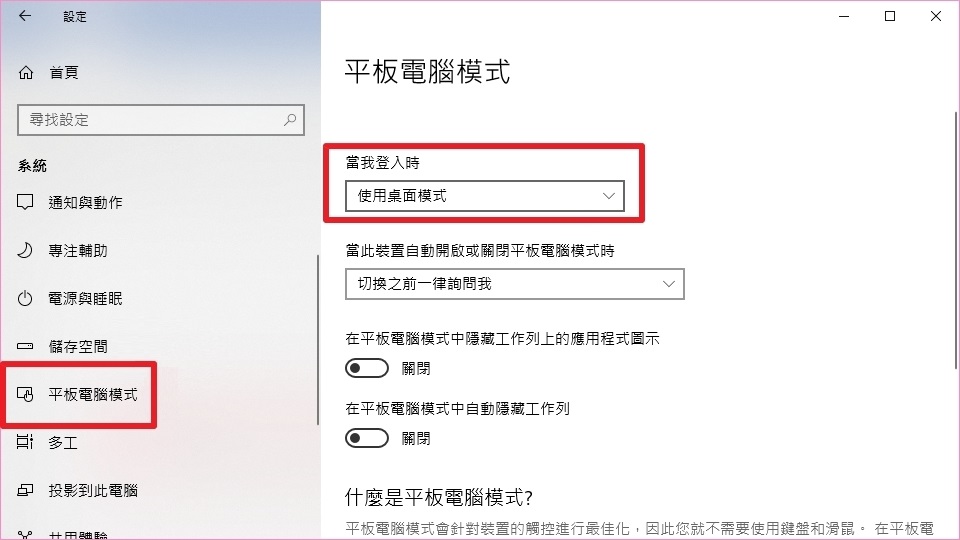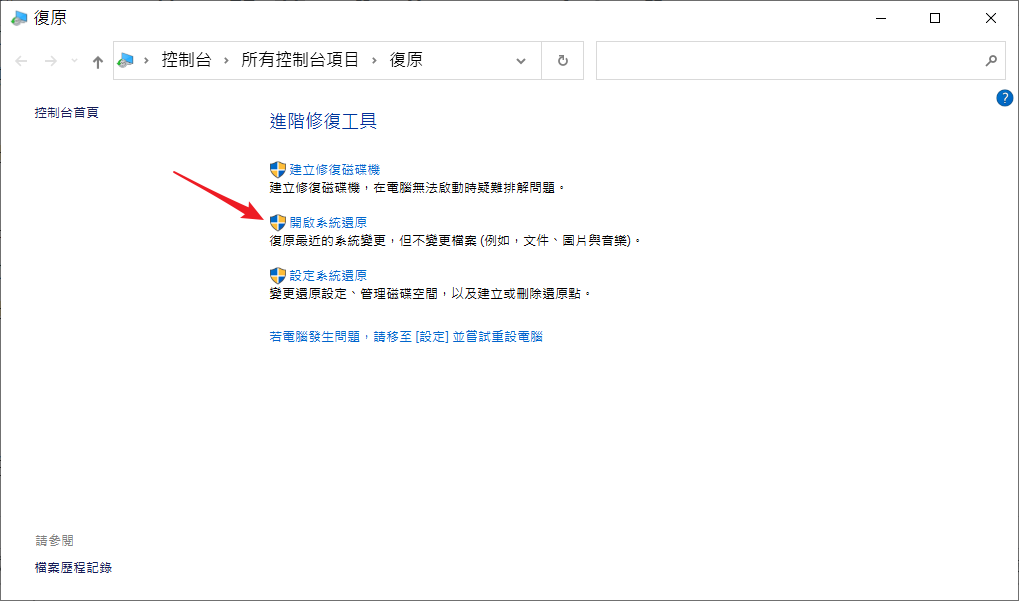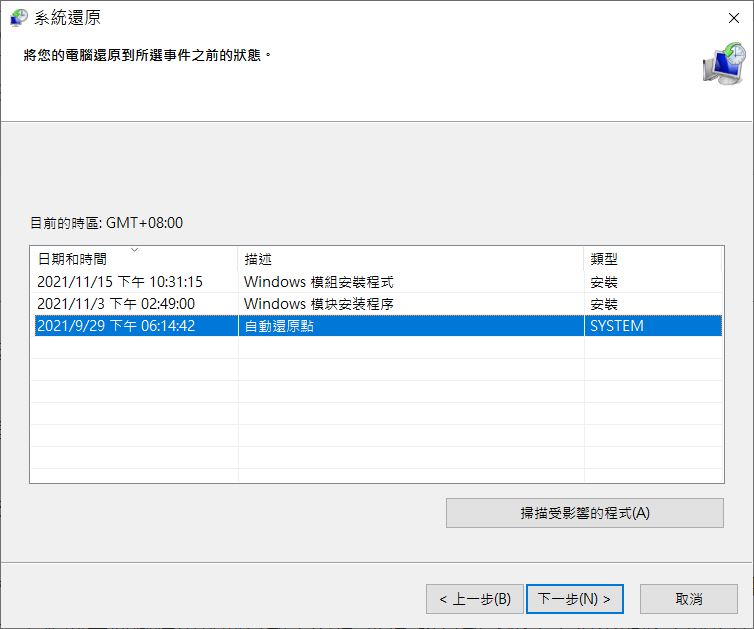桌面通常是訪問重要檔案、資源回收筒、系統資料夾的最快方式,並且還提供對應用程式的快速訪問。根據您的設定,還會有些圖示包含了您經常使用的資料夾、應用程式和檔案。但是,如果您的桌面圖示不見,圖示不知什麼原因在您的Windows 10電腦上消失了,請不要擔心,我們匯總了 Windows 10 中缺少桌面圖示的原因和解決方案,包括配置設定以確保它不會再次發生。
當桌面圖示消失時,它會真正影響您的工作效率。因此我們需要確保桌面圖示正常顯示:
方法1:檢查桌面圖標設定
步驟: 右鍵點擊桌面。單擊檢視,然後單擊顯示桌面圖示選項。
方法2:自動排列桌面圖示
如果桌面上的圖示被拉到了桌面區域外,您需要執行以下操作才能恢復它們。
步驟: 右鍵單擊桌面,單擊檢視,然後單擊自動排列桌面圖標選項。此選項只會將之前位於屏幕查看區域之外的圖標放回原處。
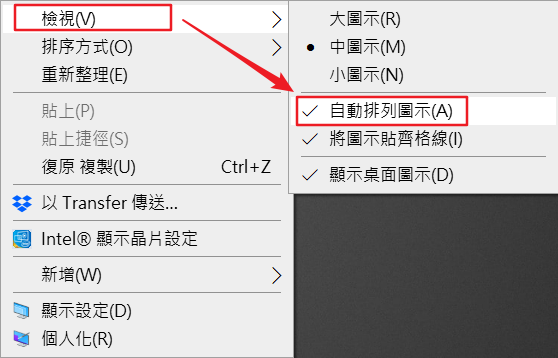
方法3:檢查您的桌面圖示設定
步驟1:右鍵單擊您的桌面,然後單擊個人化。
步驟2::單擊背景>顯示桌面圖示。
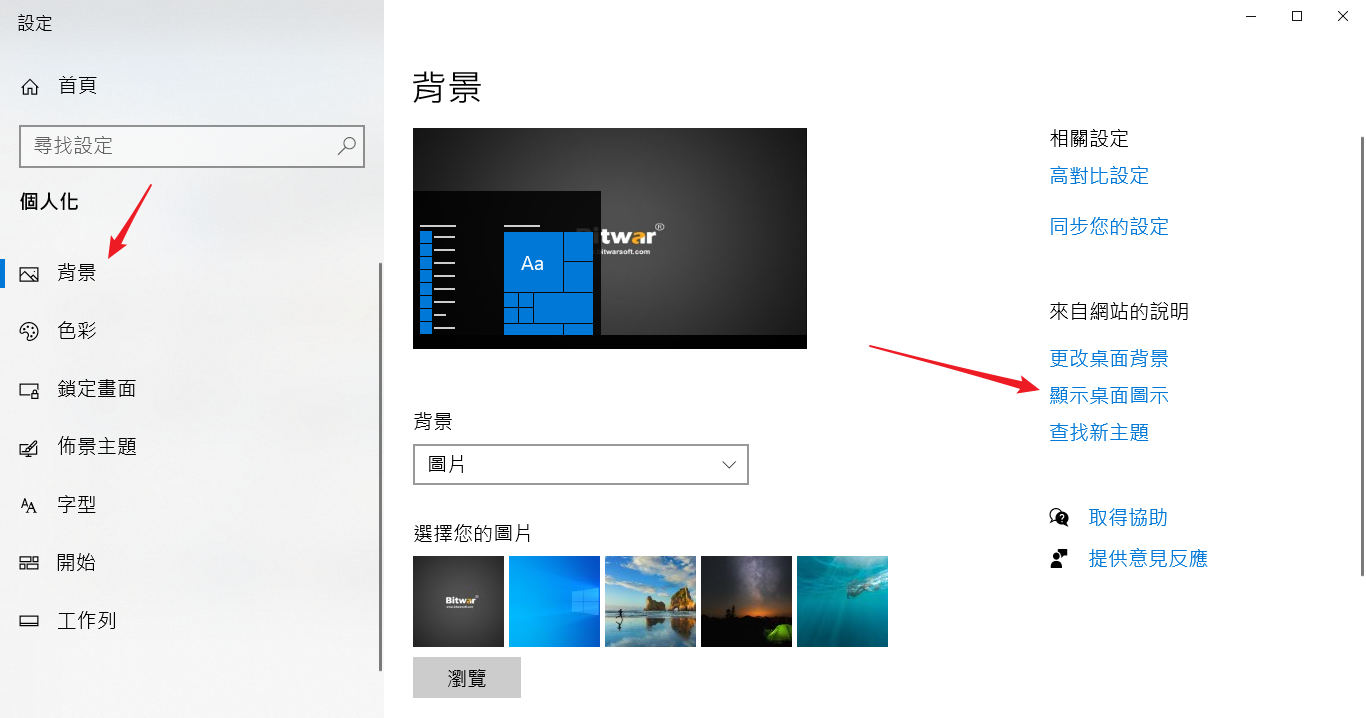
步驟3:選擇要在桌面上顯示的圖示,然後單擊“確定”。
檢查您的“桌面圖標丟失”問題是否已解決。
方法4:重建圖示緩存
如果以上都符合設定,您還可以嘗試以下步驟來重建圖示緩存:
步驟1:以管理員身份執行命令提示字元。
步驟2:依次複制粘貼以下命令,然後在每個命令後按Enter。
taskkill /F /IM explorer.exe
cd /d %userprofile%\AppData\Local
attrib –h IconCache.db
del IconCache.db
start explorer.exe
步驟3:重啟您的電腦,然後再檢查它是否有助於恢復您的桌面圖示。
方法5:執行系統文件檢查器
系統文件檢查器是Windows 10 中可用的工具。它也稱為“SFC scan”,是自動修復損壞的系統檔案和其他故障的最快方法。
事實證明,執行此掃描可以解決Windows 10圖示丟失的問題。
1、按鍵盤上的Windows + R鍵打開執行。
2、輸入“ cmd ”,然後按鍵盤上的Ctrl + Shift + Enter鍵。這樣做,您將啟動具有管理權限的命令提示字元。
3、如果出現提示,請單擊“是”。
4、輸入以下命令並按 Enter 執行它:sfc /scannow
5、等待 SFC 掃描完成掃描您的電腦並修復損壞的檔案。這可能需要很長時間。
6、掃描完成後重新啟動電腦。
方法6:重新啟動Windows檔案總管
桌面圖示是電腦執行的explorer.exe進程的一部分。如果該過程出現問題,可能會導致 Windows 10 桌面圖示在Windows PC上丟失或消失等問題。好消息是,您可以通過在電腦上重新啟動進程來輕鬆解決問題。
步驟1:同時按下鍵盤上的 Ctrl + Alt + Delete鍵。
步驟2:從螢幕上的可用選項中選擇工作管理員。
步驟3:找到名為Windows檔案總管(Windows Explorer)的進程,右鍵單擊它,然後選擇結束工作。
步驟4:單擊頂部的檔案菜單並選擇執行新任務。
步驟5:在屏幕上的框中鍵入explorer.exe並按Enter。它將為您重新啟動 Windows檔案總管。
方法7:關閉平板電腦模式
當您的Windows 10處於平板電腦模式時,您無法查看或訪問桌面圖示/檔案。以下是關閉平板電腦模式的方法:
步驟 1: 打開設定(Windows徽標 + I)。單擊系統。
步驟 2:點擊平板電腦模式。在當我登錄時的下拉框中,選擇使用桌面模式選項。
步驟 3:關閉正在執行的應用程式,然後退出。重新啟動電腦再次登錄以查看桌面圖示。如果看不到它們,請右鍵單擊桌面,單擊查看,然後單擊顯示桌面圖示選項。
方法8:將Windows 10恢復到以前的日期
如果您的桌面圖示仍然沒有顯示,您可以執行系統還原以將您的系統恢復到圖示在桌面上正常顯示的日期。以下是系統還原的方法:
步驟1:在Windows搜索框中鍵入復原,然後按Enter。
步驟2:點擊開啟系統還原。
步驟4:選擇最近(或稍早)的但是桌面圖示沒消失前的 “還原點”,然後單擊“ 下一步”。
等還原完成後,您可以重啟電腦檢查您的桌面圖標現在是否已復原。
方法9:更新您的 Windows 10
過時的 Windows 版本也可能導致桌面圖標消失。儘管您可能不想更新Windows,但這樣做可能會解決此問題。
1、轉到Windows 設定,然後單擊更新與安全性。
2、接下來,導航到左側邊欄上的Windows 更新,然後點擊檢查更新。Windows 將為您的計算機查找並下載最新的更新。
3、最後重新啟動電腦以應用已安裝的更新。
結論
我希望本文的9種辦法可以幫助您再次顯示桌面圖示。9種辦法,總有一款適合您。如果您嘗試了以上的修復程式仍未顯示,歡迎給喵喵醬留言哦。感謝您的閱讀。