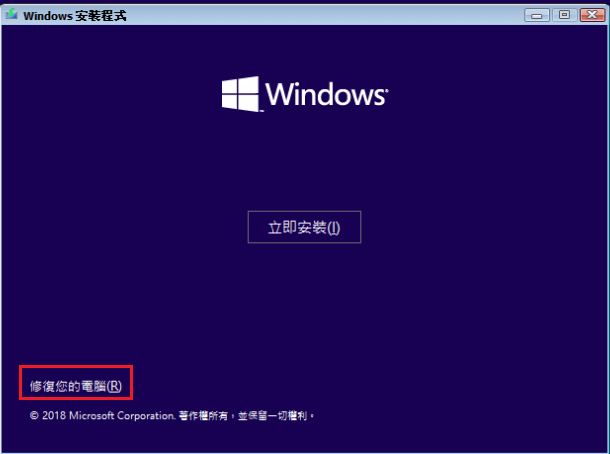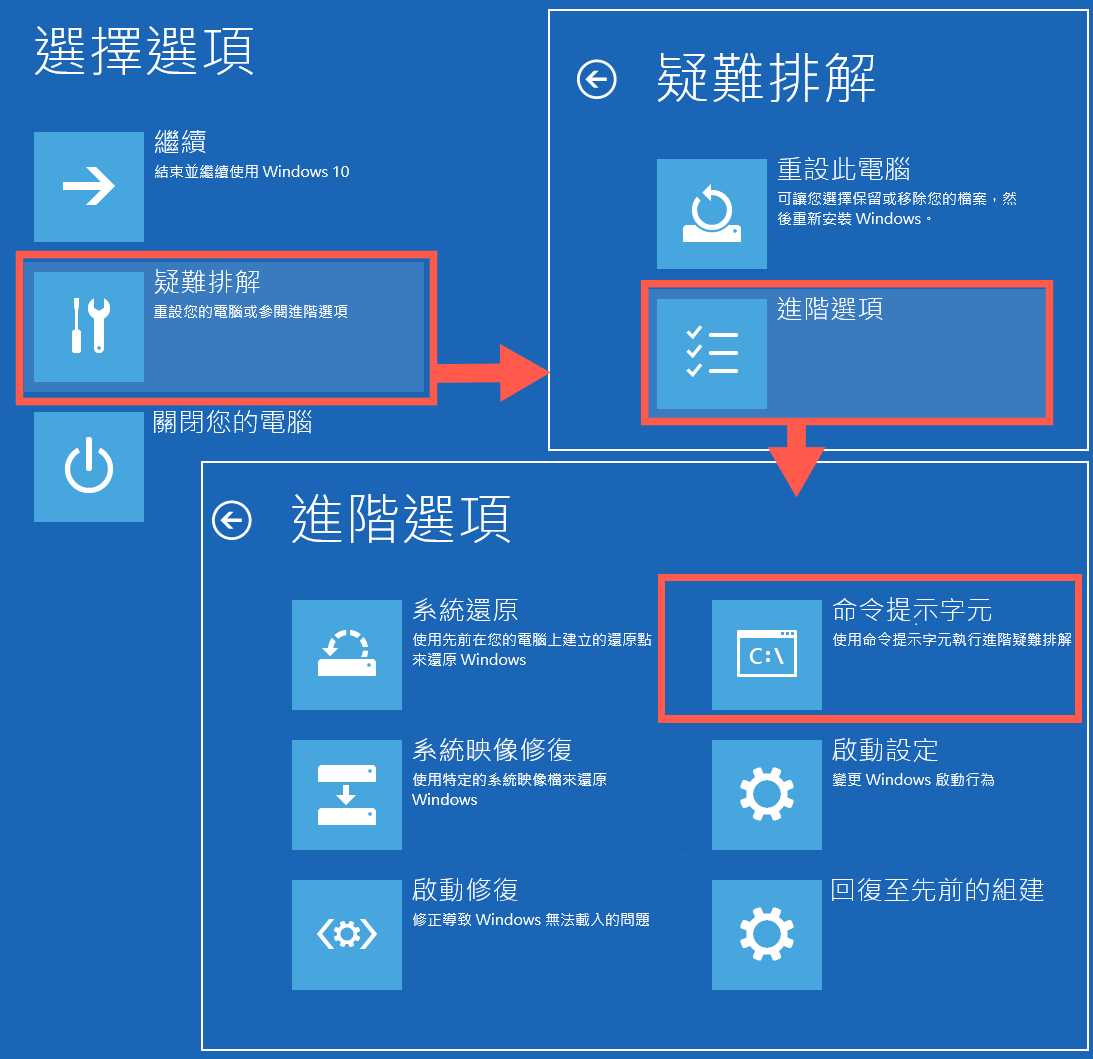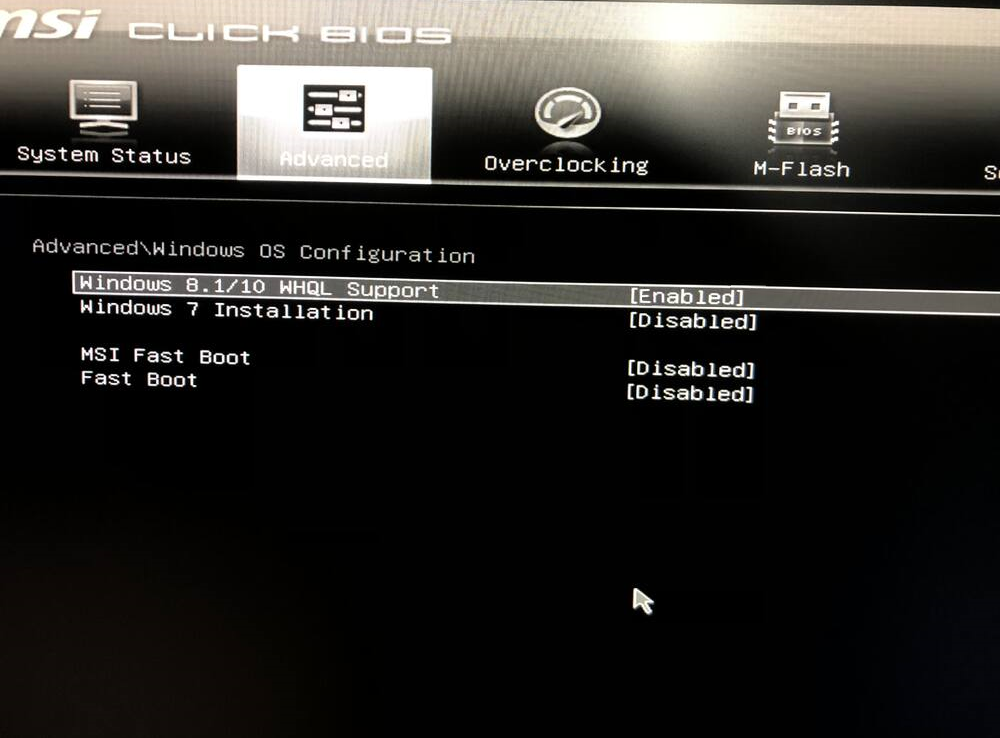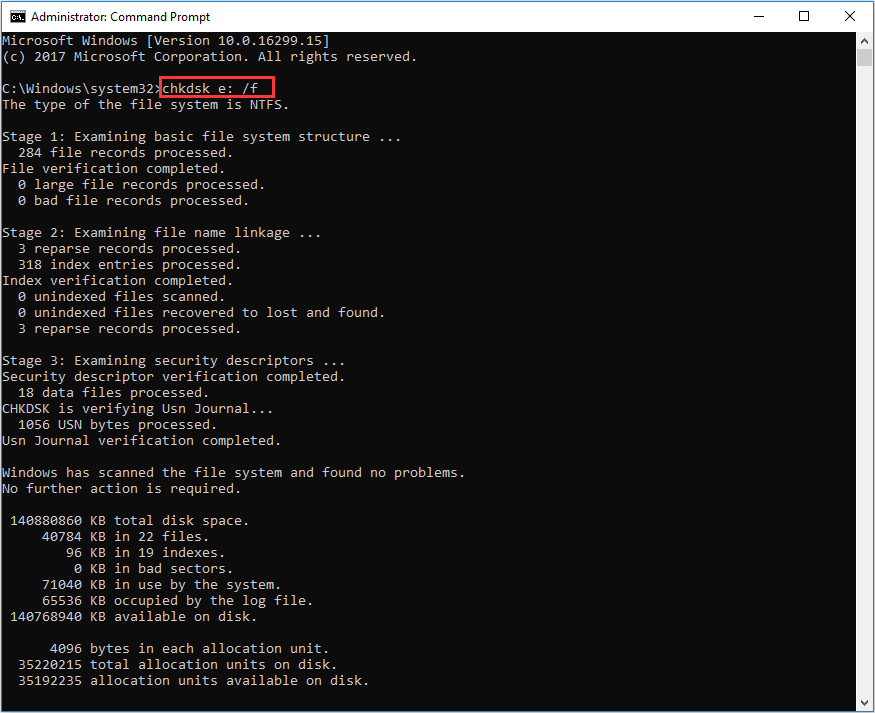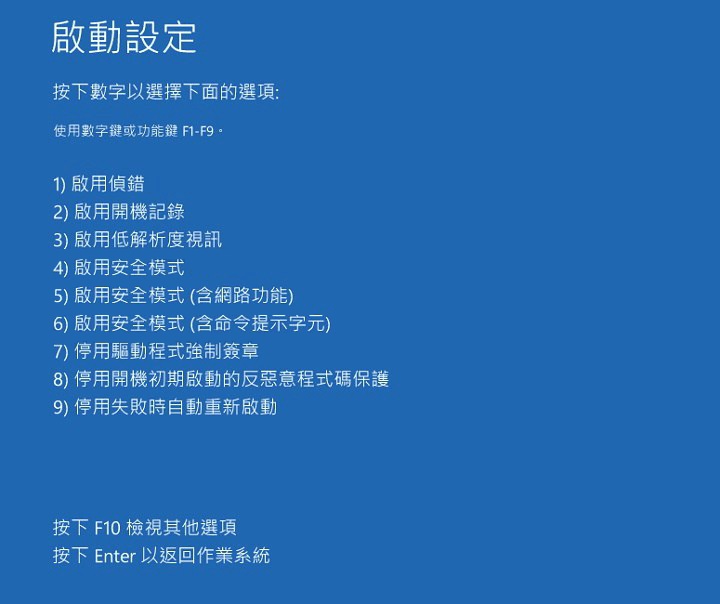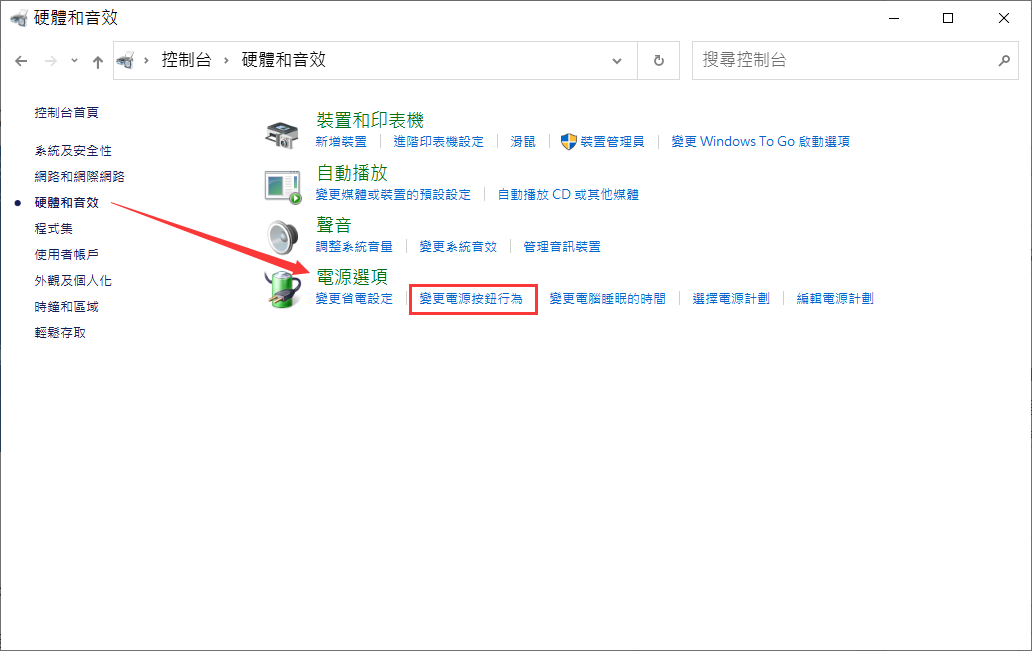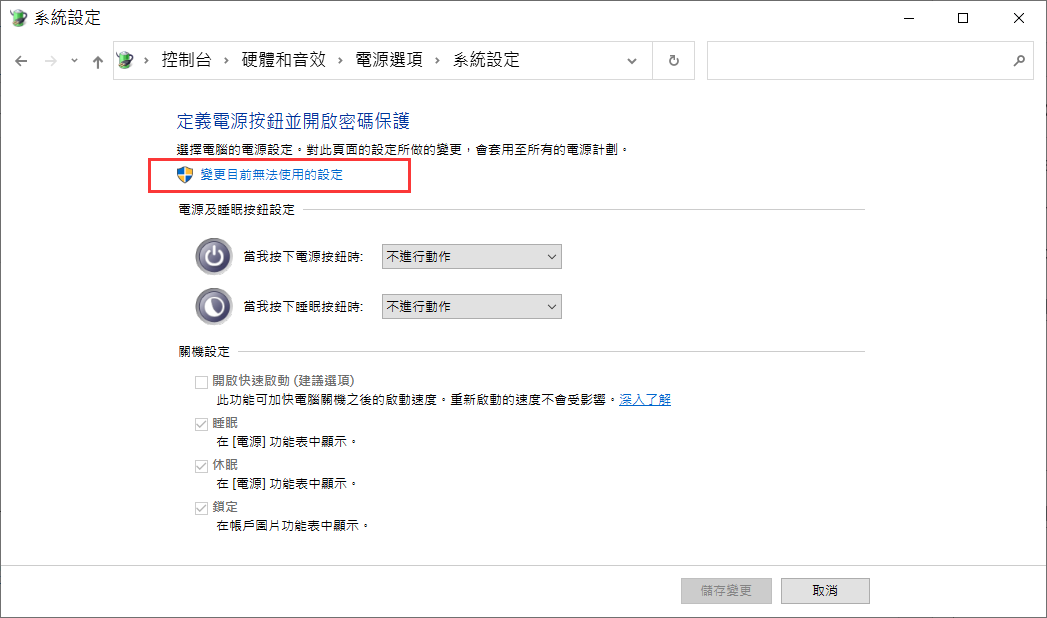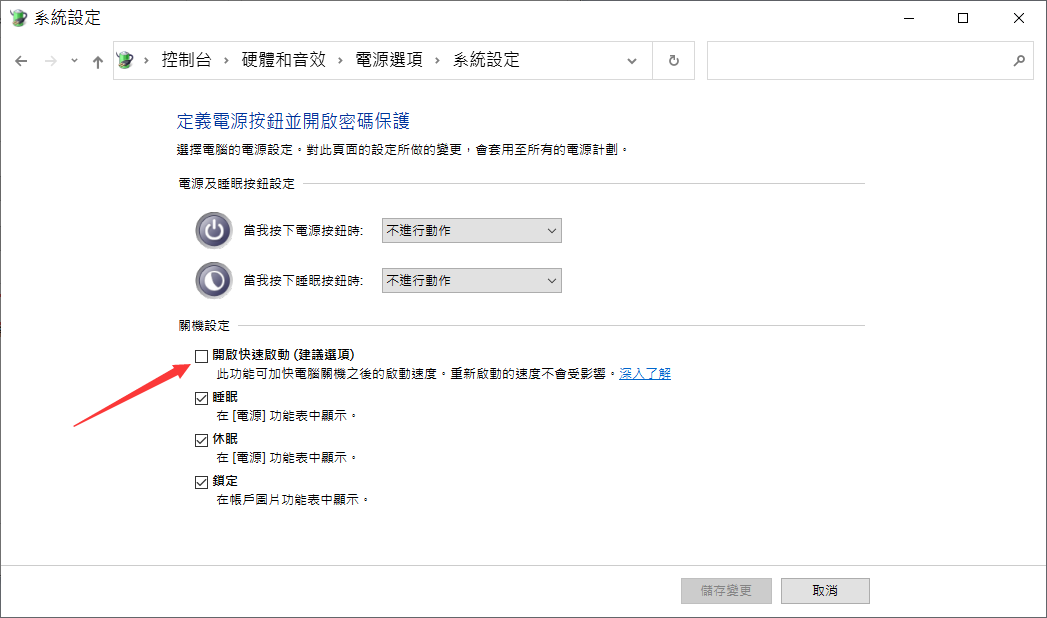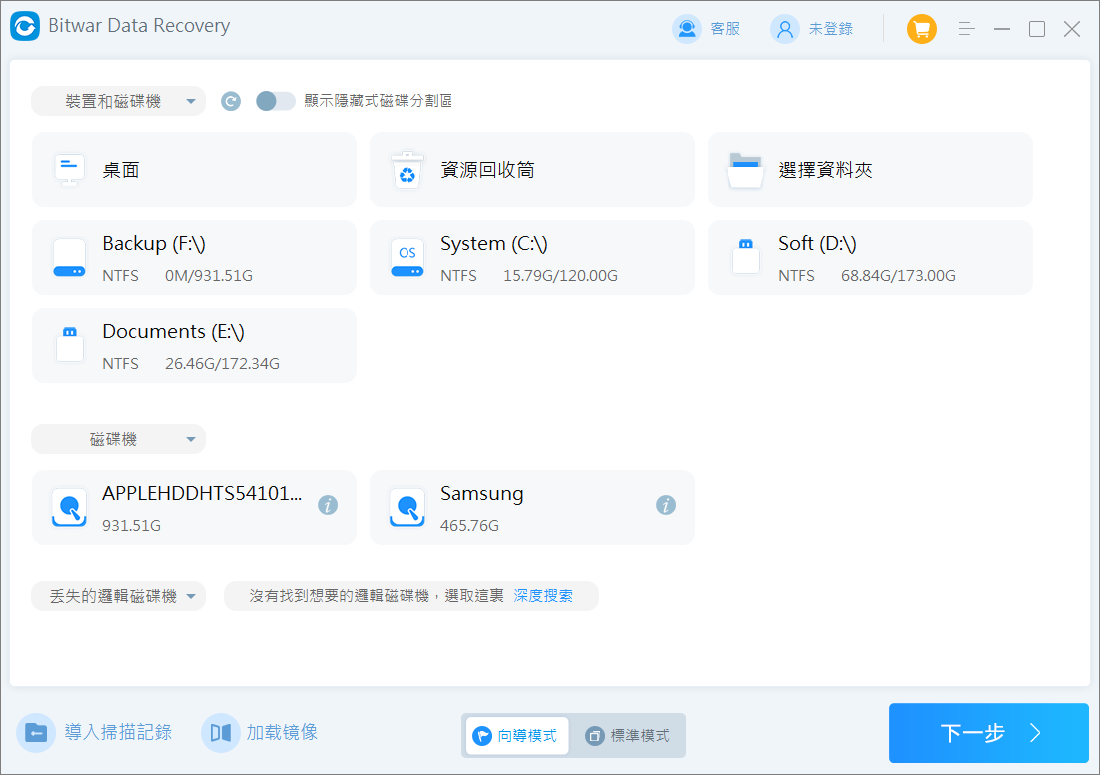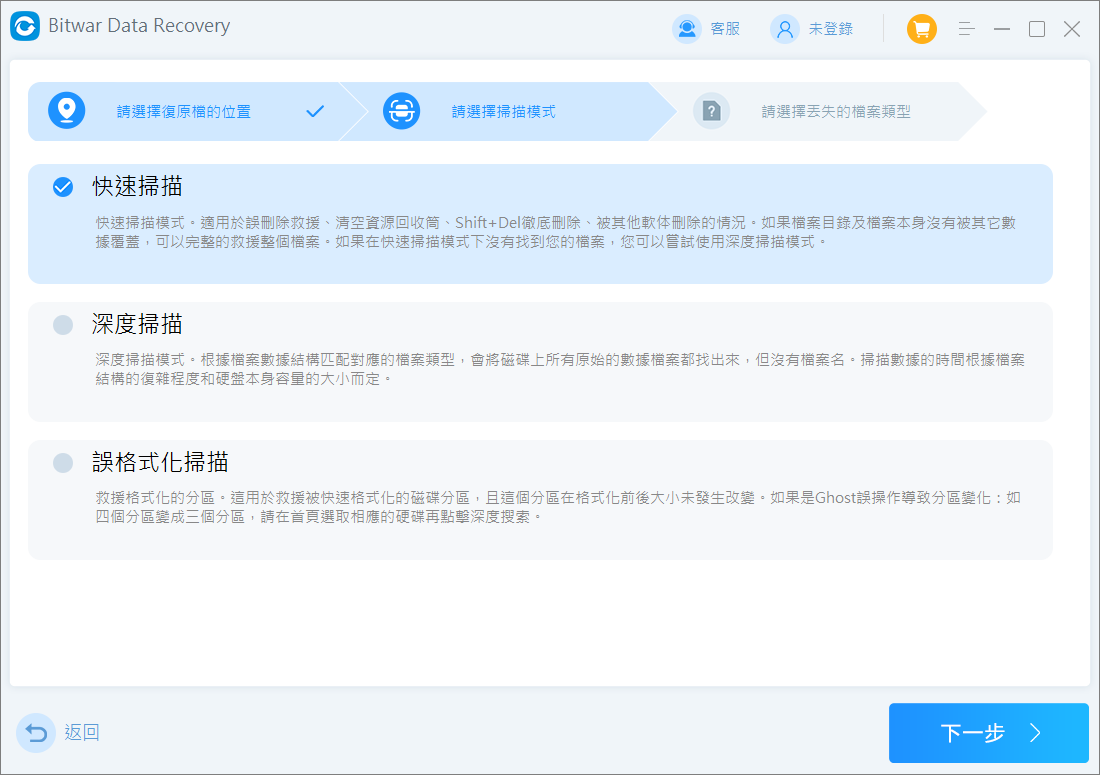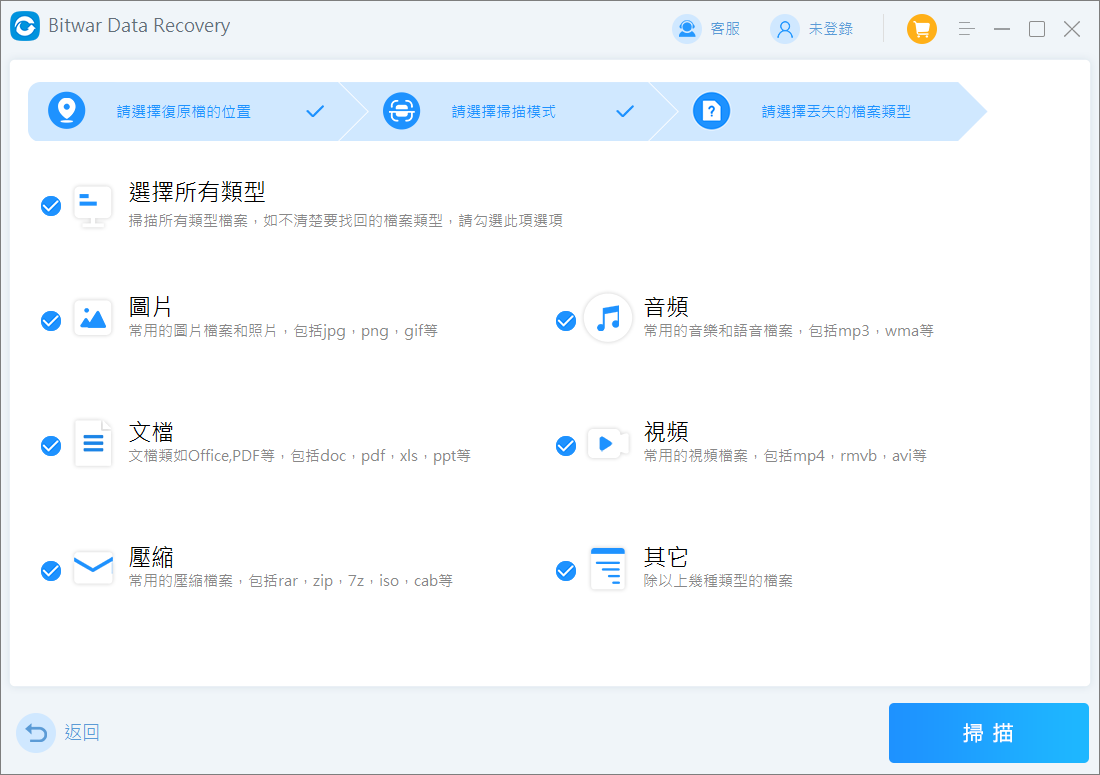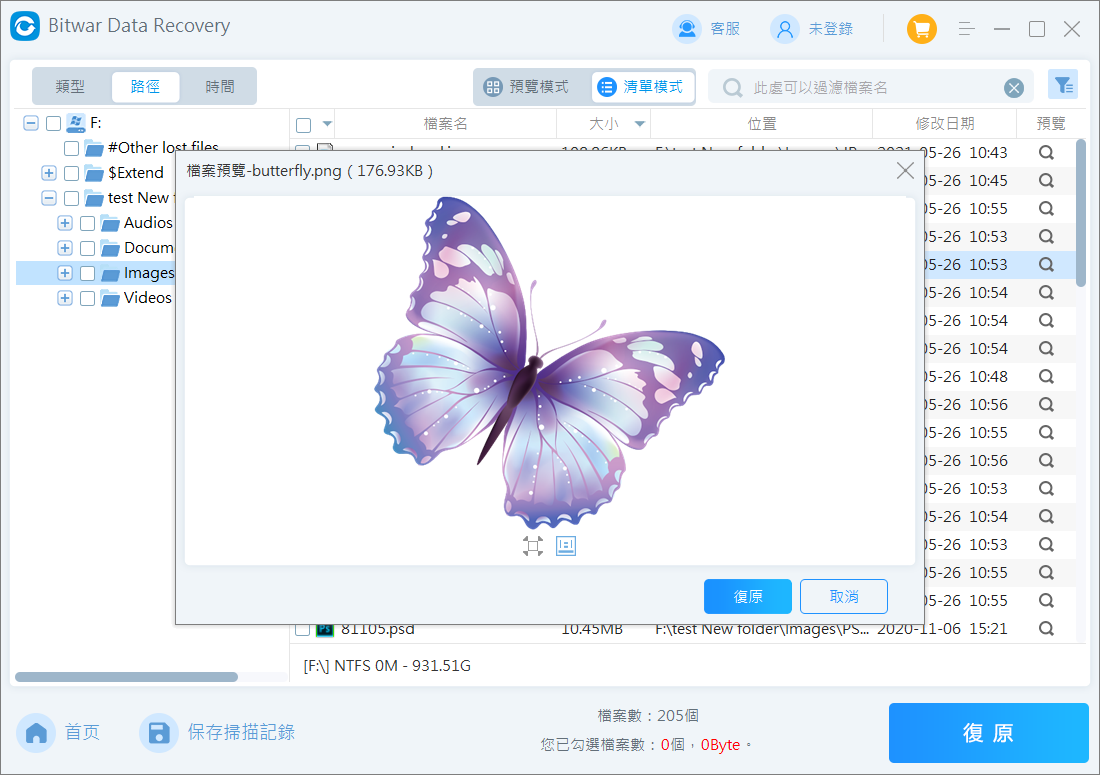如果您在Windows 10啟動期間遇到錯誤代碼為0xc00000e的錯誤,並且螢幕變成了藍色,導致您將無法進行下一步。不要擔心,本文將分析探討如何修復0xc00000e錯誤代碼,並藉助有效的軟體來找回因意外錯誤而丟失檔案。
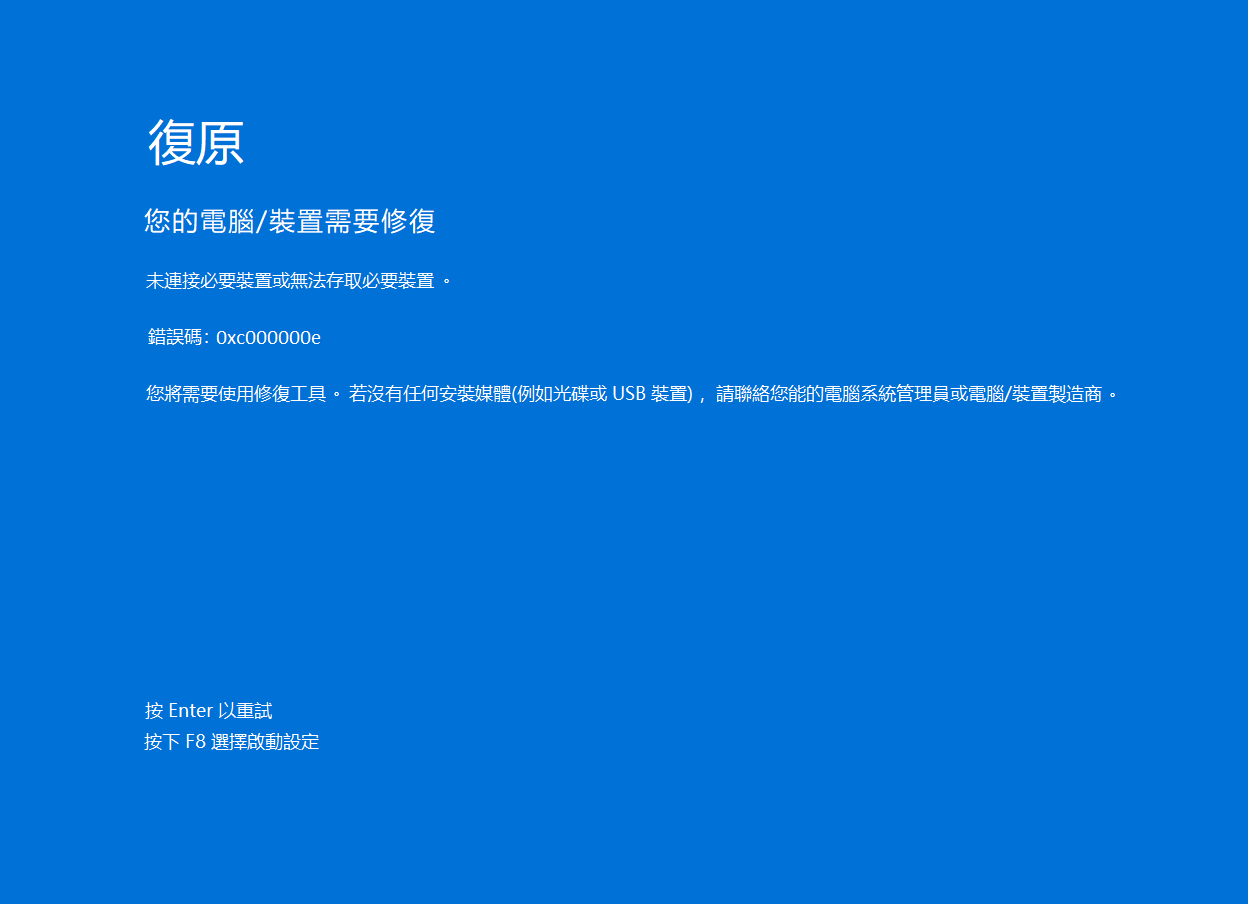
為什麼會出現錯誤代碼0xc000000e
Windows 電腦出現的提示錯誤代碼 0xc000000e阻止Windows電腦正確啟動的一種啟動錯誤。它通常意味著電腦中的啟動配置資料已損壞。
導致電腦出現0xc000000e錯誤有多種原因:
- 硬碟連接線故障:硬碟連接線如果老化,會有可能出現讀寫錯誤,導致Windows電腦在啟動時出現無法載入的情況。
- BCD檔無效:BCD是Windows 重要的啟動設定檔,Windows電腦的啟動是通過BCD的配置來完成的。引發BCD失效的原因可能是磁碟寫入錯誤、斷電、引導磁區受病毒感染等造成BCD無效、損壞或配置錯誤。
- BIOS配置不正確:BIOS的設定可能被修改的與硬碟不相容。若作業系統是使用 Legacy BIOS 開機模式安裝的,則只能在 Legacy BIOS 開機模式下啟動作業系統,修改為UEFI 開機模式則會出現藍屏錯誤。另外,SATA控制器在BIOS中選擇了錯誤的工作模式。所以請在變更BIOS時要謹慎。
- 驅動程式軟體不相容:若電腦中安裝了自訂驅動程式軟體,就有可能導致與當前作業系統或硬體不相容的問題。
- 引導磁區受病毒感染
- 突然斷電或供電不穩等故障導致硬碟故障:硬碟出現故障也會導致BSOD錯誤。很多時候,電腦讀取數據錯誤就會出現藍屏現象,這是因爲硬碟和內存一樣,若存取或讀取系統檔所在的存儲空間出現壞軌,也會造成系統無法正常運行,進而導致錯誤代碼0xc00000e。
如何修復錯誤代碼0xc000000e?
如果遇到電腦藍屏0xc000000e錯誤,可以使用下面的方法來檢查並修復啟動錯誤。
方法 1:檢查物理連接
我們在開始一系列系統修復之前,可以先檢查是否是物理故障造成的。我們需先檢查連接到PC的外部裝置是否連接正常。此方法聽起來可能是預防性的,但作為修復 Windows 10 0xc00000e 錯誤的開始步驟很重要。
檢查硬碟的資料線是否有問題,有無錯誤連接並斷開任何可能干擾 BIOS 中的引導順序的外部存儲裝置。建議您可以先拔下所有硬碟資料線,然後再重新插入或者更換資料線試試,最後重新開機檢查是否正常。
方法 2:檢查BIOS設定
配置電腦中的BIOS或UEFI,並且將外部裝置設定為在電腦的硬碟之前啟動,則這將阻礙啟動過程。您的電腦將被錯誤地引導至某些外部裝置如隨身碟、DVD、CD或其他外接存儲裝置,而不是引導至系統的磁碟磁碟機。因此,結果是電腦將提示0xc00000e錯誤代碼。
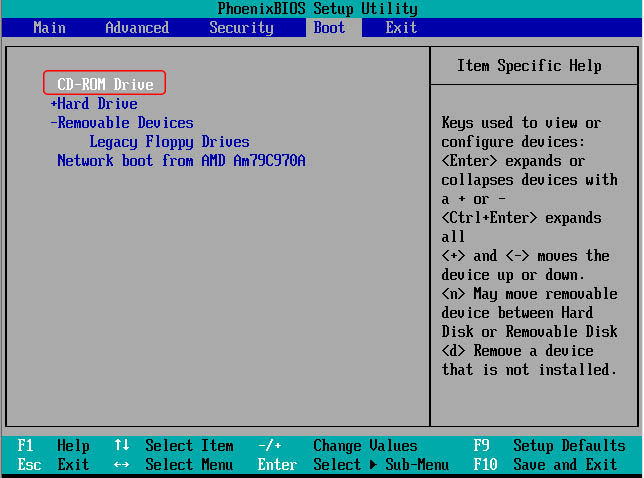
- 請斷開任何可能幹擾BIOS引導順序的外部裝置並重新開機。
- 按螢幕提示的快速鍵打開BIOS功能表。不同型號的電腦,快速鍵也會不同,有可能是Esc、Del、F2、F8、F10、F12進入BIOS。
- 將BIOS設定為從硬碟啟動,然後保存關閉重啟電腦。
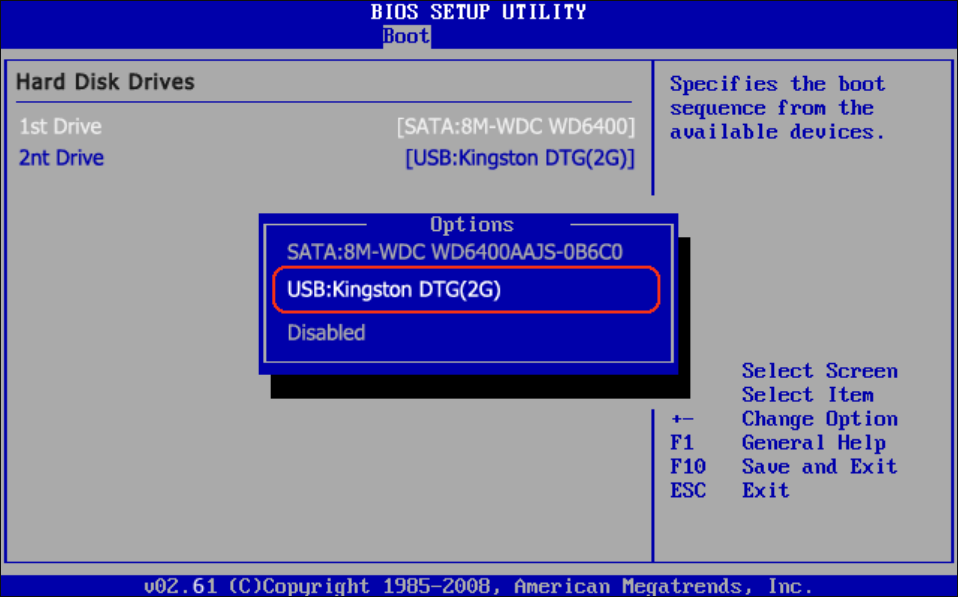
關於配置BIOS的模式:
如果您曾變更過BIOS設定中的SATA磁碟控制卡模式,那麼您需將其變更回原有的設定才行。請按以下步驟操作:
在BIOS中找到硬碟控制器模式設定選項(查找包含SATA、IDE、AHCI字樣的設定選項)。依次選擇Devices>ATA Drives Setup>Configure SATA as>AHCI,如下圖所示,最後按F10鍵保存並退出BIOS。
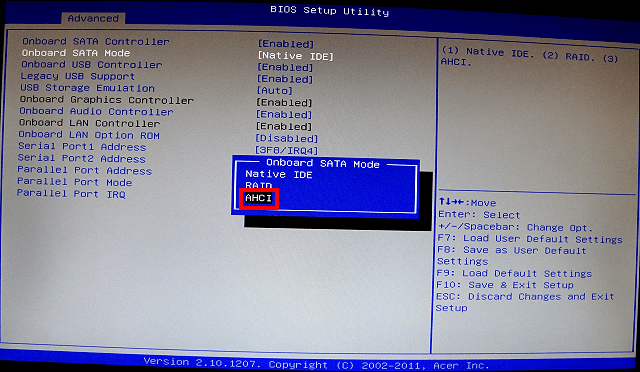
您可嘗試在這三種模式之間切換,直到電腦能成功啟動;若不能成功啟動,您可繼續嘗試下面的解決方法幫助我們解決錯誤代碼 0xc000000e。
方法 3:手動重建 BCD
由於開機錯誤通常都是因損壞的BCD引起的,因此遇到此類問題時可以嘗試重建BCD的方法。
請確保您擁有要修復的 Windows版本的可啟動磁碟機。完成後,在啟動時進入BIOS並進入啟動菜單。將此可啟動媒體作為啟動Windows 的裝置。這些完成後,你就可以開始了。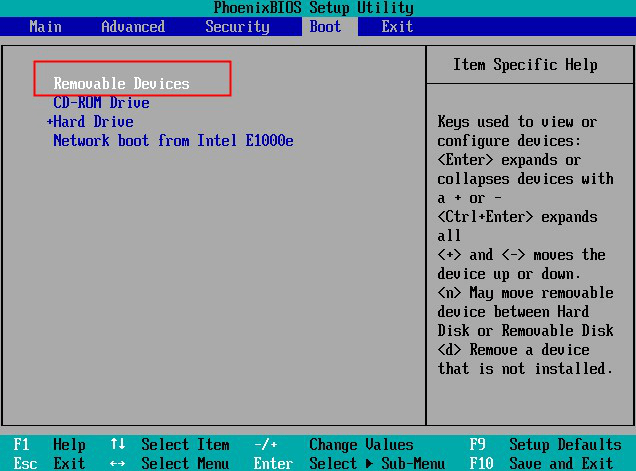
- 從可啟動驅動器啟動您的 PC,然後在您看到的第一個窗口中單擊“下一步”。

- 現在在下一個窗口中單擊位於屏幕左下角的“修復您的電腦”選項。

- 在下一個菜單中選擇“疑難排解”,這將帶您進入“進階選項”。從進階選項列表中,選擇“命令提示字元”。在下一步中,選擇您用於電腦的帳戶並輸入登錄詳細信息。

- 輸入bootrec /rebuildbcd命令以修復主開機記錄和引導磁區:
- 找到安裝程序後,您必須在命令提示字元下輸入“Y”。在此之後,BCD 的重建將開始。
- 完成後輸入以下命令並在每個命令後按“Enter”。
- bootrec /fixmbr
- bootrec /fixboot
- bootrec /ScanOs
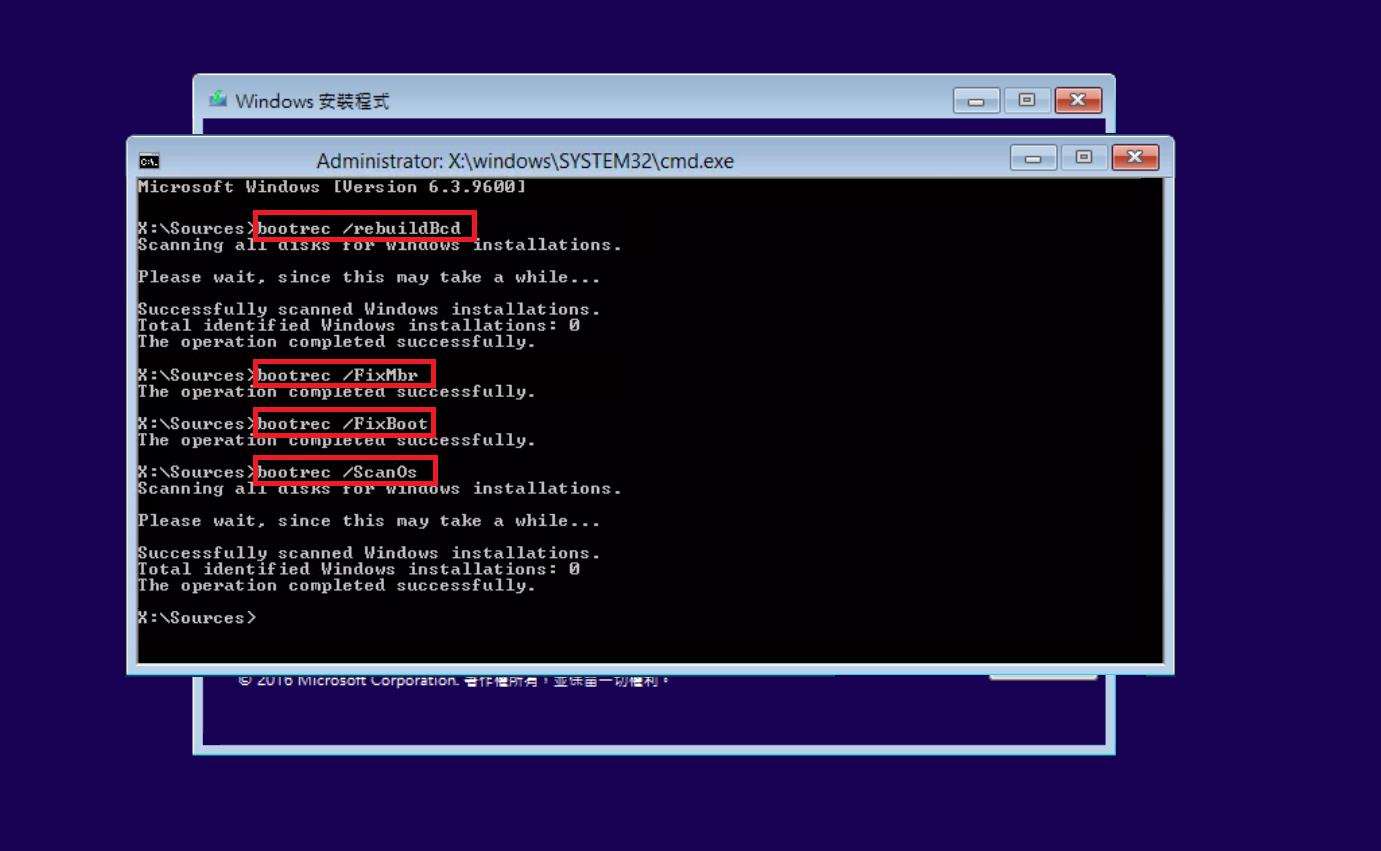
這將重新啟動您的 PC。如果錯誤得到解決,那麼它將正常重啟,如果沒有,則繼續下一個解決方案。
方法 4:執行Windows啟動修復
啟動修復是一個Windows 內置的修復實用程序,能夠掃描系統檔案,登錄編輯程式設定與配置設定。當電腦無法啟動時,此功能可用於修復錯誤代碼 0xc000000e Windows 10 等問題。
- 按照方法3請使用可引導隨身碟啟動,進入Windows RE修復環境。
- 在下一個菜單中選擇“疑難排解”-“進階選項”-“啟動修復”。以啟動修復過程。待電腦關閉後,請等待電腦自動重新啟動。
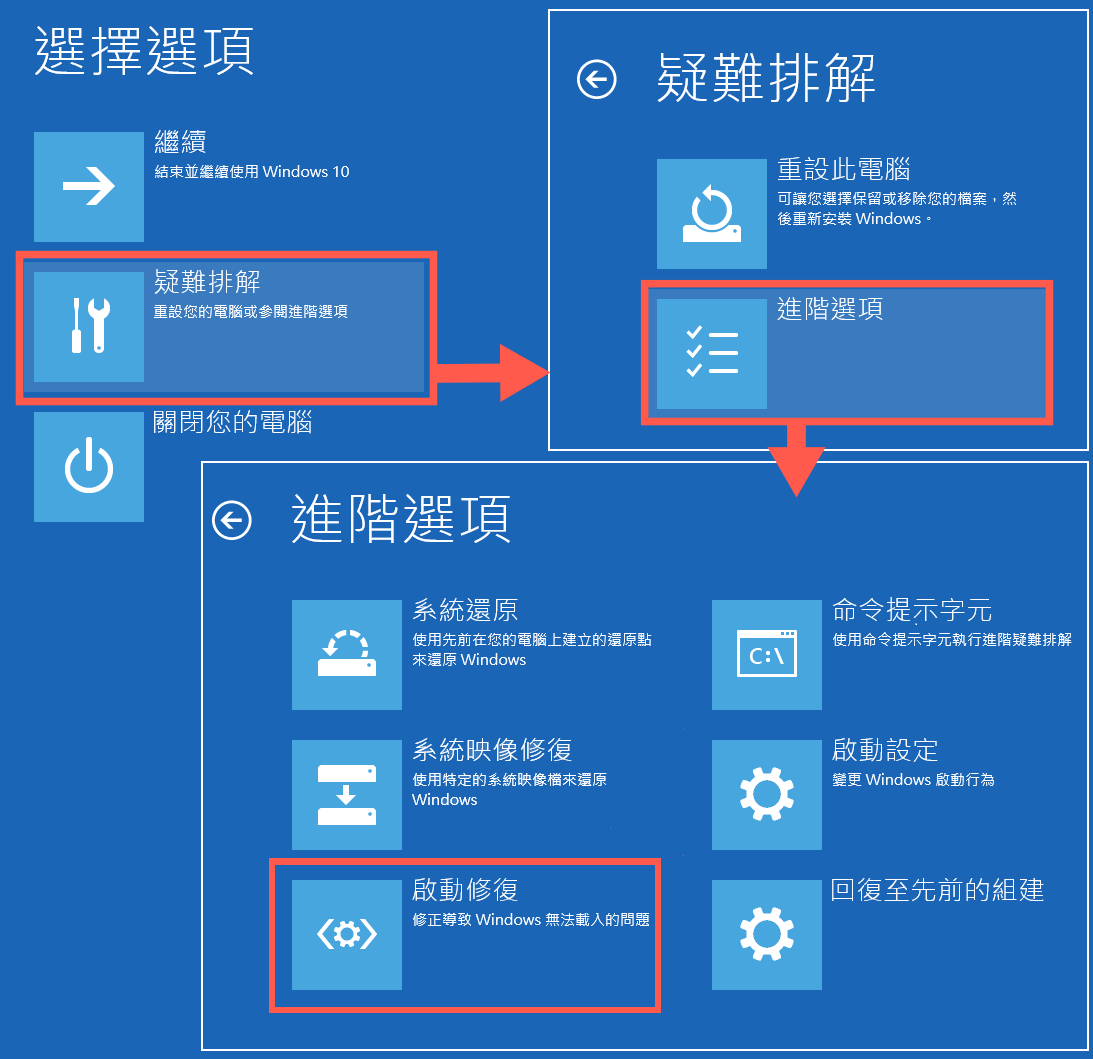
方法 5:重置 BIOS/UEFI 配置
一些用戶表示,他們通過重置BIOS/UEFI配置成功解決了0xc000000e錯誤。因此,我們建議您嘗試這種方法,看看它是否可以解決錯誤
- 針對不同 PC 按下特定鍵( F2、F12、Esc、Del )在啟動時進入 BIOS。
- 查找 BIOS 設置的默認選項。當您找到它時,單擊它並按 Enter 鍵,重置過程將開始。
- 保存更改並退出 BIOS 設置。您的電腦現在將自動重啟。
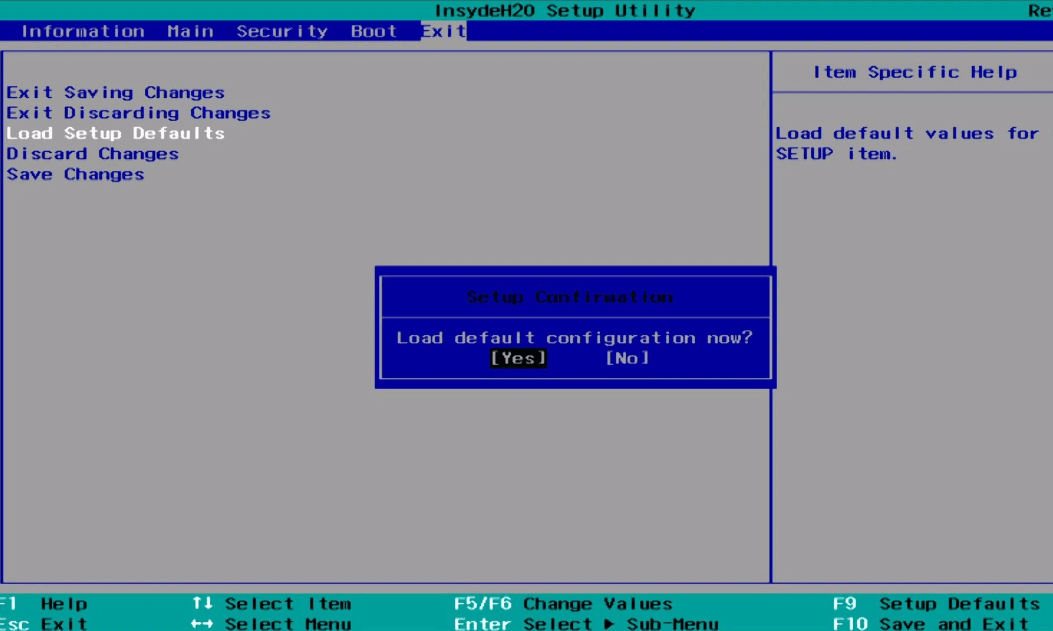
方法 6: 將啟動磁碟機標記為在線
有時脫機啟動可能會導致 Windows 錯誤代碼 0xc000000e。在這些情況下,您必須使啟動磁碟機再次聯機,Windows 才能正常啟動。
- 從可啟動媒體啟動PC,導航到“下一步”>“修復您的電腦”,然後進入win RE修復環境。
- 依次進入疑難排解>進階選項>命令提示字元。
- 輸入Diskpart命令,然後按Enter鍵,進入 Diskpart 菜單後,輸入“列出磁碟”或“列出卷”,然後按 Enter 鍵查看 PC 上所有分區和驅動器的列表。
- 通過輸入“Select Disk x”或“Select Volume x”選擇包含操作系統的分區,然後按回車鍵。X 是磁盤的編號。
- 在成功選擇可啟動媒體後,您應該在以下命令行中鍵入Online disk,然後按Enter鍵將其標記為在線。
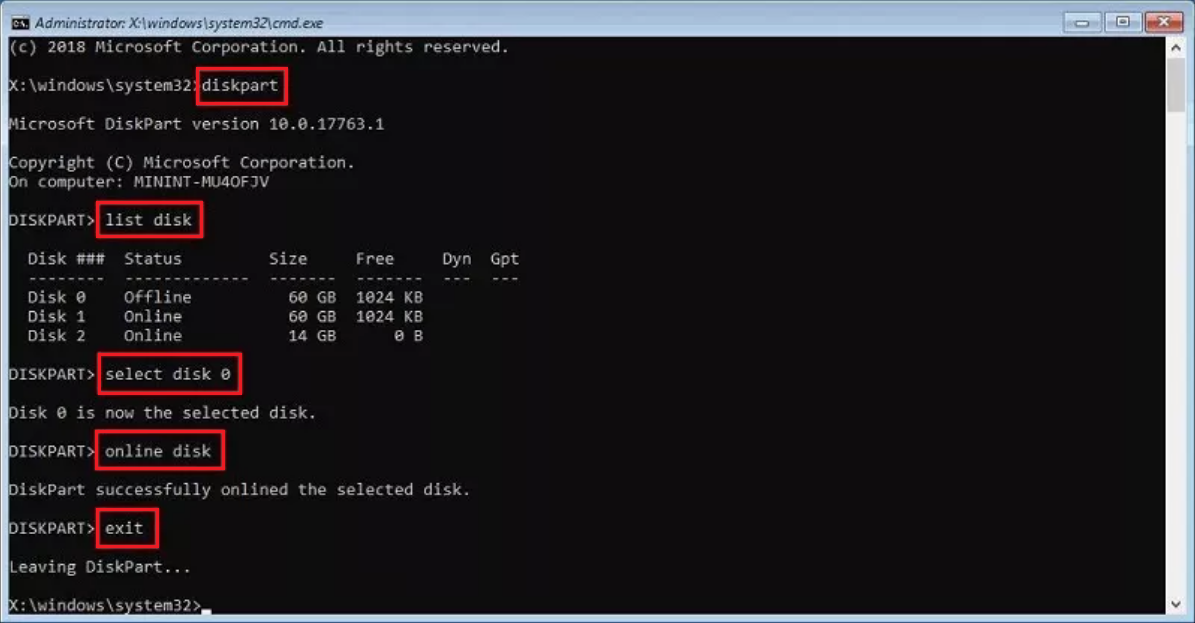
方法 7:在BIOS中啟用Windows 10 WHQL支持
一些OEM提供Windows 10 WHQL設定,該設定具有兩個基本功能:它允許用戶啟用UEFI支持,並在引導過程中檢查簽名的驅動程式。Windows 10的用戶必須啟用它,電腦才能成功啟動。如果未啟用,則可能會遇到0xc00000e錯誤。因此,用戶可以嘗試訪問BIOS以檢查該功能是否已啟用。請按照以下步驟操作:
- 關閉電腦,並在幾分鐘後重新啟動電腦。
- 進入BIOS模式並在BIOS中尋找Windows WHQL設定。
- 選擇Windows WHQL設定,然後將其狀態變更為Enabled(啟用)。

- 重新啟動您的PC,以查看此方法是否解決了該錯誤。
方法 8:檢查更換CMOS電池
CMOS 是您計算機中的一個芯片,其中包含 BIOS 配置、日期、時間等重要信息。BIOS 中日期和時間配置不當可能會導致此錯誤。在這種情況下,您可以嘗試更換 CMOS 電池來修復故障。
方法 9:執行檢查磁碟命令
如果磁碟機的檔案完整性已損壞,則可以使用Windows提供的內置工具CHKDSK實用程式來掃描磁碟磁碟機,然後修復所發現的任何問題。
- 將可啟動媒體插入您的PC。像方法3一樣進入Windows RE修復環境,來到“疑難排解”>“進階”>“命令提示字元”。

- 如果電腦詢問,請輸入您的登錄憑據。在“命令提示符”窗口中鍵入chkdsk X: /f命令,然後按Enter以執行CHKDSK實用程式(用系統分區的磁碟機代號替換字母X)。

- 確認所有彈出窗口,然後等待掃描完成。
重新啟動電腦,以查看錯誤是否仍然存在。
方法 10:禁用快速啟動
如果您的電腦已設定為使用“快速啟動”功能,則可能會在螢幕出現0xc000000e錯誤消息。快速啟動功能在某些作業系統與硬體組合中會出現故障。電腦會自動發送一些旨在保留在RAM中的配置,這會提示啟動速度更快。此功能的缺點是它可能會損壞,從而觸發0xc00000e錯誤。因此,要解決此問題,您可以使用以下步驟完全禁用它。
- 通過安全模式進入系統。

- ,按Win + R打開“執行”框。輸入“control”並按下Enter,然後將其打開。
- 將“檢視方式”選項變更為“類別”。
- 導航至“硬體和音效”>“電源選項”>變更電源按鈕行為。

- 在右側窗格中,單擊“變更目前無法使用的設定”選項。

- 向下滾動,然後取消選中“開啟快速啟動”選項。

- 保存您的設定,然後關閉電腦。
等待幾分鐘,然後打開電腦電源,以查看錯誤是否已解決。
方法 11:使用系統檔案檢查
系統檔案損壞也會會出發0xc00000e錯誤的。要修復此問題,建議您使用以下步驟對這些損壞的系統檔案執行完整的掃描與修復:
- 按Win + R打開“執行”框。
- 輸入CMD,然後按Ctrl + Shift + Enter打開提升的命令提示字元。
- 鍵入以下兩個命令行,然後在每個命令行之後按Enter。
DISM /Online /Cleanup-Image /RestoreHealth
sfc /scannow
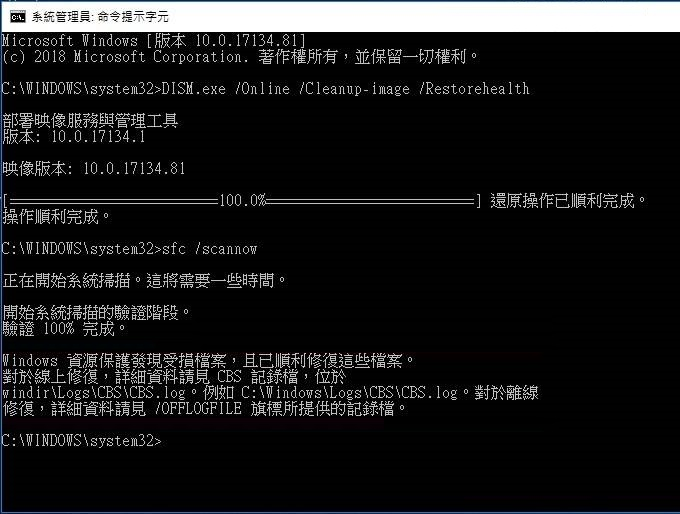
步驟4:掃描完成後,重新啟動電腦。
可以在重啟系統後檢查錯誤是否仍然會發現。
使用Bitwar Data Recovery救援丟失的檔案
以上介紹了11種修復系統藍屏0xc000000e錯誤的方法。相信大家也都看出來了,在修復過程中很多方法涉及到重寫、擦除和重新準備硬碟/系統分割區。因此,我們需要救回因修復和藍屏丟失的檔案。
我們推薦使用Bitwar Data Recovery救援檔案,它可靠,有效,並且能夠從資源回收筒,損壞的SD卡,格式化的磁碟機與許多其他存儲介質中救援檔案。
Bitwar檔案救援軟體官網:https://www.bitwarsoft.com/zh-tw/data-recovery-software
免費下載安裝Bitwar檔案救援軟體:
- 打開Bitwar Data Recovery,然後選擇存儲丟失檔案的存儲介質,然後單擊“下一步”。

- 在此階段選擇掃描模式。我們建議您使用快速掃描,它能夠救援大部分的丟失檔案。如果不起作用,則可以再次執行該軟體並使用深度掃描,它更有效。

- 選擇要救援的檔案類型,然後單擊Next(下一步)。

- 預覽所需的檔案以檢查其完整性。然後選擇這些要救援的檔案,然後單擊“復原”以將其保存到安全的分區或存儲裝置。

結論
在本文中,我們介紹了一種常見的錯誤代碼為0xc00000e的BSOD(死亡藍屏)。我們提供了針對此錯誤的常見與不常見的解決方案11種。在這些解決方案之上,考慮到該錯誤可能導致檔案丟失的事實,我們引入了可靠有效的檔案救援程式Bitwar Data Recovery。用戶可以使用此工具將其有價值的檔案帶回。
免費下載安裝Bitwar檔案救援軟體: