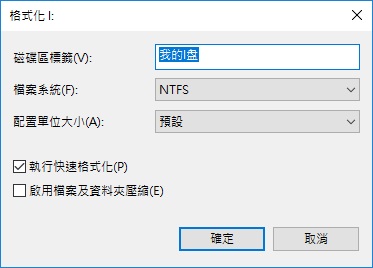當您在Windows電腦上收到錯誤提示“此磁碟機發生問題,請立即掃描磁碟機並修正錯誤”時怎麼辦?為什麼會出現磁碟機錯誤?如何掃描磁碟機錯誤並修正它?
電腦上磁碟機發生錯誤是非常常見的。我們可以通過了解導致故障的原因來修復磁碟機錯誤。建議在修復前,請及時備份磁碟機及其重要檔案。
出現磁碟機錯誤的原因
在修復磁碟機錯誤之前,先了解一下常見的磁碟機錯誤原因吧!
- 未能正確彈出USB裝置 – 未能正確彈出USB裝置,導致磁碟機故障,檔案遺失。
- 病毒攻擊 – 如果磁碟機或USB裝置意外感染病毒,就可能導致檔案被隱藏、丟失,甚至影響USB裝置的正常使用。
- 檔案系統損壞 – 磁碟機的檔案系統損壞,無法正常使用,您也會收到一些錯誤資訊,例如“此磁碟機發生問題”這樣的錯誤資訊。
- 硬碟驅動程式設定錯誤 – 沒有正確驅動的話,我們將無法正常讀取硬碟資料。
- 電腦沒有正確關機 – 暴力關機或電池用到乾被強制關機的情況。
- 硬體故障 – 因為震動刮傷、或寫入資料錯誤等原因,都可能造成硬碟物理上的損壞。
如何掃描磁碟機錯誤並修正它
以下列出 4 種好用的方法,選擇最適合你的方法吧。
方法1:使用 Windows 錯誤檢查工具
想要修復磁碟機錯誤,你可以嘗試使用作業系統內建的功能來掃描磁碟機錯誤。
步驟1:打開「檔案總管」,找到要掃描和修復的磁碟機。
步驟2:在要掃描和修復的硬碟上點滑鼠右鍵叫出「內容」。
步驟3:打開「工具」選項 > 選「錯誤檢查」>「檢查」。
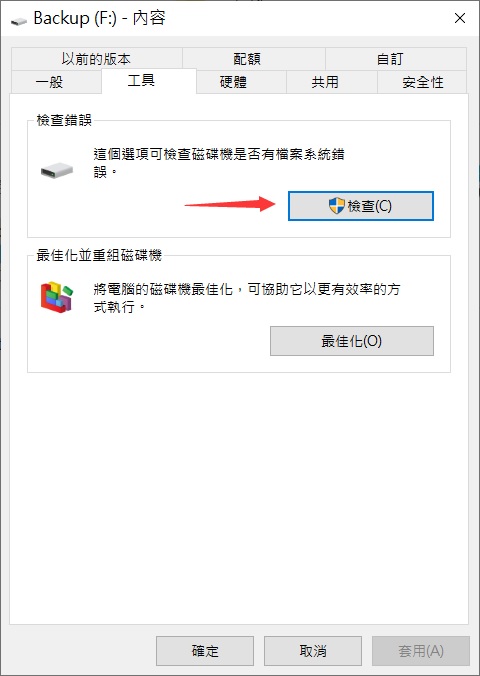
步驟4:Windows 系統會試著找出錯誤處 ,再點選「掃描並修復磁碟機」來修復磁碟機錯誤。
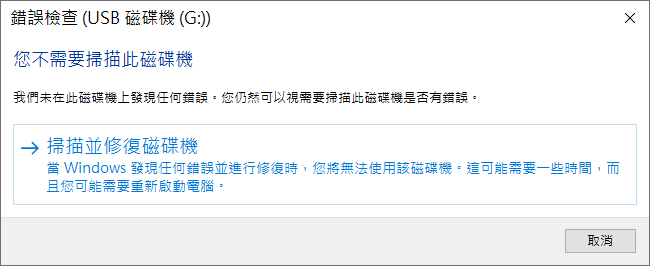
最後等待電腦重開機就可以囖~
方法2:使用掃描軟體進行掃毒
如果以上的檢查並修正不起作用,電腦還是會警示磁碟機錯誤,您可以通過掃描軟體進行掃毒來解決故障。如果您有安裝第三方掃毒軟體,請更新病毒庫並立即執行掃毒。如果沒有,請啟動Windows 安全性的病毒與威脅防護從受病毒感染的磁碟機復原檔案。為此,請嘗試以下操作:
- 將隨身碟插入Windows 10 PC。注意:此時,請不要嘗試打開隨身碟或查看其中存儲的檔案。
- 啟動 Windows 設置應用,單擊“更新與安全性”。

- 在“更新和安全”下,繼續打開“Windows 安全”。
- 單擊“Windows 和安全”下的“病毒與威脅防護”,打開病毒與威脅防護。

- 單擊“檢查更新”將從 Microsoft 服務器掃描可用的安全軟體並下載必要的更新。

- 下一步是掃描磁碟機。有4 個掃描選項(快速掃描、全面掃描、自定義掃描和 Windows Defender 離線掃描)。您可以執行完整掃描也可以選擇自訂掃描(可以選擇您的首選掃描位置)。最後點擊“立即掃描”選擇掃描類型並啟動掃描。

- 根據檔案量的不同,此過程可能需要一段時間才能完成。
- 按照說明刪除病毒。掃描過程完成後,將出現一個窗口,指示是否檢測到任何病毒。如果存在,請按照螢幕上的指南刪除病毒。
這個過程很簡單且是免費的,可以幫助您找到隨身碟被病毒感染的檔案。
方法 3:使用命令來執行磁碟檢查並修復
如果方法1未奏效,您可再嘗試使用命令來修復硬碟,操作步驟如下:
- 於「開始」進入「執行」,並在欄位裡輸入「cmd」以叫出命令提示字元。
- 使用鍵盤輸入「chkdsk F: /f /r 」,並按下Enter鍵。
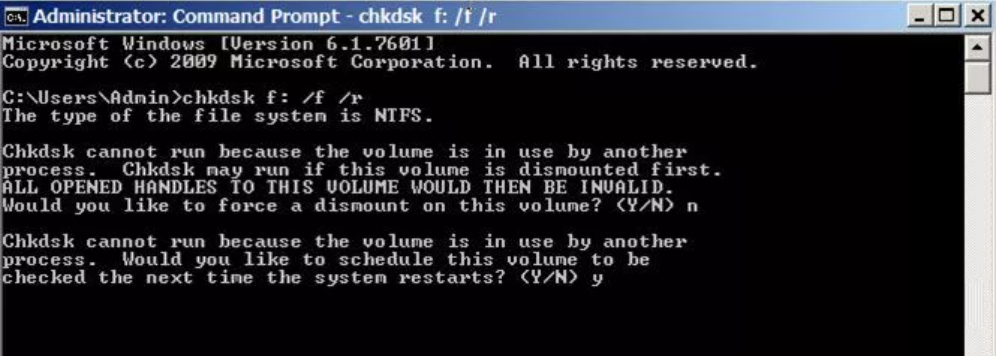
注意:
-
- 「/f」指令為修復磁碟上的錯誤。
- 「/r」指令為找到壞軌並嘗試復原資料。
- 「F」為您欲執行磁碟檢查的硬碟名稱,若是D槽或 E 槽則可將指令改為「chkdsk /f /r D:」或「chkdsk /f /r E:」等。
依照您的磁碟機大小,修復時間可能會高達數小時,請耐心等候。
方法4:在安全模式下掃描磁碟機器錯誤
如果以上修復都沒有效果,是一個比較進階的做法,需要快狠準。會帶你進入 WinRE(Windows 修復環境)進行操作。
- 將電腦重開機,看到 Windows 圖示出現的時候,再按一次「電源按鈕」以關機。重複這個動作兩次。然後你會看到 WinRE(Windows 修復環境)畫面,裡面有這台電腦的圖示與名稱。
- 選擇「疑難排解 – 進階選項 – 啟動設定 – 重新啟動。選擇安全模式啟動。

- 等電腦重開機了,滑鼠右鍵打開需要修復的磁碟機,選擇「內容」>「工具」>「檢查」以在安全模式中掃描和修復磁碟機。
通過以上的操作后,電腦可以幫你掃描出磁碟機錯誤並進行修復。
方法5:使用硬體與裝置疑難排解
Windows系統內建的硬體與裝置疑難排解功能,可以幫助您解決一些常見的問題,例如在連線到外接式儲存裝置時,出現的“此磁碟機發生問題請立即掃描磁碟機並修正錯誤”問題。
- 將USB裝置正確連線到電腦,右鍵點選工作列最左側的開始按鈕,再單擊選單中的Windows PowerShell(系統管理員)選項。
- 輸入msdt.exe -id DeviceDiagnostic,並按下Enter鍵執行打開硬體與裝置疑難排解。

- 在硬體與裝置視窗中,點擊進階,選擇自動套用修正,然後點選下一步按鈕,耐心等待問題偵測完成,再按照提示進行作業。
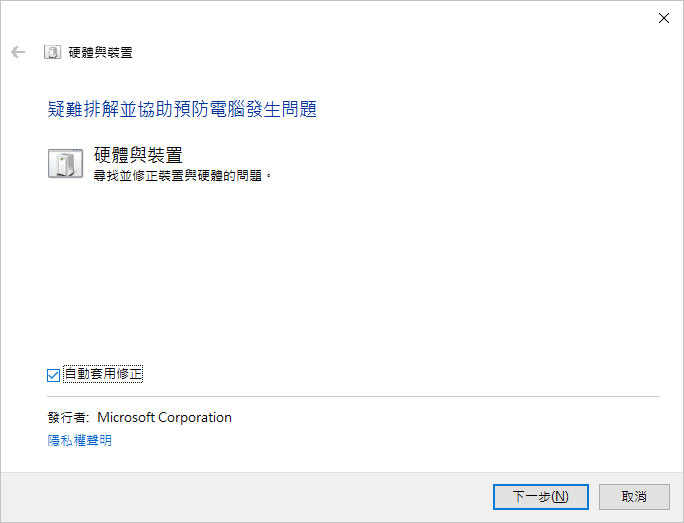
方法6:使用Bitwar檔案救援軟體救回檔案再格式化磁碟機
Bitwar檔案救援軟體是一個強大的檔案救援軟體可以幫助我們救援所有存儲在磁碟機上的檔案,支持的磁碟機類型包括隨身碟、硬碟、記憶卡、清空的資源回收筒等。憑藉其強大的復原能力,可以快速有效地救回各種被病毒感染的文檔、照片、視頻、聲音等檔案。
Bitwar檔案救援軟體官網:https://www.bitwarsoft.com/zh-tw/data-recovery-software
免費下載安裝Bitwar檔案救援軟體:
步驟1:啟動安裝後的Bitwar檔案救援軟體,單擊提示錯誤的磁碟機或要救援檔案的分區。
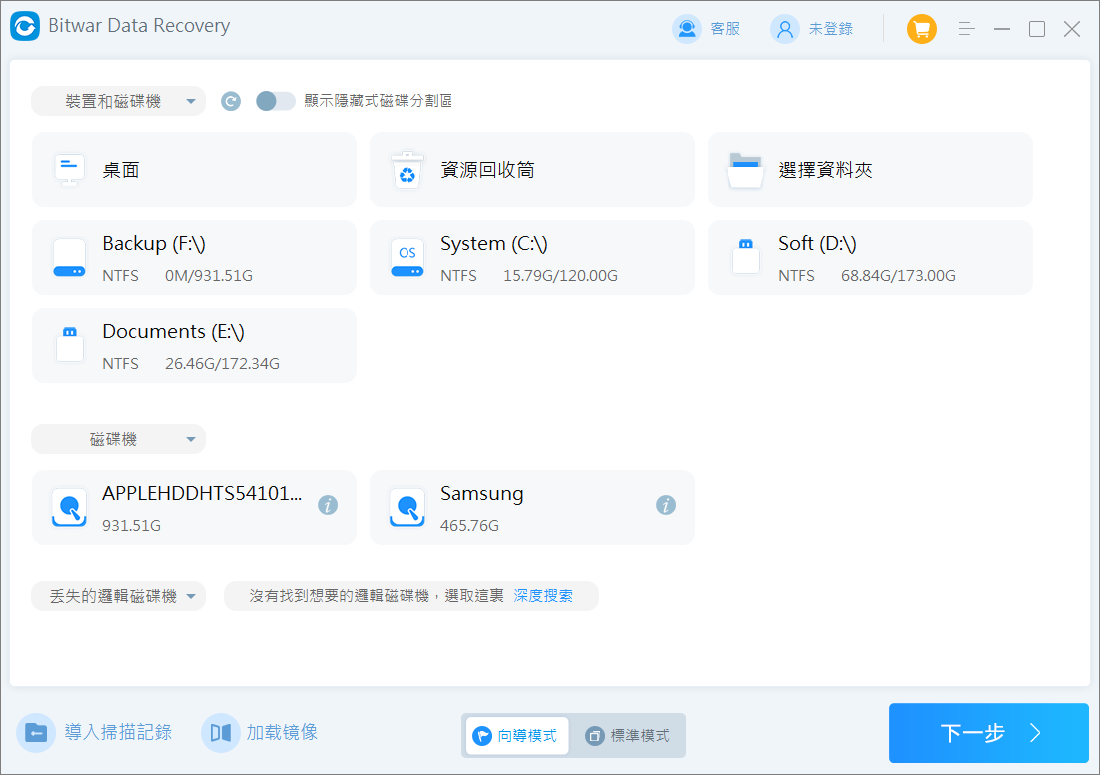
步驟2:選擇掃描模式和檔案類型,然後單擊掃描按鈕。
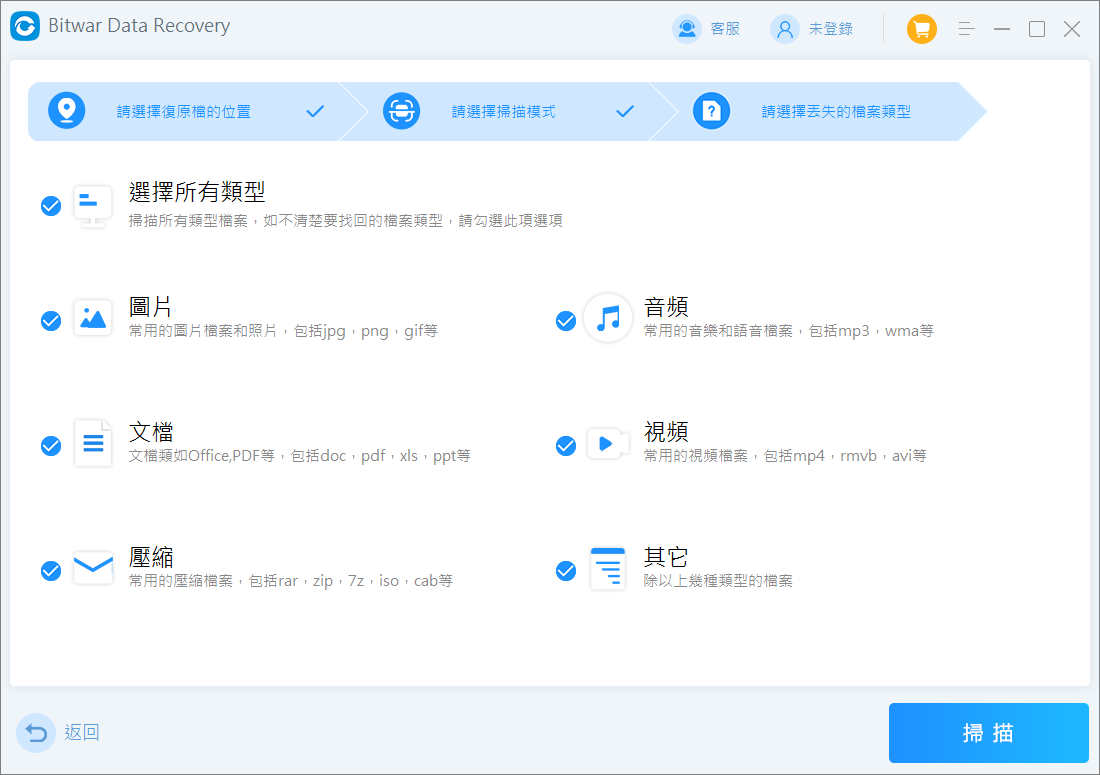
步驟3:掃描完成後,所有被找到的檔案將被列出。您可以點擊並預覽它。選擇您想要恢復的檔案並點擊復原按鈕將其保存到您想要的存儲位置。
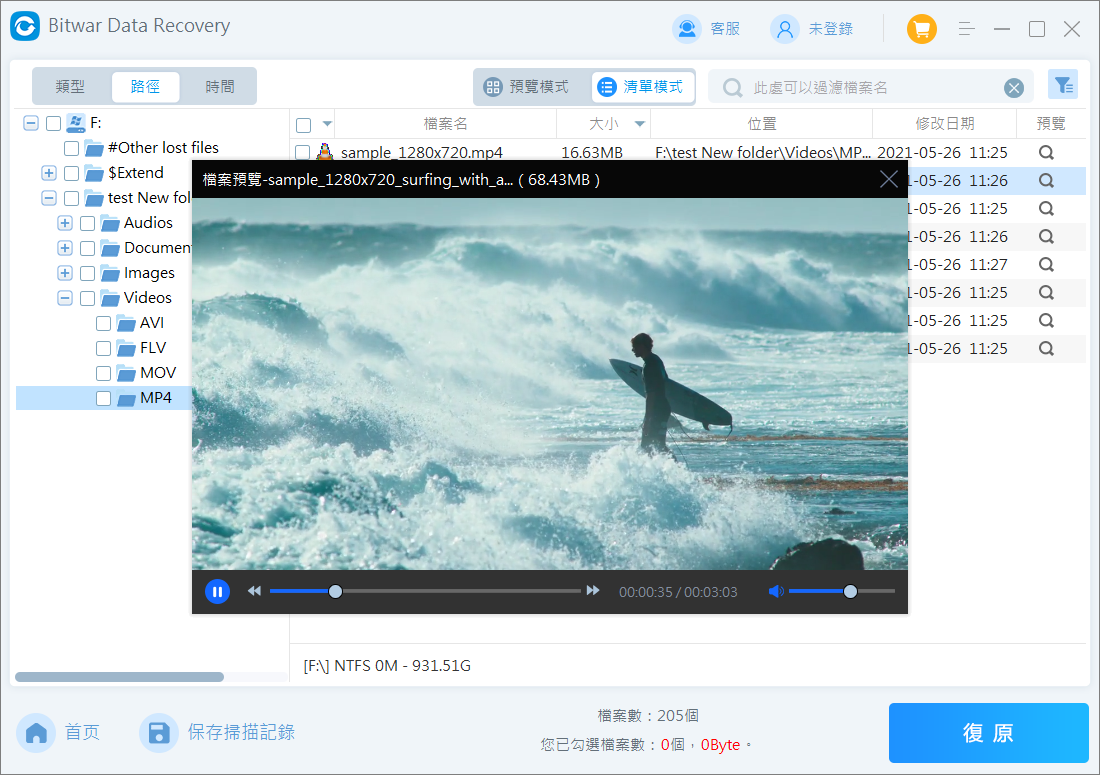
以上方法可以幫助我們找回shift+delete刪除的、在回收站刪除的或用於磁碟機故障無法檢視的檔案。接下來,我們需要格式化磁碟機。
格式化磁碟機
- 右鍵單擊“此 PC”,然後單擊“管理”打開“磁碟管理”。
- 找到要格式化的磁碟機並右鍵單擊“格式化”。

- 設定磁碟機標籤、檔案系統並選中快速格式化,然後單擊確定按鈕進行格式化。

格式化後您的磁碟機將正常使用。
總結
本文介紹了6種辦法用於查找和修復磁碟機錯誤。在此問題的解決時,難免由於修復等原因造成會出現檔案丟失,因此,您可以使用Bitwar檔案救援軟體救回消失的檔案。

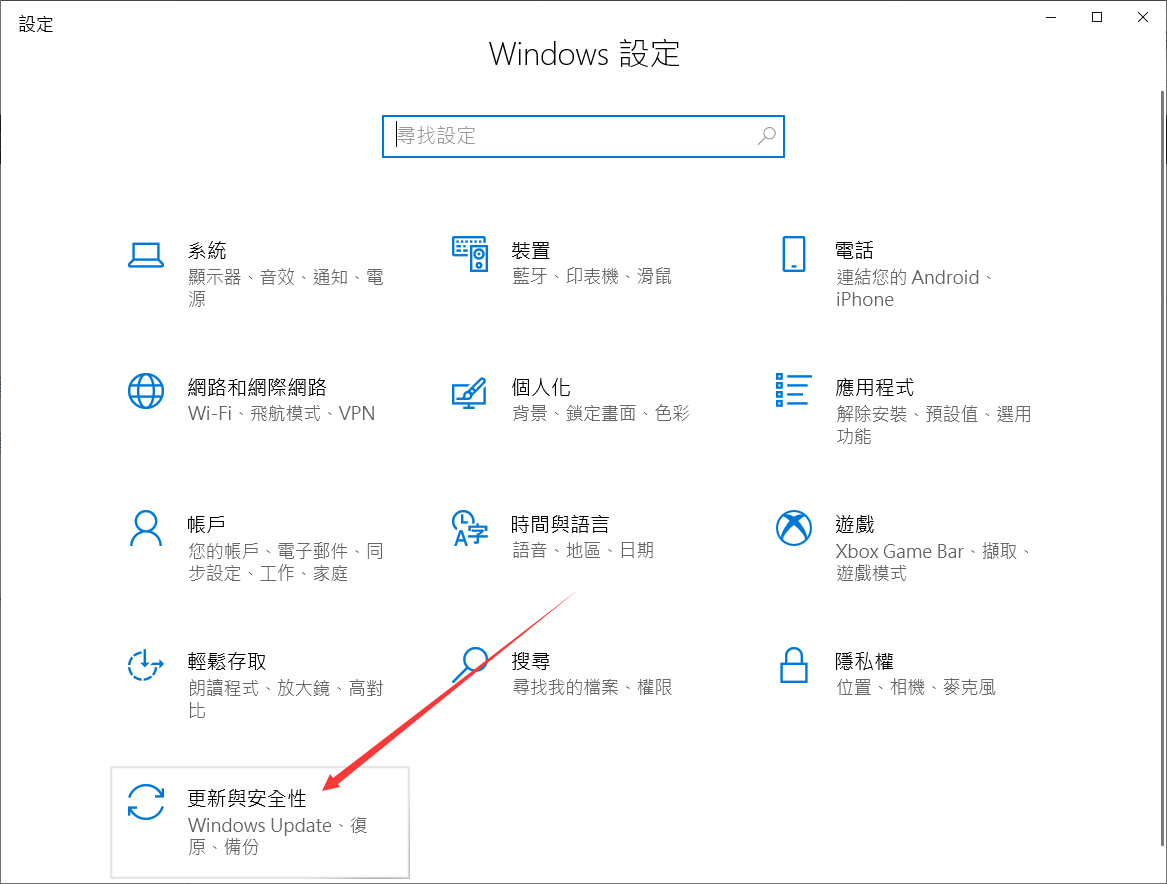
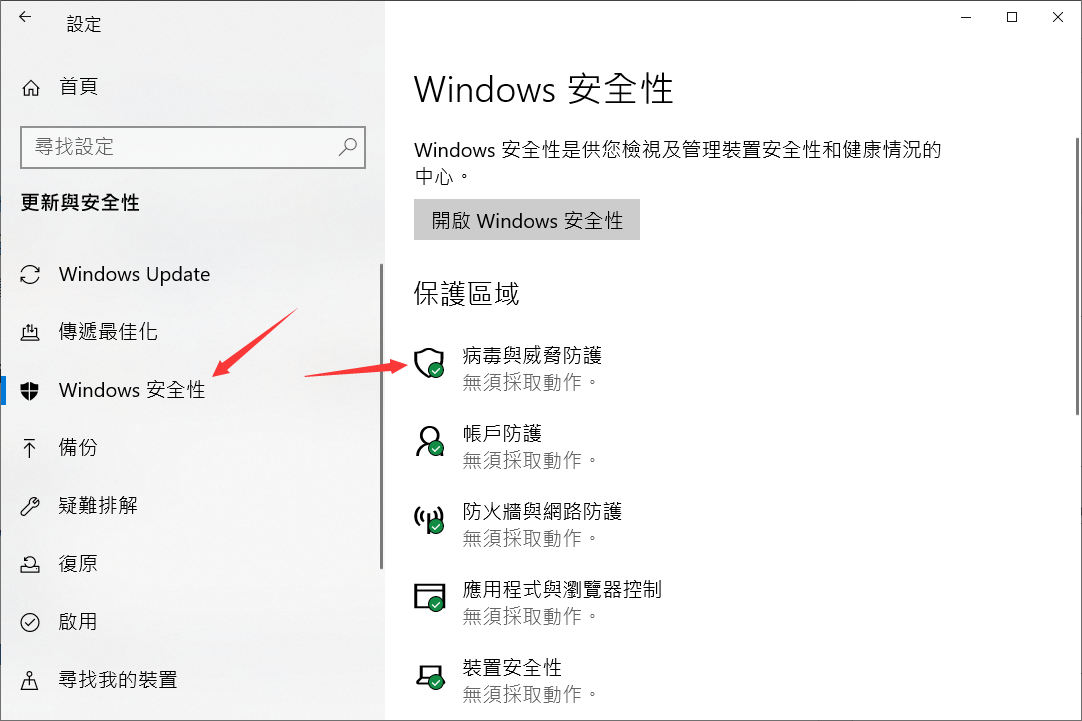
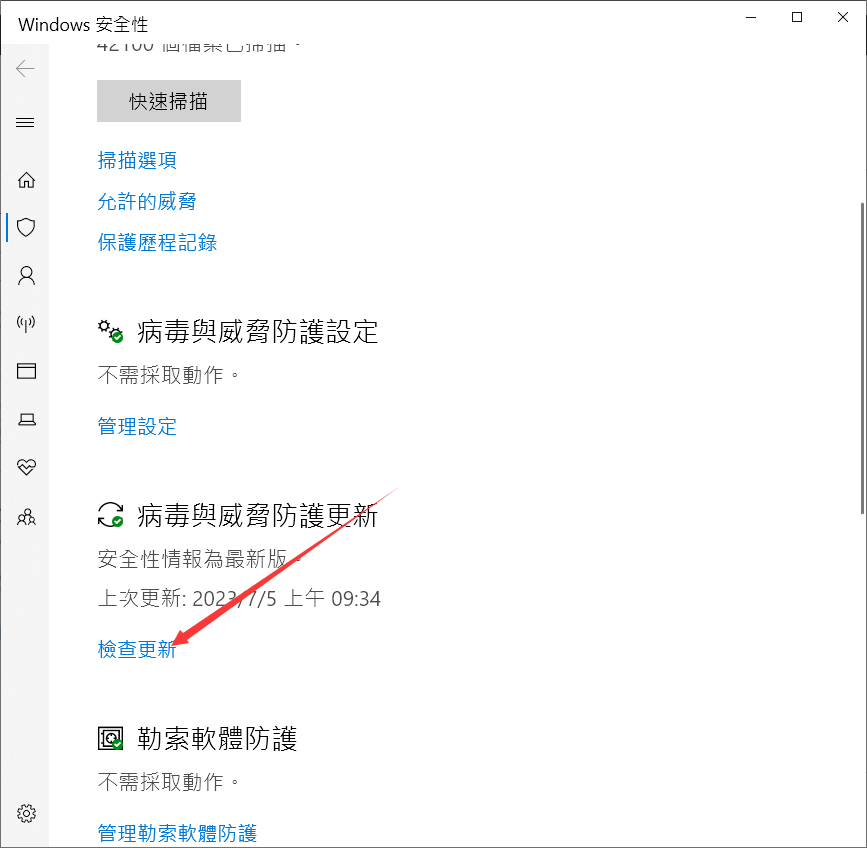
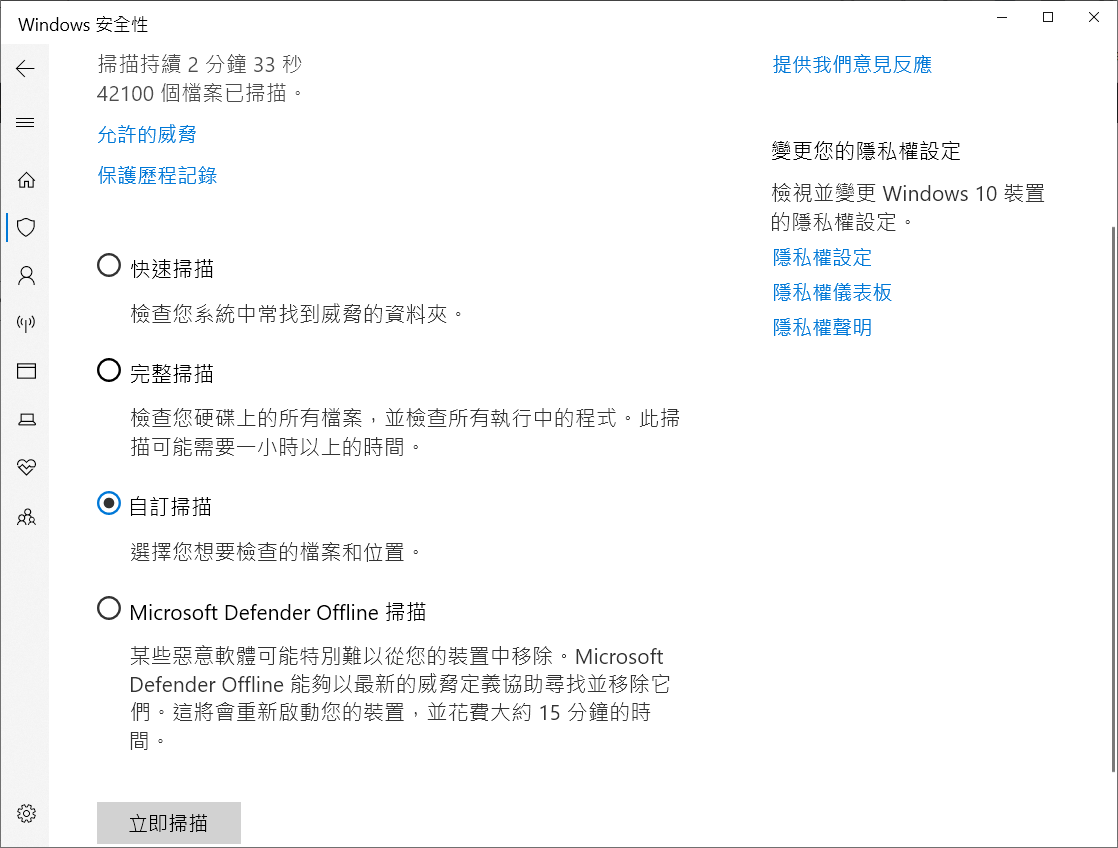
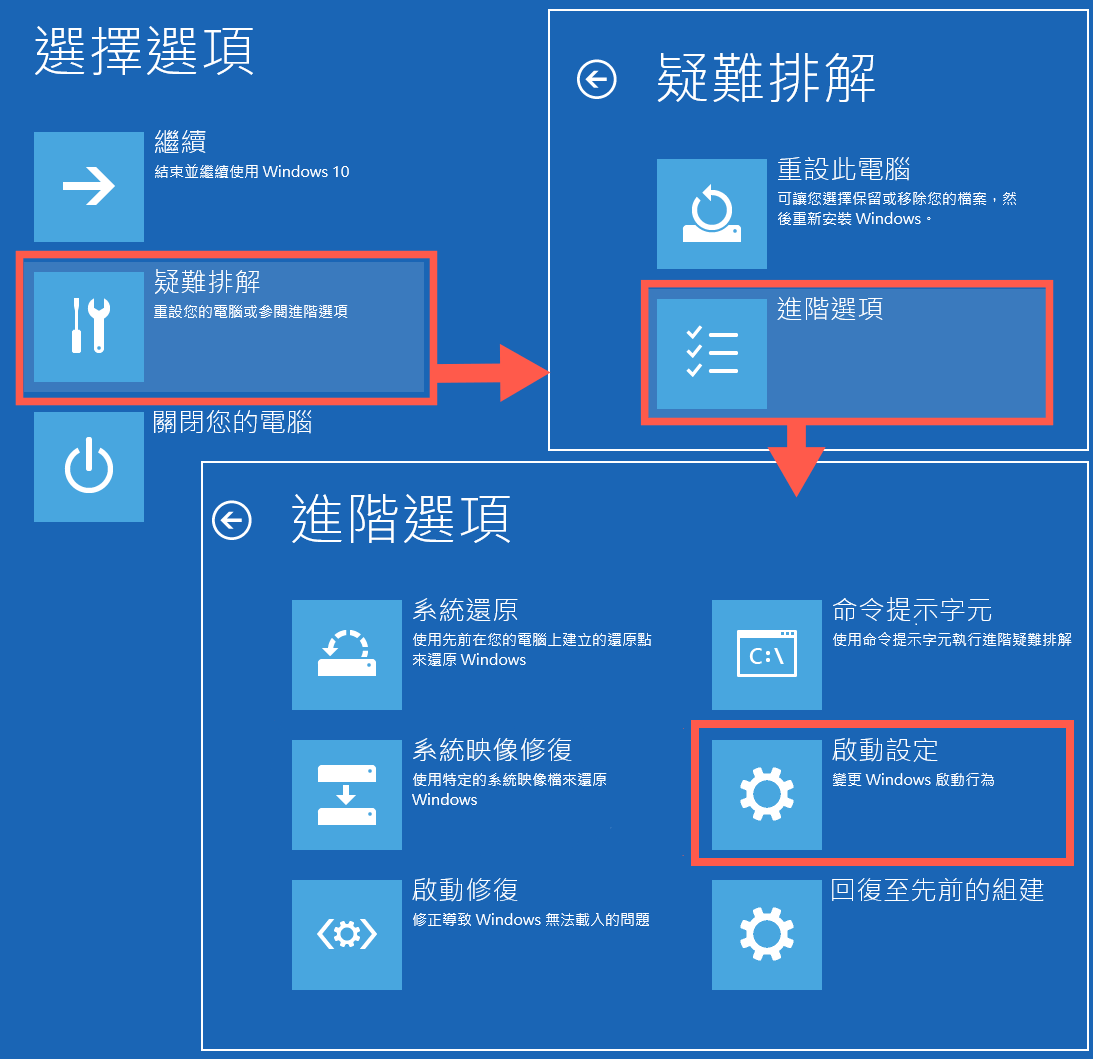
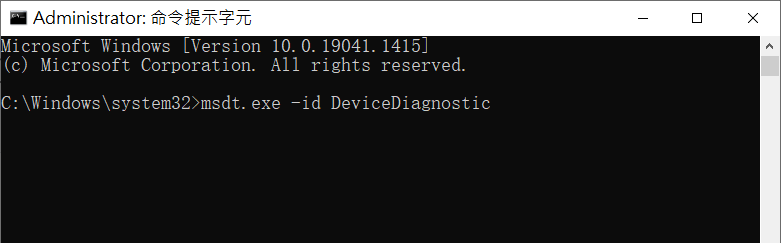


插入磁碟機(或光碟機)2-格式化usb隨身碟1.png)