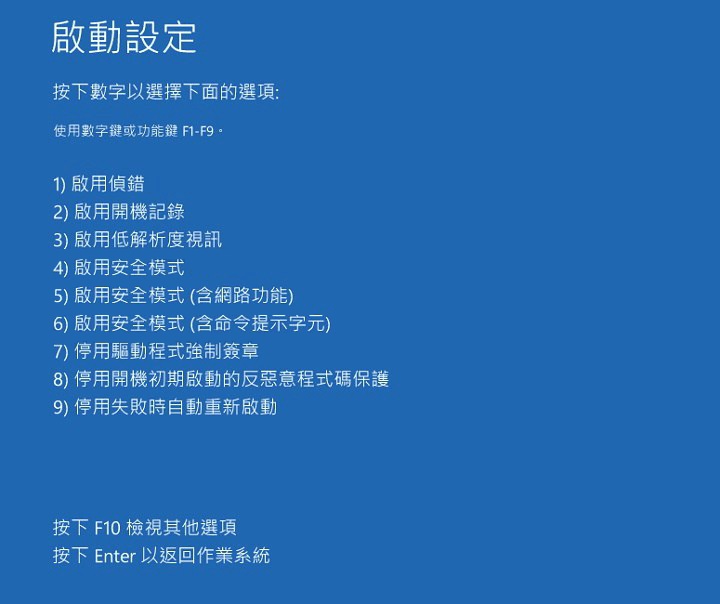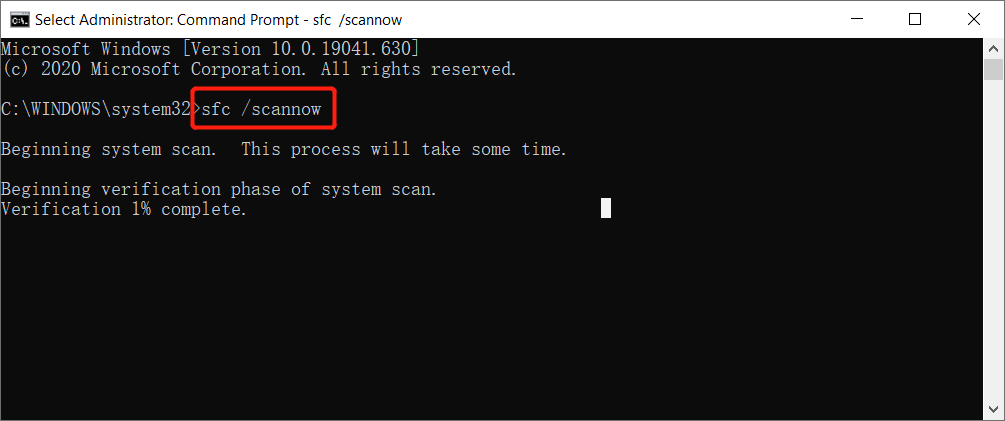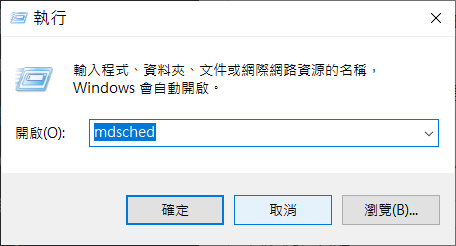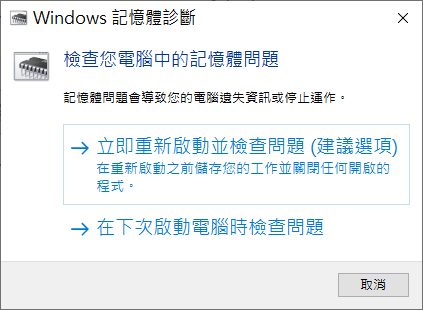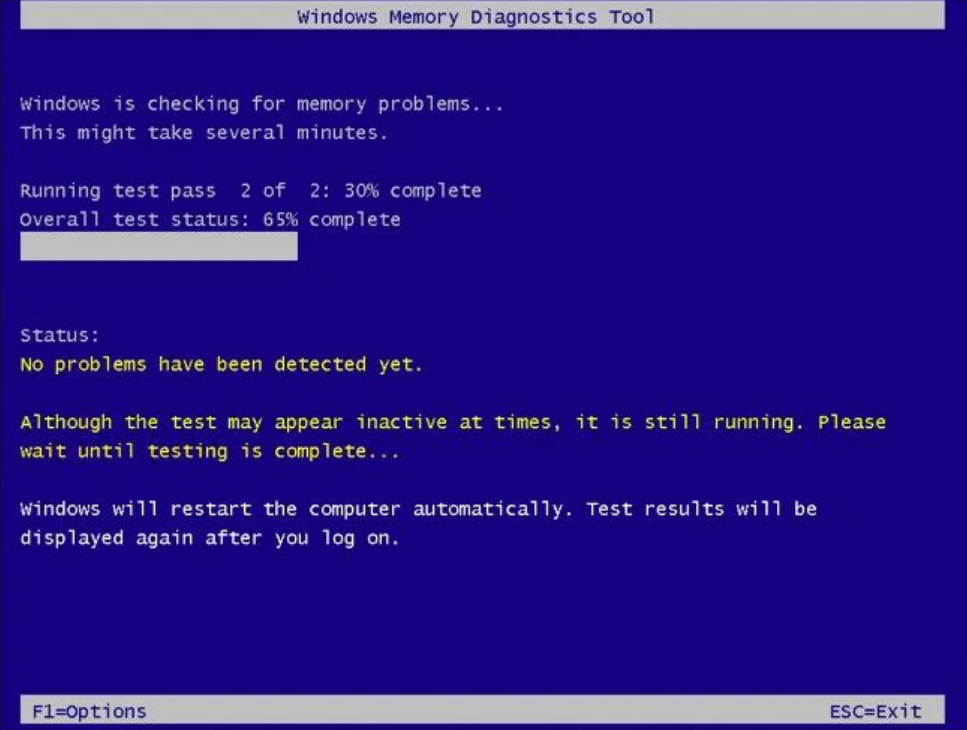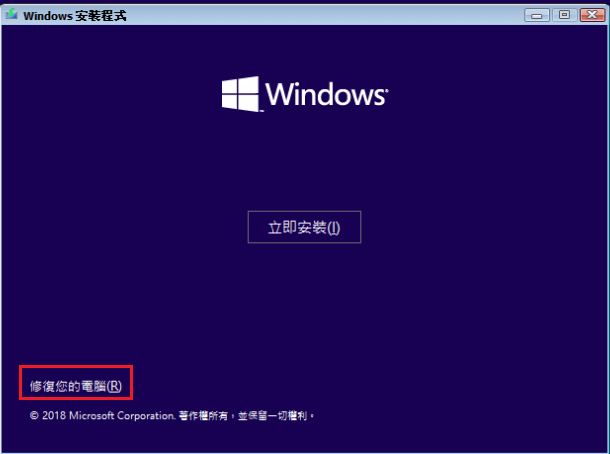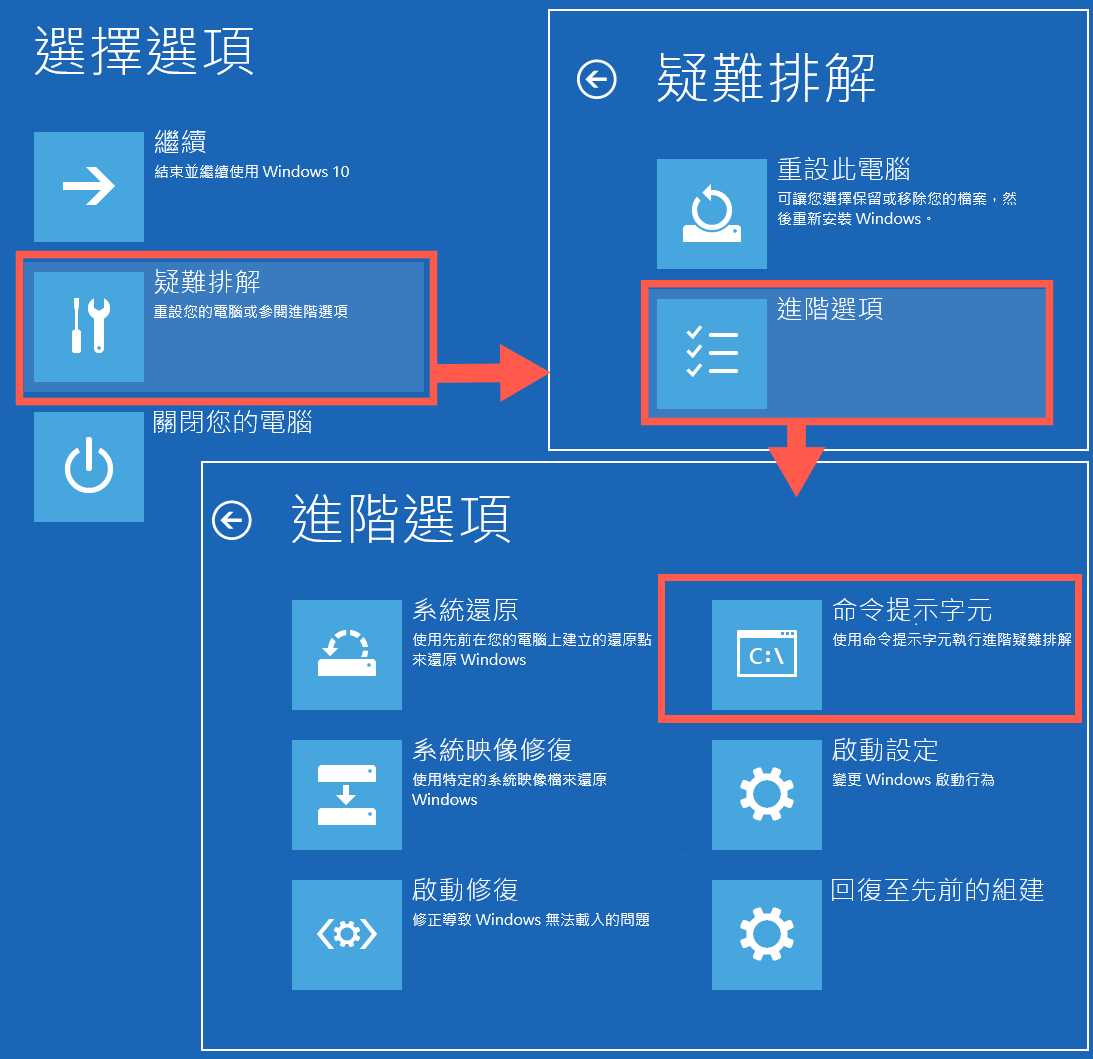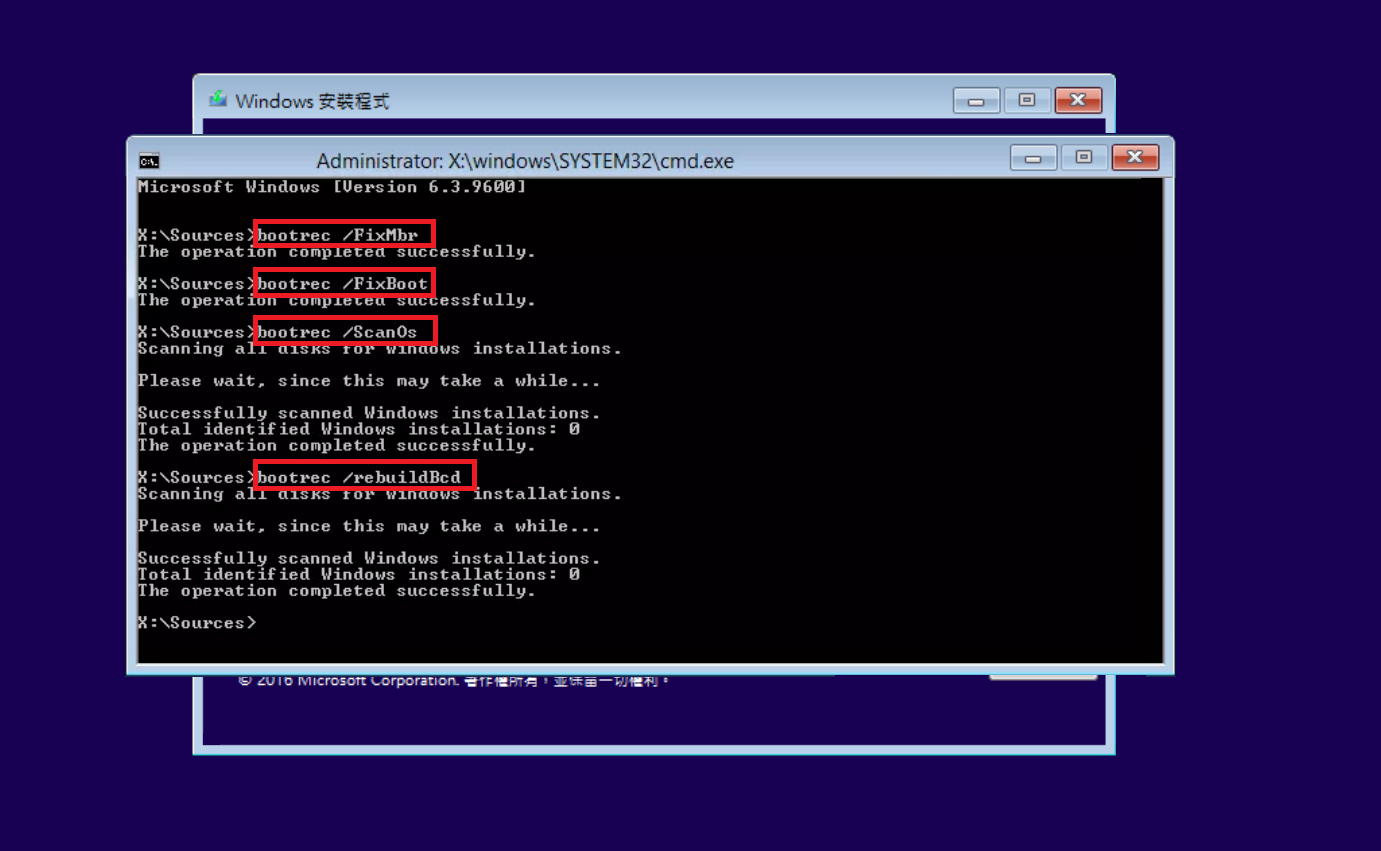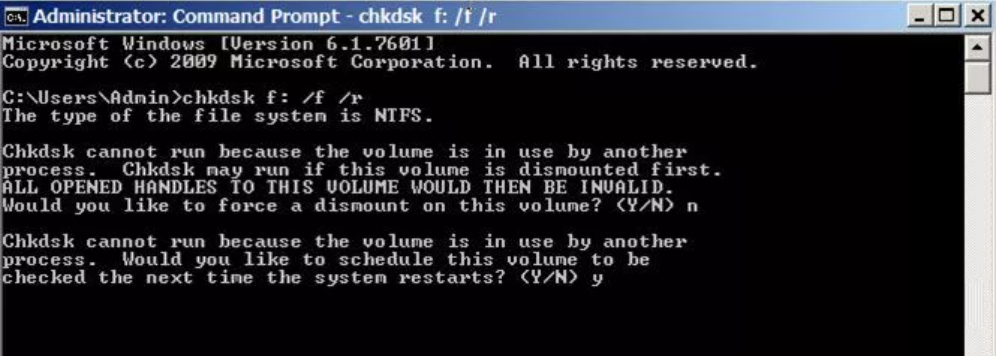當您使用電腦時,系統突然提示發生磁碟讀取錯誤需要重啟(a disk read error occurred),此時,您可以按Ctrl+Alt+Del 重新啟動 Windows 10系統。在眾多的Windows系統警告中,最可怕的就是“發生磁碟機讀取錯誤”。它表明 Windows 已識別出硬碟有故障問題或讀取硬碟的過程失敗。單擊 Ctrl + Alt + Del重新啟動電腦後,仍然可以看到相同的螢幕提示。這讓人不堪其擾。
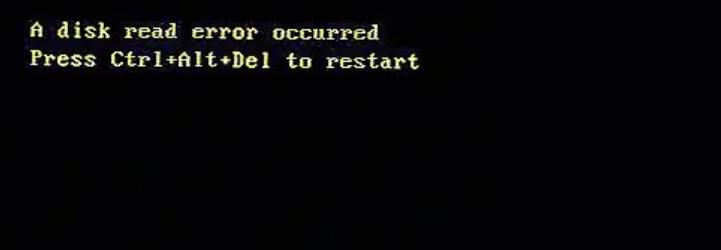
硬碟作為系統須讀取的磁碟機,它發生故障可能會導致嚴重的問題,例如係統崩潰、資料丟失等。如果您的電腦出現磁碟機讀取錯誤,請您小心地並儘快修復這個故障。
在本指南中,您可以找到多種方法來解決此磁磁碟機讀取錯誤並從損壞的硬碟中挽救檔案。
硬碟讀取錯誤的原因
在按 ctrl+alt+del 重新啟動 Windows 10 發生的磁碟讀取錯誤之前確定問題至關重要。在大多數情況下,這些情況中的一種或多種可能是讀取操作問題期間發生磁碟錯誤的根源。
- 硬碟故障:硬碟故障是Windows中讀取錯誤的主要原因之一。系統硬碟可能有錯誤扇區、已損壞或兩者兼而有之。因此,Windows 無法讀取磁碟機數據。
- 電纜故障或讀寫磁頭故障:將硬碟連接到其他系統部件的電纜受到損壞。硬碟的讀/寫磁頭也可能損壞或出現故障。
- 缺少啟動組件:如果系統從硬碟中獲取特定的啟動組件丟失,您可能會遇到在讀取操作期間發生磁碟錯誤的情況。
- 停電或電腦系統意外崩潰:停電或導致系統突然關閉的事件可能會導致某些部件丟失。
- MBR配置問題:系統啟動需要主引導記錄。沒有主引導記錄,系統無法啟動。如果它已損壞或丟失,則係統會顯示“發生磁碟機讀取錯誤”屏幕。
- 系統故障:Windows安裝不完整或不正確也會引起此問題,例如係統缺少dll檔或系統登錄編輯程式某些數據損壞。
- 病毒攻擊
- 損壞的檔案系統等
如何修復磁碟機讀取錯誤
當您知道導致磁碟讀取錯誤的原因後,讓我們深入了解如何或修復磁碟機錯誤。我們從基本的解決方案開始,逐漸轉向更複雜的解決方案。
方法1:移除外部裝置
很多時候,外部或外圍裝置可能會阻止 Windows 中的某個組件並導致磁碟讀取錯誤。因此,您可以簡單地從系統中刪除各種外部和外圍裝置。這包括磁碟機、SD 卡、CD/DVD、耳機等。如果您已連接藍牙裝置(例如無線鼠標或耳機),也請將其斷開。

方法2:一段時間後重新啟動電腦
系統過熱也是發生磁碟讀取錯誤的主要原因之一。如果是這種情況,只需關閉系統並讓它自然冷卻即可。要強制關閉電腦,您可以長按電源鍵8秒左右。現在,等待機箱內所有內部組件和芯片都冷卻下來。打開它並檢查您的 Windows 7/10 系統上是否仍然出現磁碟讀取錯誤。
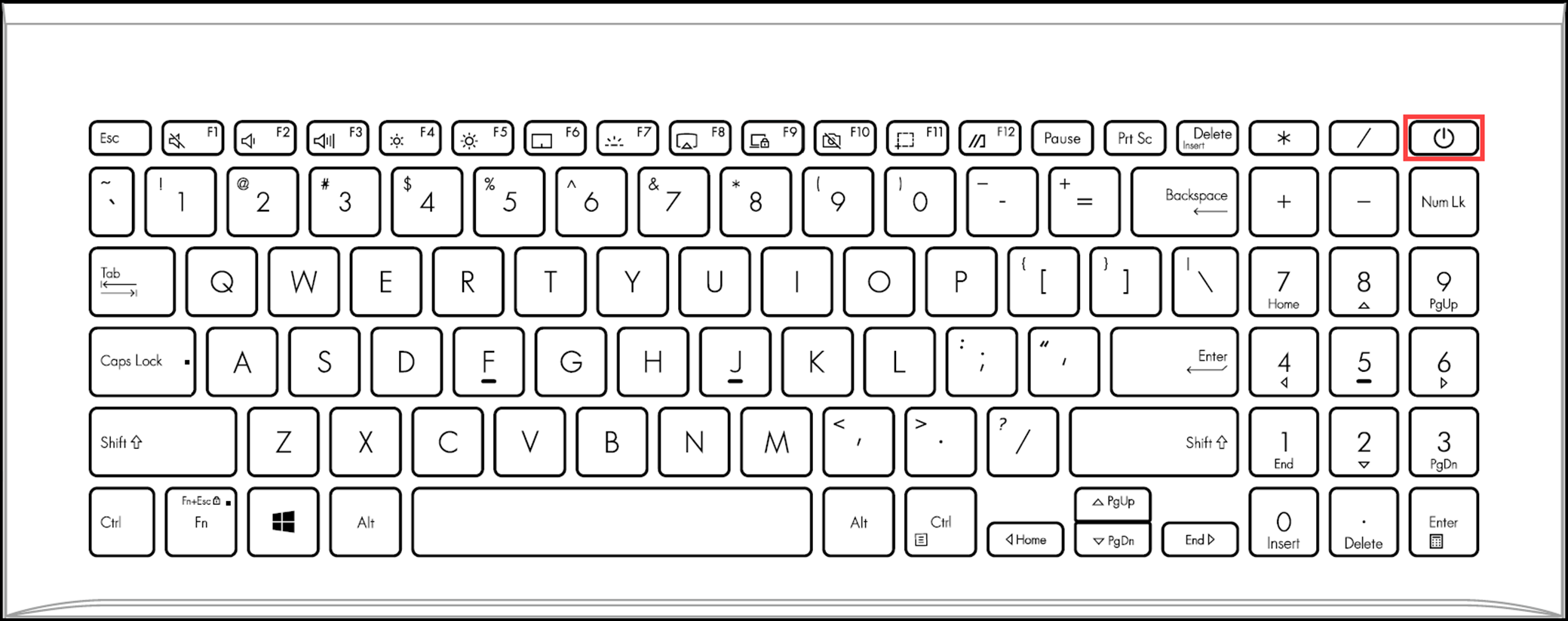
方法3:檢查磁碟電纜
有時,問題不在於硬碟,而在於其連接電纜。要檢查這一點,您可能需要拆卸系統。現在,仔細檢查連接的 SATA 或 IDE 電纜,或者乾脆更換一根新電纜。此外,您應該檢查電纜是否連接到正確的端口。另外,磁碟跳線應連接到主插槽。您甚至可以移除所有其他磁碟,然後嘗試僅連接啟動磁碟來打開系統。

方法4:掃描並修復硬碟
損壞的硬碟或壞扇區是出現磁碟讀取錯誤的主要原因之一。值得慶幸的是,有多種方法可以修復損壞的硬碟。您可以使用啟動管理員或借助CHKDSK(檢查磁碟)和 SFC(系統檔案檢查器)等命令的幫助。系統檔案檢查器將對硬碟進行深入掃描,並修復各種壞扇區和損壞的組件。
- 首先,您需要以安全模式啟動系統。為此,請重新啟動電腦並按住 F8 鍵以獲取啟動選項。從這裡,選擇使用命令提示字元以安全模式啟動系統。

- 在螢幕上啟動命令提示字元窗口。默認情況下,該控件位於 Windows 目錄的 system32 文件夾中。如果沒有,您可以將目錄更改為C:\Windows\system32。
- 輸入“SFC”命令,後跟“/scannow”參數即可掃描C碟。就是這樣,現在只需輸入“SFC /scannow”並按 Enter 鍵即可。

- 這將使Windows 掃描並修復您的硬碟。由於這可能需要一段時間,因此請勿在中間關閉系統以獲得最佳結果。
方法5:重置或升級BIOS
您的系統的BIOS 設定也可能存在一些問題。您可以通過輸入BIOS 設定並將其重置為出廠設定來輕鬆修復此問題。此外,您甚至還可以升級BIOS設定。
- 打開系統並按幾次 BIOS 鍵(F2、F10、DEL 等)以進入系統的 BIOS 設定。
- 使用正確的鍵導航至“退出”選項卡。在這裡,您可以查看“加載設定默認值(Load Setup Defaults)”等選項。在某些版本中,可以加載BIOS默認值、應用出廠設定、重置BIOS設定等。
- 只需選擇“是(Yes)”提示即可確認您的選擇,然後使用默認 BIOS 設定重新啟動系統。
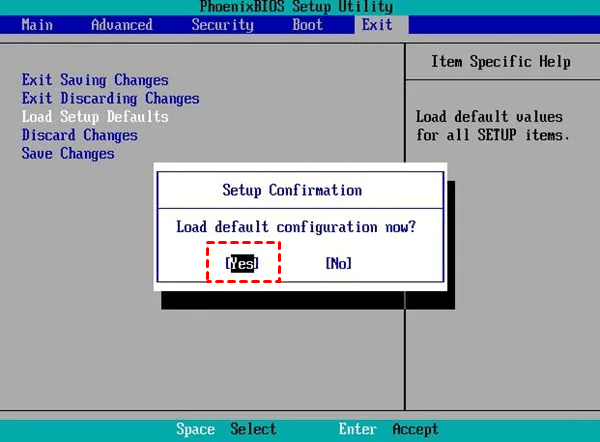
另外,您還可以訪問系統製造商的下載中心並從這裡下載最新的 BIOS 設定檔。這將使您將BIOS設定升級到最新版本。
方法6:測試內存
RAM 故障或速度緩慢也會導致系統崩潰或失去響應。因此,在修復磁碟讀取錯誤時克服RAM故障的可能性非常重要。如果您可以訪問系統,請按照以下步驟了解如何修復磁碟讀取錯誤。
- 轉到“開始”菜單中的搜索欄並查找“Windows 內存診斷”。從這裡,您可以啟動其桌面應用程式。除此之外,您還可以啟動運行提示字元(通過按 Windows + R 鍵)並輸入“匹配”命令。

- 這將啟動 Windows 內存診斷的專用界面。您可以選擇立即重新啟動電腦並運行徹底的診斷。

- 等待一段時間,Windows 將重新啟動並加載記憶體診斷界面。這將顯示進度,因為它會檢查系統上的 RAM,並通知您任何問題。

如果 RAM 損壞,您可以拆卸系統並更換新組件。
方法7:通過 CHKDSK 修復 MBR 或 BOOT
除了 BIOS 設定之外,主引導記錄 (MBR) 或引導組件也可能導致 Windows 中出現“發生磁碟讀取錯誤”等問題。要解決此問題,您可以藉助命令提示字元並輸入某些說明。如果您無法以通常的方式打開命令提示字元,那麼您還可以使用命令提示字元在安全模式下重新啟動系統。對於此步驟,您需要一個裝有 Windows 的可啟動USB磁碟機才能進入恢復環境。
- 從 USB 啟動,選擇您的語言和貨幣格式,然後單擊“下一步”。
- 單擊第一個屏幕上的修復我的電腦選項。

- 單擊疑難排解 – 進階選項 – 命令提示字元。

- 在系統上啟動命令提示字元並輸入指令“Bootrec /fixboot”和“Bootrec /fixmbr”分別修復MBR和BOOT組件。
- 輸入bootrec /scanos並按Enter。輸入bootrec /rebuildbcd並按Enter。

- 如果這不會產生積極的結果,那麼您也可以藉助 CHKDSK(檢查磁碟)命令。輸入 CHKDSK 命令。正確的格式是“chkdsk /f /r”,因為這些參數可以修復丟失的文件和壞扇區。您也可以在“Chkdsk”命令後輸入磁碟機號。

方法8:執行病毒掃描
如果上述方法均無效,請嘗試從電腦上卸下硬碟並將其連接到另一個電腦。這使您可以查看磁碟機是否出現並執行診斷,例如病毒刪除和碎片整理。首先掃描硬碟是否有病毒。您可以使用 Windows Defender 執行此操作:
- 打開檔案總管。
- 右鍵單擊左側導航窗格中的磁碟機,然後選擇“使用 Microsoft Defender 掃描”。
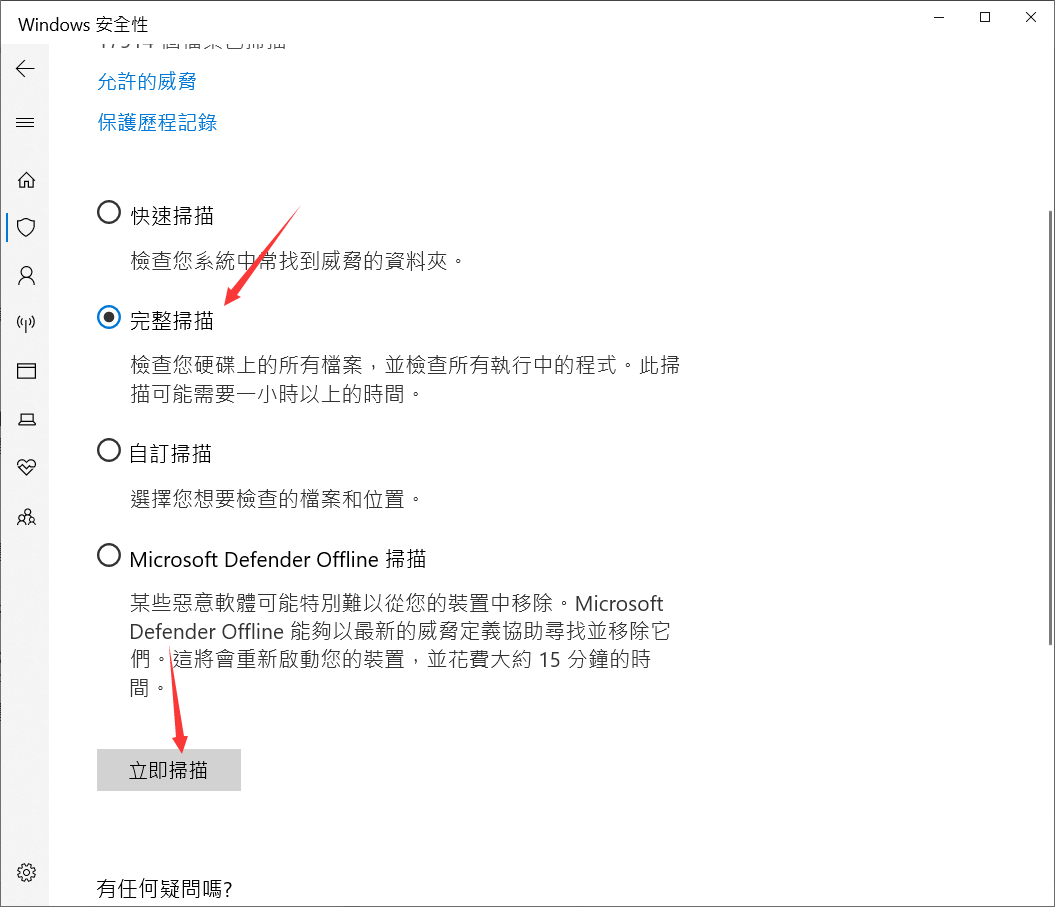
方法9:在另一台電腦上嘗試該磁碟
如果其他方法似乎都不起作用,那麼您還可以將硬碟連接到另一台 Windows 電腦。只需確保其他系統應支持您連接的硬碟的檔案格式。斷開硬碟並將其連接到另一個系統時要小心。如果您可以在另一個系統上訪問硬碟,則意味著您的電腦有無法讀取硬碟的故障。此時,您應排查硬碟問題且修復系統故障。
找回磁碟機丟失的檔案
如果磁碟機故障,則您可能將丟失硬碟機上存儲的所有重要檔案。因此,您需要一個專業的檔案救援軟體,例如Bitwar Data Recovery,它可以幫助您輕鬆從無法訪問、嚴重損壞和格式化的磁碟機中救援檔案。任何邏輯損壞的硬碟機的資料都可以使用此工具來復原。
檔案總是我們最為迫切需要的。因此,當磁碟機故障,我們應立即找到丟失或即將丟失的檔案將其另存或備份。磁碟機故障分為可以進入系統或無法使用系統。如果可以進入系統的話,您可以直接備份和復原磁碟機丟失的檔案。如果無法使用系統,那麼您需將磁碟機連接到其他電腦,使用Bitwar檔案救援軟體找回磁碟機丟失的檔案。
Bitwar檔案救援軟體官網:https://www.bitwarsoft.com/zh-tw/data-recovery-software
免費下載安裝Bitwar檔案救援軟體:
如何防止出現磁碟機讀取錯誤?
如果您不想再次經歷類似的情況,請遵循這些提示:
- 檢查硬碟健康狀態:您應養成定期檢查硬碟健康狀況的習慣。為此,您可以訪問系統設定或借助 Chkdsk 命令。
- 卸載不需要的應用程式:損壞的應用程序可能會影響磁碟機的整體運行狀況。您應該卸載不再需要的程式或久未使用的程式。安裝程式時也應注意,從官方網站下載安裝避免安裝盜版工具。
- 保持 Windows 更新:為了確保您擁有所有新的安全補丁,請確保您運行的是最新的 Windows 版本。
- 分區:不要將所有內容保存在單個分區。確保Windows和其他系統檔存儲在專用分區(C碟系統分區)中。除此之外,創建其他分區來分類保存您的檔案數據。
- 使用值得信賴的防毒軟體:啟用 Windows Defender 或在系統上使用任何其他受信任的防病毒工具。避免將其連接到公共網絡或您不信任的外接存儲裝置。
結論
您可能已經按照上述解決方案修復了系統的磁碟讀取錯誤。在極少數情況下,當硬碟發生故障或嚴重損壞時,您需要更換硬碟。您的最好助手Bitwar Data Recovery可以在更換和修復過程中,憑藉其強大的復原能力,有效地幫助您復原幾乎任何類型的檔案,如圖片、視頻、音頻、重要的 Office 文檔、壓縮檔或 RAW檔。