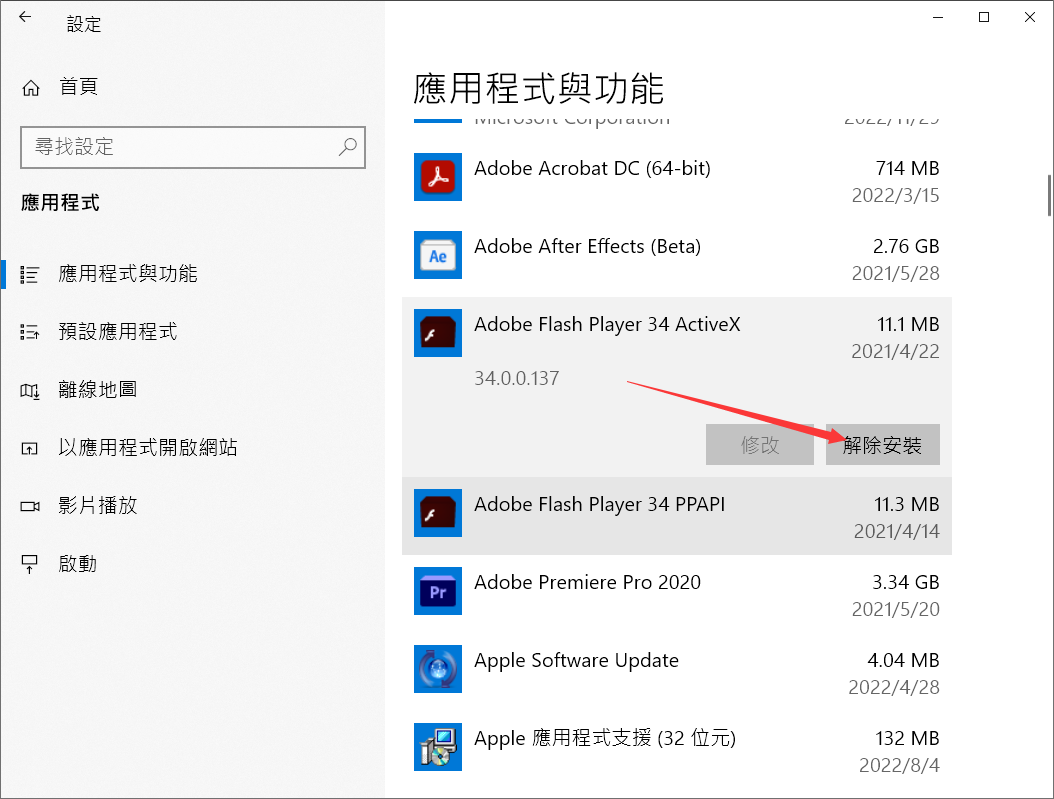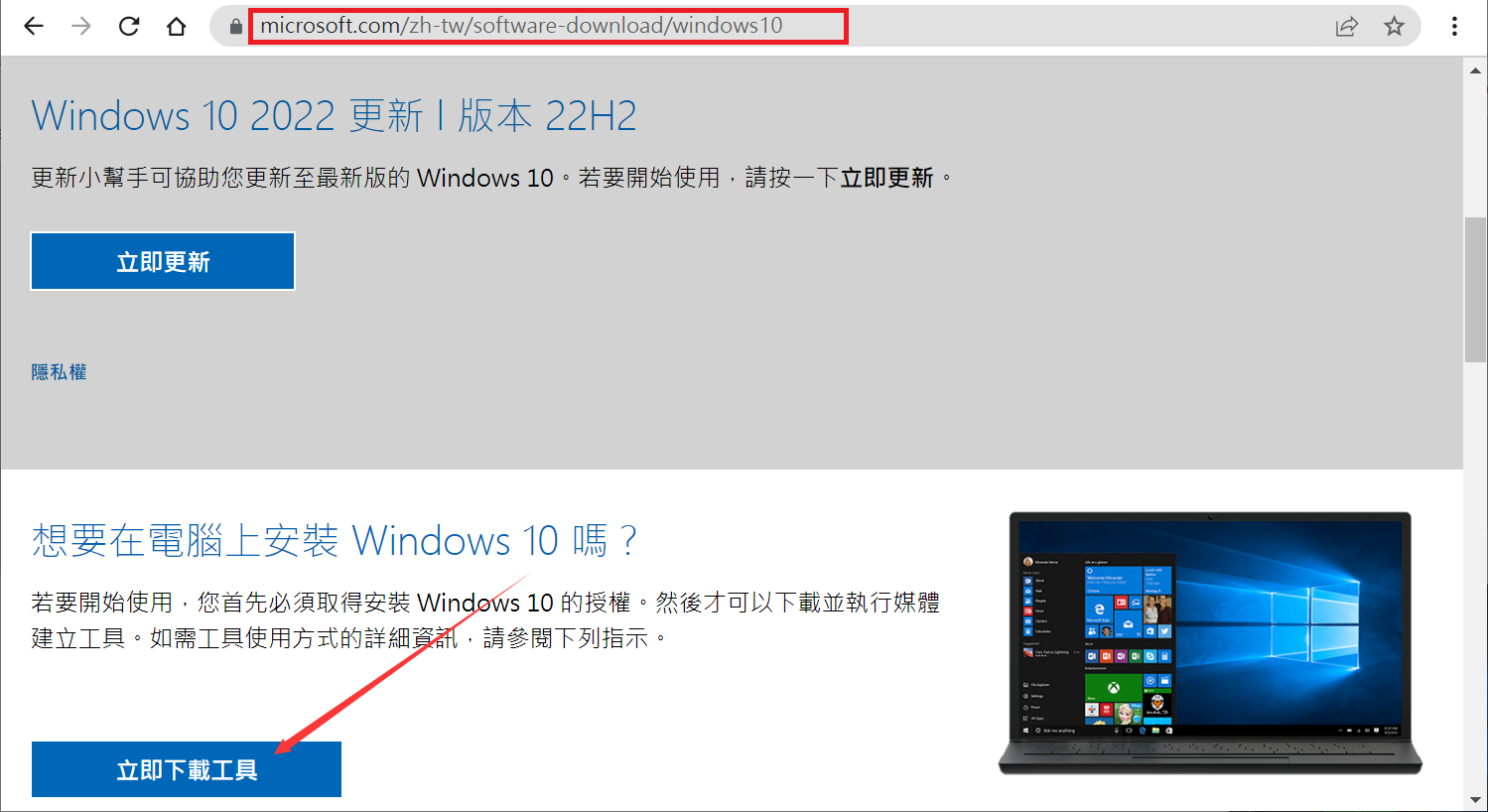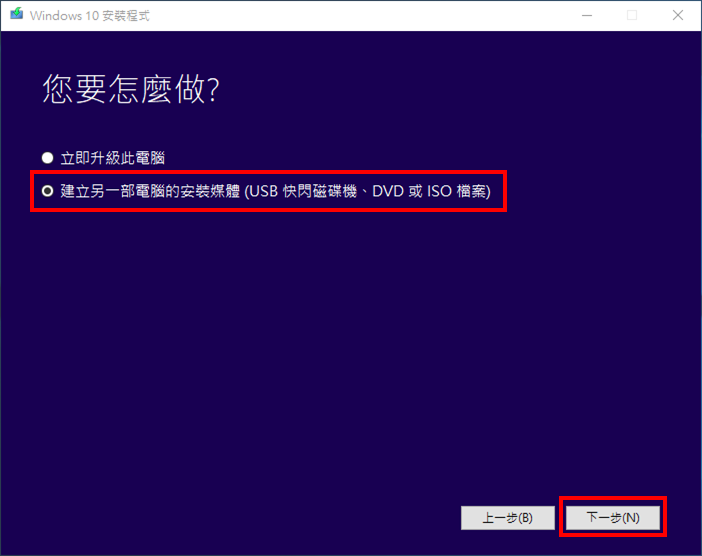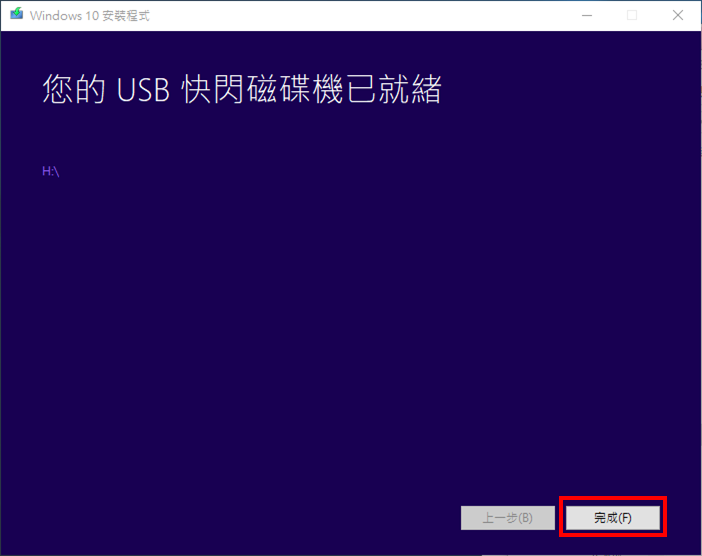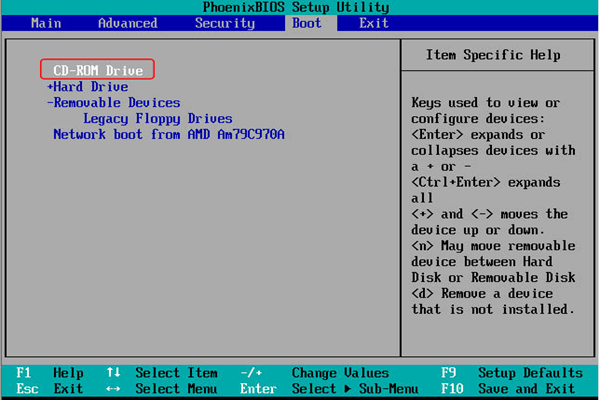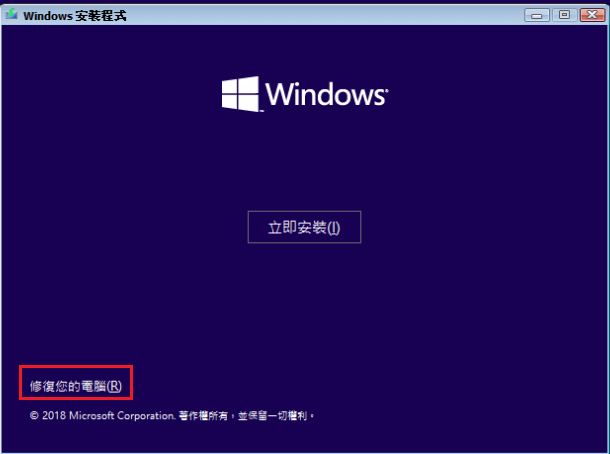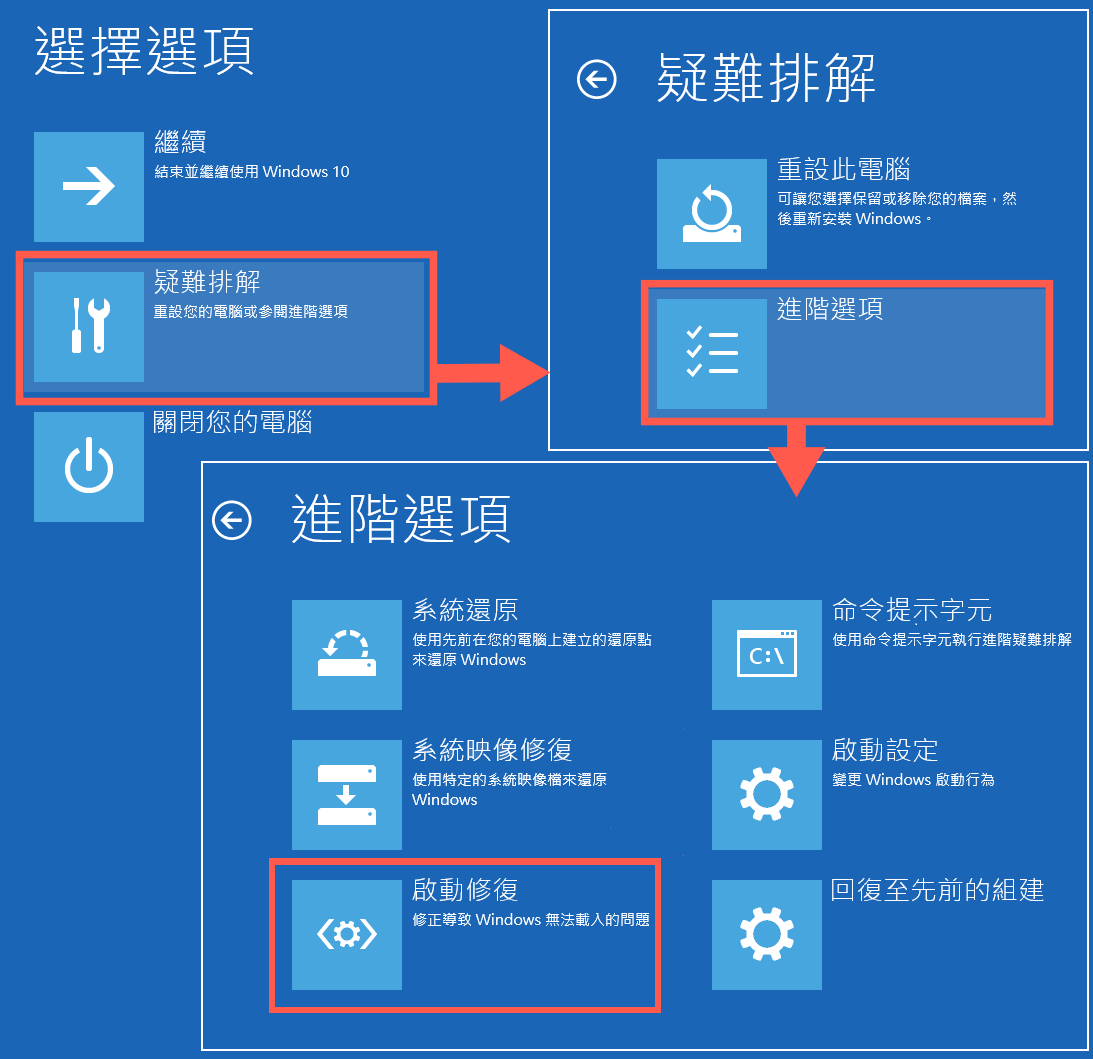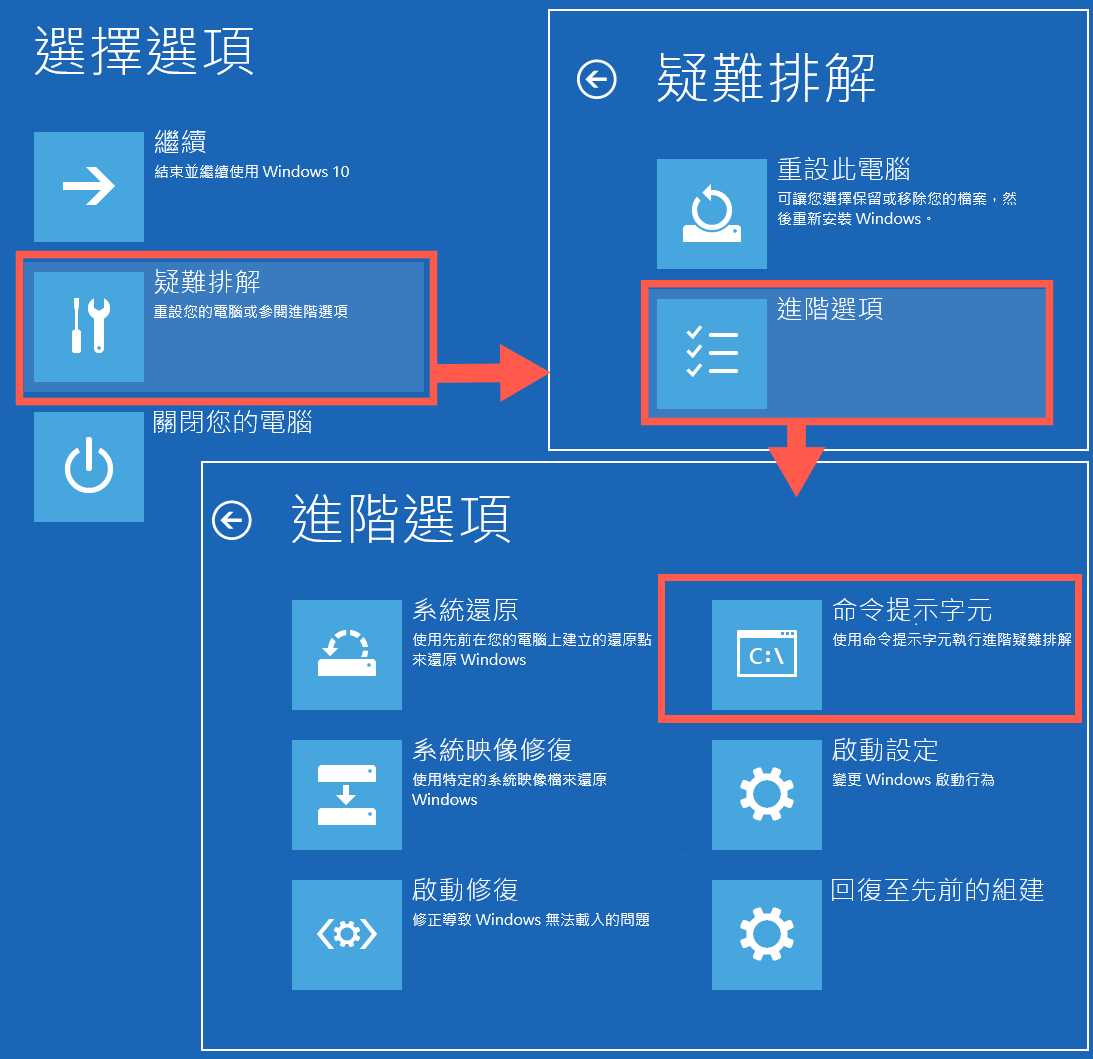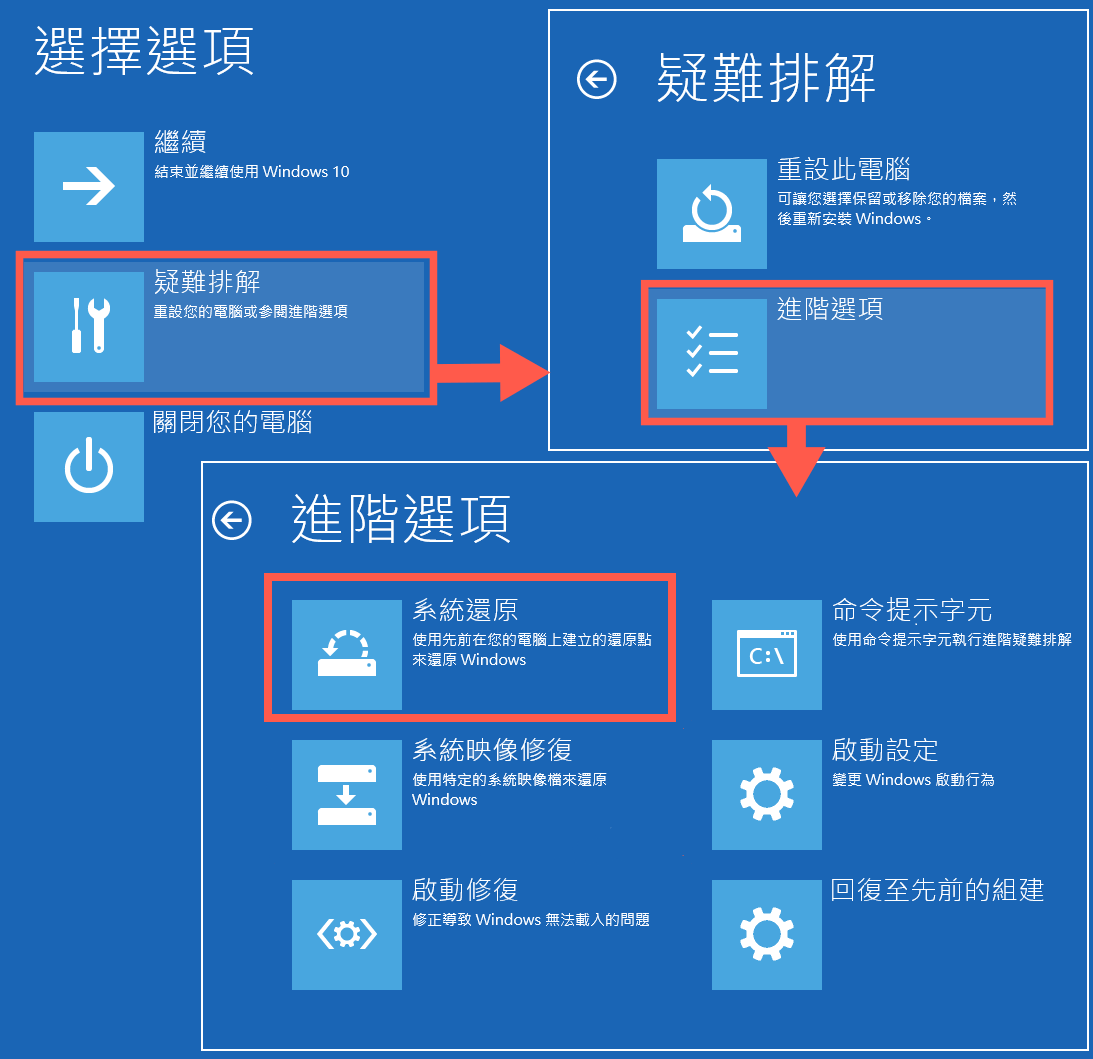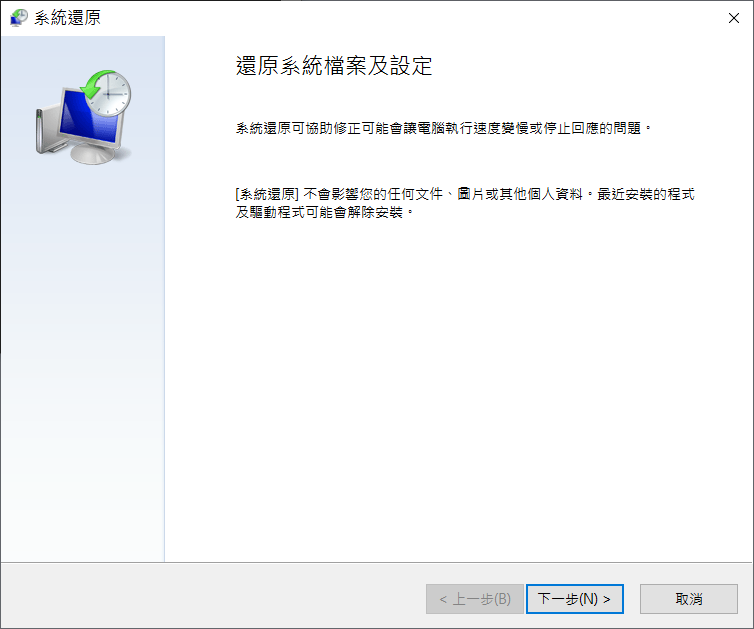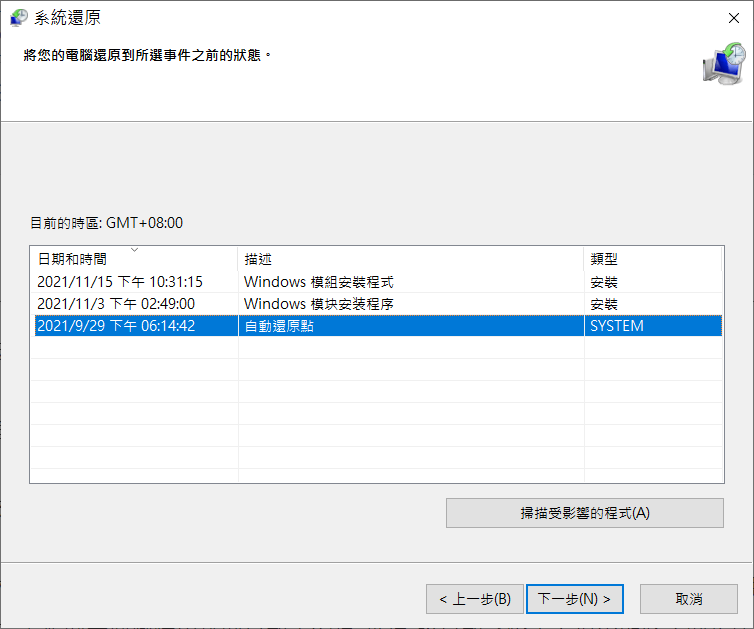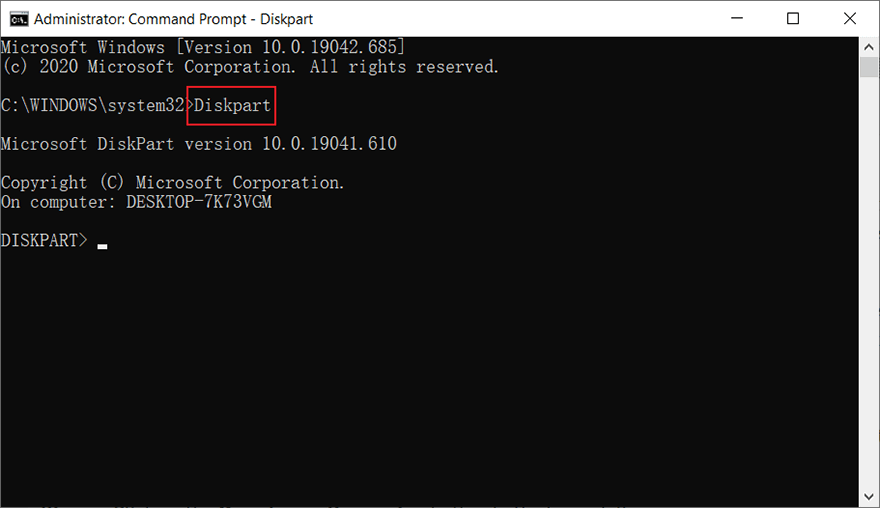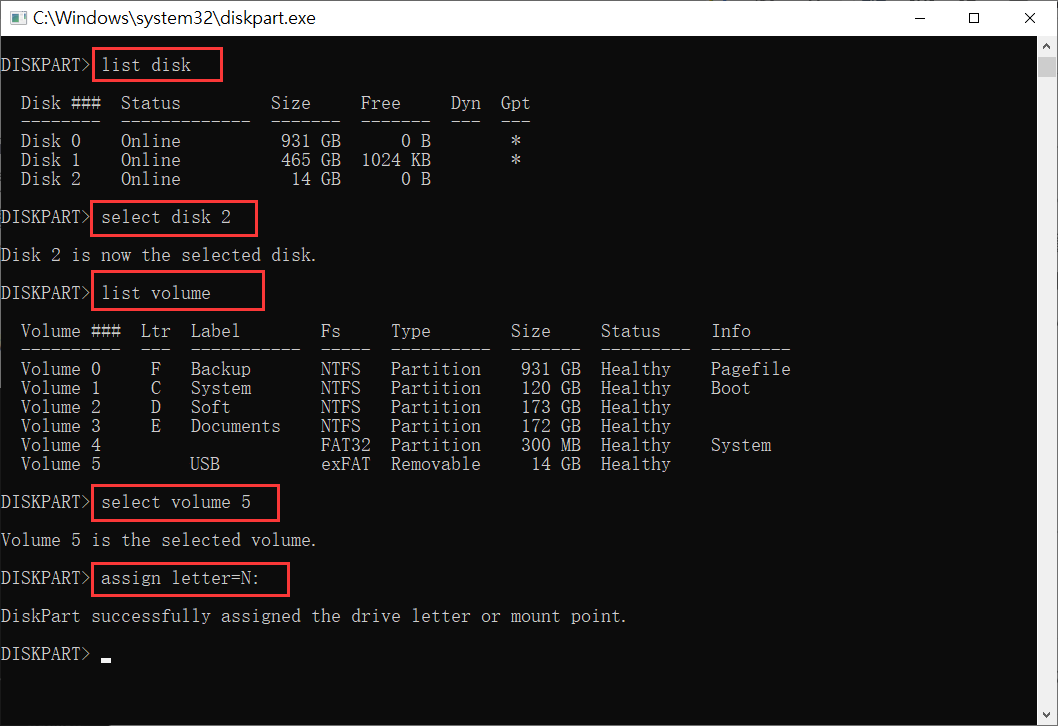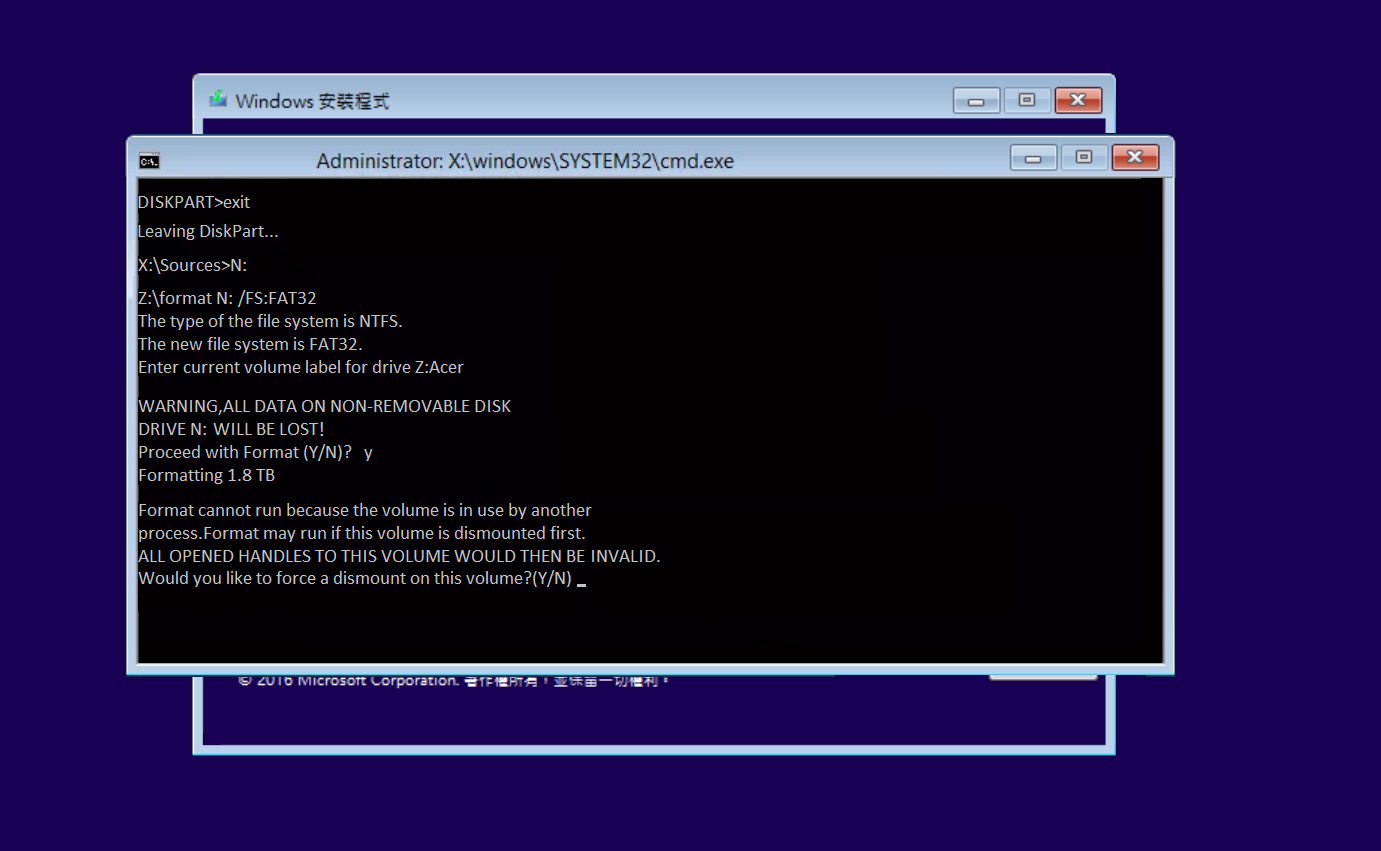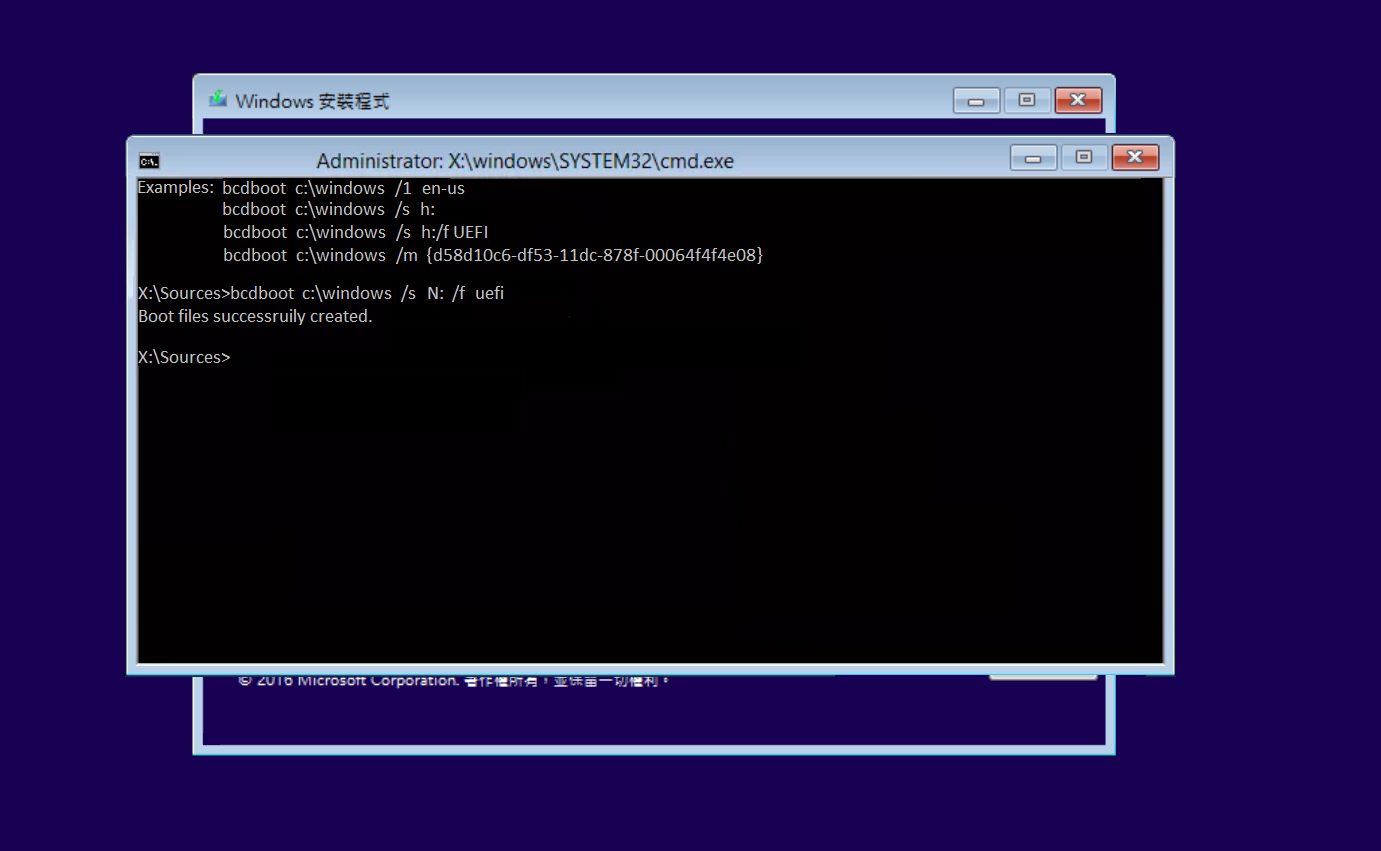Windows 10的用戶反饋他們啟動Windows系統有時會出現螢幕變成藍屏或黑屏的0xc000025錯誤提示。當電腦出現0xc0000225錯誤代碼時,要如何解決呢?
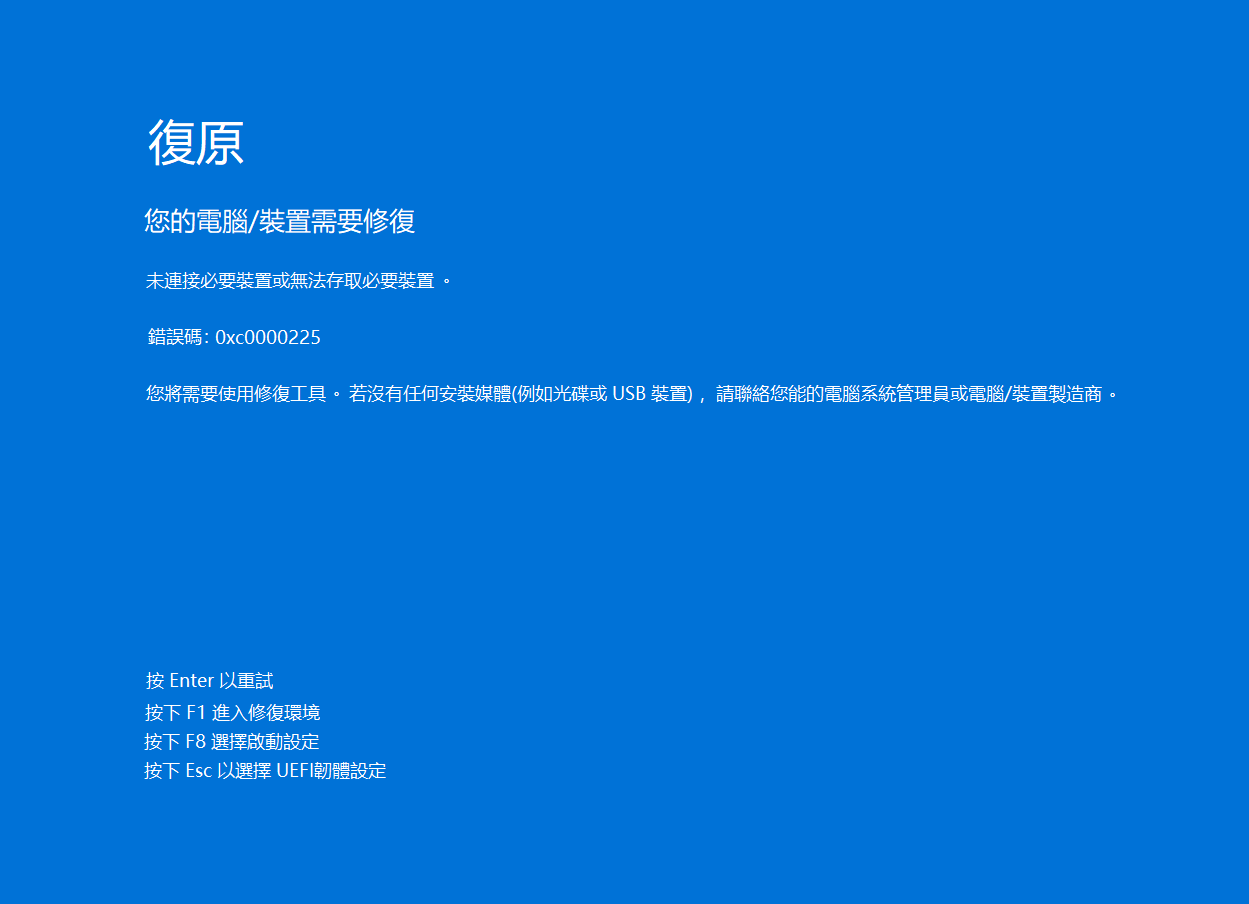
Windows 用戶升級其作業系統或調整磁碟機大小時經常會收到錯誤代碼0xc000025。但還有其他很多原因如病毒感染、資料線損壞、硬體有問題、電腦安裝了惡意軟體、連接了外置裝置、損壞的 BCD檔也可能導致此BSOD。出現該故障的根源可能是與損壞的系統檔、斷電、引導磁區病毒、硬碟磁碟機等有關。錯誤頁可能會出現在Windows 7、8.1和10上。但是,症狀和修復方法保持不變。Windows 10出現螢幕藍屏0xc000025如何修復?
在 Windows 上修復錯誤代碼 0xc0000225 的方法
以下方法應該有助於解決所有問題並消除此錯誤。在這裡我們建議您可能不必全部嘗試;從方法1一直往下走,直到找到適合您的那個就可以了。
方法1:檢查硬體固件
- 先檢查資料線、硬體等連接有無異常,是否損壞。如有故障,重新連接或更換即可。尤其擁有Windows雙系統時,由於某個系統所在磁區出現問題也會導致該現象出現。
- 檢查連接的外接存儲裝置,如隨身碟、記憶卡、CD等,拔除它們再重啟電腦。故障的外接存儲也可能會導致錯誤出現,應及時移除,排除故障。
- 解除安裝最近安裝的程式與惡意軟體,以排除故障。

方法2:檢查BIOS中的啟動順序
許多用戶反映出現0xc000025問題是由於他們設定了錯誤的硬碟啟動。如果您由於錯誤0xc000025無法啟動到Windows 10,則問題可能出在您的啟動順序上。要解決此問題,您需要進入 BIOS 並檢查您的硬碟機是否被設定為第一啟動順位。最好在設定好後恢復BIOS的默認設定。
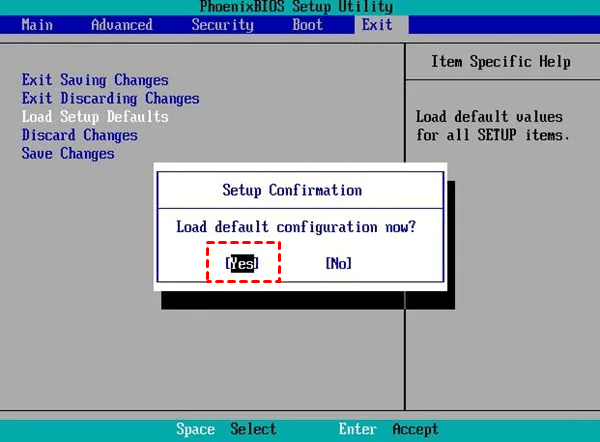
方法3:通過Windows恢復環境執行啟動修復
如果您沒辦法進入電腦系統,那麼您需要通過Windows的恢復環境進行各種修復。
如何進入Windows修復環境:
- 在另一台電腦下載Windows 10 Media Creation工具,製作Windows 10安裝磁碟機。下載地址:https://www.microsoft.com/en-gb/software-download/windows10

- 打開工具,同意使用協議,然後選擇【建立另一部電腦的安裝媒體(USB快閃磁碟機、DVD或ISO檔案)】。

- 到選擇要使用的介質時,選擇USB快閃磁碟機。(需要保證USB隨身碟空間至少為8G,否則該步驟會提示錯誤。)
- 這時會提示您正在下載Windows 10安裝檔案,請耐心等待下載完成。

啟動修復可以有效解決多種錯誤,在執行啟動修復時,會掃描電腦的系統並嘗試修復任何損壞的檔案,以糾正BCD中的異常。
- 將製作完成的USB隨身碟連接到目標電腦,並在BIOS設定修改開機順序為Removable Drives,使電腦從USB隨身碟啟動。

- 成功從USB隨身碟啟動後,將進入Windows 10的安裝介面,然後點擊左下角的【修復您的電腦】。

- 進入Windows 恢復環境後,請依次選擇疑難排解 – 進階選項 – 啟動修復,進行系統修復。

- 修復過程完成後重新啟動電腦。查看錯誤代碼 0xc0000225 是否消失。
方法4:執行磁碟機檢查和系統檔案檢查
如前所述,錯誤代碼:0xc0000225 的原因之一是系統檔案或磁碟機檔案損壞。幸運的是,這個問題並不難解決。您可以執行以下操作:
- 重複方法一中的上述步驟,啟動進入Windows修復環境,進階選項頁面。單擊命令提示字元。

- 在命令窗口中,輸入以下命令,並在每個命令後按鍵盤上的 Enter鍵:
sfc /scannow chkdsk c: /f /r /x
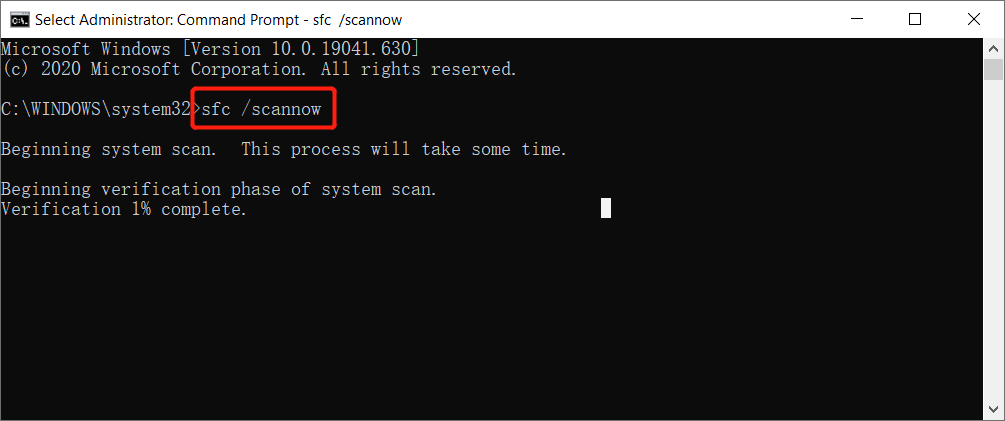
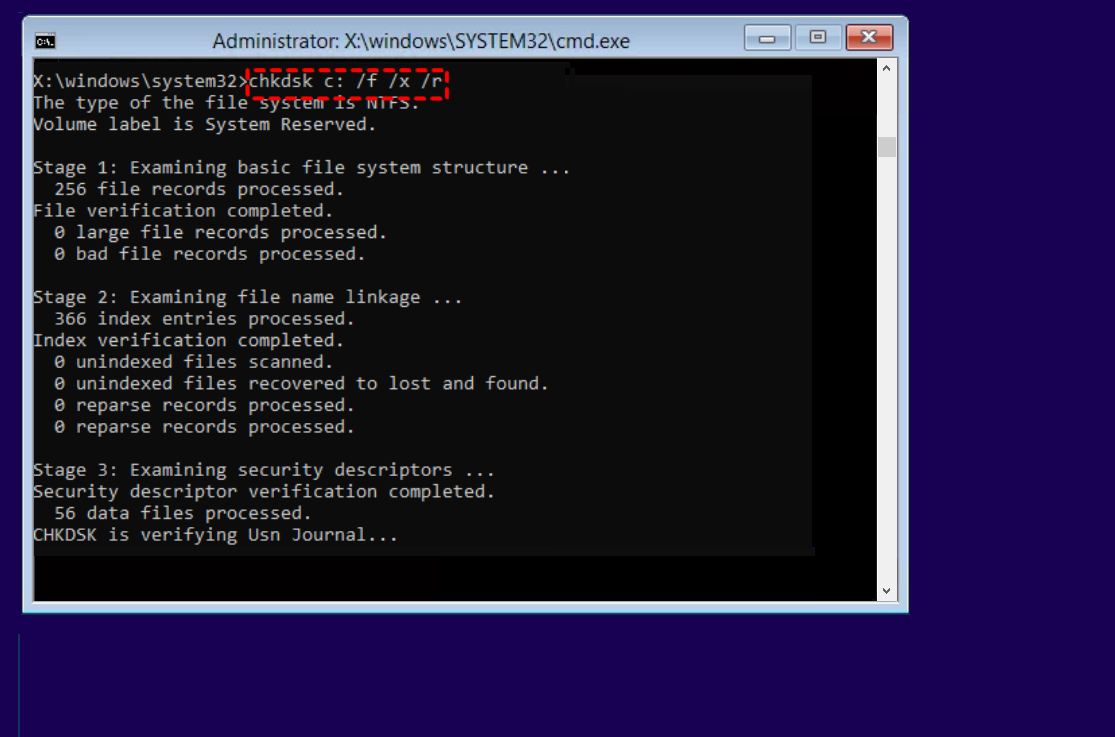
這裡的字母 C 代表放置 Windows系統磁碟機。大多數人可能會將其放置在 C碟,有些人可能會將其放置在 D、E 或其他磁碟機。因此請相應地變更到系統磁碟機代號。
方法5:重建BCD
錯誤的 BCD(即啟動配置數據)也非常可能是導致藍屏的原因。幸運的是,您可以通過重建一個新的BCD檔來輕鬆修復它。具體方法如下:
- 在Windows RE修復環境中,依次開啟疑難排解 – 進階選項 – 命令提示字元。
- 依次鍵入以下命令。每個命令後按下Enter鍵執行:
bootrec/scanos bootrec /fixmbr bootrec /fixboot bootrec/rebuildbcd
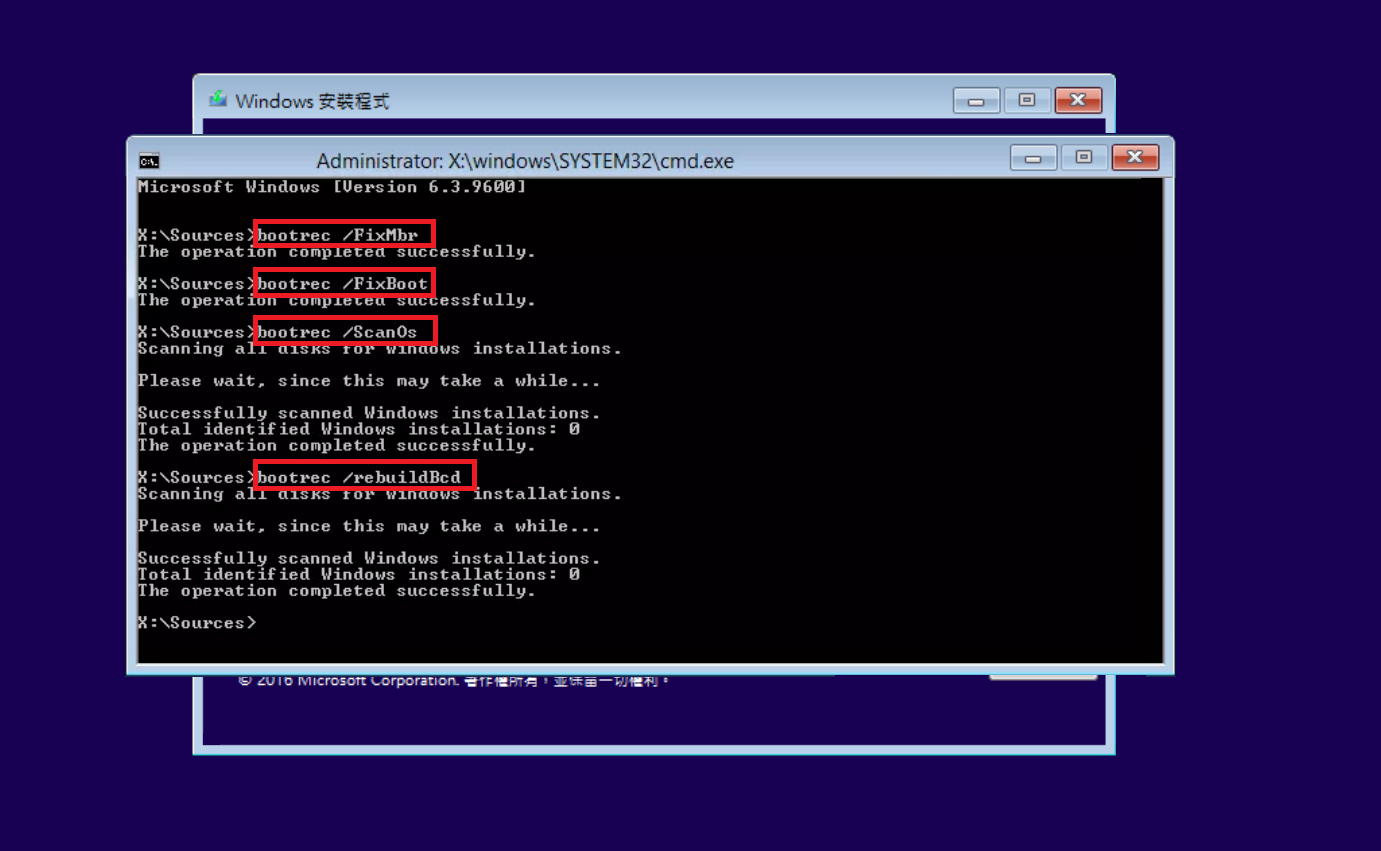
命令完畢後,重新啟動計算機,查看是否再次出現錯誤代碼:0xc0000225。
方法6:執行系統還原
- 在啟動過程中重新啟動電腦幾次,然後選擇“故障排除”>“高級選項”>“系統還原”。

- 當“系統還原”打開時,單擊“下一步”。

- 將出現可用還原點的列表。如果可用,請選中顯示更多還原點選項。選擇所需的還原點並單擊“下一步”。在執行系統還原之前,我們建議您對Windows 10的受影響的程式進行了解,並對重要檔案、安裝的應用程式和驅動進行備份。

- 按照螢幕上的說明完成還原過程。
當您的電腦還原到之前的狀態後,請檢查問題是否仍然存在。
方法7:格式化并重新創建EFI系統分區
出現錯誤代碼0xc0000225,可能是Windows無法找到用於引導的系統檔案,或者是EFI系統磁碟分割丟失(損壞)導致的,我們可通過重新創建EFI系統磁碟分割的方法來嘗試解決。具體操作步驟如下:
- 重啟電腦進入Windows RE修復環境,依次點擊疑難排解 – 進階選項 – 命令提示字元。
- 在命令提示字元處輸入【diskpart】,然後按Enter鍵。

- EFI系統磁碟分割通常是沒有分配磁碟機代號,因此為了能正常使用它,需要使用DISKPART工具來設定磁碟機代號。
- 輸入【List disk】,按Enter鍵,列出系統所有磁碟;
- 輸入【select disk n】,按Enter鍵;(n指的是啟動磁碟的磁碟編號,按個人實際情況輸入,此處“n”為“2”)
- 輸入【list volume】,按Enter鍵,列出所選磁碟的所有分區;
- 輸入【select volume m】,按Enter鍵;(m指的是EFI分區的標籤號,按個人實際情況輸入,此處“m”為“5”)
- 輸入【assign letter=N:】,按Enter鍵;(N可以替換為任何分區的未使用的磁碟機代號,按個人實際情況輸入)
- 輸入【Exit】,按Enter鍵,退出diskpart。
- 完成以上命令後,EFI系統磁碟分割將會分配到“N”磁碟機代號。

- 然後,格式化EFI系統磁碟分割,並重建EFI。按照以下順序輸入命令:
- 輸入【N:】,按Enter鍵,N是之前分配的磁碟機代號;
- 輸入【format N: /FS:FAT32】,按Enter鍵。

- 最後輸入【bcdboot C:\windows /s N: /f UEFI】,按Enter鍵,修復引導載入程式。

完成以上步驟後,將在N磁碟機上重新創建一個名為EFI的新資料夾,修復完成後可重新開機嘗試是否能正常啟動。
總結
這是在沒有 CD 的情況下修復 Windows 10 中的錯誤代碼 0xc0000225 的方法。我真心希望這些方法能夠幫助到你。如果發現在修復過程中導致了電腦中重要檔案的丟失,請立即啟動Bitwar檔案救援軟體救回丟失的檔案。
Bitwar檔案救援軟體官網:https://www.bitwarsoft.com/zh-tw/data-recovery-software
免費下載安裝Bitwar檔案救援軟體: