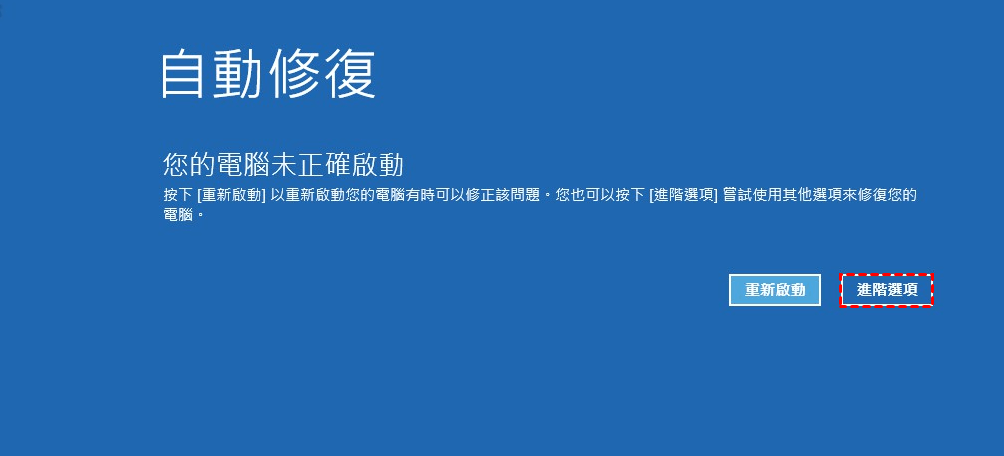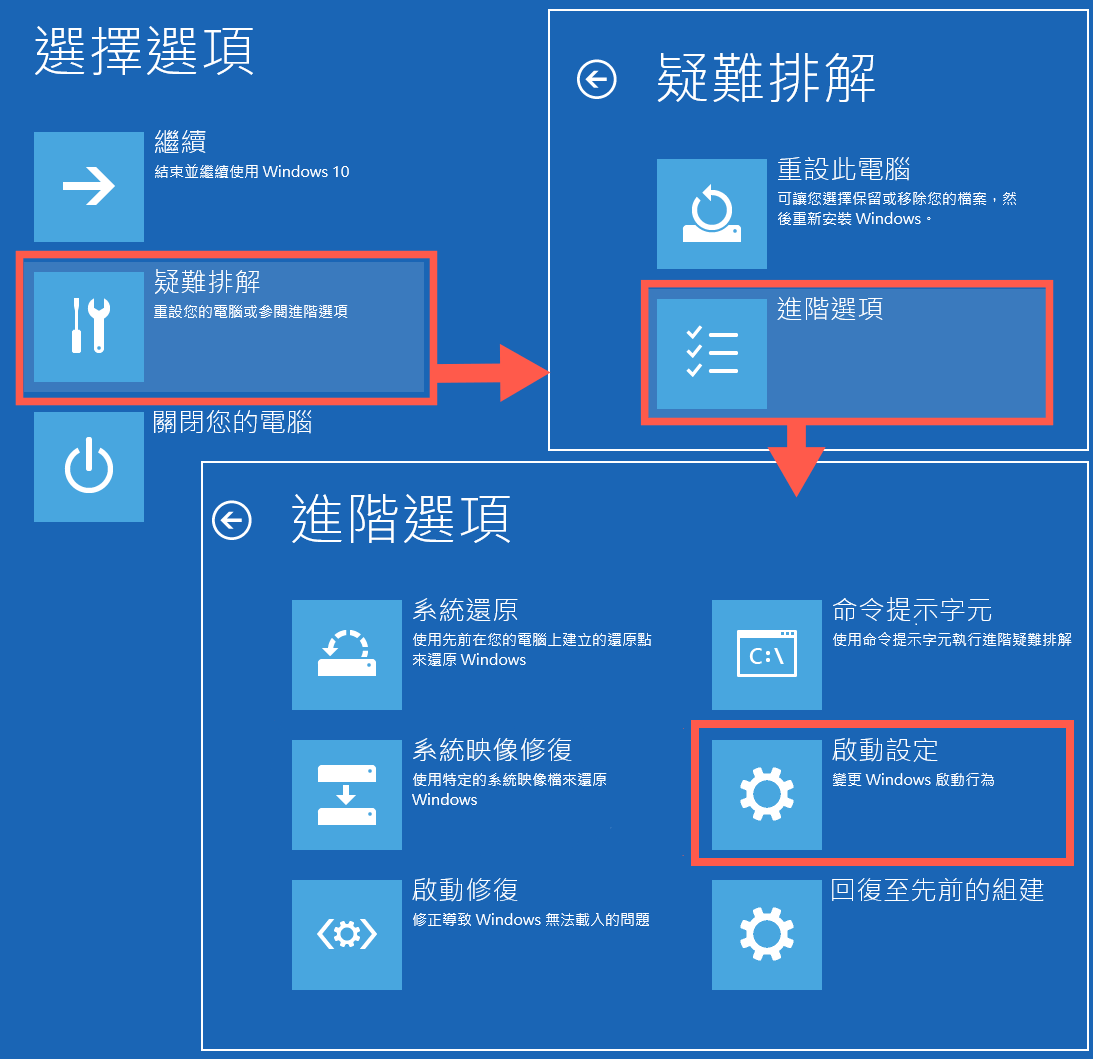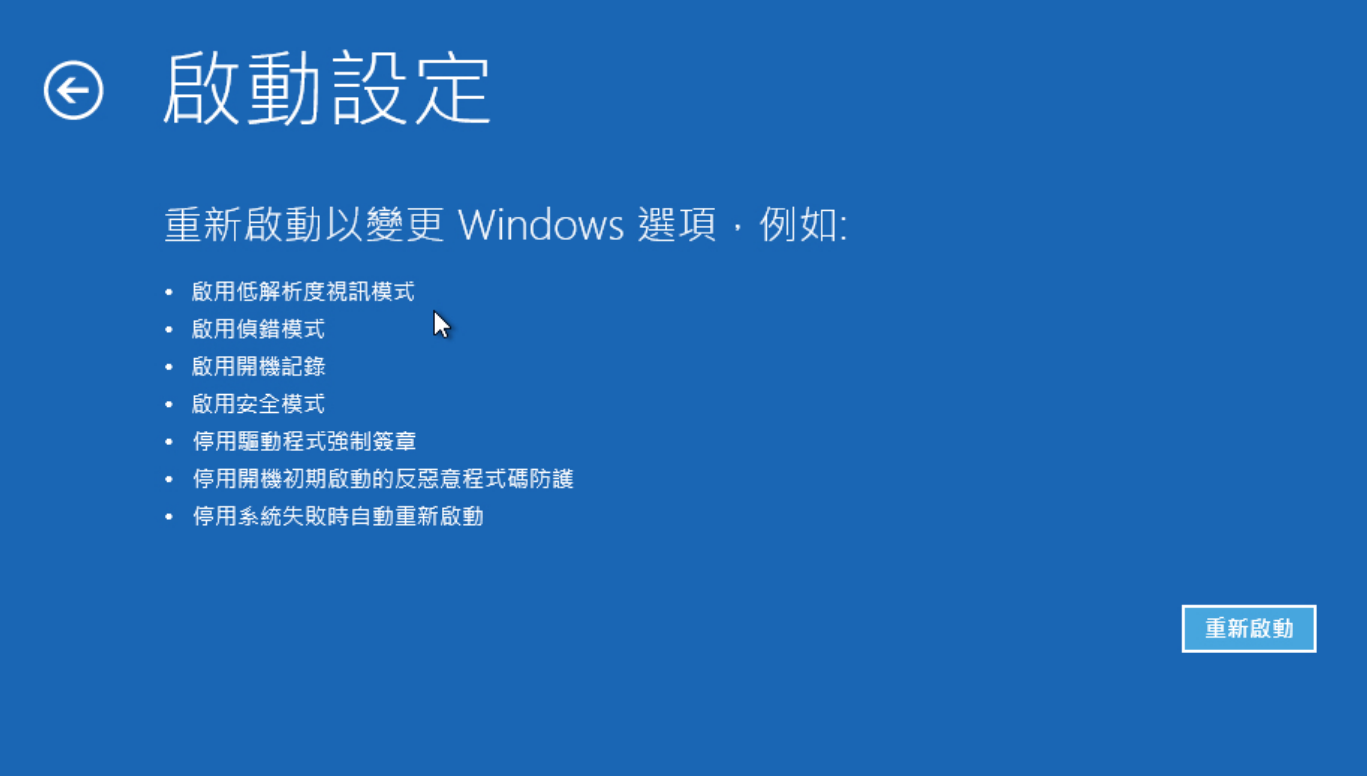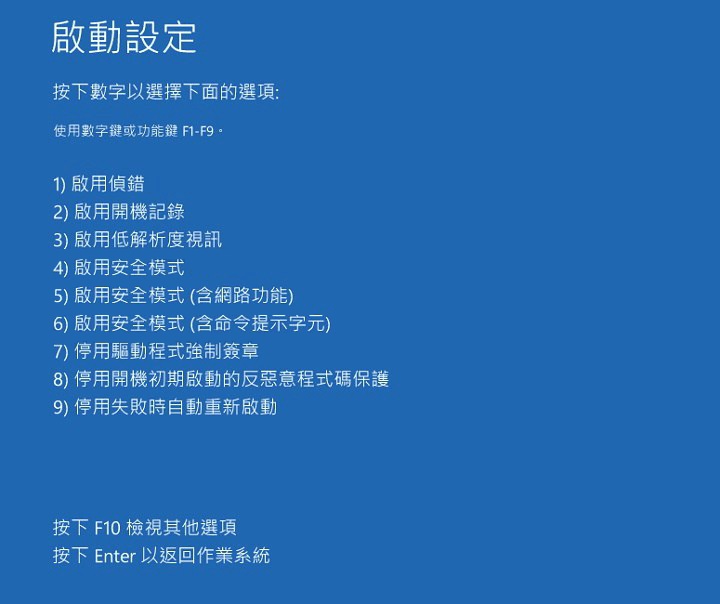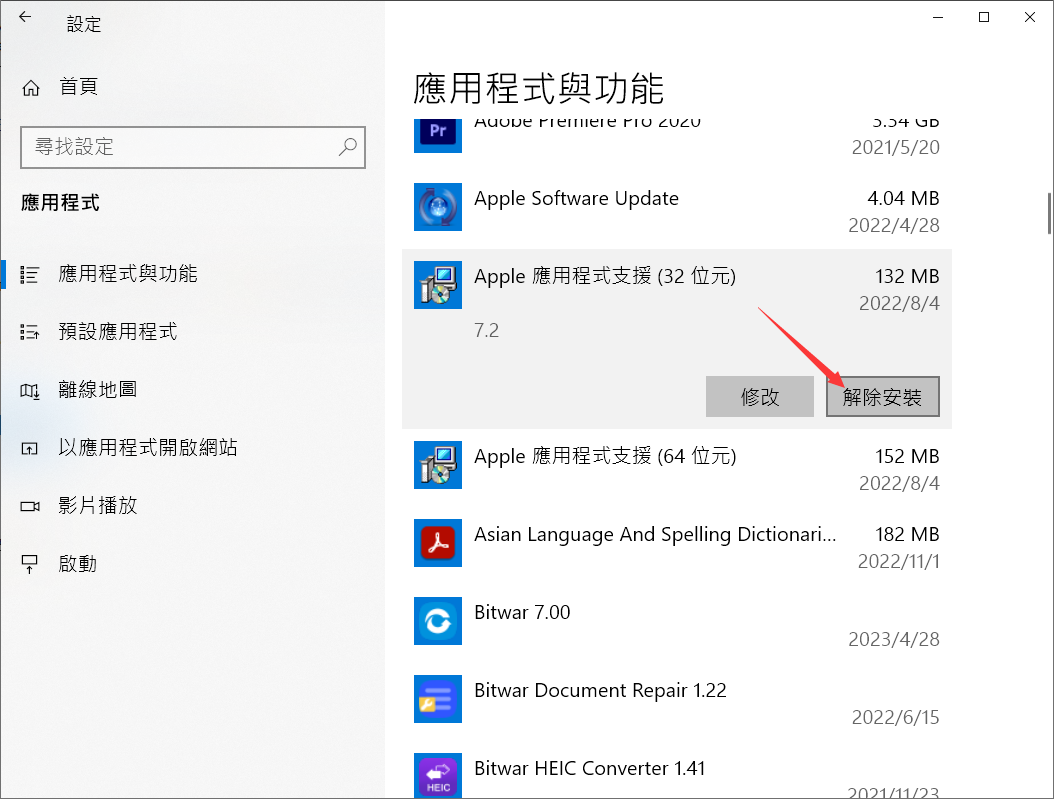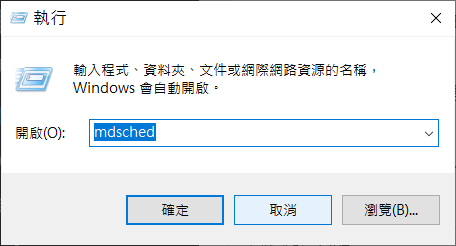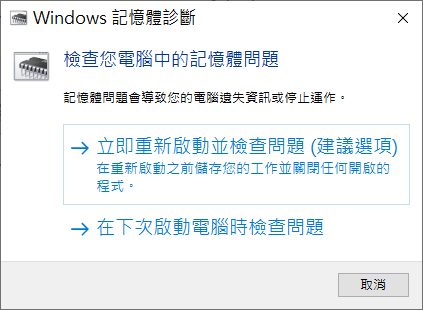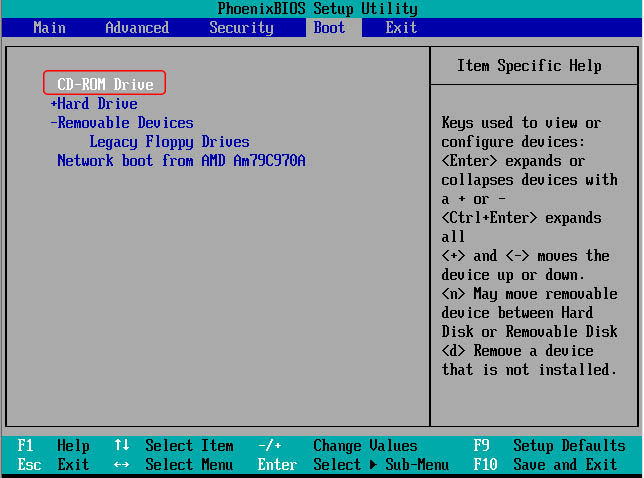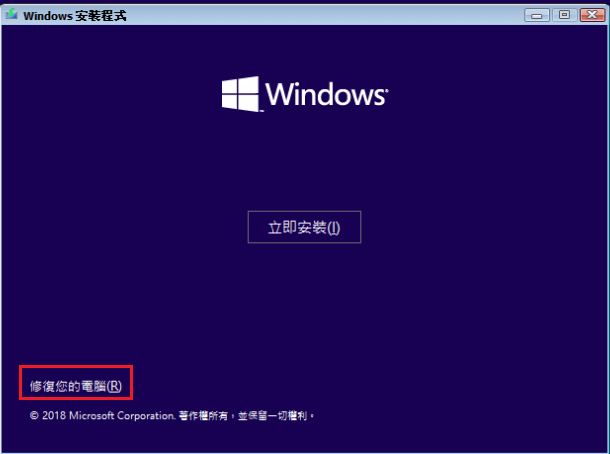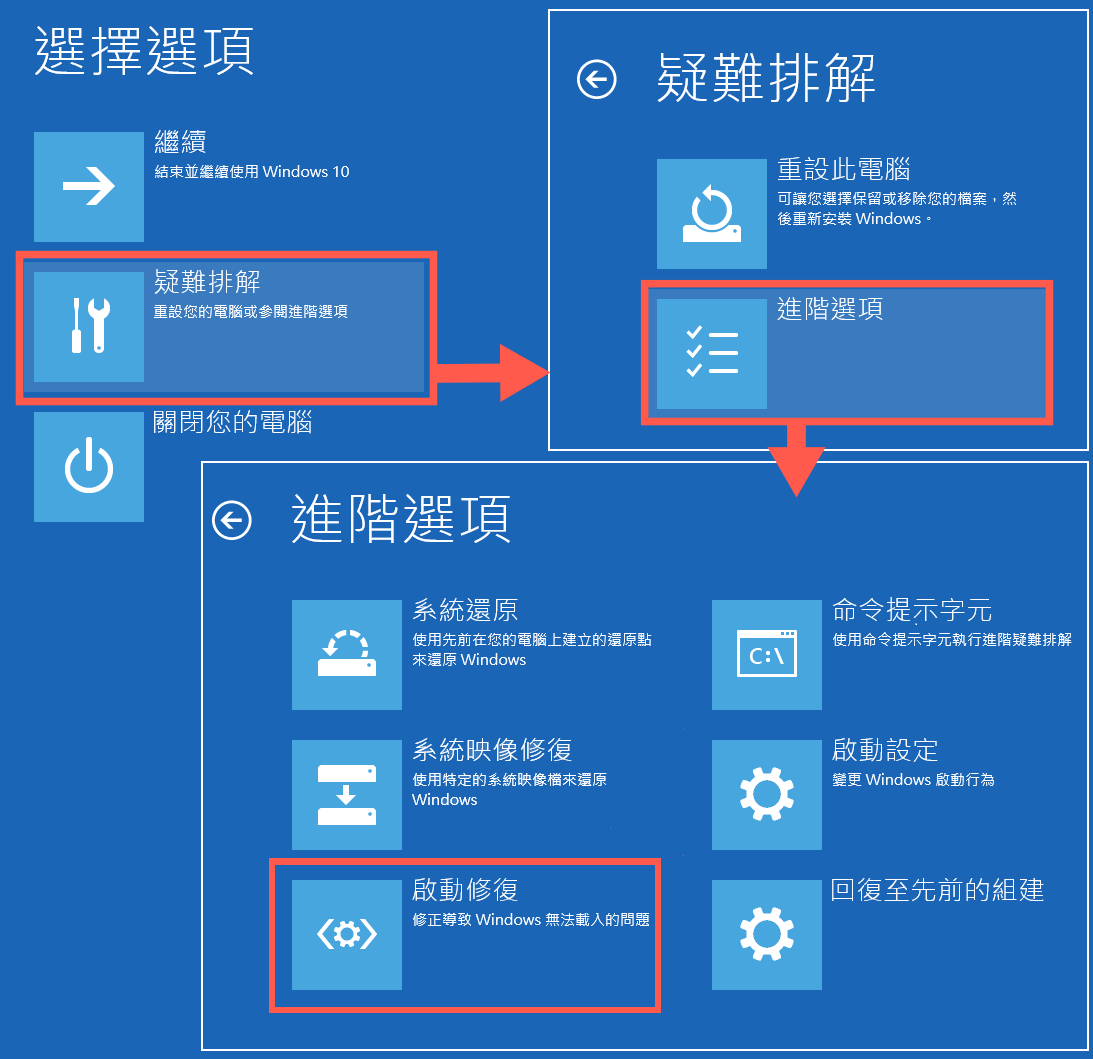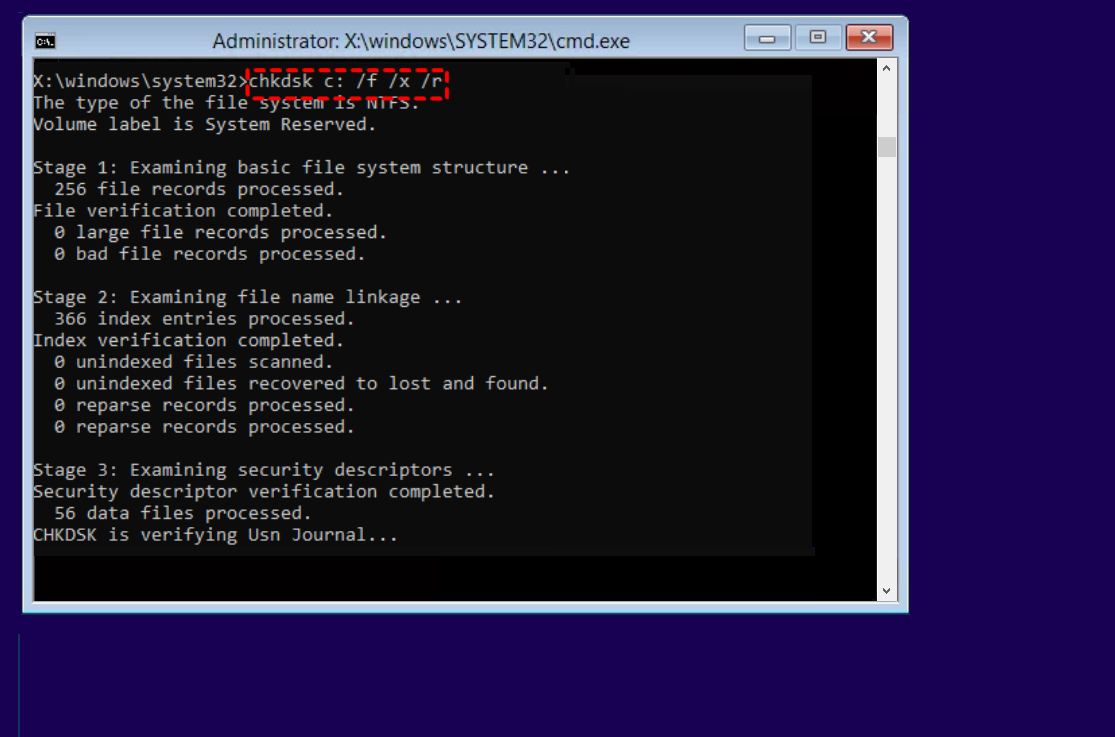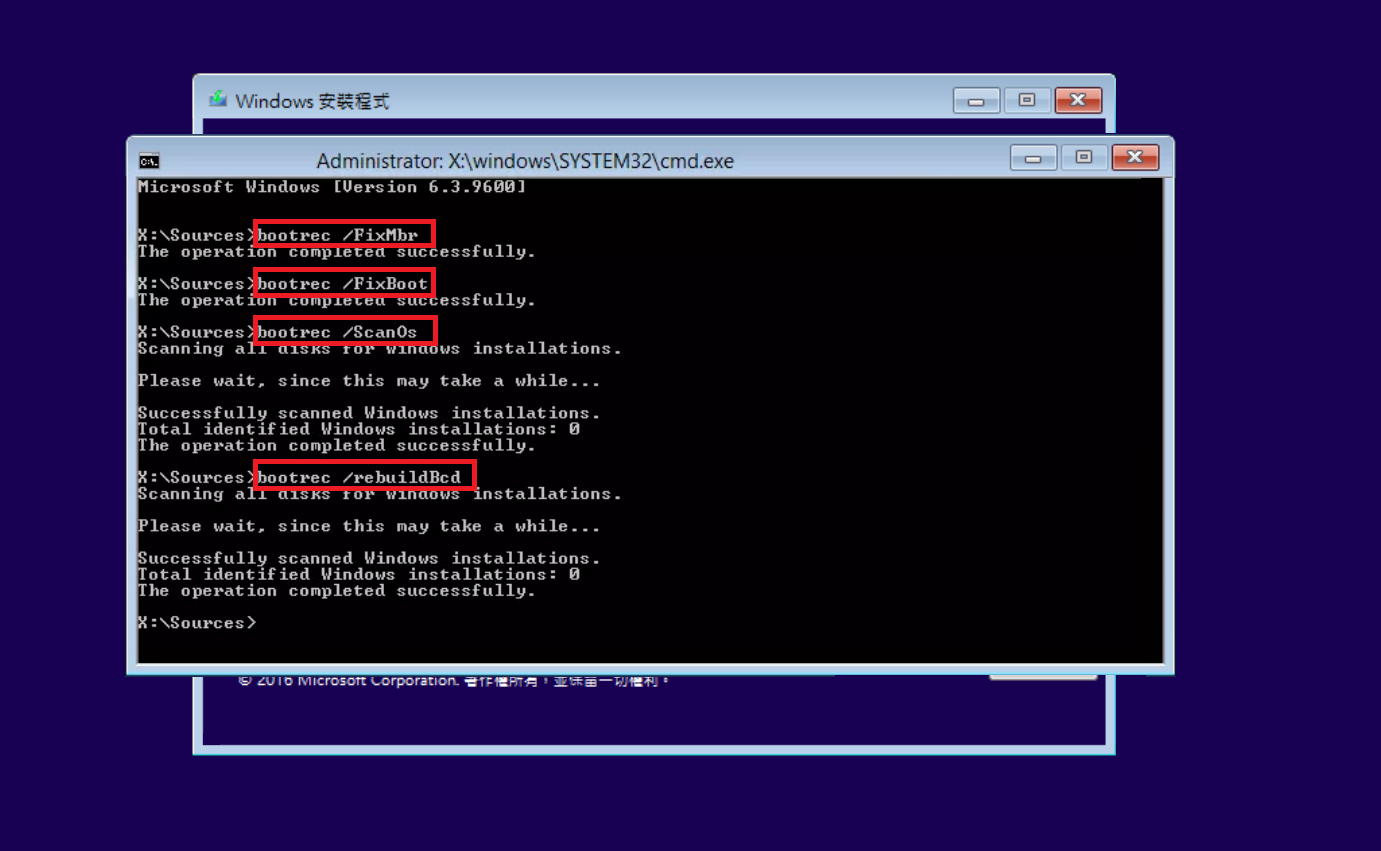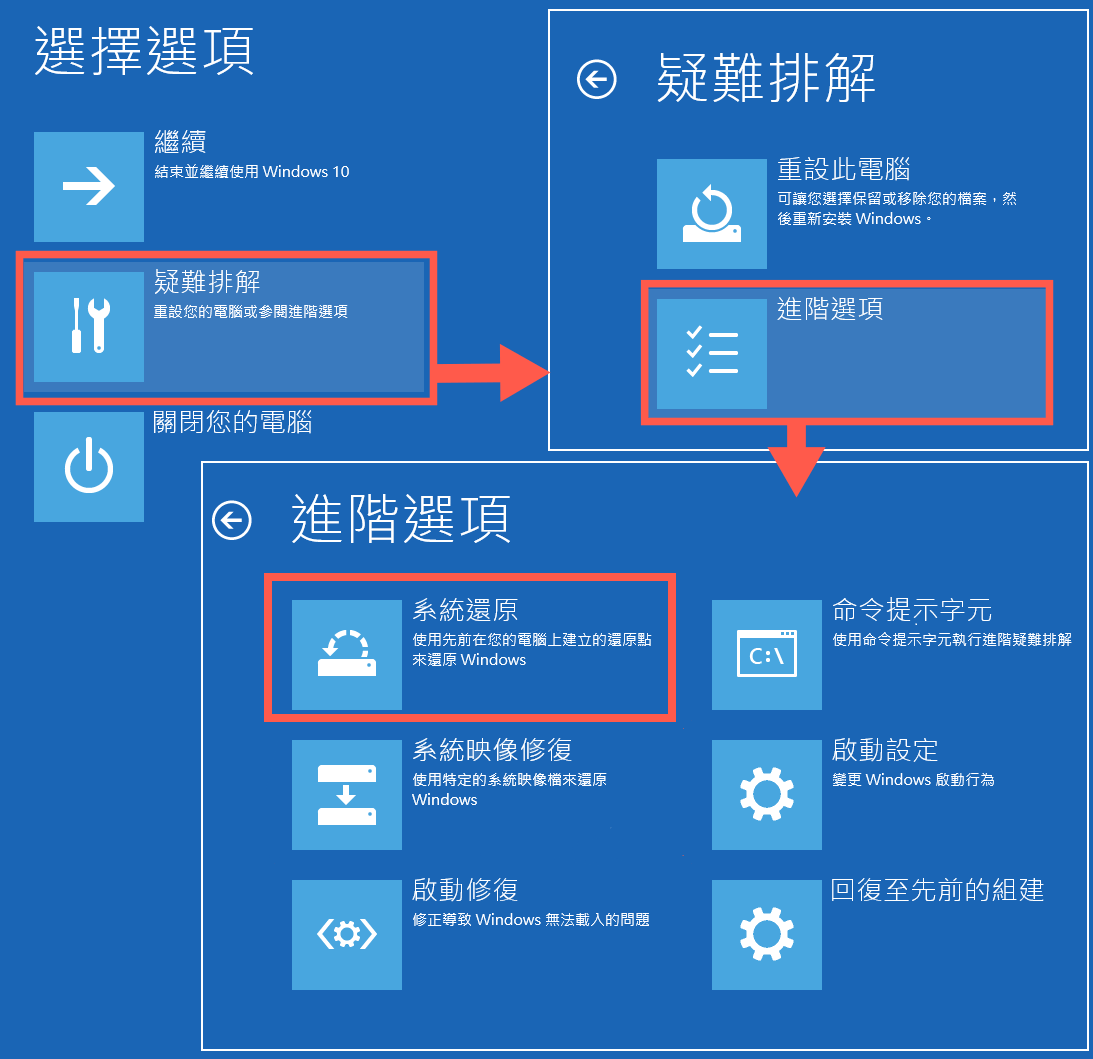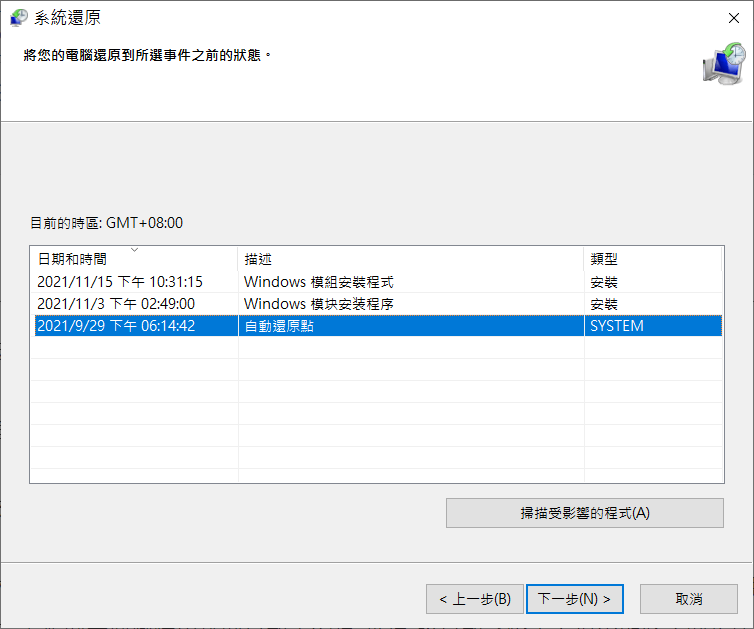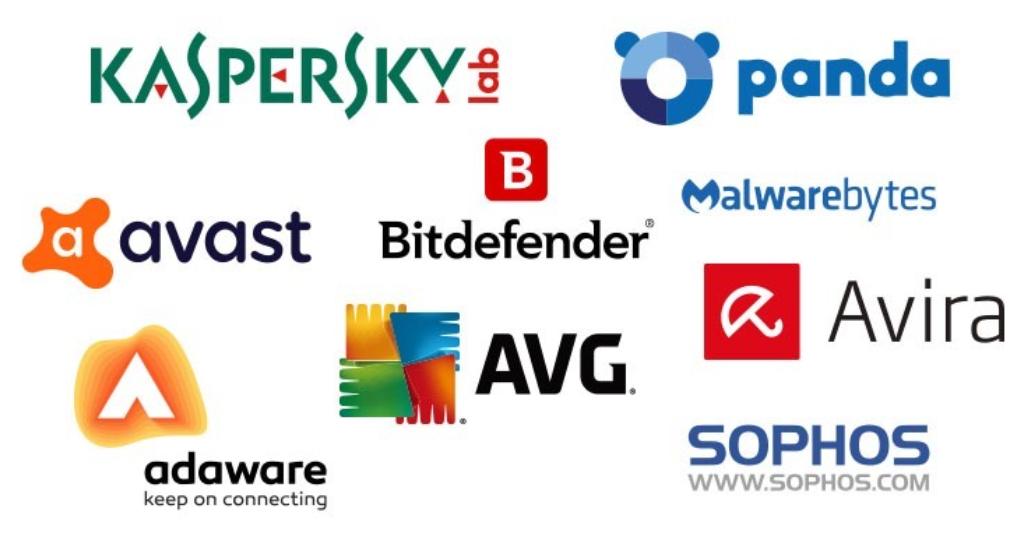Win 10電腦出現藍底白字怎麼辦?藍底白字就是藍屏,無論電腦運行的什麼系統,它都很常見。隨著藍屏的出現,許多還會出現錯誤提示或錯誤代碼。給出的訊息卻讓人一頭霧水,不知道修復哪裡。但無論如何,藍底白字的藍屏都表示作業系統遇到了嚴重的硬體或軟體故障而無法進入系統使用電腦。微軟甚至還說明,安裝某些更新後,一些Windows裝置可能在啟動時出現藍底白字錯誤,如安裝更新KB5021233。
 為了修復藍底白字故障,避免進一步的系統損壞,本文總結了常見的修復Windows電腦藍屏的方法。
為了修復藍底白字故障,避免進一步的系統損壞,本文總結了常見的修復Windows電腦藍屏的方法。
電腦藍底白字(藍屏)原因?
藍屏的英文Blue screen of death(BSOD),是電腦死機情況的一種。為什麼會出現電腦的藍屏?藍底白字BSOD通常是由電腦硬體或軟體、驅動故障引起的。
如果電腦藍屏是由於硬體故障:
- 電腦的啟動不正確
- 外接存儲裝置的打擾
- 硬體線路故障,接觸異常或者硬體損壞
- 電腦溫度太高,散熱出現故障導致無法正常啟動
- 電腦組件壽命不足
- 電源供電不足
如果電腦藍屏是由於軟體故障:
- 安裝了與作業系統不相容的軟體
- 使用了有病毒的軟體
- 安裝了不完整的軟體
- BIOS設定或需要升級
- 系統空間不足
電腦當機出現藍底白字的解決辦法
方法1:強制關機並重新啟動電腦
強制關機並重新啟動電腦適用於大多數電腦和筆記本電腦當機和藍屏的情況。具體操作是長按電腦主機上的電源鍵,直到電腦自動關機,這一般需要持續幾秒鐘的時間。通常情況下,這種重新啟動系統是內核數據頁錯誤的常用解決方案,通常大多數情況下這個問題通過重新啟動得到解決。
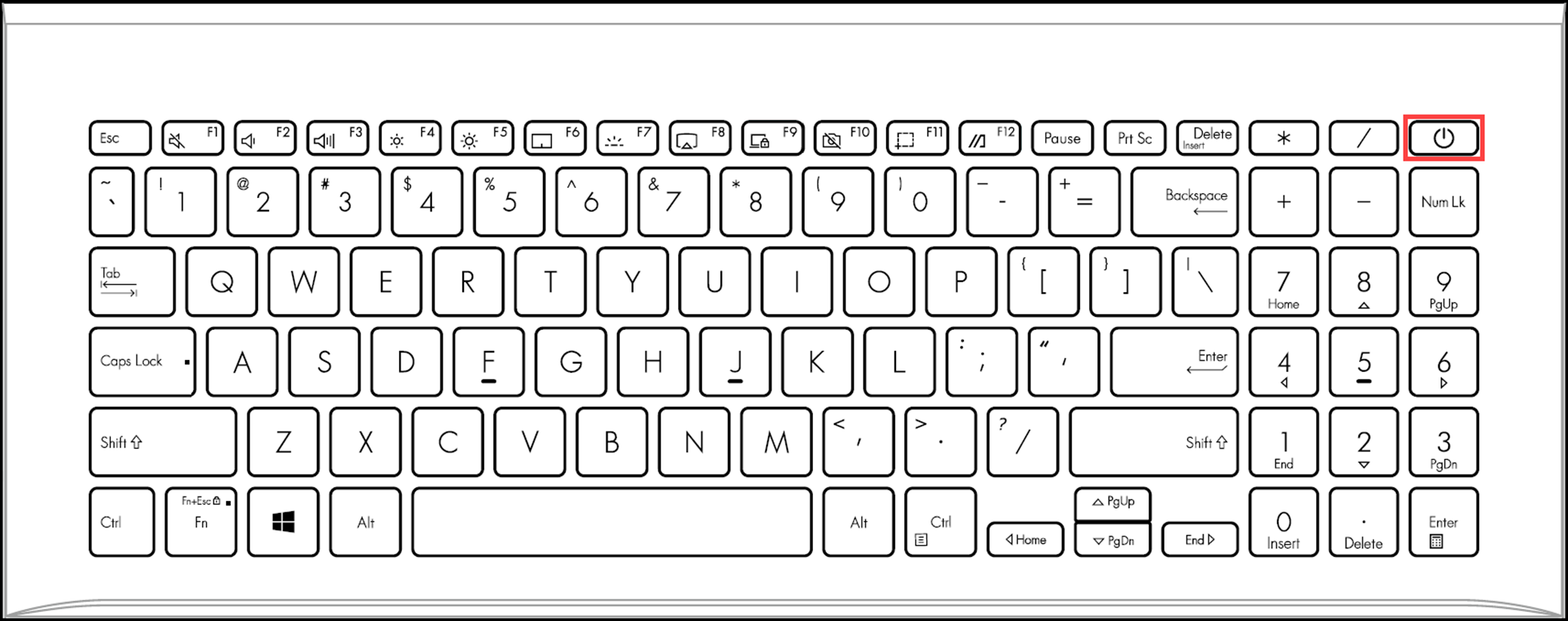
但是這種方法的缺點是只能治標不治本,且很容易造成電腦檔案的丟失和硬體的損壞,因此當電腦發生藍屏時最好不要選擇這種方法,或嘗試過一次即可。
方法2:檢查電腦各硬體、資料線連接
遇到藍屏原因,你就需要檢查你的電腦硬體組件了。例如,最簡單的檢查方法是拆下電路板並查看問題。對於更重要的組件,例如 SSD和記憶體,有一些實用程式可以運行診斷。
- 首先檢查電腦的資料線、硬體等連接是否有接觸不良,如連接異常,重新連接安裝即可。如果損壞,則需要更換新的。
- 如果您的電腦是因為新增硬體或連接了外置設備才導致的藍屏,把新增的硬體或外置設備移除,然後重新開機,看藍屏故障是否解決。
- 檢查硬碟和主板溫度。檢查風扇的運行並清潔風扇灰塵。
方法3:重設電腦上的電源
如果電腦無法正常開機,則您可能需要重設電源,這可能需要取出電池、按任意按鍵或組合鍵或其他步驟。

對於膝上型筆電重設電源:
- 關閉電腦電源,然後拔除電源線。
- 中斷連接任何週邊裝置,如印表機、掃描器、外接式硬碟及隨身碟等,然後從任何連接埠擴充器或銜接基座移除電腦。
- 取出電腦的電池。
- 拔掉電池和電源線後,按住電源 按鈕約 15 秒鐘。
- 電容器耗盡後,重新插入電池,然後插入電源線。保持中斷連接週邊裝置。
- 開啟電腦電源。
對桌上型電腦執行電源重設:
對桌上型電腦執行電源重設 (或硬重設) 會清除電腦記憶體內所有的資訊,但不清除任何個人資料。
- 關閉電腦電源。
- 拔除 AC 變壓器。
- 拔除任何不重要的周邊裝置,如印表機、掃描器、外接式硬碟及 USB隨身碟、記憶卡等。可以不用拔出滑鼠、鍵盤或顯示器的連線。
- 拔掉 AC 變壓器後,再按住電源按鈕約 15 秒鐘。
- 電容耗盡後,重新連接 AC 變壓器。保持週邊裝置中斷連線。
- 開啟電腦電源。
開啟電源後,檢查是否還是會出現藍底白字的藍屏錯誤。
如何進行Windows修復環境?
接下來的修復方法需要進入到Windows RE修復環境,Windows 修復環境 (WinRE) 是一種可修復作業系統無法開機常見問題的修復環境。如何進入Win RE修復環境:
如果有啟動碟,那麼您可以設置從啟動碟啟動進入修復環境,如果沒有可啟動磁碟,您可以使用硬重啟在啟動時打開 Windows 恢復環境。
- 按住電源按鈕,直到您的電腦完全關閉。
- 再次按下電源按鈕將其打開。 這是一次硬重設,您需要重複此操作 2 或 3 次。
- 然後,您可能會看到 Windows 徽標熒幕、請稍候或正在診斷您的 電腦消息。
- 加載後, 如果您看到自動修復視窗,請點選進階選項。
方法 4:進入安全模式解除安裝問題軟體
- 在Win RE修復界面後點擊進階選項,選取 [疑難排解] 按鈕。
- 選取 [進階選項] 按鈕。
- 選取 [啟動設定] 按鈕 。

- 點擊重新啟動按鈕。

- 按下F4,使電腦重新以安全模式啟動。

- 進入安全模式後,在開始功能表選擇【設定】,然後再選擇【應用程式】。在這裡,您可以解除安裝可能導致藍屏的所有軟體。

這種方法需要一些時間和耐心,但通常可以解決因軟體問題導致的藍屏問題。
方法 5:執行Windows記憶體診斷工具來檢查記憶體
運行Windows 記憶體診斷工具來檢查記憶體問題操作步驟如下:
- 按住Windows鍵,同時按住R鍵,然後在輸入框中鍵入”mdsched”,按Enter鍵打開記憶體診斷工具。

- 選擇“立即重新啟動並檢查問題(推薦)”選項。

- 如果這個過程中發現任何錯誤或者你覺得它無法正常工作,請按以下步驟操作:
當RAM檢查開始後,不要再進行任何操作了。當檢查結束後,你可以在窗口中看到結果,修復過程結束後將告訴你RAM的狀況。如果你看到任何負面結果,你應該更換你的RAM。
方法 6:在Windows恢復環境執行啟動修復
Windows恢復環境中的啟動修復工具可掃描系統並嘗試修復損壞的檔案以及糾正BCD的異常,能修復多種啟動問題,如果Win10當機,可先執行啟動修復來解決問題。操作步驟如下:
- 將Windows安裝碟連接到電腦。啟動電腦,進入BIOS設定,修改開機順序為CD-ROM Drive,使電腦從Windows安裝碟啟動。

- 從Windows安裝碟啟動後,在Windows 10的安裝介面點擊左下角的【修復您的電腦】。(如果沒有安裝碟,可以使用請參考如何進行Windows修復環境?)

- 進入Windows恢復環境後,依次選擇【疑難排解】>【進階選項】>【啟動修復】。接下來啟動修復工具將自動掃描並修復問題。待修復完成後,重新啟動電腦即可。

方法 7:執行CHKDSK工具檢查硬碟
- 在Win RE修復頁後點擊進階選項,選取 [疑難排解] 按鈕。
- 選取 [進階選項] 按鈕。
- 選取 [命令提示字元] 按鈕 。
- 在命令提示字元窗口輸入“chkdsk c: /f /r”並按下“Enter”鍵。需要注意的是,要將字母“c”變更為您的系統的真實磁碟機代號。

方法 8:使用sfc /scannow命令來修復系統檔案
如果是您的電腦系統檔案損壞或丟失,有可能導致Win10當機。此時,請按照以下操作步驟來修復損壞的系統檔案即可。操作步驟如下:
- 在Windows恢復環境依次選擇【疑難排解】>【進階選項】>【命令提示字元】。
- 打開命令提示字元視窗,然後輸入sfc /scannow命令,並按Enter鍵運行系統檔案檢查工具來掃描並修復問題。待系統檔案修復完成後,重新啟動電腦即可。
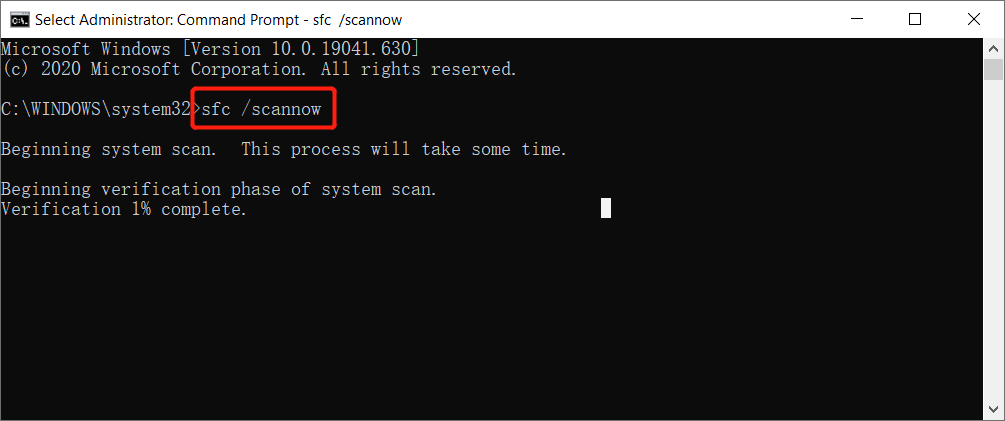
方法 9:重建損壞或丟失的BCD檔案
您可以嘗試重建BCD檔案來修復Windows電腦藍屏。操作步驟如下:
- 在Windows恢復環境依次選擇【疑難排解】>【進階選項】>【命令提示字元】。
- 在打開的命令提示字元視窗輸入bootrec /fixmbr、bootrec /fixboot、bootrec /scanos、bootrec /rebuildbcd命令,在輸入每個命令後按Enter鍵運行。逐一輸入命令後即可掃描您的Windows系統並重建BCD檔案。
方法 10:執行系統還原
如果以上方法都不能解決您的藍屏故障,建議進行系統還原操作具體的操作步驟如下:
方法 11:清理惡意軟體與病毒
有時,病毒入侵或惡意軟體的存在也可能觸發藍屏死機。 如果遇到了這種情況,你就需要購買一款強大的防毒軟體來幫助你了。如果你已經擁有了一款防毒軟體,請運行它並等待掃描結果,然後按其指示進行操作。
總結
當我們遇到電腦螢幕變成藍底白字的藍屏或黑屏,請不要著急,您可以嘗試本文提供的11種解決辦法幫您解決問題,只要操作得當,有很大的幾率能救回 Windows 10 死機。讓您的電腦下次不再出現類似的問題。
在無法解決的情況下,你也可以使用Bitwar 檔案救援軟體優先將重要的資料復原回來!
免費下載安裝Bitwar檔案救援軟體: