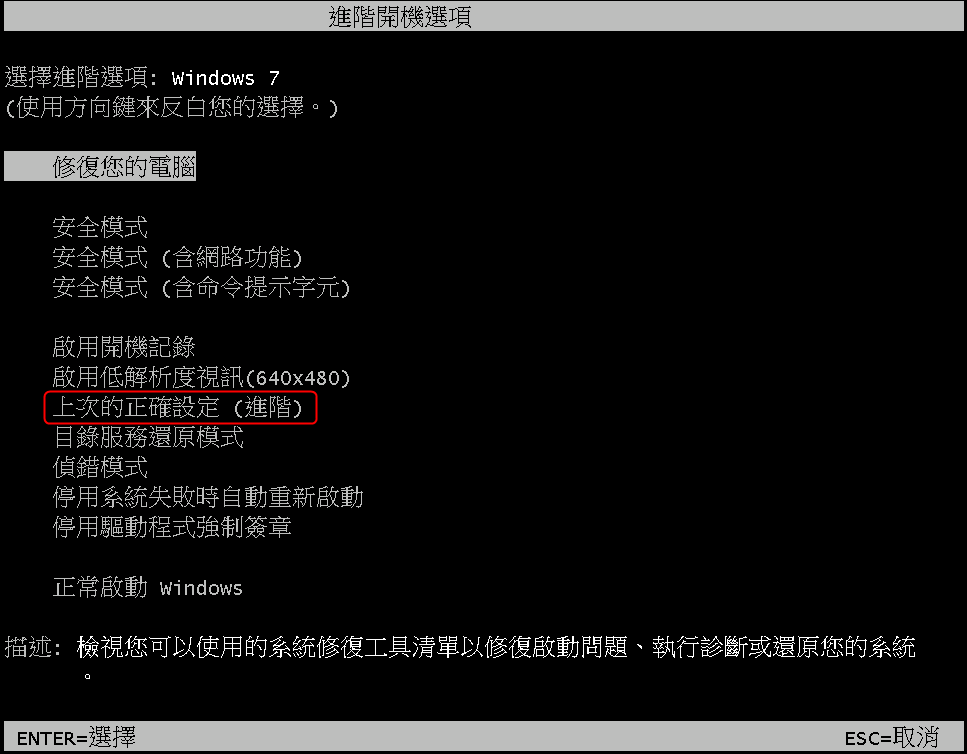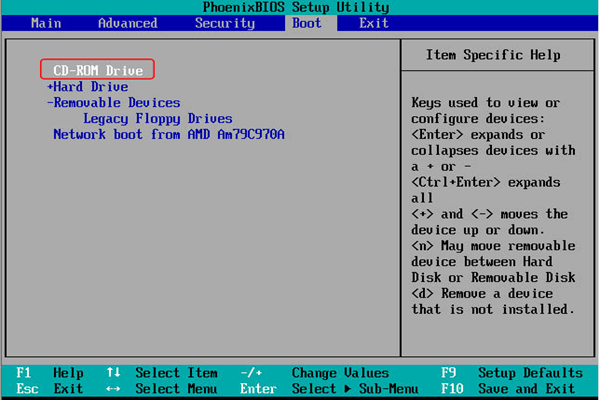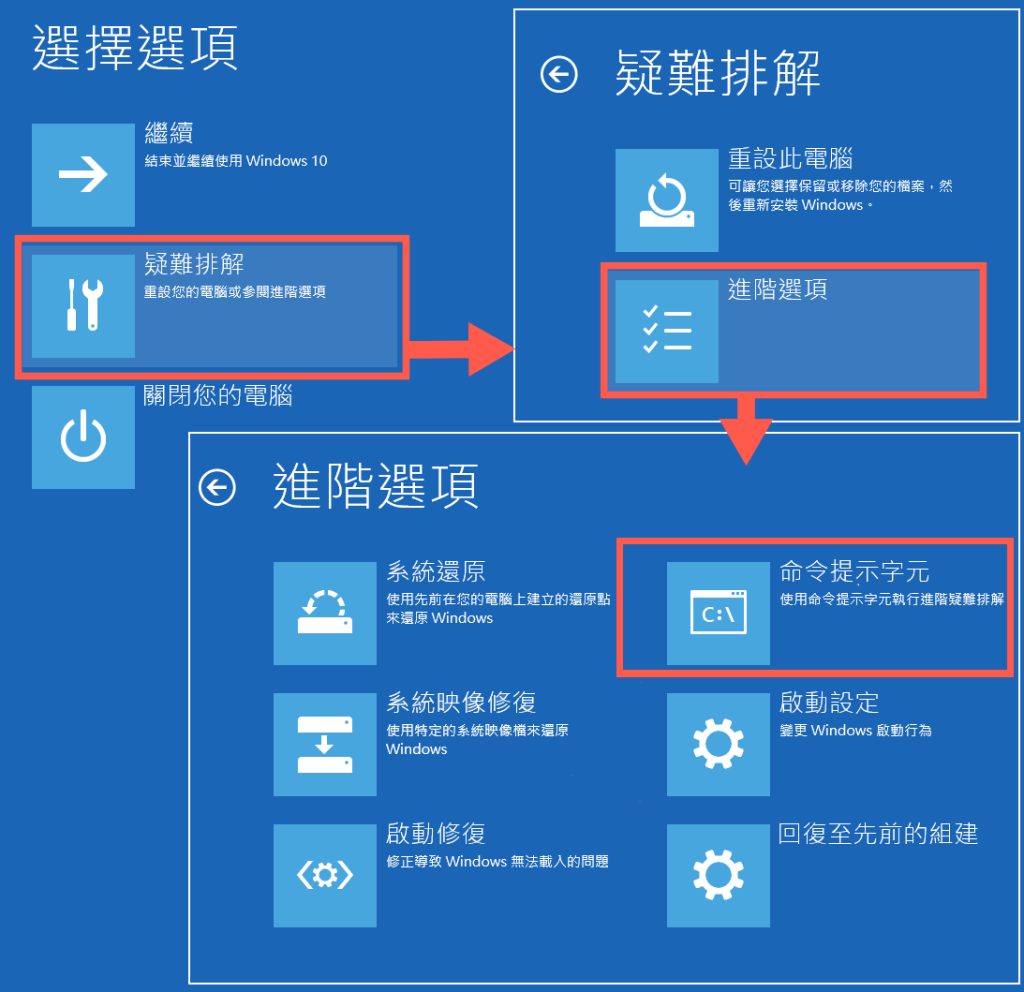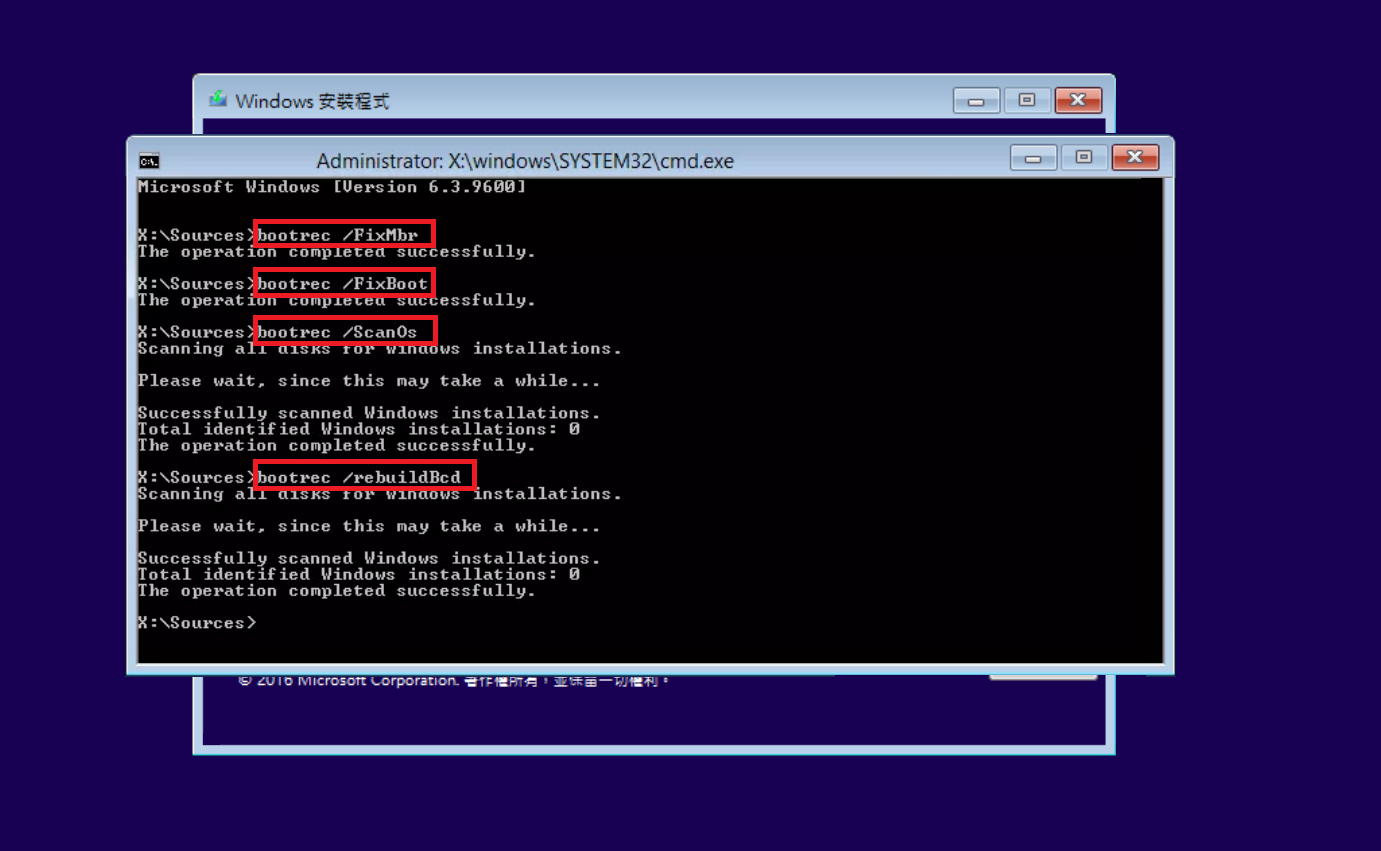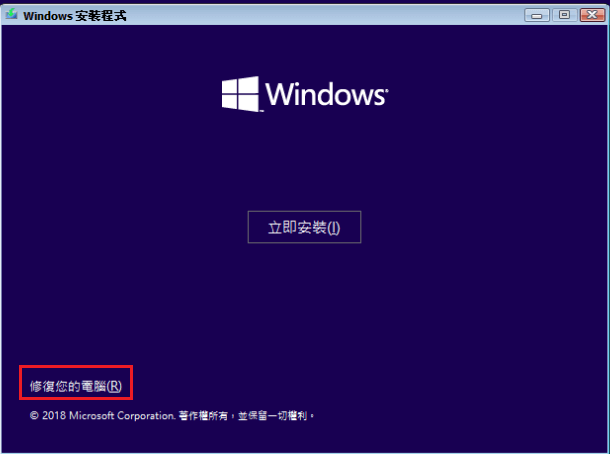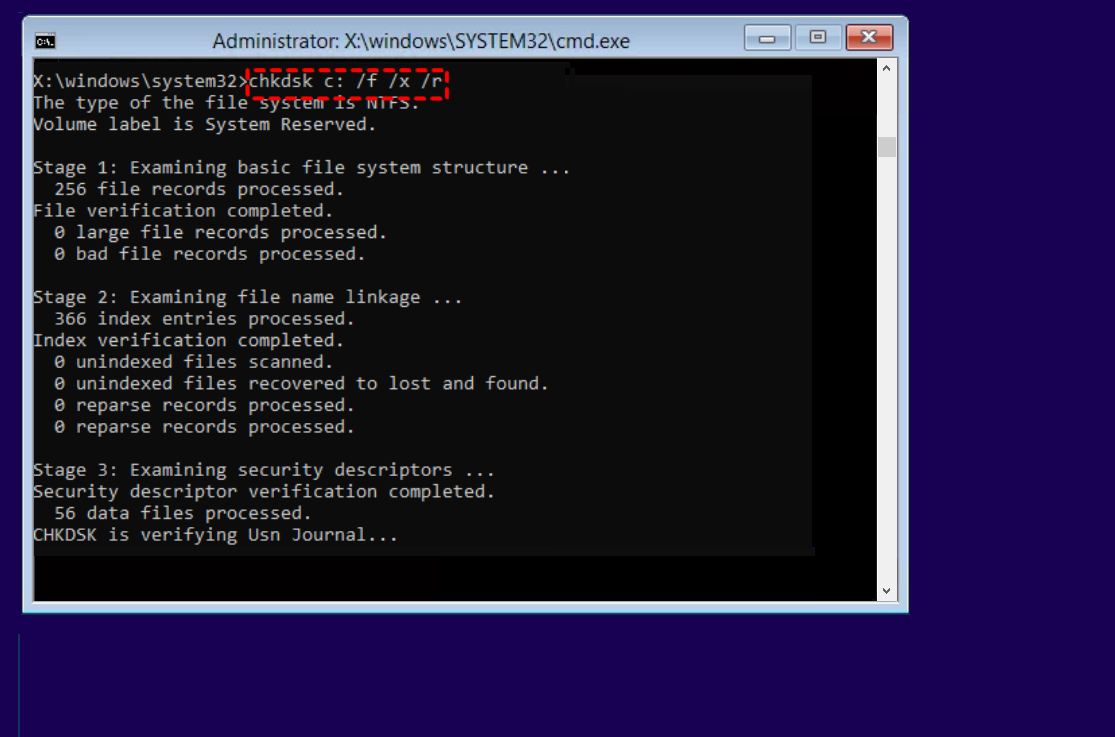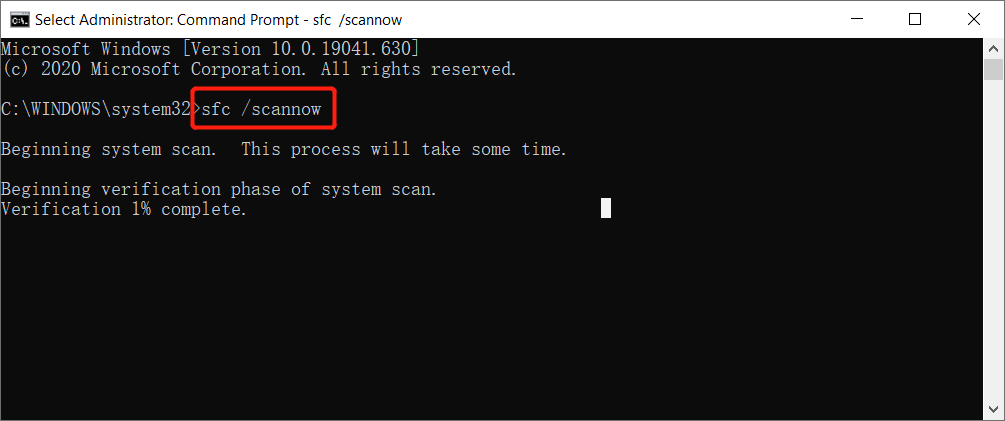小伙伴們在電腦玩大型桌遊的時候,特別很容易發生系統崩潰。很多用戶的解決方法是重啟電腦,而在啟動電腦的時候您可能看到電腦藍屏,無法開機。甚至在藍屏的界面會顯示一串藍屏錯誤代碼,例如0xc000014c。
那麼如果遇到電腦藍屏0xc000014c錯誤時,應要如何解決呢?很多Windows用戶雖然知道可以重裝系統,但還是想了解其他不重灌系統就能修復問題的方法。在這裡,小編就滿足大家的需求,為大家整理五種修復Windows電腦0xc000014c錯誤的方法,下面就來一起學習下吧!
0xc000014c錯誤原因
當啟動電腦時出現錯誤代碼0xc000014C,一般指向電腦系統檔案發生損壞,導致系統無法讀取BCD檔。 或是電腦在第一個引導扇區中遇到錯誤時會觸發此操作。以下是發生0xc000014c錯誤的常見原因分析,產生的原因可能是其中一個或多個:
- BCD丟失或損壞:導致此錯誤的最常見原因之一是BCD丟失或損壞。這種錯誤可能是由於磁碟寫入錯誤、斷電、引導扇區病毒或手動配置BCD時發生的。
- 檔案系統完整性受損:檔案系統完整性受到損壞也會導致發生0xc000014c錯誤。例如在數據寫入引導扇區的過程中關閉電腦,就會頻繁地發生這種情況。
- 系統檔案已損壞:由於某些原因,例如病毒/惡意軟體感染,導致系統檔案損壞,或者是某些檔案安裝不完整,某些相關軟體或應用程式的刪除。
- 硬體與系統發生衝突:安裝新的硬體設備後出現這種啟動錯誤,則有可能是新的硬體與系統發生了衝突造成的。
- 硬碟磁碟區損壞:由於電源中斷或電腦關閉不正確而導致硬碟磁碟區損毀。
針對以上常見的可能產生0xc000014c錯誤的原因,可以針對性地做出修復,包括刪除新安裝的硬體、運行chkdsk命令檢查並修復硬碟中的壞扇區、使用SFC工具修復錯誤、引導到最後一次正確的配置以及修復損壞的引導配置數據,這五個有效的解決方案。接下來,請認真閱讀。
修復Windows電腦0xc000014c錯誤
方法一:移除最近安裝的硬體
認真觀察下,是否在電腦連接了新裝置後才出現0xc000014c錯誤的。如果真是如此,那麼可能是新硬體導致系統衝突。那麼只需這樣做就能快速解決0xc000014c錯誤:移除滑鼠和鍵盤外的所有連接硬體設備,然後重新啟動電腦以查看錯誤是否已修復。
方法二:引導“上次的正確設定”啟動電腦
“上次的正確設定”是Windows啟動選項,使用可以正常運作的最近一次系統設定。每次關閉電腦且 Windows成功關機後,重要的系統設定都會儲存在登錄中。如果發生問題,您可以使用這些設定來啟動電腦。請按照以下步驟使用“上次的正確設定”來重新啟動您的電腦:
- 在電腦重新啟動時請按住F8鍵。您必須在Windows標誌出現之前按下F8鍵。如果 Windows 標誌出現,則您必須再試一次。
- 在啟動選項螢幕上選擇“上次的正確設定(進階)”。

- 等待電腦能重新開機,如果能順利開機,證明啟動錯誤已修復成功;重新開機失敗,可參考下一個解決方法。
方法三:修復損壞的引導配置數據
- 將Windows操作系統安裝光碟或USB隨身碟插入相應的驅動器中,並啟動電腦。如果不清楚如何製作安裝磁碟機,可查看文章:重灌Win 10免光碟,如何操作?
- 進入BIOS設定修改開機順序為CD-ROM Drive,將電腦設定為從安裝碟引導。

- 接著單擊“修復您的電腦” >“疑難排解”>“進階選項”>“命令提示字元”。

- 在命令提示字元下鍵入以下命令,並在每個命令後按Enter執行命令:
bootrec /fixmbr
bootre /fixboot
bootrec /scanos
bootrec /rebuild
- 完成以上步驟後,即可退出安裝碟并重新開機。如果還不能重新開機,您仍需要嘗試其他解決方案。
方法四:運行CHKDSK命令檢查並修復壞扇區
- 同樣的,使用Windows安裝光碟或USB隨身碟,將電腦從Windows安裝碟啟動,按一下“修復您的電腦”。

- 接著單擊“修復您的電腦” >“疑難排解”>“進階選項”>“命令提示字元”。
- 命令提示字元啟動時,輸入命令:chkdsk C: /f /x /r,按Enter鍵。

- 內建磁片檢查實用程式將自動開始進行檢查,查找與修復損毀的磁區。待結束後可重啟電腦以查看啟動錯誤是否已經修復。
方法五:運行SFC命令修復損壞的系統檔案
SFC命令命令會掃描所有受保護的系統檔案,並以位於“%WinDir%\System32\dllcache”壓縮資料夾中的快取複本取代損毀檔案。請參考以下步驟執行SFC命令:
- 首先,按照方法四中的步驟進入到命令提示字元視窗。
- 然後輸入命令:sfc /scannow,按Enter鍵執行。

- 大概15到20分鐘後,系統檔案掃描全部結束。如果SFC工具報告找到並修復了某些檔案,請重新開機以查看是否已解決錯誤代碼0xc000014c。
結論
看到這,相信Windows用戶遇到藍屏,錯誤代碼0xc000014c時不會驚慌失措,知道如何有效使用本文推薦的方法應對、修復這個錯誤。看完文章,記得分享出去給更多需要的用戶哦!