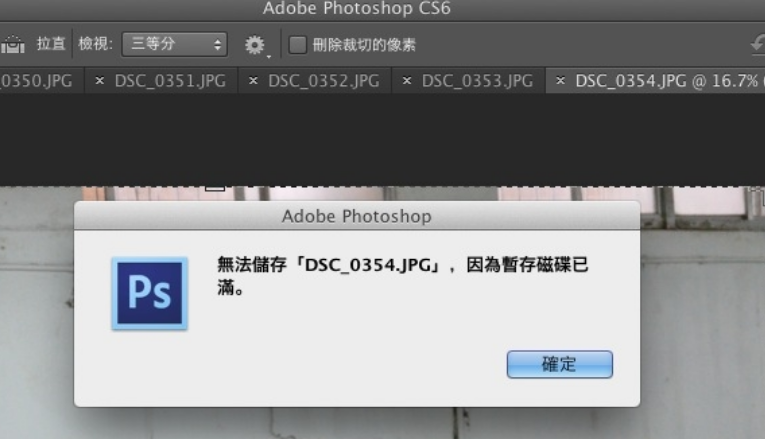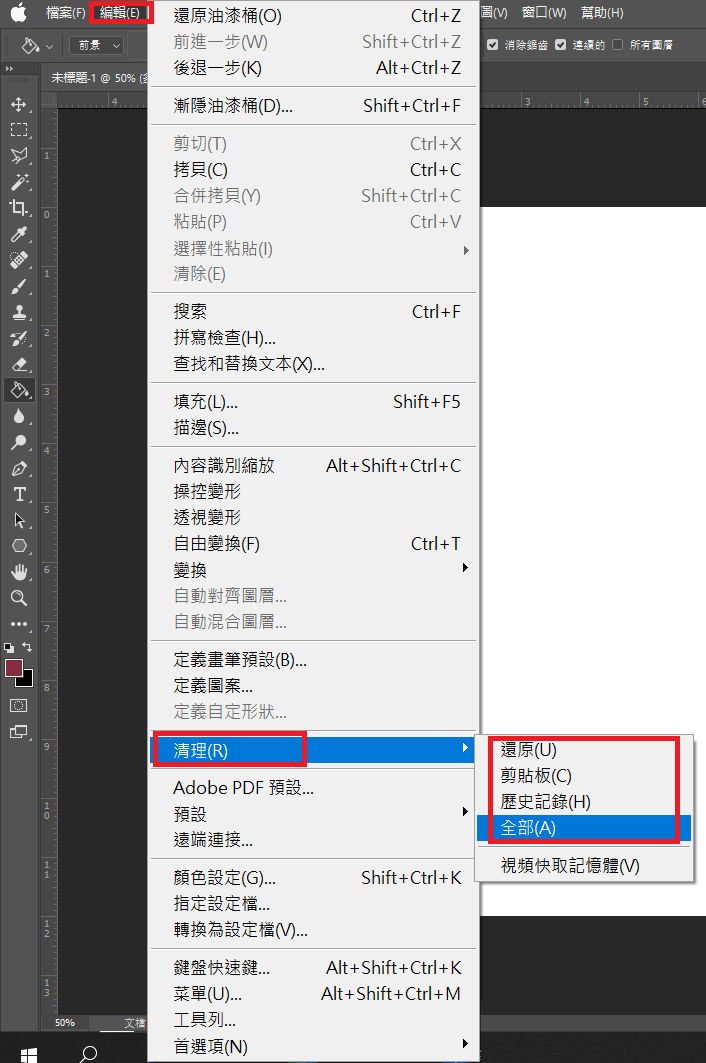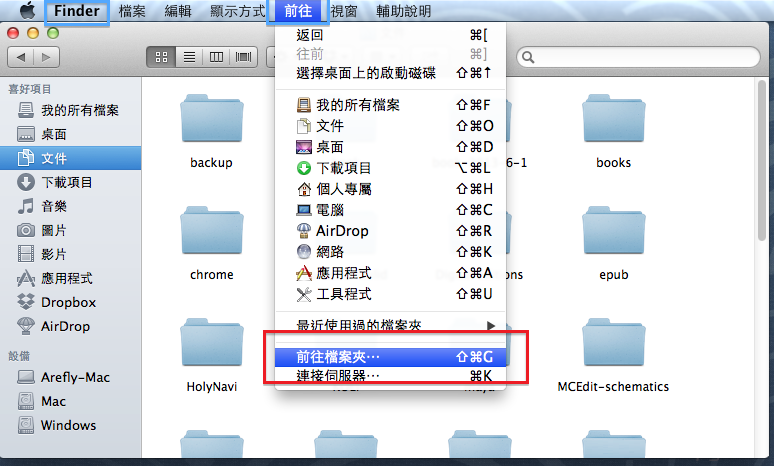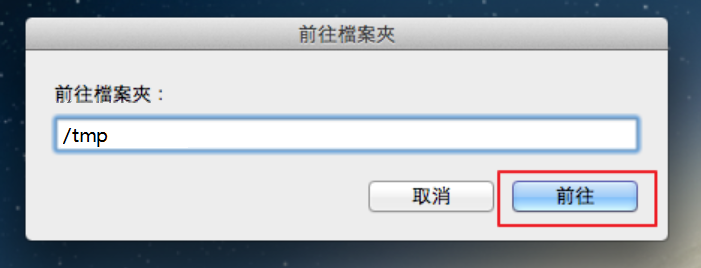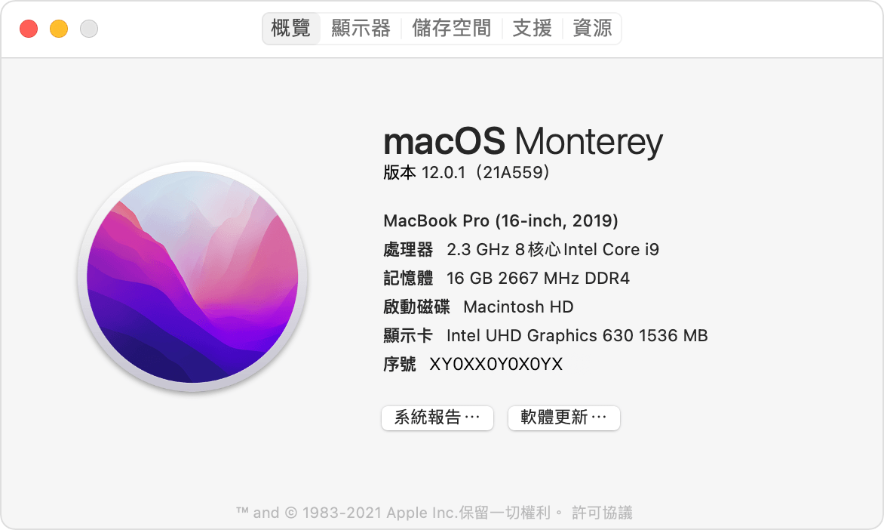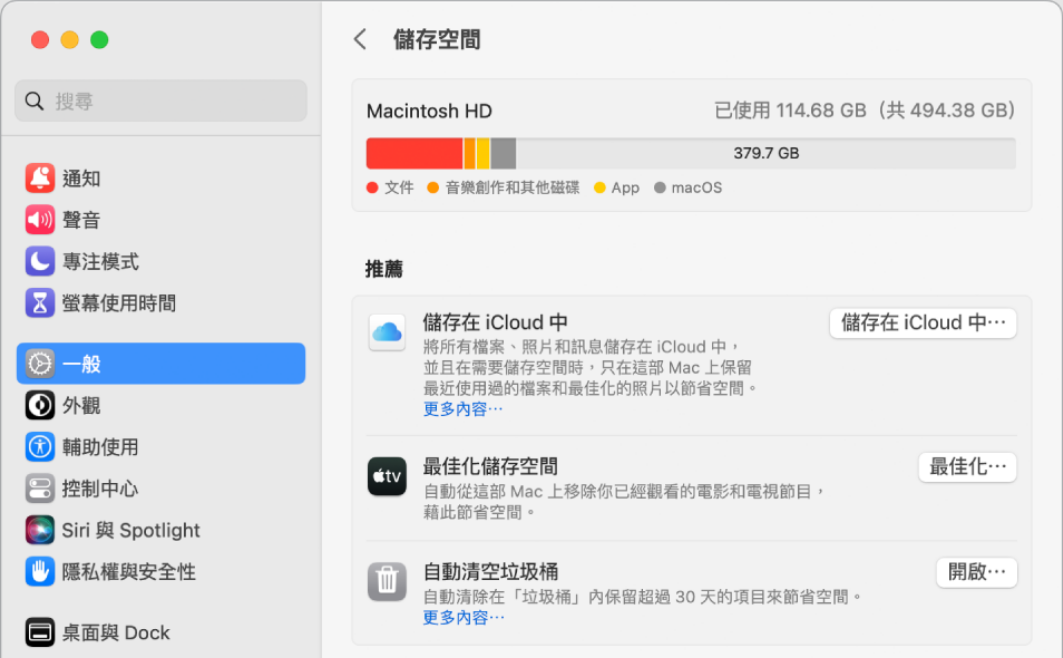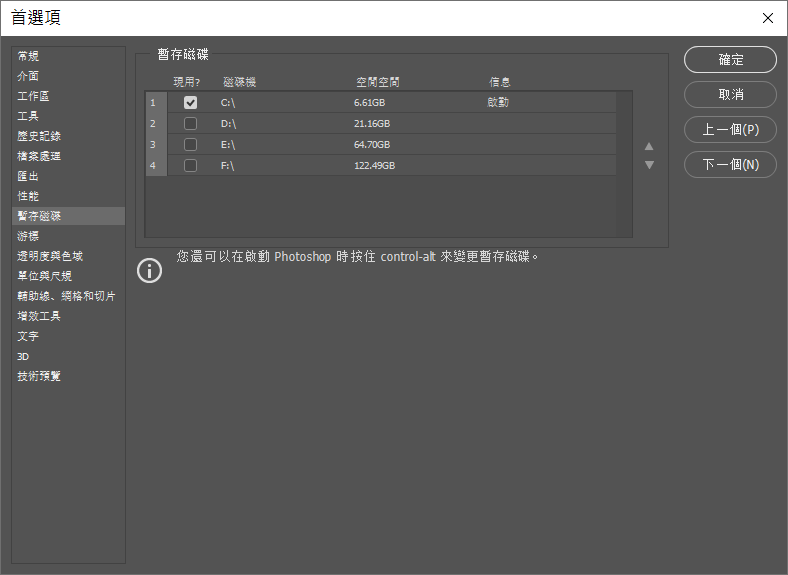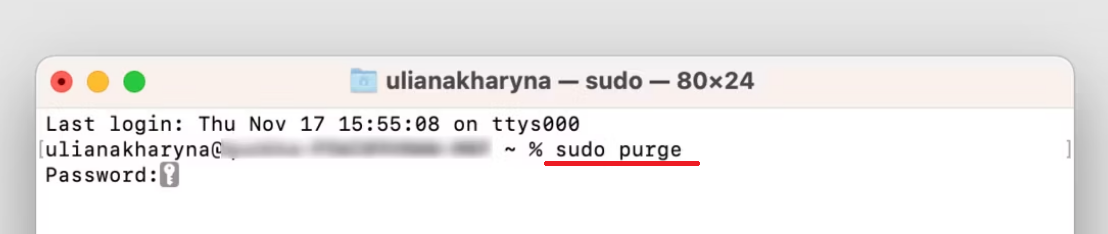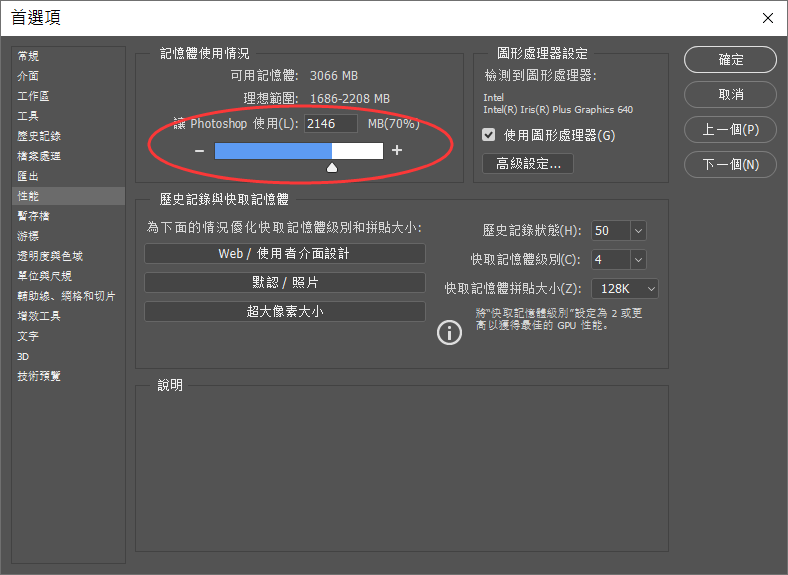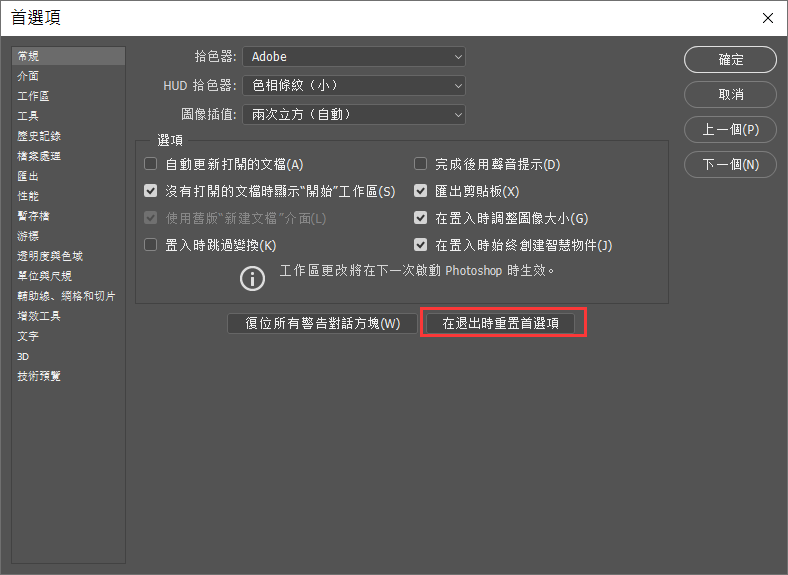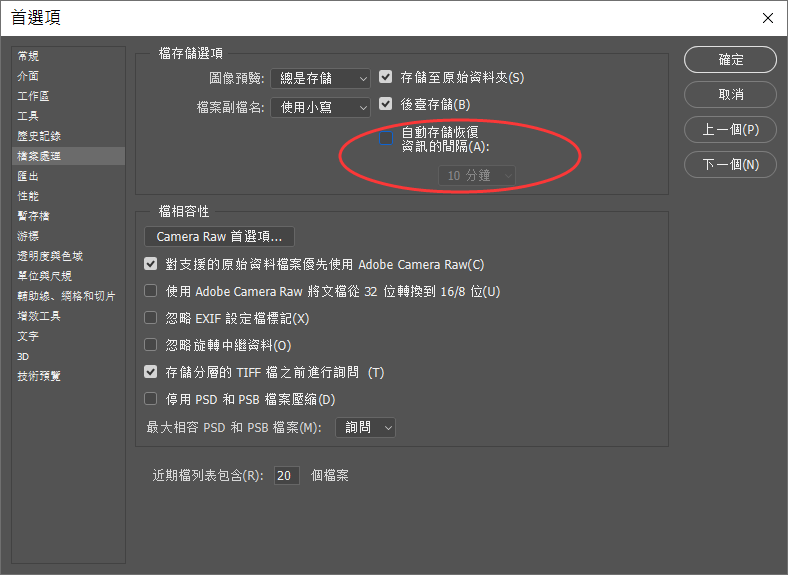如果您經常使用Adobe Premiere Pro、Adobe Photoshop等程式,可能會遇到 Photoshop 暫存磁碟已滿錯誤。最常見的錯誤是 Photoshop 拒絕開啟並顯示訊息「無法完成您的請求,因為暫存磁碟已滿」或「無法初始化 Photoshop,因為暫存磁碟已滿」。本文說明在Mac 暫存磁碟空間快要用完,或是沒有足夠的儲存空間可供使用、安裝或拷貝時,該如何處理。該如何處理mac Photoshop提示暫存磁碟已滿?
不要感到困惑,Mac 暫存磁碟已滿通常意味著用作暫存磁碟機的分區已用完所需的存儲空間已用完或快要用完,或是沒有足夠的儲存空間可供下載、安裝或拷貝時,這時磁碟機的可使用空間將達到危險的低水平。
什麼是暫存磁碟?
與其他應用程式一樣,Photoshop 會將臨時檔存儲在RAM 中,但如果RAM已滿或某些臨時檔太大,它會將它們存儲在稱為“暫存磁碟”的臨時內存中。mac Photoshop提示暫存磁碟已滿是因為安裝系統的磁碟機上沒有足夠的可用空間——這是 Photoshop 默認用於暫存磁碟的磁碟機。
對於Adobe Photoshop面,暫存磁碟上的最小空間量應為6GB,但建議您的作業系統應該保持有20GB 的可用空間。因為,當您在處理大圖像和大量圖層時,Photoshop會快速創建堆積如山的臨時檔和緩存檔來佔用非常大的磁碟機空間,
如何清理Mac上的暫存磁碟?
我們將總結如何清除mac 磁碟機空間並修復 Mac 上的暫存磁碟已滿問題。
方法 1:清除你的Photoshop 緩存
當Photoshop緩存沒有被程式自動刪除時,它們會增長並佔用大量的磁碟機空間。Photoshop具有用於刪除特定Photoshop緩存的內置解決方案。
要使用此工具,只需在Mac上啟動 Photoshop,然後在打開圖像的情況下按照以下步驟操作:
- 單擊菜單欄中的編輯菜單按鈕。
- 將鼠標懸停在“清理”上以顯示 4 個不同的緩存類別:還原、剪貼板、歷史記錄和全部。
-
- Photoshop 會記錄您在處理項目時使用的所有命令。因此,還原命令將會還原最近的命令記錄。
- 剪貼板是內存的一小部分,用於存儲您複製的所有內容。清除剪貼板後無法插入複製的內容。
- 歷史記錄包含項目的先前版本。清除它會刪除之前保存的所有歷史狀態,並且您將無法撤消最近的操作。
- 單擊全部 將清除所有 Photoshop 緩存檔。
- 視頻快取記憶體存儲您之前對視頻項目所做的更改。點擊它後將清除視頻緩存,清除後,您將無法復原變動。
要清除 Photoshop 緩存並還原暫存磁碟空間,請選擇要刪除的特定項目或選擇“全部”以刪除所有緩存檔。如果某個項目顯示為灰色,則表示它當前不能使用。如果您在清理過程中收到確認提示,請確定您不需要這個版本,再單擊確定。
方法 2:刪除你的臨時文檔
當談到您的暫存磁碟空間已滿時,Photoshop的臨時文檔通常已經氾濫成災。刪除這些臨時文檔可以幫助您恢復Photoshop的暫存磁碟。在刪除臨時文檔之前,請確保保存您的進度並關閉 Photoshop。
要查找Photoshop臨時文檔:
這將打開一個包含 Photoshop檔案與檔案夾的新窗口。現在,如您所見,仔細檢查所有檔案夾並刪除佔用 Photoshop 暫存磁碟空間的檔案(確保只選擇了那些擴展名為 .tmp 的檔案)。或者,您也可以直接在 Finder 搜索中搜索“Photoshop Temp”,兩個詞之間有一個空格。按照與上述相同的邏輯,您可以安全地刪除檔案並觀察您的暫存磁碟空間被回收。
再次啟動 Photoshop。希望暫存磁碟已滿錯誤消失了。
臨時檔案很容易堆積,因此請定期刪除它們,這也會釋放磁碟空間並提高 Mac 的性能。
方法 3:清理你的磁碟空間
如果您沒有其他磁碟機擴展,那麼,您需要查看磁碟機內容,看看是否可以刪除不需要的任何內容以回收部分磁碟機空間。通常,我們是刪除舊檔案來釋放一些空間。
- Mac有內置工具幫助我們管理存儲空間。導航到 Apple 菜單 > 關於這台Mac > 更多信息 > 儲存空間選項卡,您將看到存儲裝置及內容。
在這裡您會看到一個推薦列表。允許您查看所有檔案、下載和應用程式、清空垃圾桶、轉移重要檔案到iCloud中、瀏覽建議和工具以查找您可以刪除的檔案以優化您的空間並解決 Photoshop 暫存磁碟已滿的問題。
方法 4:更換暫存磁碟
請務必注意,當您設置Photoshop時,您可以選擇將暫存磁碟分配給您選擇的分區。我們強烈建議您不要使用您的系統分區,除非您別無選擇。如果您沒有其他磁碟機,可以購買一個,SSD是用於 Photoshop 暫存磁碟的最佳選擇。按照以下步驟使用Photoshop首選項更改暫存磁碟:
方法 5:遵循 15% 規則
您應該始終保持至少 10-15% 的可用磁碟機空間。如果您的存儲大小為 256 GB,則下限為 25 GB。您將有足夠的空間來渲染您的 Photoshop檔案、保存多個項目副本等。這不是嚴格的規則,而是一種常見的做法。
方法6:購買新的SSD
如前所述,暫存磁碟問題的發生有兩個簡單的原因:RAM 不足和可用存儲空間不足。如果您購買 Thunderbolt SSD(固態硬碟)用作 Photoshop 暫存磁碟,這兩個問題都可以解決。按照今天的標準,256 GB 應該足夠了。
方法 7:釋放終端內存
當 Photoshop 由於缺少 RAM 而癱瘓時,您可以在終端中運行一個命令。
- 打開終端應用。
- 粘貼sudo purge然後,輸入您的密碼。
此命令幫助您刷新了 RAM,釋放了保存在虛擬內存中的所有數據。
另外,嘗試關閉不使用的活動應用程式以減輕 Mac CPU 的負載:按下 Command-Option-Esc 並選擇未使用的程式。單擊強制退出以退出選定的應用程式。
方法 8:增加Photoshop的RAM限額
您可以讓 Photoshop 使用更多RAM,這將幫助您在暫存磁碟的RAM部分存儲更多臨時檔案。以下是在 Photoshop 中增加 RAM 容量的方法:
- 打開 Photoshop 菜單,單擊首選項,然後選擇性能。
- 在 Mac 上打開 Photoshop 性能首選項。
- 在內存使用情況下,找到讓 Photoshop 使用框並選擇 Photoshop 的 RAM 限額。
要查看 Photoshop 項目實際使用了多少 RAM,請定期檢查您的 RAM 內存狀態,並在需要時考慮升級。
方法 9:重置 Photoshop 首選項
重置 Photoshop 的首選項是修復“暫存磁碟已滿”的一種方法。
- 打開 Photoshop。
- 轉到 Photoshop 首選項:從菜單欄中選擇“首選項”>“常規”。
- 在出現的窗口中,單擊“在退出時重置首選項”。
- 單擊“確定”進行確認。
- 您需要退出Photoshop才能完成重置。再次啟動Photoshop並查看暫存磁碟錯誤消息是否仍然存在。
方法 10:禁用自動存儲恢復
自動保存恢復信息非常棒——它可以幫助您確保不會丟失任何進度。但是,如果您在 Mac 上遇到“暫存磁盤已滿”錯誤,禁用自動恢復可能會為您節省幾千兆字節的空間。因此,以下是在 Photoshop 中關閉自動恢復的方法:
- 轉到 Photoshop 菜單 > 首選項。
- 選擇檔案處理。
- 取消選中“自動存儲恢復資訊”複選框。
現在,您的所有進度都不會自動保存,所以不要忘記偶爾使用 Command-S手動存儲資料。
總結
如果您按照本指南進行操作,煩人的Mac 暫存磁碟已滿錯誤將不復存在。“暫存磁碟已滿”錯誤已修復!