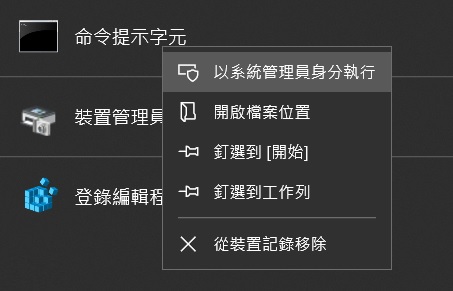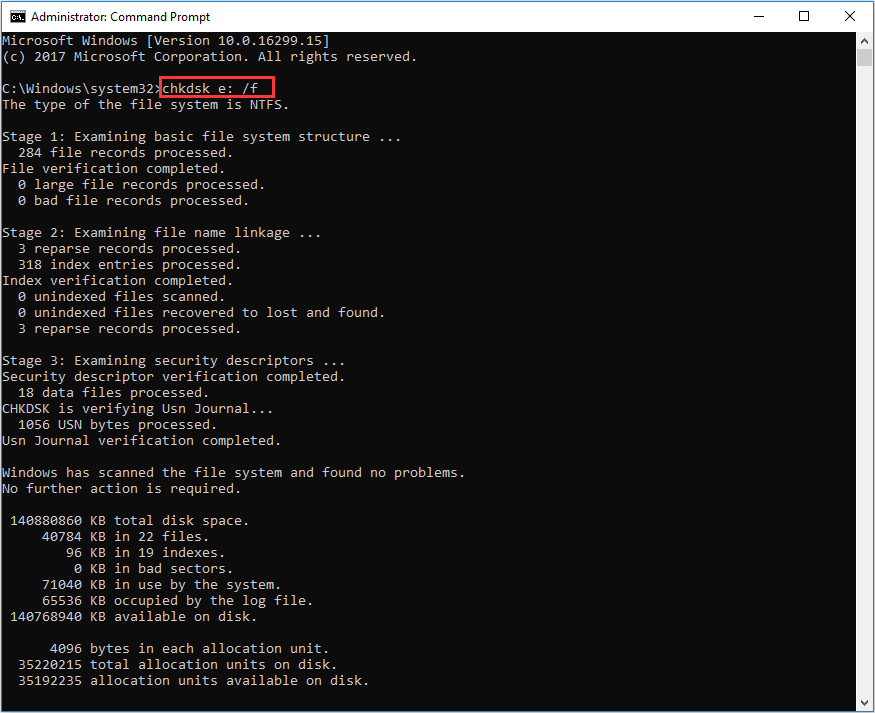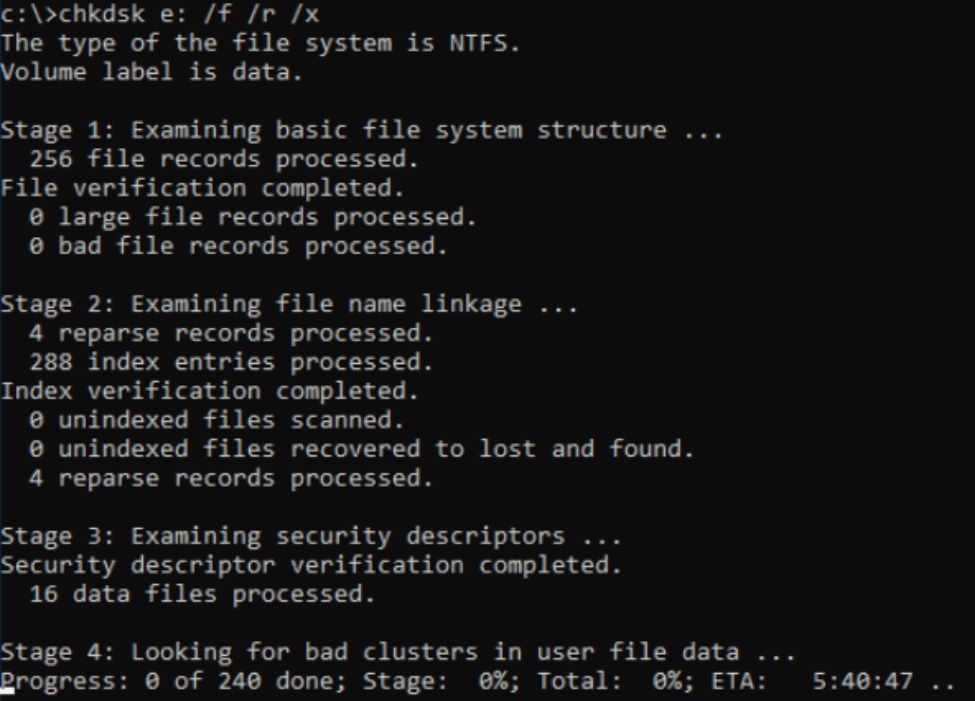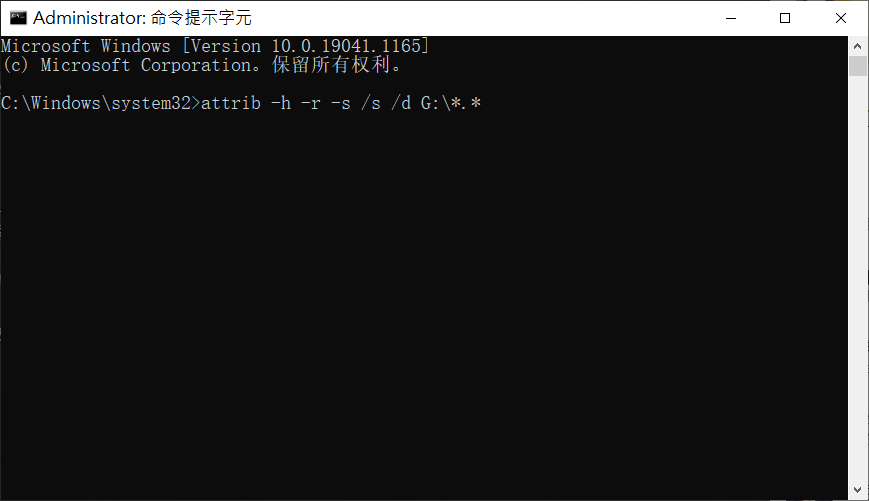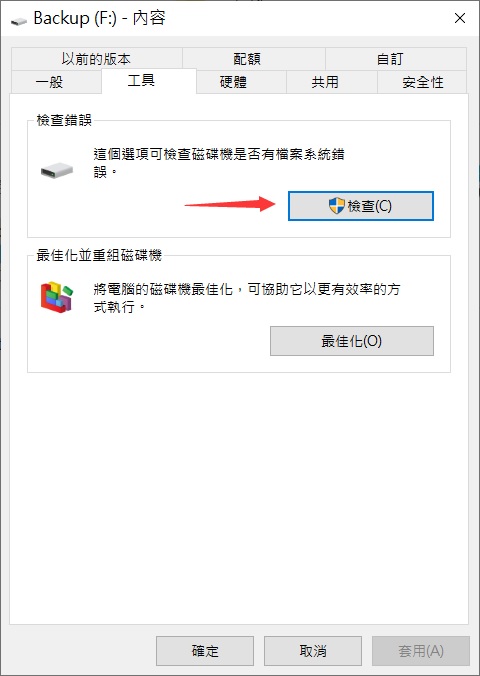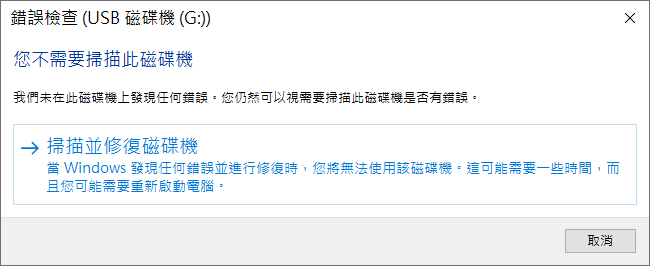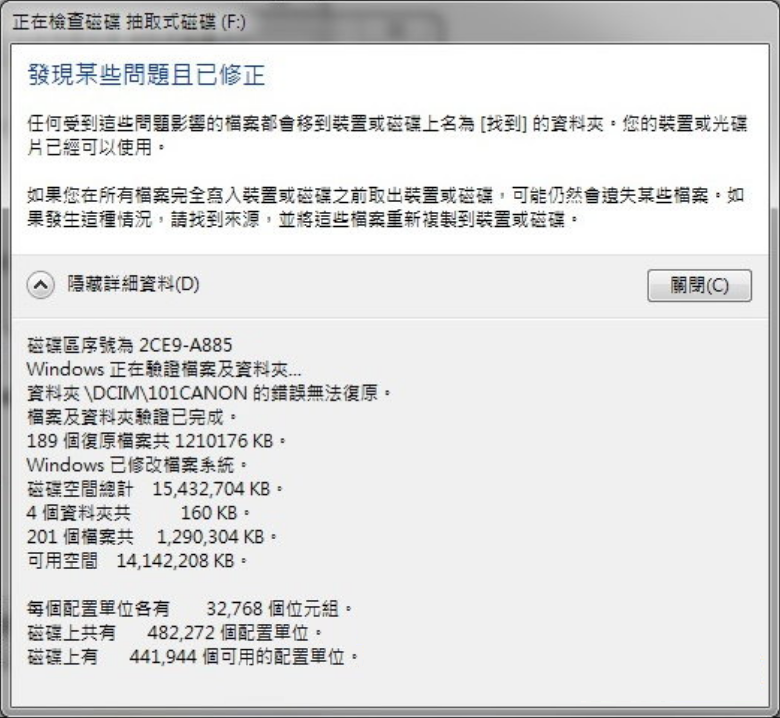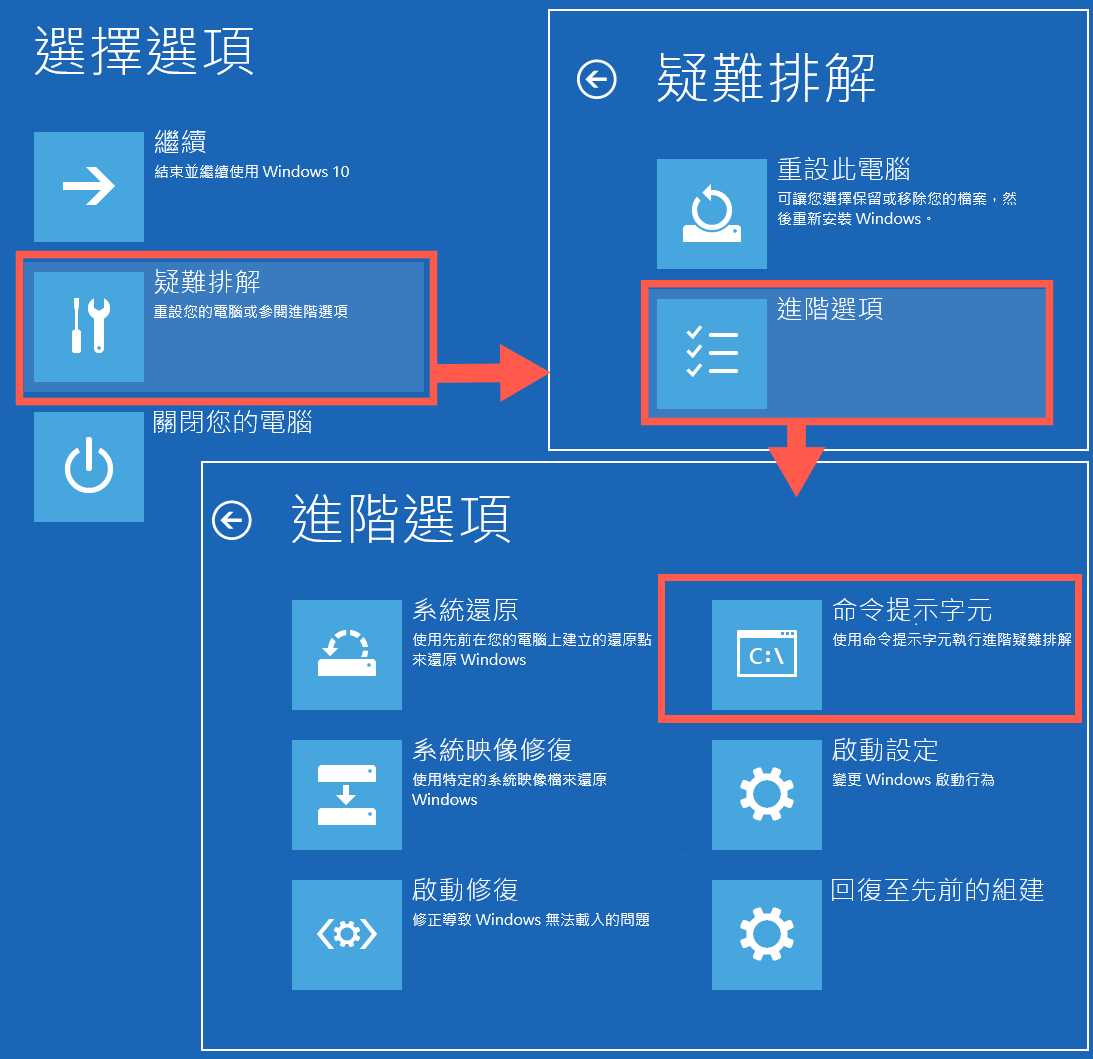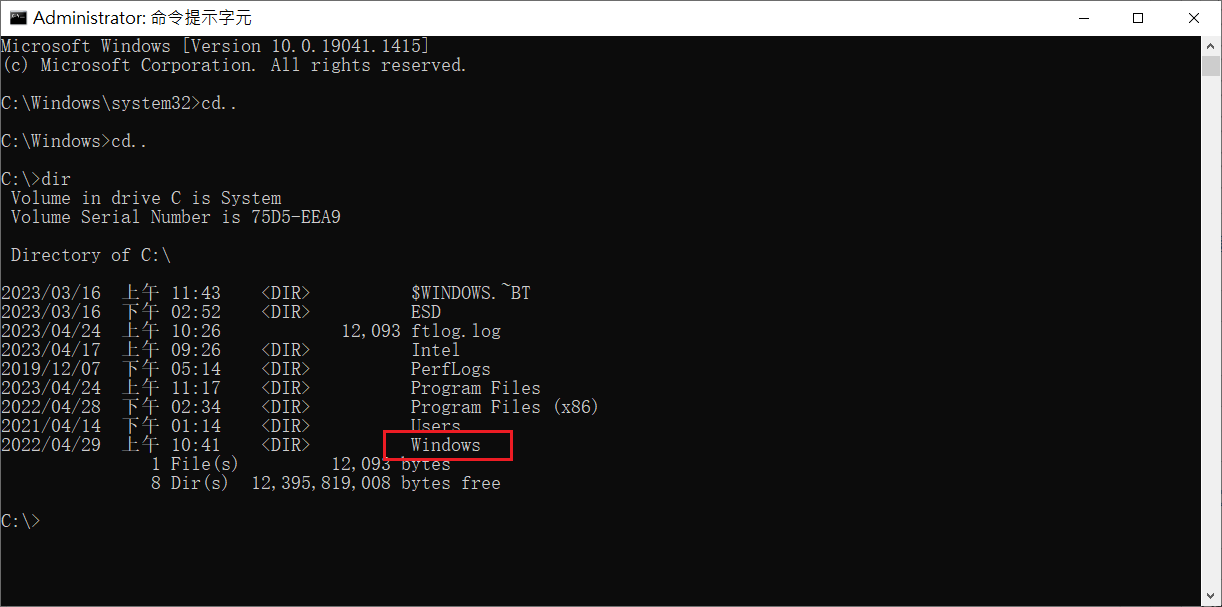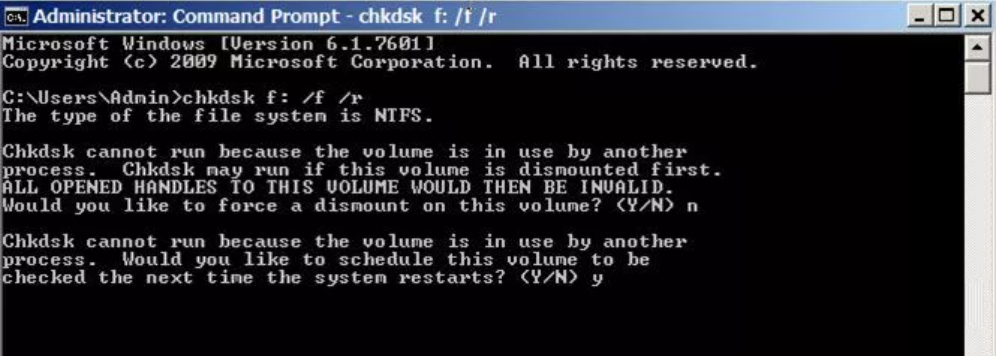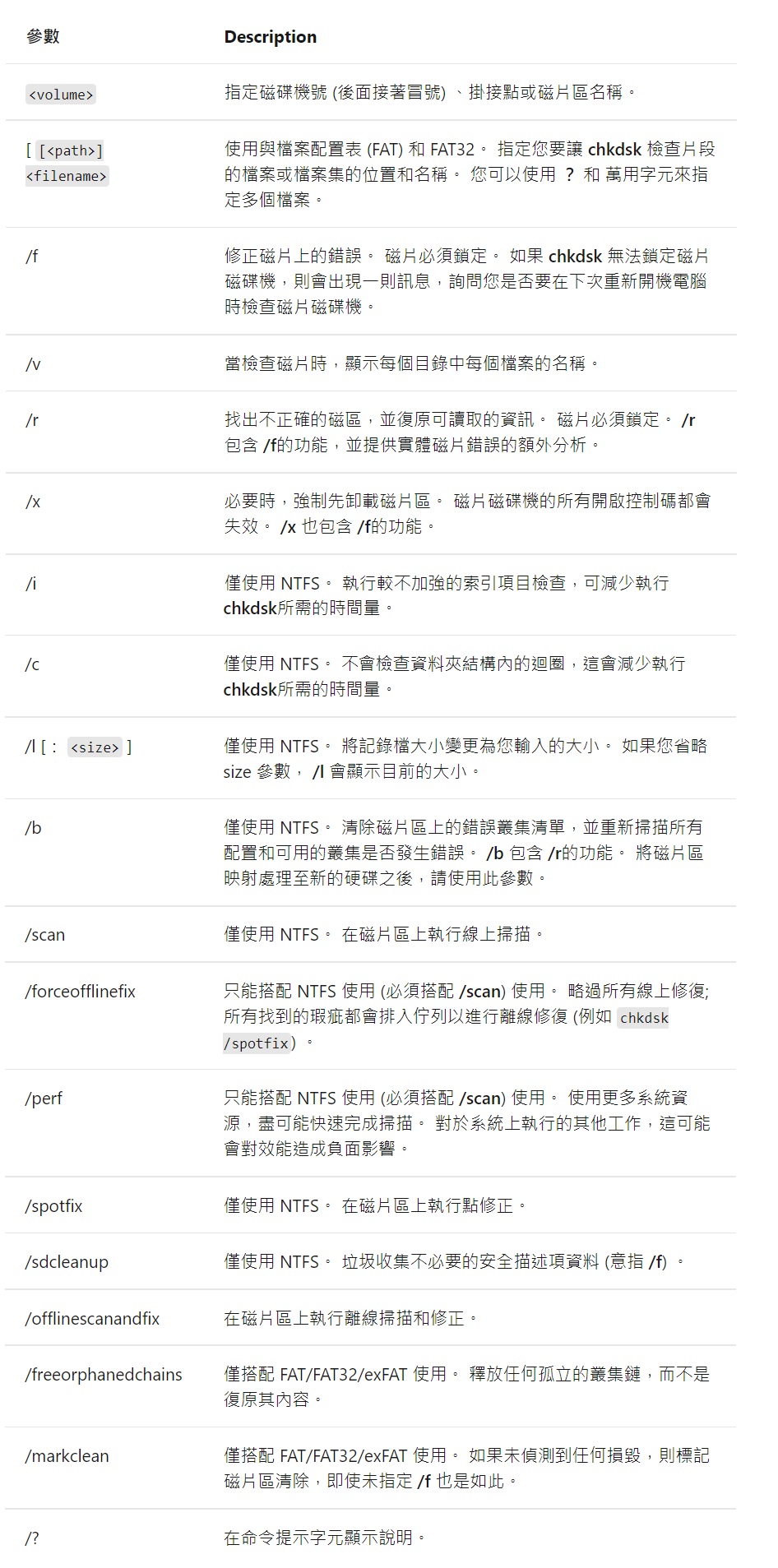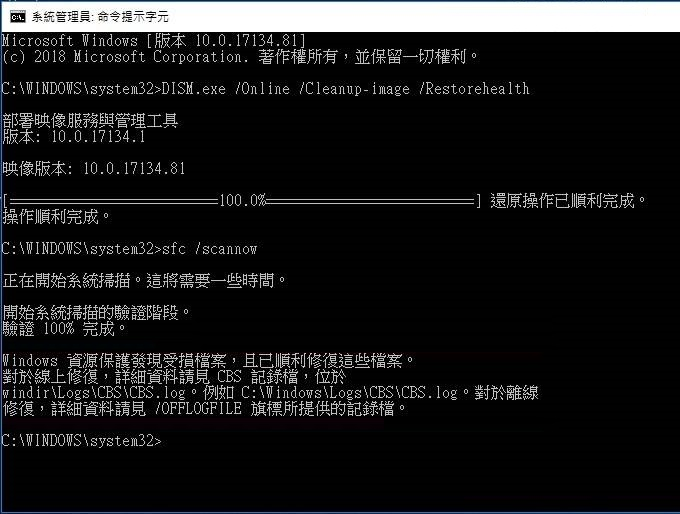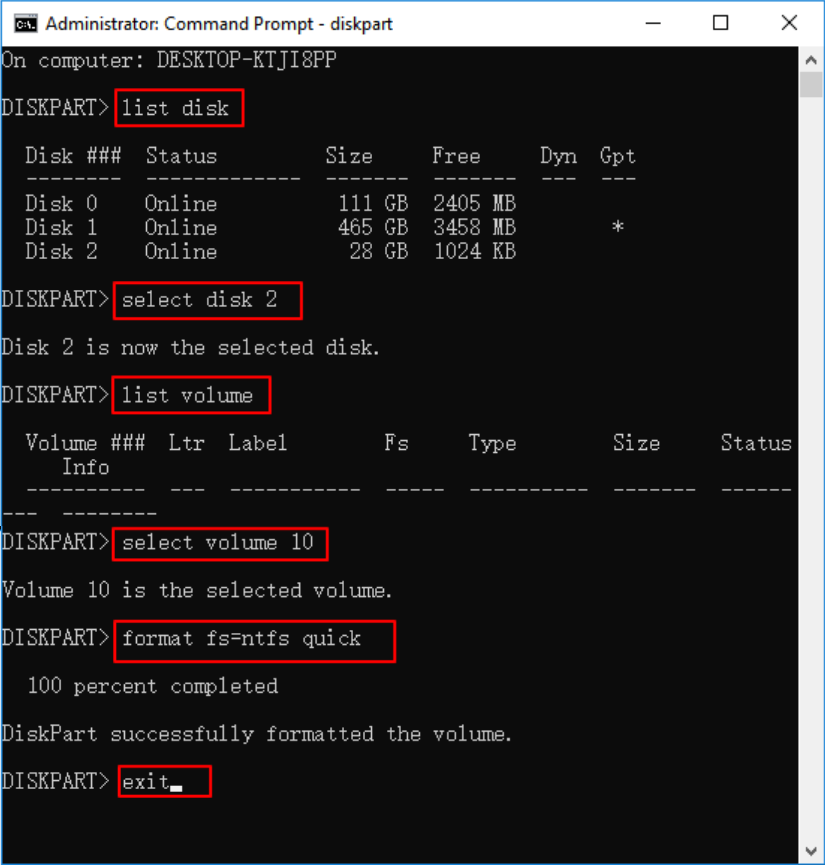內部或外部硬碟、記憶卡、隨身碟等存儲介質的損壞是讓人很頭疼的,如果存儲介質有重要檔案,如家庭照片或視頻、工作相關檔案等會讓人很著急,如何找回這些檔案就變得很重要。如何在Windows 10用CMD修復損壞的硬碟?因此,我們需要遵循硬碟損壞的提示。
硬碟損壞的提示
當硬碟損壞時,您會注意到以下症狀或錯誤消息。
- 系統開機畫面出現黑屏。
- 找不到可啟動裝置,電腦無法成功啟動。
- 硬碟的咔嗒聲或磨擦聲 – 它很快就會消失,或者已經無法啟動
- 訪問檔案或資料夾需要更長的時間。或者檔案和資料夾變得不可見和損壞。
- 檔案系統類型為raw,CHKDSK不適用於RAW磁碟機。
- “X:\ 不可訪問。檔案或目錄已損壞且無法讀取”.
硬碟損壞的原因
為什麼硬碟會損壞或崩潰?以下是一些主要原因。
- 邏輯損壞:病毒攻擊、硬碟存在壞扇區、未知檔案系統、磁碟未格式化、原始檔案系統、丟失/損壞的分區表……
- 物理損壞:短路故障,芯片損壞,頭損壞,從高處掉落,硬盤中的運動部件隨著時間的推移而退化……
- 不當的人為操作:突然斷電,未安全移除,不當關閉系統……
在大多數情況下,如果損壞不是物理的且不嚴重,則可以通過修復/修復磁碟機本身來檢索資料。Windows 為內部和外部硬碟也提供內置錯誤檢查器。除此之外,用戶可以使用cmd執行一組命令來修復損壞的硬碟機。
要修復損壞的硬碟,內置的Windows CHKDSK(檢查磁碟機)實用程式可以輕鬆查找和修復磁碟機錯誤。
如何使用CMD修復損壞的硬碟?
1、使用chkdsk修復硬碟
當您的硬碟損壞時,您可以參考以下內容使用chkdsk修復損壞的硬碟。
注:您最好先從損壞的硬盤驅動器中恢復檔案,並將它們移動到另一個安全位置後再修復損壞的硬碟。
什麼是chkdsk?
CHKDSK(檢查磁碟機命令)是 Windows 系統上的系統工具,可掃描硬碟/分區以查找檔案系統錯誤。執行CHKDSK 實用程式有助於檢查和修復硬碟錯誤,並使您的系統資料井井有條。
通常,CHKDSK 在 Windows 10(或 Windows 8 和 7)中通過命令提示字元運行。使用chkdsk /f或chkdsk /r等命令,您可以掃描 Windows檔案系統以查明磁碟機上的數據錯誤並修復它們。
運行 CHKDSK 可能不會直接加快您的 PC 速度,但它可以釋放空間——這通常具有相同的效果。即使您已經將 PC 的存儲系統更換為更快的SSD(固態驅動器),使用 CHKDSK 對其進行掃描也可以保持其清潔和快速運行。
您可以通過三種主要方式運行CHKDSK(檢查磁碟)來檢查您的硬碟、外部硬碟和您可能擁有的任何 SSD。
方法1:從cmd用命令方式執行chkdsk
- 首先,單擊搜索框,輸入cmd,右鍵單擊該圖標並選擇以管理員身份運行。或按 Win+R,輸入“cmd”在提升的運行對話框中,然後按 Enter以管理員身份打開命令提示字元。

- 然後,鍵入命令(“ chkdsk e: /f ”)並按 Enter 鍵開始對損壞的硬碟進行錯誤檢查和修復過程。注意:e:是損壞硬碟的碟符,f表示修復磁碟機錯誤。

您可以在命令中添加更多參數,使掃描過程更加嚴格。
-
- /x 定位壞道,恢復可讀信息
- /r 強製卷在掃描之前卸載
3. 最後,輸入“attrib -h -r -s /s /d *.*”並按Enter鍵。此命令將自動嘗試恢復丟失的資料。該過程完成後,將在硬碟內創建一個新資料夾,其中將包含所有恢復的檔案。
方法2:從檔案總管運行 CHKDSK
檢查硬碟錯誤的最簡單方法是通過檔案總管運行錯誤檢查工具。錯誤檢查是命令提示字元中CHKDSK命令的用戶界面。以下是在 Windows 10 上從檔案總管運行CHKDSK的方法:
- 打開檔案總管並選擇This PC。右鍵單擊包含 Windows作業系統的磁碟機(通常是C:)並選擇內容。
- 導航到“工具”選項卡並單擊“檢查”。

- 如果沒有發現錯誤,則會提示您:您不需要掃描此磁碟機。如果仍然要掃描磁碟機,請單擊掃描並修復磁碟機。

- CHKDSK 完成後,單擊“顯示詳細信息”查看已修復的任何錯誤,或單擊“關閉”關閉窗口。

方法3:從安裝媒體運行 CHKDSK
如果您的硬碟無法啟動或您在啟動時看到藍屏死機,您可以從外部磁碟機(如 USB隨身碟)或其他裝有您的 Windows 版本的安裝介質運行命令提示字元執行chkdsk。這將檢查錯誤並嘗試在您的 Windows 版本啟動之前修復它們。以下是從安裝媒體運行 CHKDSK 的方法:
- 插入可啟動的 Windows 安裝介質(CD/DVD/USB 驅動器)並重新啟動您的 PC。
- 在出現 Windows 徽標之前,多次按F8鍵。
- 出現提示時,選擇修復。
- 單擊疑難排解,然後單擊進階選項。
- 選擇命令提示字元。

- 確保您知道 PC 上哪個磁碟機或磁碟機分區包含 Windows(通常是 C碟)。要對此進行測試,請鍵入cd../..,然後按Enter。然後,鍵入dir並單擊Enter。如果目錄中出現 Windows 項目,則這是您的主磁碟機。對所有磁碟機重複該過程,直到出現 Windows 項目。

- 現在在命令提示符中輸入CHKDSK 命令:

- 如果下次系統重新啟動時提示運行 CHKDSK,請鍵入Y,然後按Enter。
CHKDSK 將掃描您的 Windows磁碟機並嘗試在您的系統重新啟動時修復任何錯誤。
CHKDSK命令具體使用參數如下:
2、使用SFC掃描損壞的硬碟
硬碟也可能由於損壞的檔案系統而出現異常。幸運的是,系統檔案檢查器實用程序可用於修復或修復損壞的硬碟。
- 按Windows 鍵 + S調出“開始搜索”欄,鍵入“cmd”並選擇“以管理員身份運行”選項打開命令提示字元。
- 在出現的用戶帳戶控制彈出窗口中單擊是,請求允許應用程序對系統進行更改。
- 鍵入 DISM.exe Online Cleanup-image Restorehealth 並單擊 Enter。
- 現在,在命令提示符中鍵入sfc /scannow ,然後按Enter 鍵執行。該實用程序將開始驗證所有受保護系統文件的完整性並替換任何損壞或丟失的文件。在驗證達到 100% 之前不要關閉命令提示字元。
- 如果硬碟是外置硬盤,請運行sfc /scannow /offbootdir=X:\ /offwindir=C:\Windows命令而不是sfc /scannow。注意:將“ x:\”替換 為分配給外部硬碟機的代號。另外,不要忘記將“C:\Windows”替換為 Windows 的安裝目錄。
- 掃描完成後重新啟動電腦並檢查您現在是否可以訪問硬碟。
3、使用DiskPart 命令格式化硬碟
如果上述命令行實用程序都無法修復損壞的硬碟,請嘗試使用 DiskPart 實用程序對其進行格式化。DiskPart命令允許您將 RAW 硬碟強制格式化為 NTFS/exFAT/FAT32。
您還可以從檔案總管或磁碟管理格式化硬盤。
- 以管理員身份再次啟動命令提示字元。
- 執行diskpart命令。
- 鍵入list disk或list volume並按Enter以查看連接到計算機的所有存儲設備。
- 執行命令select disk X或select volume X選擇需要格式化的磁碟。(將 X 替換為您要格式化的磁碟機代號。)
- 選擇損壞的磁盤後,鍵入format fs=ntfs quick並按Enter 鍵格式化該磁盤。
- 命令提示符將返回一條確認消息“ DiskPart已成功格式化卷”。
- 完成後,鍵入exit並按Enter 鍵關閉提升的命令窗口。
總結
在使用電腦過程中經常遇到硬碟故障,本文提供了多種方法用cmd修復損壞的硬碟,只需啟動筆記本電腦並執行上述命令即可使用 CMD 修復,我們希望本指南對您有所幫助。