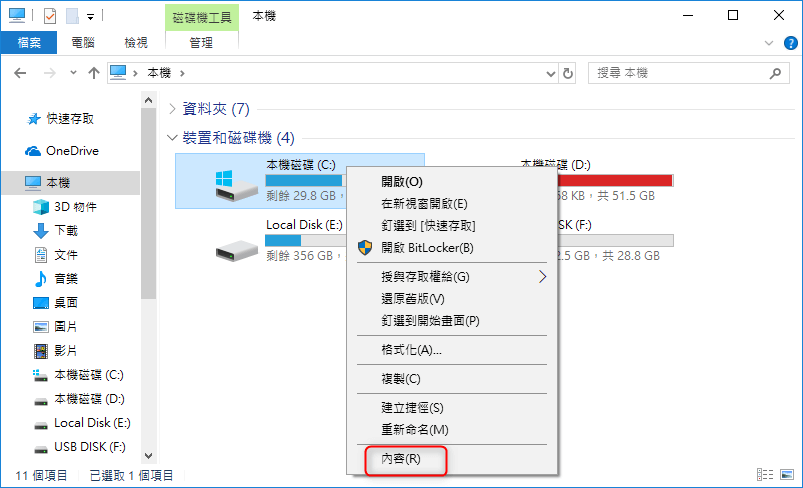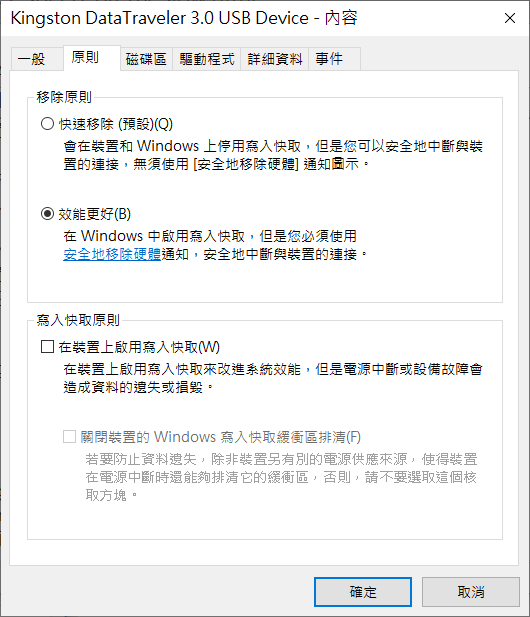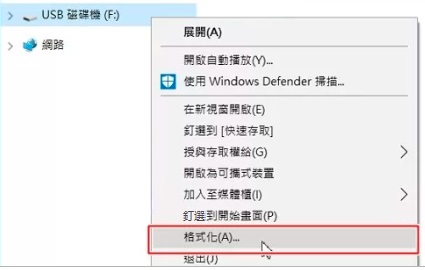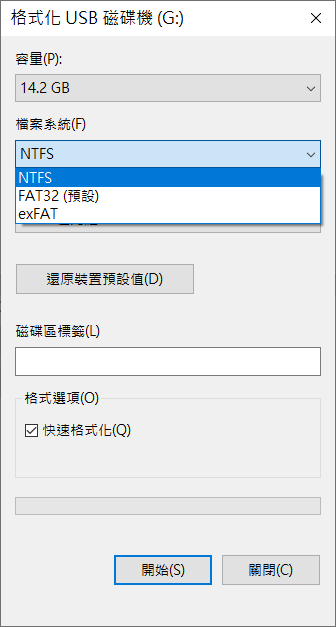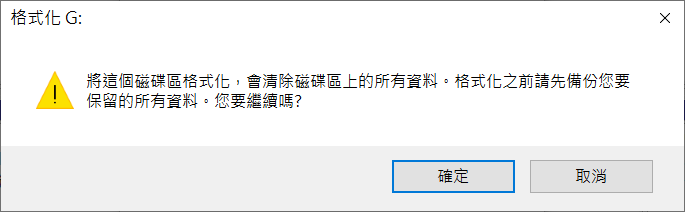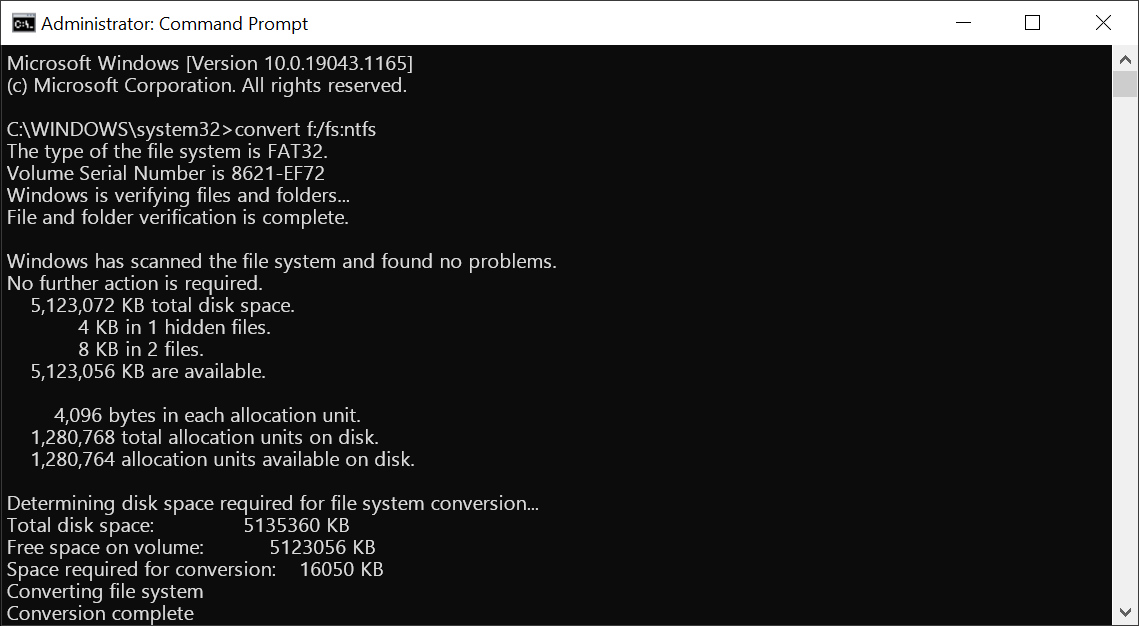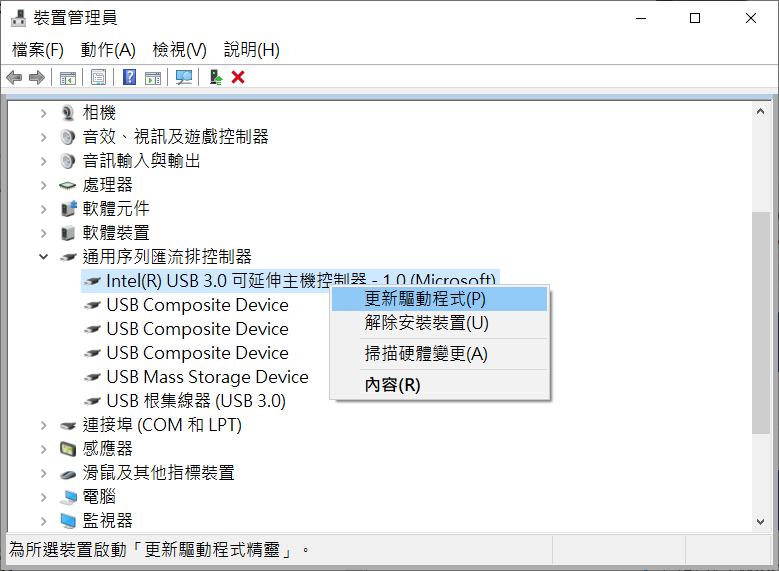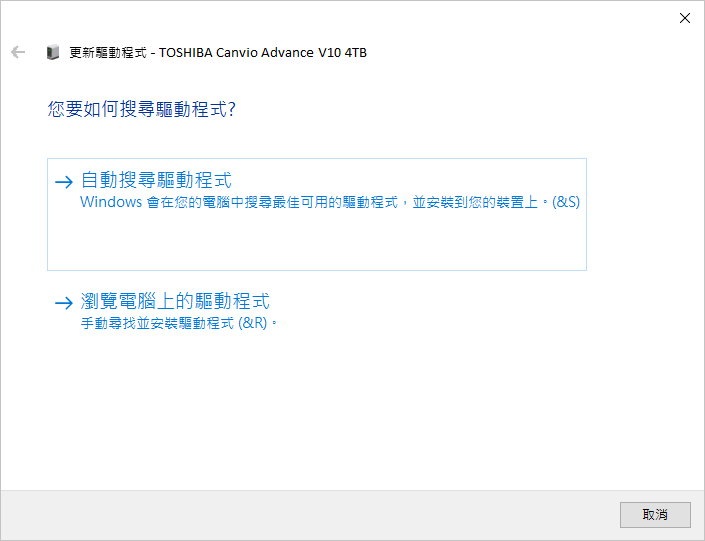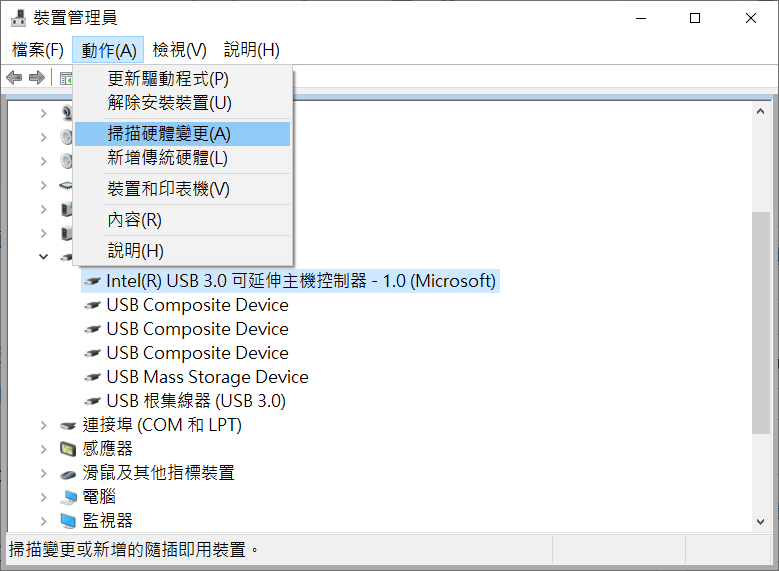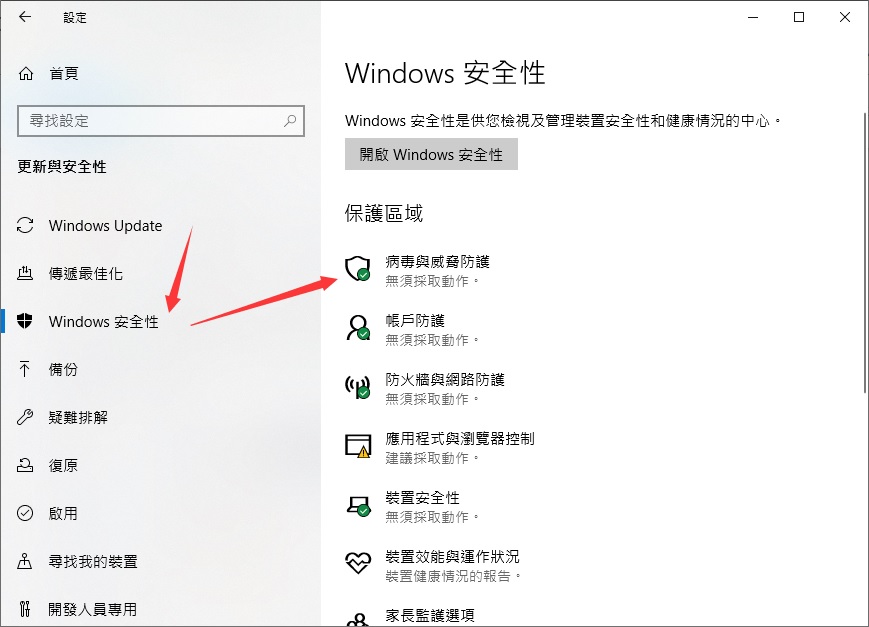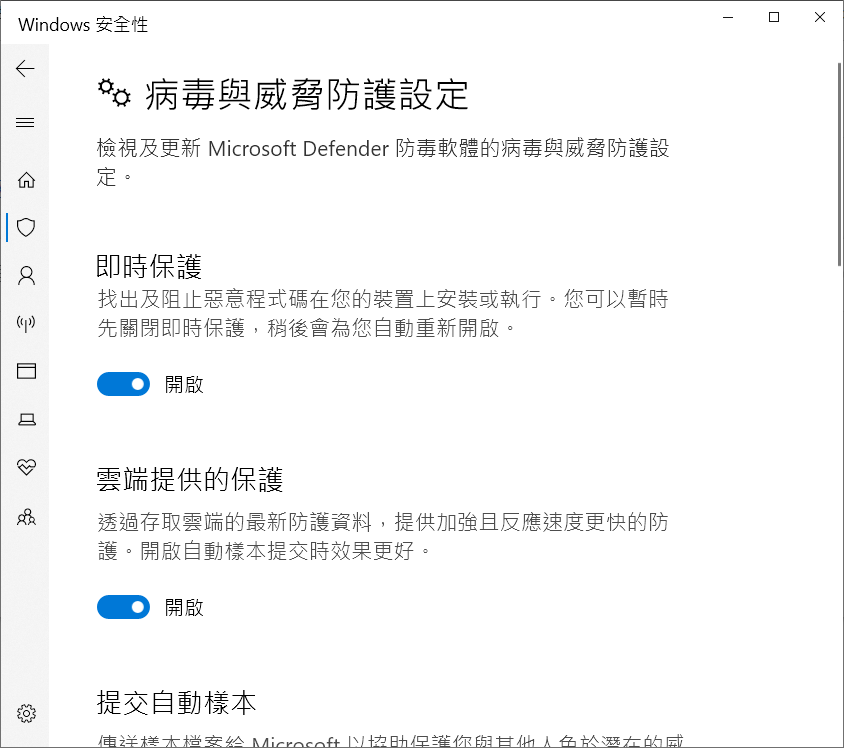我新購買的一個新的USB 3.0的隨身碟,剛開始好好的,可以現在使用起來讀/寫速度出奇地慢。網上一個新的 USB 3.0 驅動器至少應該有每秒 15-20 MB 的寫入速度。但我的已經每秒超過 50KB。我試過把文件從電腦傳輸到我的U盤,持續了2個小時才完成。我不知道為什麼。所以想問隨身 碟突然變得很 慢怎麼辦?如何讓文件傳輸速度更快?
為什麼USB隨身碟傳輸變得慢?
如果您注意到隨身碟傳輸速度變得很慢,您可以檢查收到的驅動器的版本,即它是 2.0 還是 3.0。這些信息可以在磁碟機的主體或購買磁碟機的封面上找到。
USB 2.0的傳輸速率為 480Mbps(兆位每秒),而USB 3.0可以發送或接收數據的速度高達5Gbps(千兆位每秒)。
USB 3.1 – 10GBps
USB 3.0 – 5GBps
USB 2.1 – 480Mbps
USB 1.1 – 12Mbps
因此,在懷疑您的閃存驅動器的完整性之前,建議檢查您獲得的速度是否正常。如果您發現隨身碟的功能比其應該的標準傳輸速率都慢,可能有幾個原因:
- USB接口不合適:如果您將 USB 3.0的磁碟機插入 USB 2.0端口,您將獲得的最大速度僅為 480Mbps,這比您在 USB 3.0 端口上獲得的速度慢 10 倍以上。
- USB 端口故障:USB 端口可能出現故障或可能有過時的驅動程式。
- 傳輸源裝置速度慢:由於傳輸可能發生在 USB 與您的 PC 之間,反之亦然,因此源設備的任何問題都可能影響性能。此類問題可能包括壞簇、病毒感染、壞扇區、檔案系統管理不當或不正確、檔案碎片等。
- 目標裝置故障或速度慢:與傳輸源裝置一樣,目標裝置也可能發生此類問題。可能具有電源電壓不穩定、不兼容的檔案系統、錯誤的檔案分配表或壞扇區。檢測問題並修復應該使傳輸速度恢復正常。
- USB已滿或將要滿:USB 幾乎已滿也會限制傳輸速度。
如何修復隨身碟突然變得很慢?
根據以上的出現問題的原因,解決方案可能會有所不同。收集了 6 種方法來立即嘗試加快 USB 傳輸速率:
方法一:更換USB接口
如果 USB 連接的端口出現故障,最好斷開USB隨身碟與該端口的連接,然後將其插入其他端口。如果您使用的是台式計算機,建議將隨身碟連接到系統機箱背後的任何後端口。
如果計算機能夠檢測到 USB,您可以繼續正常使用它,並且在下一次 Windows 重新啟動時,罪魁禍首端口的問題很可能會自動修復。
方法二:使用裝置管理員優化USB 3.0
- 右擊 Windows 圖標並選擇“裝置管理員”。
- 在裝置管理員中展開磁碟機並找到您的 USB隨身碟,右鍵單擊您的 USB隨身碟並選擇“內容”。

- 轉到“原則”選項卡並選擇“效能更好”,單擊“確定”以確保您要優化和提高 USB 傳輸速度。

- 系統可能會提示您重新啟動電腦,重啟後,您應該會開始看到明顯更快的傳輸速度!
方法三:格式化隨身碟
請備份重要檔案,然後按照下面給出的步驟格式化隨身碟,格式化會刪除隨身碟上所有的檔案資料。添加/更換隨身碟現有的檔案系統。
注意:格式化操作將永遠永久擦除隨身碟中的所有數據。請注意備份和復原隨身碟資料。
步驟1:將隨身碟連接到電腦,在檔案總管中找到隨身碟,右擊點擊格式化。
步驟2:從檔案系統下拉列表中選擇您的首選檔案系統。
步驟3:選中格式選項部分的快速格式化框,單擊底部的開始,然後在系統警告框中單擊確定開始格式化過程。
等待 Windows 10 成功格式化隨身碟後,在完成後出現的格式化完成信息框中單擊確定。返回格式框,單擊關閉並繼續正常使用隨身碟。
方法四:將 USB檔案系統 FAT32 轉換為 NTFS
由於兼容性高,基本上大多數隨身碟都設定為FAT32。不過對於檔案傳輸的速度,尤其是傳輸大於4GB的大檔案,還是NTFS檔案系統比較快。因此,如果您的隨身碟現在是FAT32,您可以將FAT32轉換為NTFS以提高隨身碟的傳輸速度。按照以下步驟 使用 CMD 命令行立即將USB 從 FAT32 轉換為 NTFS :
步驟1:單擊 “開始”並輸入cmd。右鍵單擊“命令提示符”並選擇“以管理員身份運行”。
步驟2:輸入convert f: /fs:ntfs並點擊“Enter”。(將 f: 替換為您的隨身碟的碟符。)
方法五:檢查 USB 3.0 的 BIOS/固件
一般情況下,USB 3.0 端口是默認啟用的。如果您使用USB 3.0 或 3.1 USB,但傳輸速度很慢,您應該檢查並確保在BIOS中啟用了USB 3.0:
步驟1:重新啟動電腦,按 F2/Del 鍵進入 BIOS。
步驟2:在 BIOS 中,使用左右箭頭鍵選擇“進階”選項卡。
步驟3:使用向上和向下箭頭鍵選擇“USB Configuration”並點擊“Enter”。
步驟4:如果“USB 3.0(或 2.0)支持”選項被禁用,請使用箭頭鍵選擇它並按“Enter”。
步驟5:在“選項”窗口中,選擇“已啟用”並按“Enter”。
第 6 步:按“F10”保存更改並退出 BIOS。
啟動電腦,您可以重新連接隨身碟以再次傳輸資料,如果之前禁用了USB支持選項,將其打開將大大加快您的 USB 傳輸速度。
方法六:更新或重新安裝隨身碟驅動程式
如果隨身碟驅動不正確或版本過時,也可能導致USB 3.0傳輸速度慢的問題。因此,您可以嘗試更新或重新安裝驅動程序來解決問題。
- 右鍵單擊“開始”按鈕並選擇裝置管理員。
- 查找並展開通用序列匯流排控制器,右鍵單擊Intel(R) USB 3.0 eXtensible Host Controller – 1.0 (Microsoft),然後選擇更新驅動程式。

- 選擇自動搜尋驅動程序並等待該過程完成。如果您發現任何可用的更新,請及時更新。
如果要重新安裝驅動程式,可以在第二步直接點擊解除安裝裝置。然後重新接入隨身碟,點擊動作-掃描硬體變更。
方法七:關閉 Windows 安全防護
Windows Defender 防火牆可以為您的電腦提供安全保護。但是,在某些情況下,它也可能會影響檔案傳輸並導致 USB 3.0 傳輸速度慢的問題。在這種情況下,您需要關閉Windows安全保護直至傳輸完成。
- 使用Windows + S打開搜索欄,鍵入Windows安全性並按Enter。
- 在 Windows 安全性窗口中,點擊左側面板中的病毒與威脅防護選項卡。

- 在右側面板中,找到病毒和威脅防護設置部分,然後點擊管理設定按鈕。
- 分別關閉關閉即時保護和雲端提供的保護。

方法八:硬體和裝置疑難排解
疑難排解是Windows 10 中的一項有用功能,可以幫助您解決許多問題。因此,當您遇到USB 3.0傳輸速度慢的問題時,請嘗試執行硬體與裝置疑難排解。
- 右鍵單擊開始按鈕並選擇Windows PowerShell (Admin)。
- 在 Windows PowerShell 窗口中,鍵入msdt.exe -id DeviceDiagnostic並按Enter 鍵。
- 在硬體和裝置疑難排解窗口中,點擊下一步並等待它自動檢測問題。
如果您發現任何問題,系統將提示您相應地修復它們。然後重新啟動電腦以確保更改生效。
總結
如今,大多數用戶使用USB 3.0端口。如果您的USB 端口太舊(例如 USB 1.1),而您的 USB 是 3.1 或更高級別,它會大大降低您的 USB 速度。換一台新隨身碟是明智的選擇。
如果您發現 USB隨身碟傳輸速度慢,請使用本文提供的八種辦法解決,然後查看性能是否有所改善。如果您確實選擇使用我們的辦法,也請您最好事先備份隨身碟的檔案。因為即使隨身碟運行緩慢,也不值得丟失檔案資料。