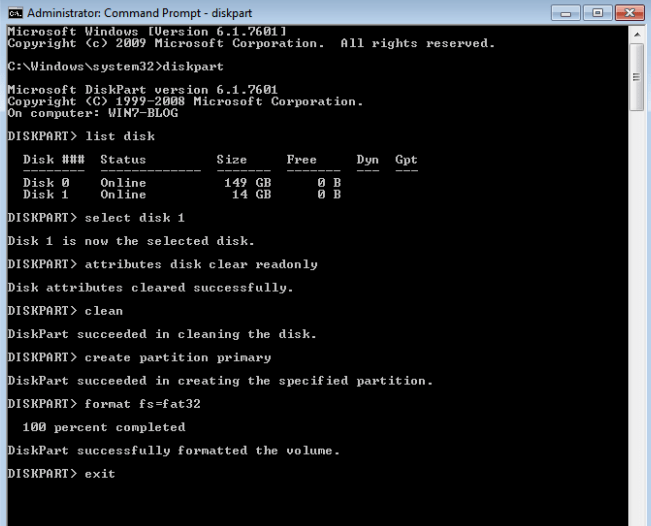今天開開心心的跟著朋友出去邊玩邊取景,回到家拔出相機記憶卡接上讀卡機插入電腦後,當複製照片要拖曳到相片資料夾中存放時突然就讀不到,然後又自動再度讀取顯示,簡單來說就是一直在重複讀取/讀不到,這樣的情況出現了兩三次,最後再顯示時記憶卡中存放的相片就變成了截圖顯示的這樣。看到這種情況差點沒抓狂,這是我拍攝的心血啊!!如何修復記憶卡亂碼照片?若你跟我一樣遇到類似問題,不妨參考我的方法修復救援過程吧!!
隨身碟出現亂碼或記憶卡亂碼的還不能刪除,刪除時提示:無法刪除檔案,無法讀源檔案或磁碟。出現這種問題的原因通常是因為不正常的插拔等情況造成的,導致隨身碟或記憶卡的檔案配置表錯亂了。此時我們不建議格式化隨身碟或記憶卡,這樣反而增加救檔難度。
修復隨身碟出現亂碼/記憶卡亂碼的辦法
方法1:檢查磁碟機錯誤並修正
步驟 1: 建議換台新讀卡機確保穩定度,至於是隨身碟遇到這情況,則是改插其他的USB插孔,在該裝置按右鍵→內容。
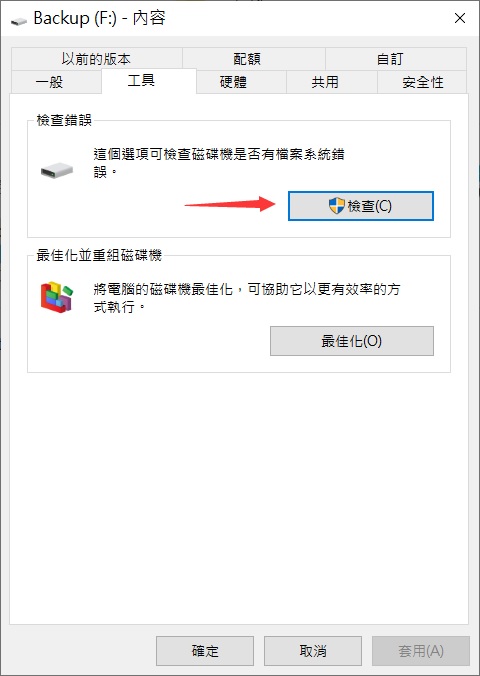
步驟 2:接著在工具 → 檢查錯誤 → 檢查,並且將自動修復檔案系統錯誤,以及掃描和嘗試恢復損毀的磁區選中,點擊開始按鈕。
步驟 3:掃描時間約莫幾分鐘時間,然後會顯示結果出來。
步驟 4:修復完後,如果找不到原本亂碼檔案及資料夾。此時您可以到資料夾和搜尋選項→ 檢視→ 移至底部將 “隱藏保護的作業系統檔案” 取消勾選,並且將 “顯示隱藏的檔案、資料夾及磁碟機” 給打勾按確定。若是有出現警告,直接確定忽略即可。
步驟 5:此時便可發現那隱藏的資料夾,修復後的檔案都放在這裡面,只是滿滿的副檔名 . CHK檔案,該如何開啟??只需要按右鍵將副檔名 .chk變更為 .jpg 就可以看到照片。
步驟 6:若是檔案過多不想一個一個手動修改,也可以開啟【記事本】輸入 rename *.CHK *.jpg,亦即將副檔名 .CHK 更改為 .jpg,並且將記事本儲存為 .bat 格式。
步驟 7:然後把這個檔案放置 .chk 在同個資料夾,並且點兩下約莫一段時間,就能將所有的副檔名全變成 .jpg 檔!!
原來檔案亂碼危機解除囉,可以正常顯示圖片了,記得回至步驟 4 將隱藏狀態資料夾勾選,避免日後手滑誤刪系統資料。
方法2:執行CHKDSK 命令修復檔案系統錯誤
另外,您也可以執行CHKDSK命令修復隨身碟或記憶卡錯誤。
CHKDSK 是包含在所有Windows 版本中的通用行實用程式,用於查找隨身碟或SD卡檔案系統損壞錯誤和刪除壞扇區。該過程可能需要幾個小時,具體取決於 SD 卡的大小。要使用 CHKDSK 命令修復損壞的 SD 卡:
- 在任務欄上的搜索框中鍵入cmd ,然後選擇以管理員身份運行。
- 輸入CHKDSK x: /f /x /r命令並按 Enter。(將 X 替換為分配給您要修復的磁碟機代號。/f 參數告訴 CHKDSK 修復所有存儲卡錯誤,它後面可以跟 /r 或 /with /x 參數。

- 等待修復過程完成並退出。
方法3:使用檔案救援軟體修復檔案亂碼
每當 SD 卡無法訪問或格式化時,大部分存儲的數據都會丟失。但是,所有文件都保留在卡上的原始位置,並且可以通過專業的檔案救援軟體修復。要從SD卡恢復所有亂碼的檔案,請確保該卡沒有物理損壞。此外,在恢復之前停止使用您的 SD 卡。
Bitwar檔案救援軟體可以使從無法讀取或無法識別的硬碟或外部存儲裝置中救回任何丟失或現有的檔案。它還可以在諸如意外刪除、RAW分割區、清空的資源回收筒、系統崩潰及惡意軟體等各種清空下救援丟失的文檔、照片、視頻、音頻等資料。有關如何在格式化之前從無法讀取的隨身碟中恢復數據,請按照以下步驟操作:
在救援之前,確保您已經將Bitwar Data Recovery軟體成功安裝到您的電腦上。注意:不要將軟體直接安裝到要救援/修復檔案的磁碟機。
Bitwar檔案救援軟體官網:https://www.bitwarsoft.com/zh-tw/data-recovery-software
免費下載安裝Bitwar檔案救援軟體:
第一步:啟動安裝好的Bitwar Data Recovery軟體并連接隨身碟到該電腦,選擇亂碼的磁碟機然後單擊”下一步”。
第二步:如果隨身碟上的檔案丟失是因為您格式化了隨身碟,請在這個步驟上選擇”誤格式化掃描”,否則選擇”快速掃描”。(如果掃描后仍未找到隨身碟上丟失的檔案,說明隨身碟上的檔案有可能被覆蓋了或被破壞了,您需選擇”深度掃描”進行對隨身碟的進一步掃描。深度掃描採取全新的算法和搜索形式,會將該設備上所有的原始檔案全部找出來。)
之後單擊”下一步”選擇被救援的檔案類型。如果您不知道丟失了哪種類型,您可以選擇所有文件類型。選定好後,程式將進入掃描模式。
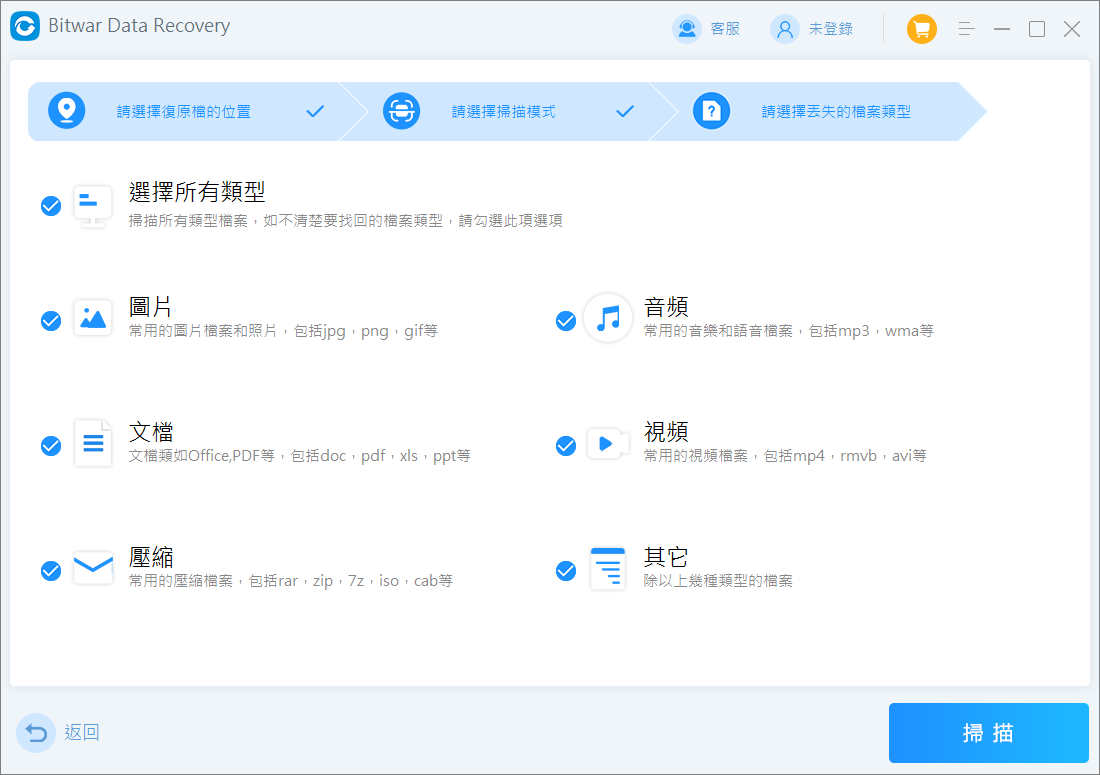
第三步:掃描完畢后找到消失的檔案並預覽它。Bitwar Data Recovery支持預覽超過300種以上的檔案類型,您可以在救援前雙擊預覽這些檔案。全部選中您要的檔案,單擊”復原”將檔案保存到電腦上硬碟或其他存儲設備。切忌不要將救援的檔案直接保存回隨身碟。
救援檔案後,為了防止亂碼的再次故障,建議直接格式化磁碟機。
格式化磁碟機的方法
格式化隨身碟有三種方法。您可以在檔案總管、磁碟管理或使用命令提示字元格式化隨身碟:
在檔案總管中格式化磁碟機:
- 轉到我的電腦並找到要格式化的隨身碟。
- 右鍵單擊它並從出現的菜單中選擇格式化。
- 選擇檔案系統並選中格式選項下的快速格式化框。然後,要開始格式化,請單擊“開始”按鈕。
在磁碟管理格式化隨身碟
- 右鍵單擊 Windows 按鈕並選擇內容。從下拉菜單中選擇磁碟管理。
- 找到並右鍵單擊隨身碟,點擊格式化。
- 當您單擊它時,會出現“格式化”對話框。自定義設置並單擊“確定”開始該過程。
使用命令提示字元格式化隨身碟
這種方法比較複雜和耗時。請遵守以下步驟:
- 在搜索字段中,輸入命令提示字元。轉到它並以管理員身份運行它。
- 在搜索框中輸入diskpart。
- 鍵入 list disk,然後按 Enter。
- 將出現所有的硬碟列表。輸入命令select disk x。將 x 替換為您要格式化的隨身碟的磁碟機代號。
- 鍵入clean。在按 Enter 之前,請仔細檢查您是否在上一步中輸入了正確的磁碟機代號。
- 您必須創建一個新分區,以便可以訪問您的隨身碟。因此,請輸入create partition primary。
- 現在將您的硬盤驅動器格式化為新的檔案系統。此處輸入格式 fs=fat32 指令。
- 最後,鍵入 Assign 給分區一個磁碟機代號即可。
保護隨身碟或記憶卡的提示
隨身碟或記憶卡作為重要檔案的載體,往往脆弱需要我們小心對待。此處想給您一些有用的提示,以保護您的外接存儲裝置免受檔案丟失。
- 在取出 SD 卡之前,請務必將其安全地從電腦中彈出。
- 不要讓您的 SD 卡處於極端溫度下,並使其遠離高溫、灰塵和水。
- 如果存在突然斷電的風險,請避免將數據寫入。
- 定期清理存儲裝置檔案避免將它們填滿,將檔案從傳輸到您的電腦硬碟或云存儲端。
- 避免使用質量有問題的雜牌存儲裝置。
- 始終準備可靠的檔案救援軟體。當發生檔案丟失時,迅速採取行動。
- 不要忽略 SD 卡錯誤消息,即使它們看起來並不重要。
通過這些簡單的提示,您可以延長 SD 卡的使用壽命並防止數據丟失。
結論
當您的隨身 碟 出現 亂碼或記憶卡出現亂碼後,不要緊張,嘗試本文提供的修復辦法來修復它。包括啟動Bitwar檔案救援軟體來修復和找回無法檢視的檔案。

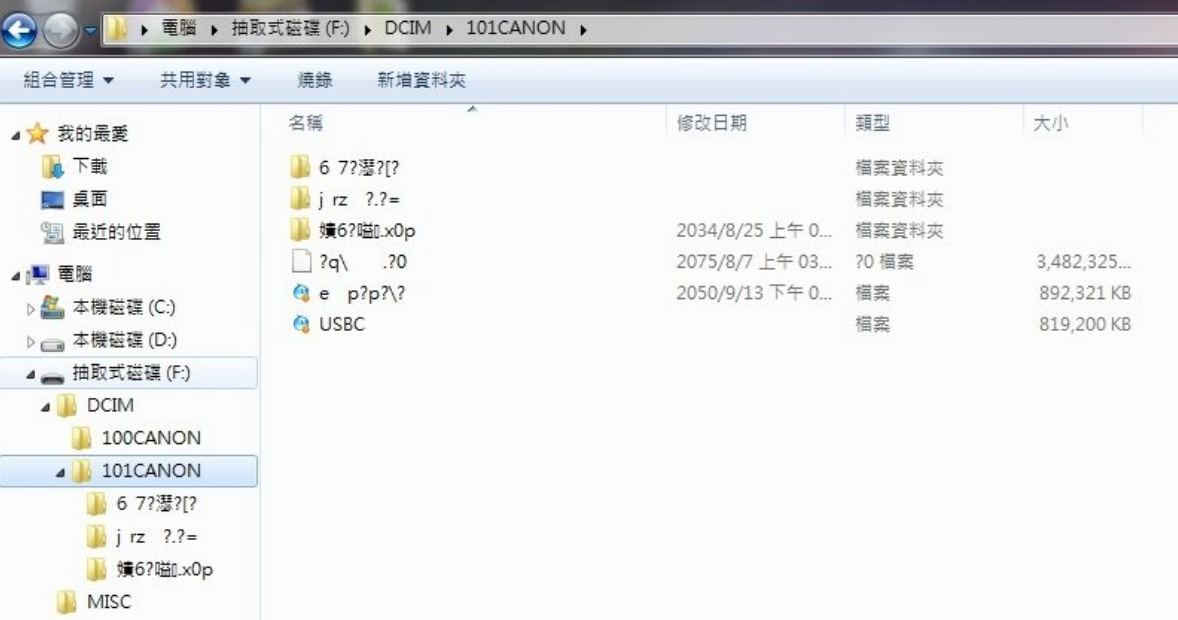

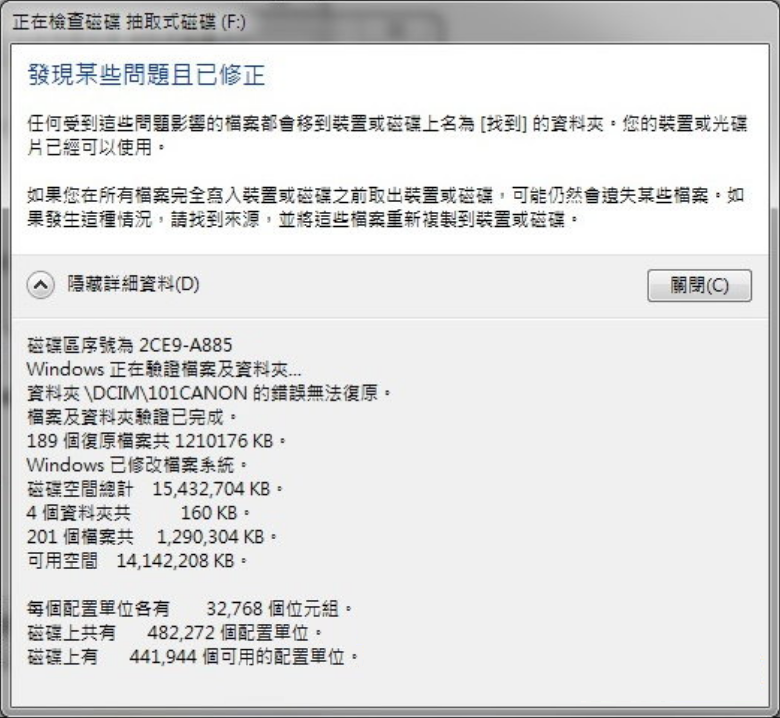
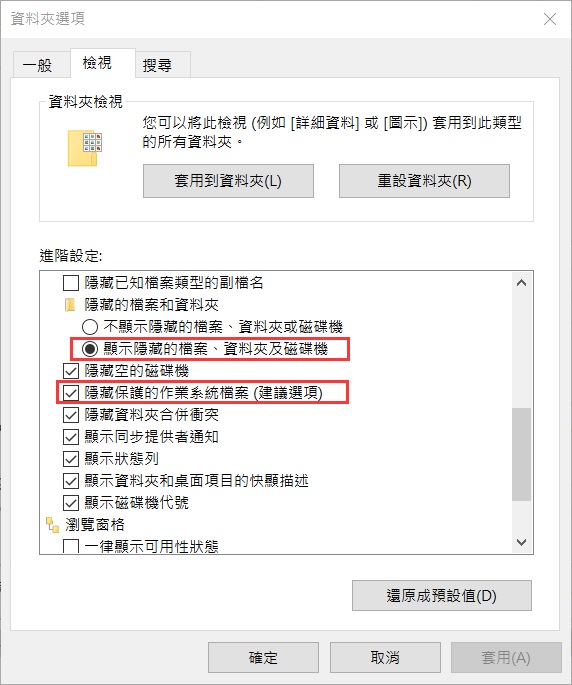


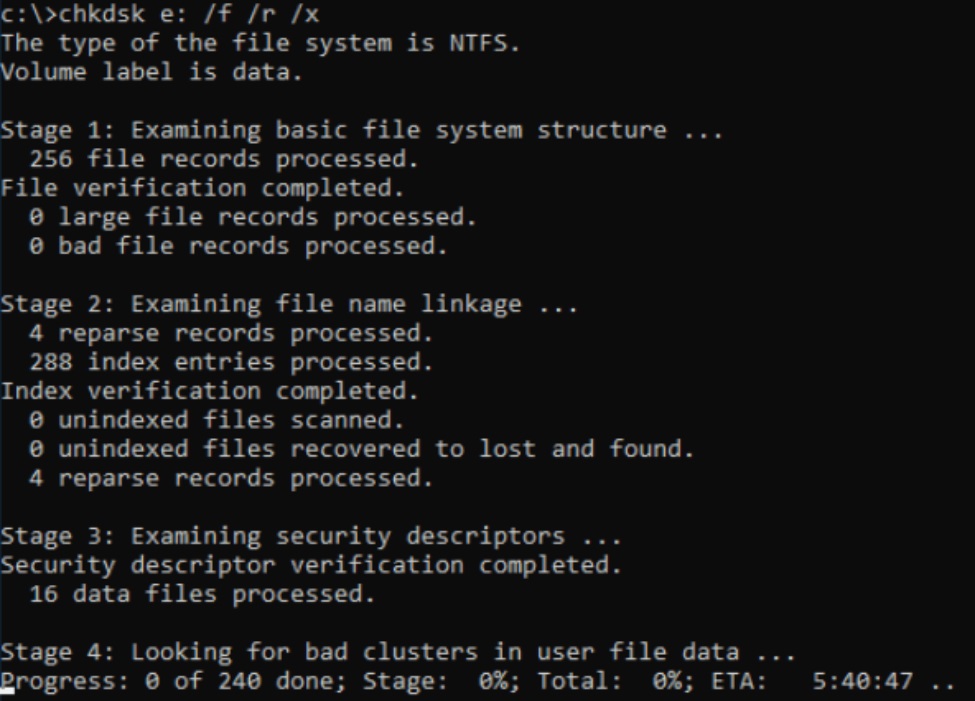


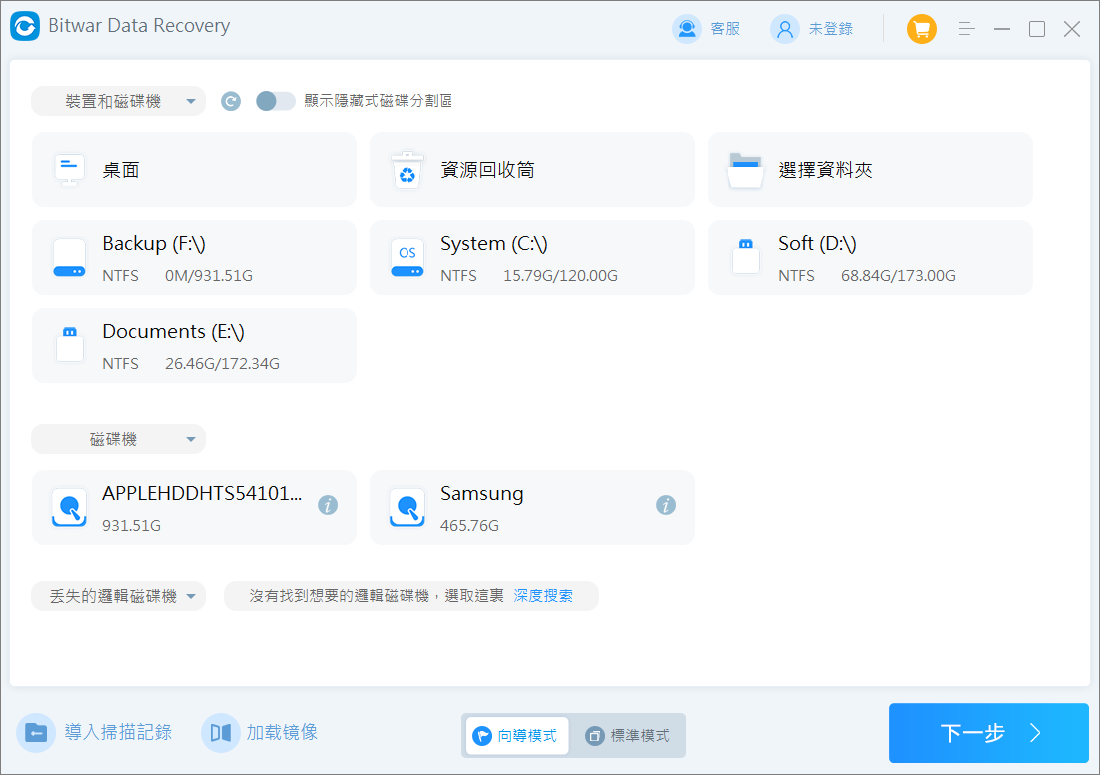
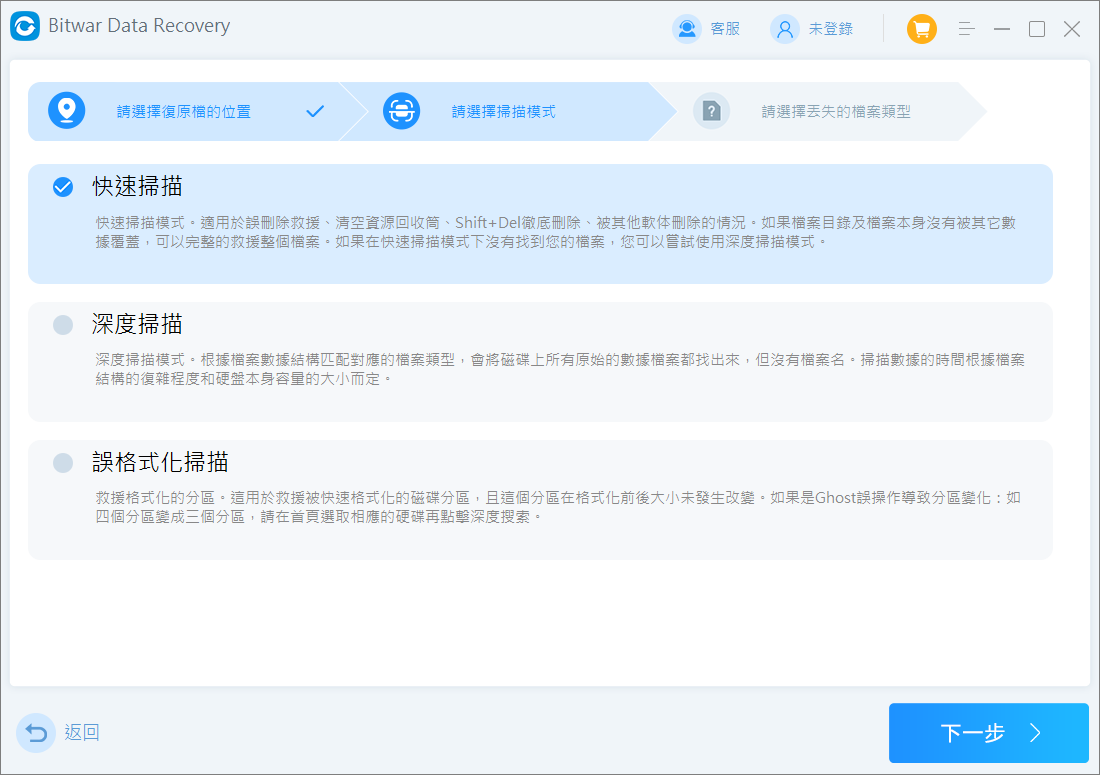
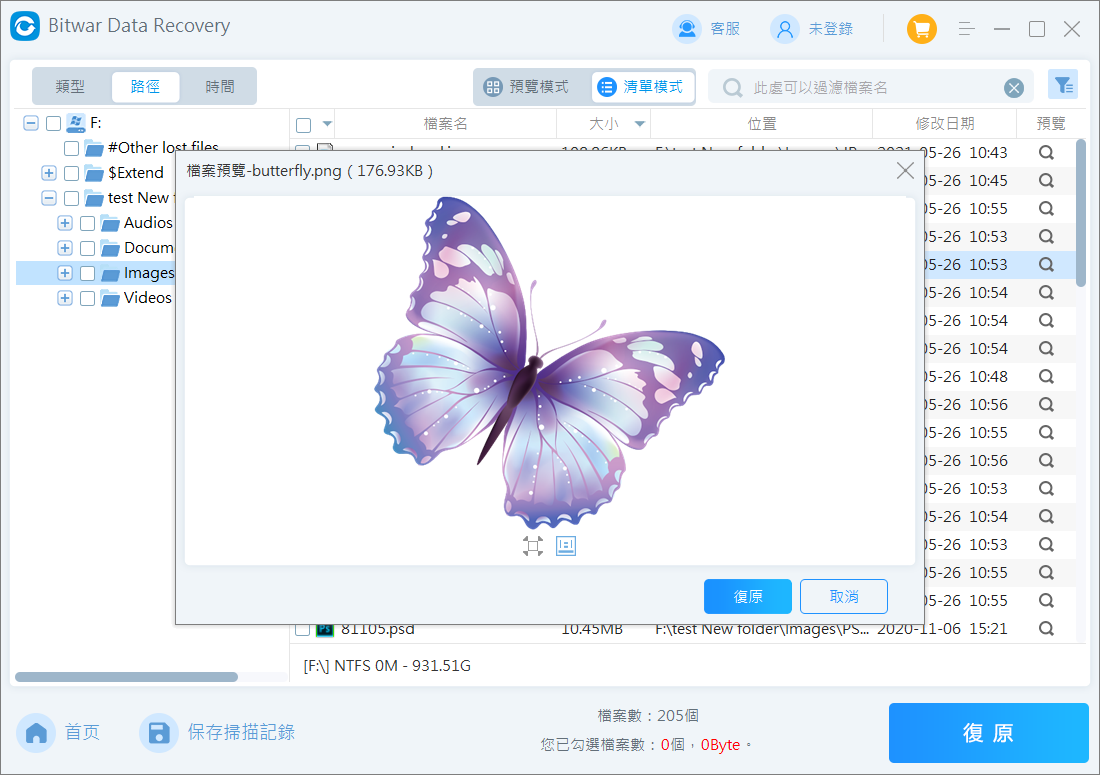
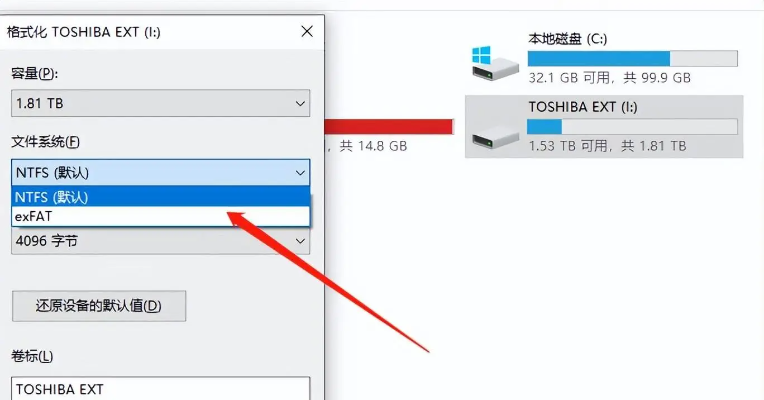
插入磁碟機(或光碟機)2-格式化usb隨身碟1.png)