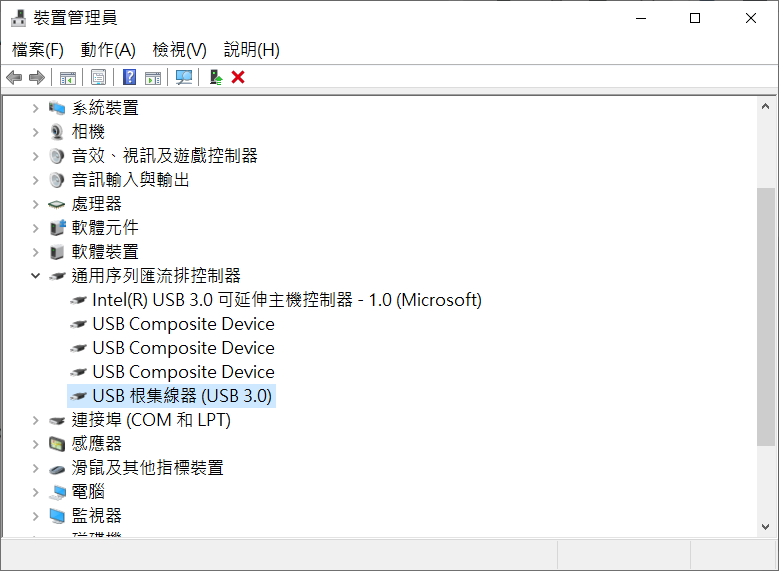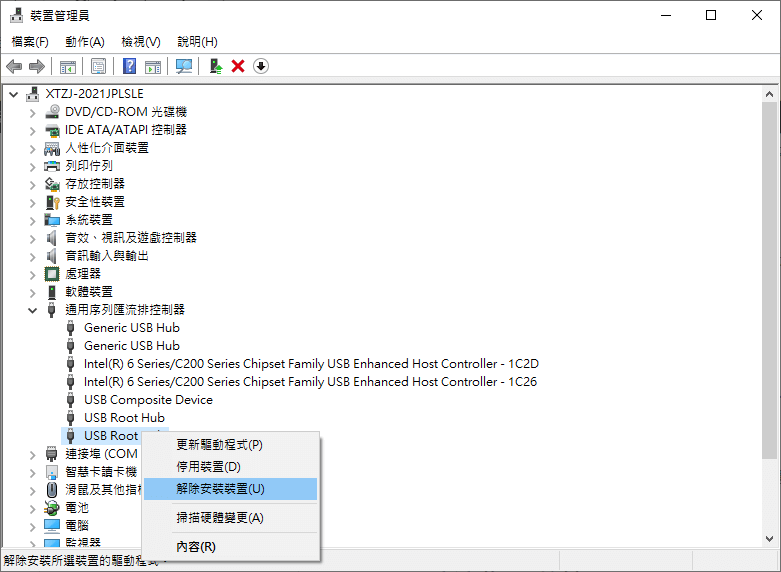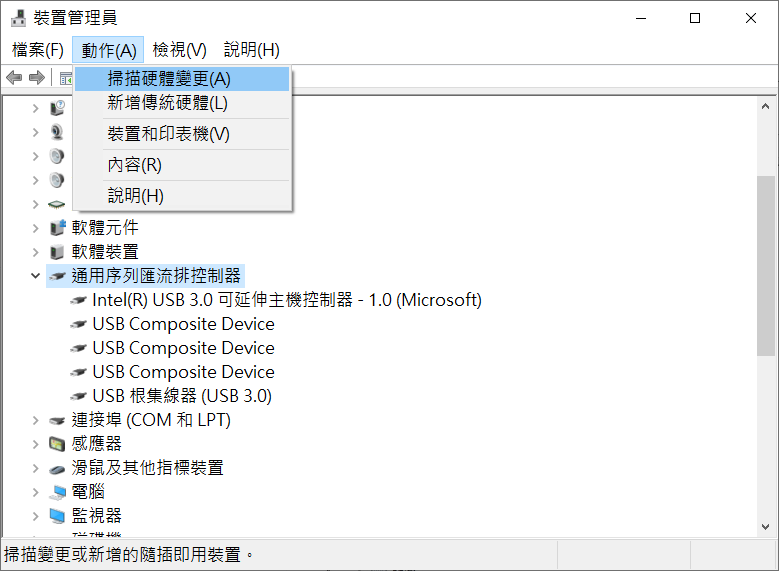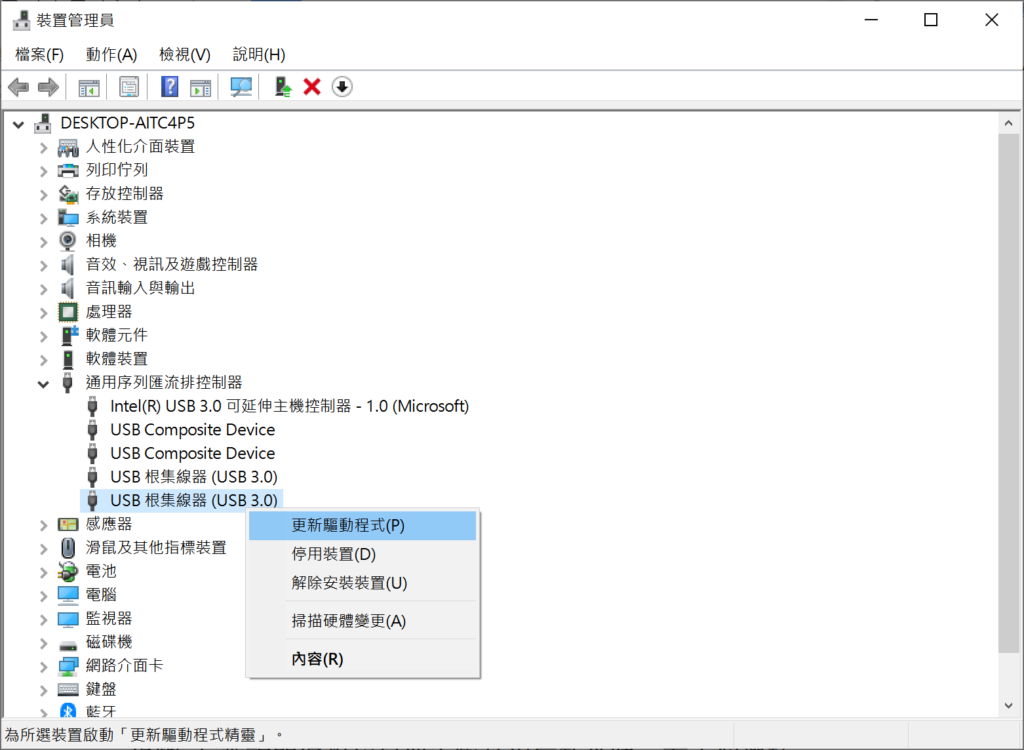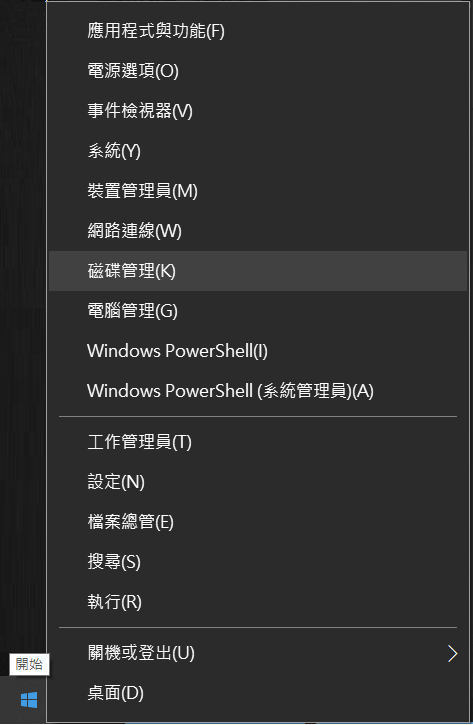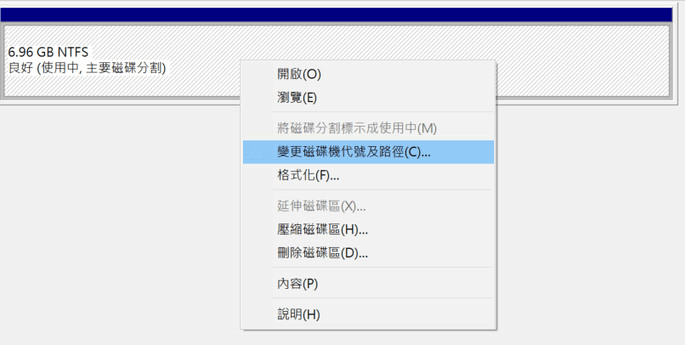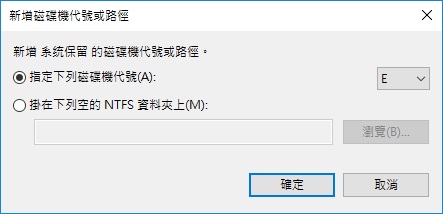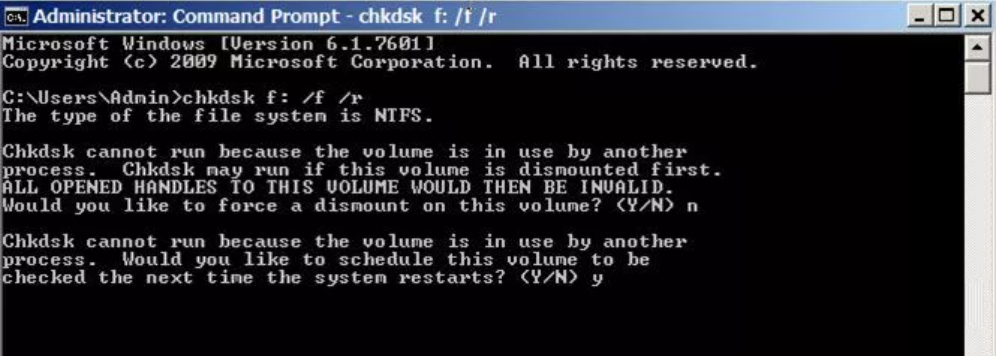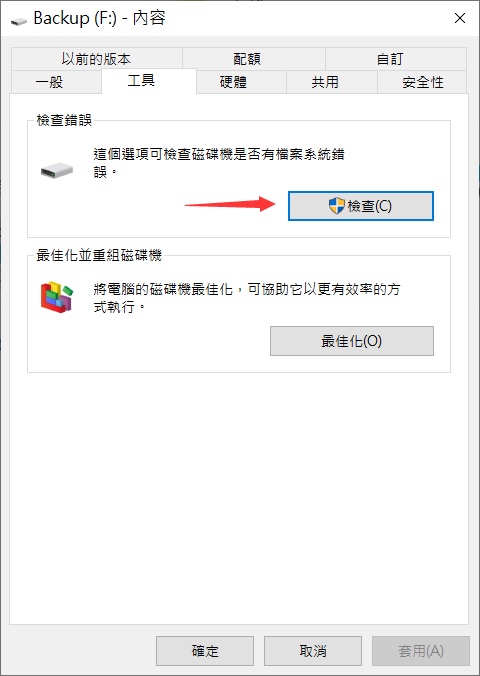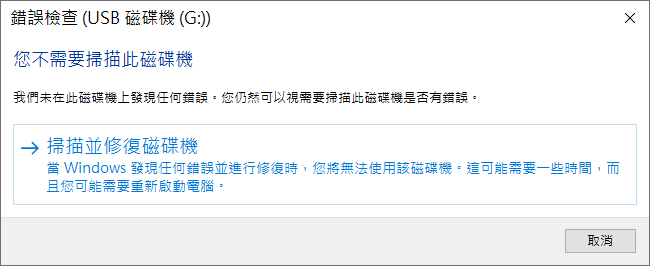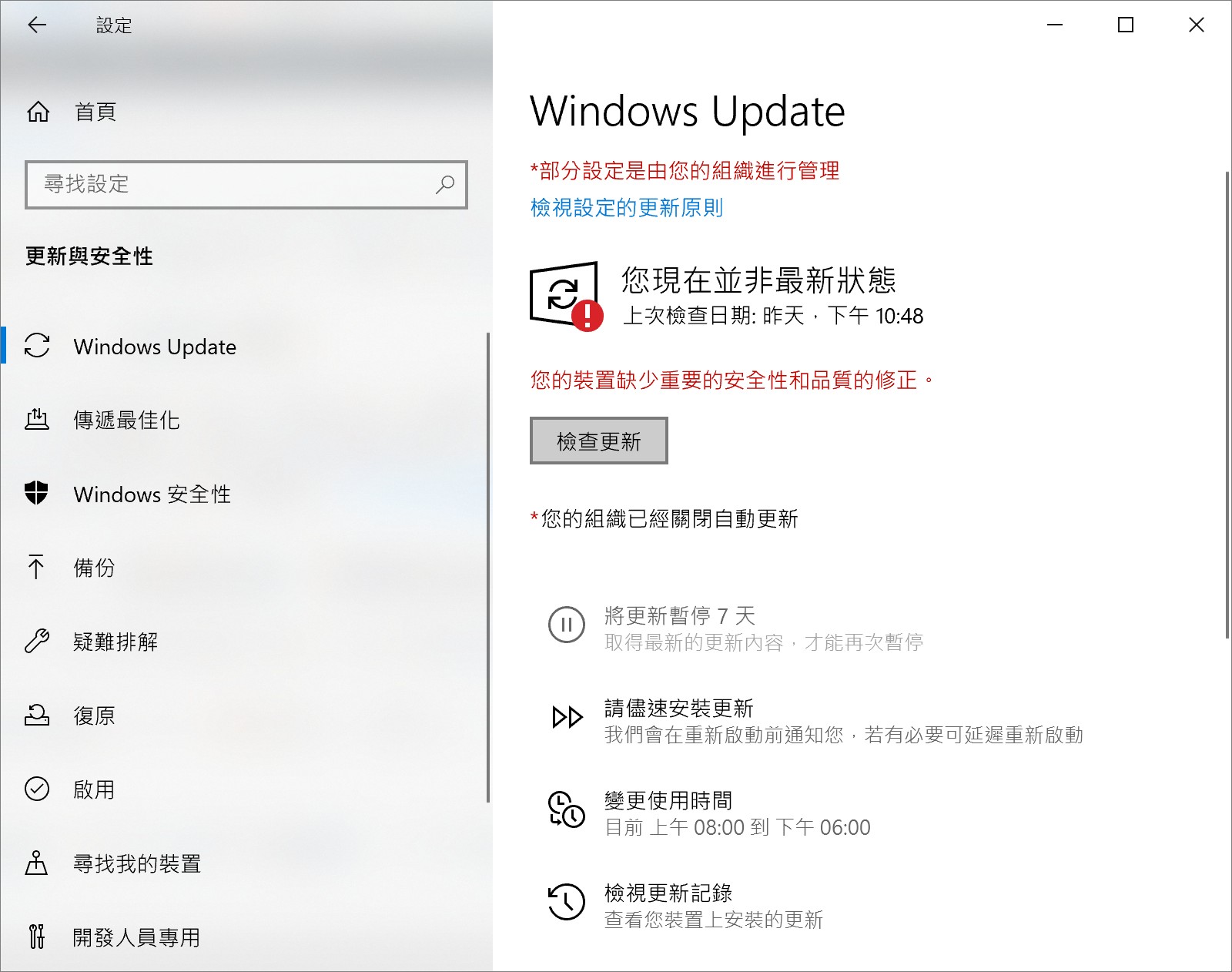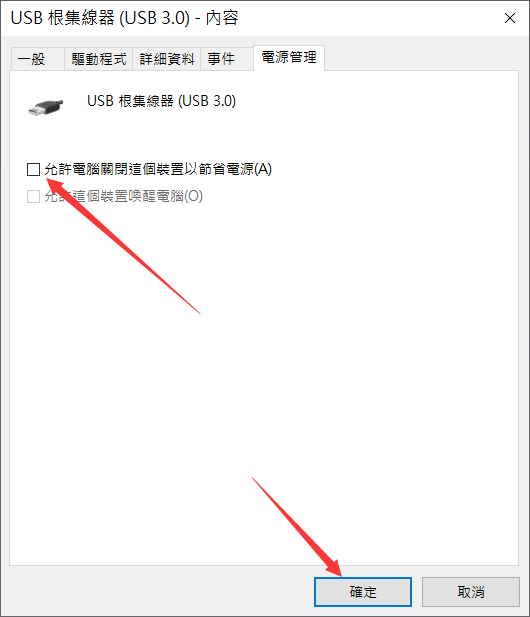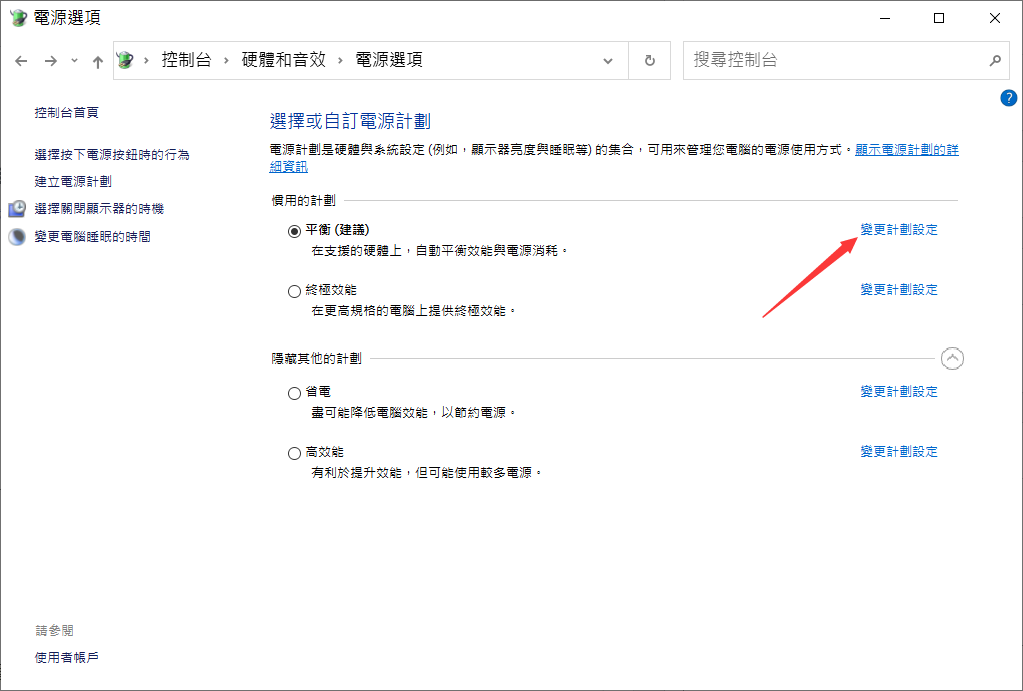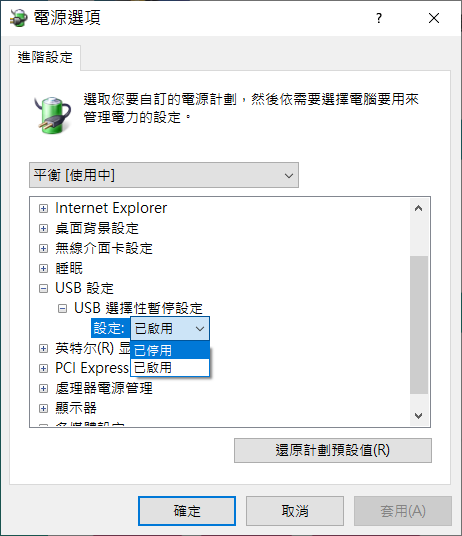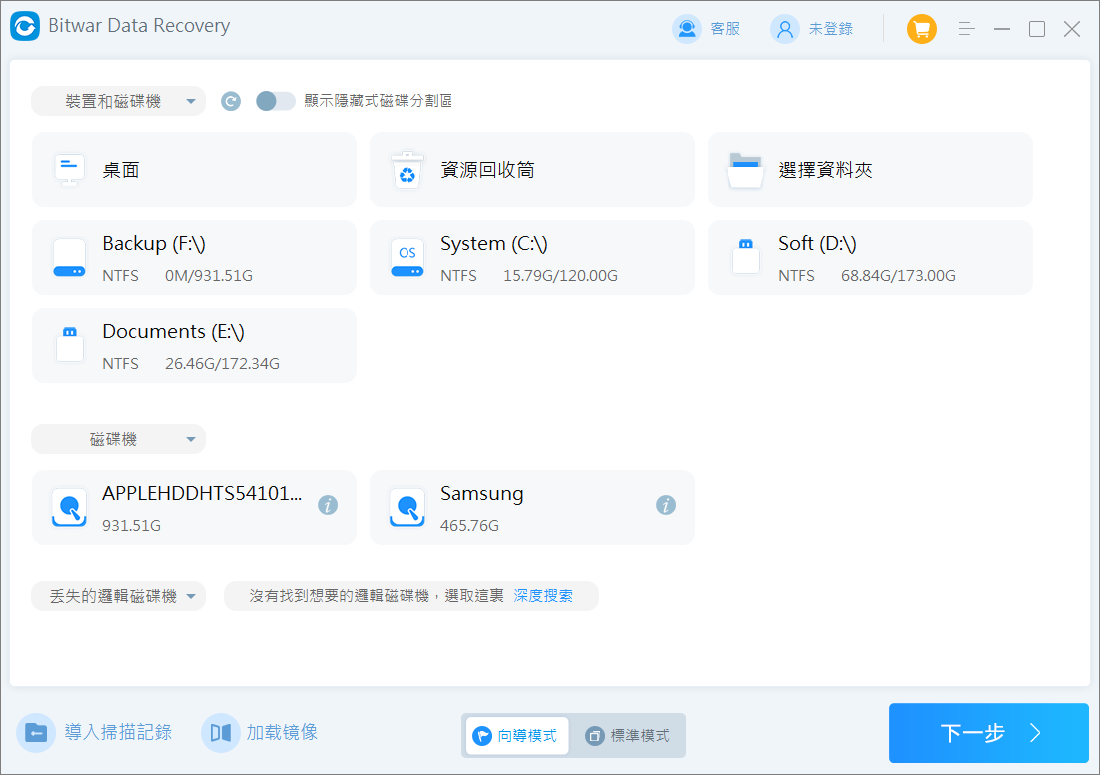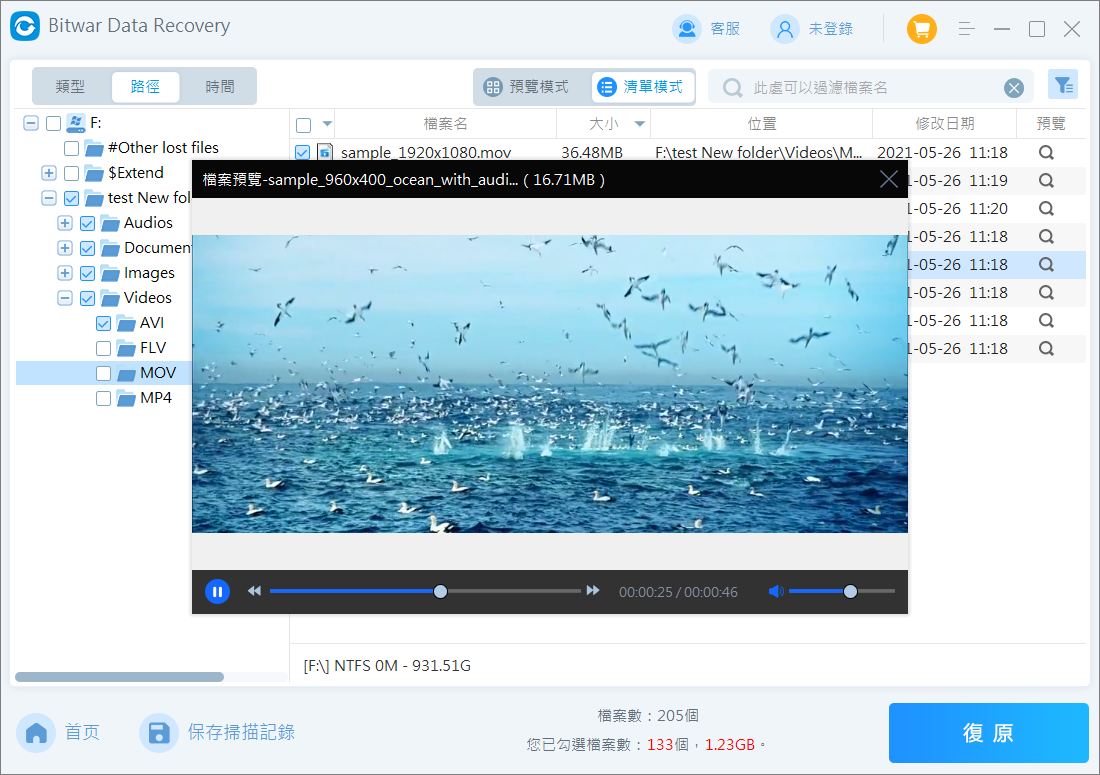「我有一個Sandisk隨身碟,最近裝置好像出問題了。每次插到電腦上,電腦可以發現有裝置接入電腦,但是卻進不去,USB隨身碟無法 開啟 磁 碟 區 進行 直接 存 取,請問有什麼辦法可以解決問題?USB上面有很多重要檔案。」
插上電腦時打開資料夾,卻發現資料夾裡是空的,或是電腦根本無法讀取USB隨身碟或直接存取任何檔案,甚至提示要格式化才能打開。怎麼辦?這些隨身碟讀得到卻打不開的問題其實沒那麼難。本次將帶您了解usb 無法開啟 磁碟區進行直接存和取的原因及12種排解方法!
為什麼隨身碟讀得到卻打不開?
當你將USB隨身碟放進電腦時,出現讀不到的問題時,有可能的狀況原因如下:得到打不開的原因不外乎人為的「物理性損壞」,以及系統導致的「非物理性損壞」兩種。當你將USB隨身碟放進電腦時,出現讀不到的問題時,有可能的狀況原因如下:
- USB連接埠損壞,導致電腦無法正常讀取
- 電腦系統版本過舊,或電腦主機版的USB驅動程式需更新
- 不正確拔取卸除,或突然斷電導致檔案系統損壞
- 系統不支援您到檔案類別
- USB隨身碟因掉落、撞擊等導致物理性損壞
- 隨身碟遭病毒侵襲感染等
而以上除了遭到撞擊變形時的「物理性損壞」需要尋求專業維修以外,其他屬於「非物理性損壞」的系統問題都是有辦法自己解決的!如果你現在急需讀到裡面的資料,當你焦躁不安,準備要拿去維修前,先看這幾種方法能不能幫你修復usb 無法開啟 磁碟區進行直接存和取的問題!
usb 無法開啟 磁碟區進行直接存和取的解決辦法
方法1:重啟電腦
有時候嘗試「重新開機」是個百年不變的妙招,那這會是你除錯的第一步,但切記先將USB從電腦正確拔除後再重新啟動電腦,若只是暫時性錯誤,那重啟後再次插上電腦後即可正常讀取!
方法2:檢查是USB插槽損壞還是隨身碟損壞
當遇到USB隨身碟讀得到打不開的狀況時,大多數人都會認為是USB故障。有時候可能是您電腦的USB槽接觸不良。此時不妨先將USB從該電腦正確拔下,再插上另一台電腦嘗試讀取。如果能夠讀取那就代表是原本電腦的USB槽損壞。
方法3:檢查USB連接埠
如果是電腦識別硬體出現的故障,那麼,也被統稱為USB插槽故障,而針對此故障您可以在裝置管理員中更新它。
步驟1:前往電腦的「開始」>「控制台」>「硬體與音效」>「裝置管理員」>「通用序列匯流排控制器」。
步驟2:選擇你的USB插槽,點擊右鍵並選擇「解除安裝裝置」。
步驟3:完成後,點擊「動作」>「掃描硬體變更」。
方法 5:更新USB裝置驅動程式
新的USB插上電腦後會自動下載驅動程式,但如果是版本過舊的驅動程式也可能是導致USB讀得到但卻打不開的成因之一,我們可以手動可嘗試手動更新版本後,再確認是否能夠被讀取:
步驟 1:點選桌面的【開始】→【控制台】→【裝置管理員】。
步驟 2:展開【通用序列匯流排控制器】後,檢視是否出現「未知的USB裝置」, 若有請點擊右鍵選擇【內容】→【更新驅動程式】。
方法 6:變更磁碟機代號
如果 USB 隨身碟出現在磁碟管理中但無法讀取,我們強烈懷疑該隨身碟並未成功獲取磁碟機代號,想要獲取或變更磁碟機代號:
步驟 1:點選「本機」並以右鍵點擊「管理」。選擇「磁碟管理」。
步驟 2:找到USB隨身碟,右擊它並選擇「變更磁碟機代號及路徑」。
步驟 3:選擇新增或變更。
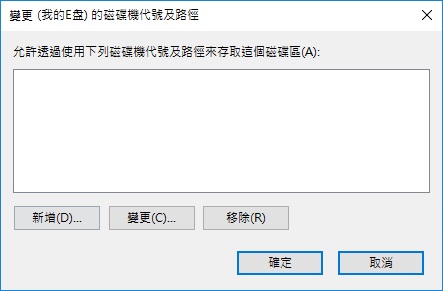 方法4:變更隨身碟的到「E槽」並點選「確定」就完成指派磁碟代號。
方法4:變更隨身碟的到「E槽」並點選「確定」就完成指派磁碟代號。
方法 7:使用 CHKDSK
當您發現檔案總管可以出現隨身碟,但是資料夾無法開啟時,可以透過CMD執行磁碟檢查,以修復檔案或目錄損毀,操作步驟如下:
步驟 1:以快捷鍵 windows 鍵 + R 叫出「命令提示字元」視窗,輸入「chkdsk %drive letter5 /f /r」並按下 Enter 鍵。
步驟 2:出現警告消息時點擊「N」拒絕請求,接著點選另一個警告視窗中的「Y」接受請求。
步驟 3:重新啟動電腦後,系統會自動執行檢查磁碟應用程式,靜待命令執行完畢後,Windows 會掃描儲存裝置並自動修復錯誤。
方法 8:對 USB 隨身碟進行錯誤檢查:
你可以使用 USB 隨身碟中的錯誤檢查功能嘗試對隨身碟進行修復。這項功能可以在內容選單中找到。對於 Windows 10 用戶,可以根據以下步驟進行操作:
步驟1:將損壞的 USB 隨身碟插入電腦系統中,進入「File Explorer」 >「本機」。單擊 USB 裝置,從下拉選單中選擇「內容」
步驟2:在彈出視窗中點選「工具」,然後在錯誤檢查下單擊「檢查」按鈕
步驟3:選擇「修復磁碟機」選項。
如果存在磁碟錯誤,系統將會詢問你是否對其進行自動修復。
方法 9:更新 Windows 系統
般人公司可能都有電腦,導致很少使用家裡備用電腦,臨時打開備用電腦時,過舊的系統也會造成USB感應不到,因此更新Windows也是USB隨身碟修復方法之一,除了USB的驅動過時外,Windows系統也會造成USB讀取錯誤,因此更新Windows也是USB隨身碟讀得到打不開的修復方法之一!
步驟1:「開始」>「控制台」>「系統及安全性」>「Windows Update」。
步驟2:點擊「檢查更新」後,等待系統完成檢查。
步驟3:若有可更新的版本,點擊「安裝更新」即進入更新程序。
方法 10:修復USB根集線器的電源管理設定
除了以上基礎方法可以先解決硬體設備的問題外,你也可以嘗試從USB根集線器下手修復 USB 打不開困擾。
步驟1:前往電腦的「開始」>「控制台」>「硬體與音效」>「裝置管理員」>「通用序列匯流排控制器」。
步驟2:從「USB根集線器」和「USB Root Hub」的選項中,點擊右鍵並選擇「内容」。
步驟3:彈出一個視窗點擊「電源管理」的欄位,將「允許電腦關閉這個裝置以節省電源」的選項取消勾選。
方法 11:關閉USB選擇性暫停設定
現在電腦越來越聰明,有時會因為幫你設定節電模式而被强制性暫停讀取USB,你可以使用以下步驟來避免隨身碟被禁用。
步驟1:「開始」>「控制台」>「所有控制台項目」>「電源選項」。
步驟3:點擊「變更進階電源設定」,在彈出的「電源設定」介面選擇「USB設定」。
步驟4:將電源暫停設定改為「已停用」,完成後點擊確定即可。
方法 12:格式化USB隨身碟
如果您將USB隨身碟插上電腦讀得到,但點開後卻出現「需要格式化磁碟機中的磁片才能使用」字樣,那這將會是最逼不得已的手段,因為他會導致您的USB隨身碟上資料全數丟失,但換來的是USB隨身碟之後可以正常順利使用。操作步驟如下:
步驟1:開啟電腦的「磁碟管理」程式>點擊右鍵選擇「格式化」。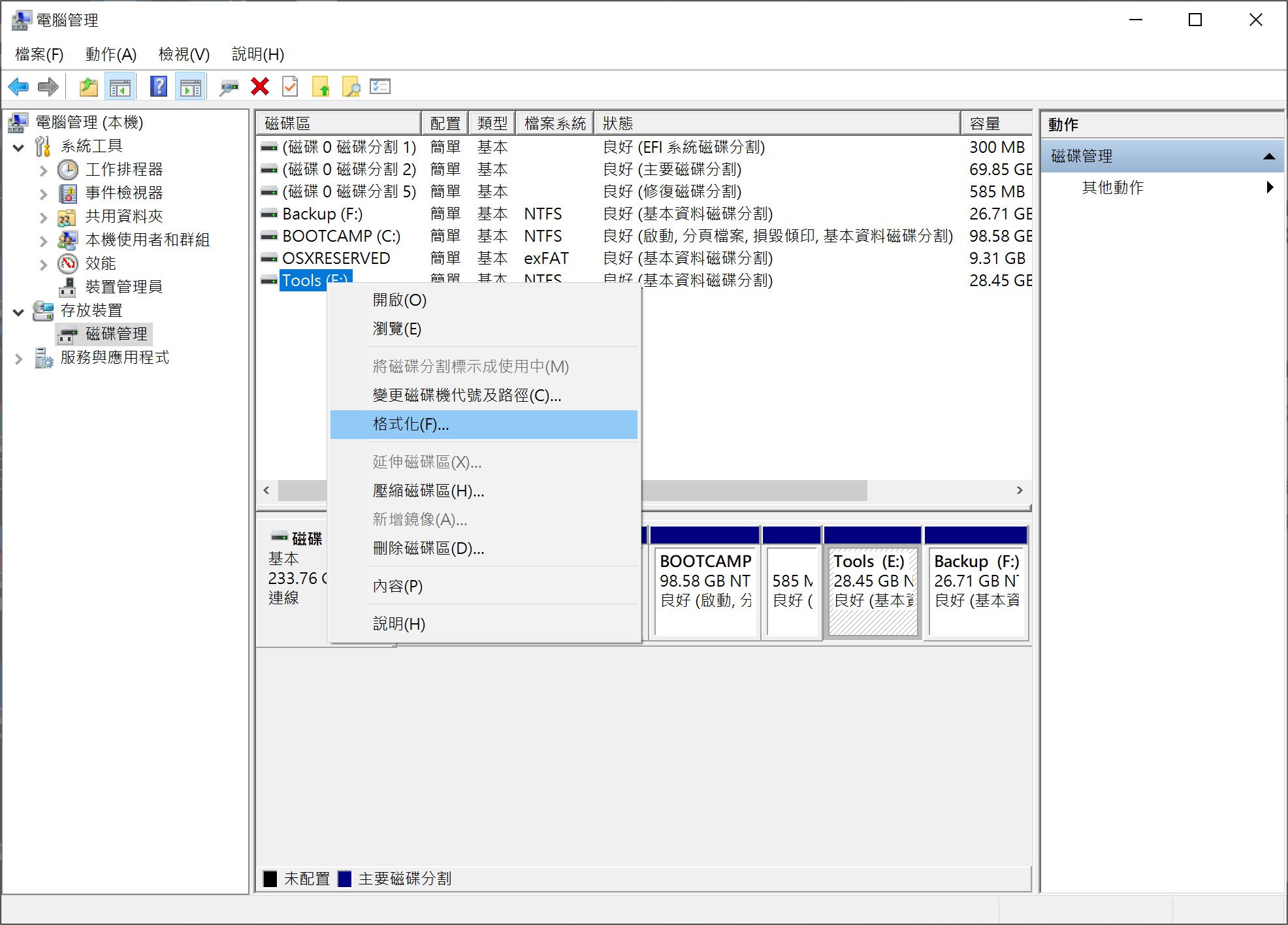
步驟2:將檔案系統設定為「FAT32」>確認。
小提醒:挑選格式化的檔案格式選項有「NTFS」、「FAT32」以及「exFAT」等,請選擇Mac、Windows、Linux作業系統皆適用的「FAT32」。
快速找到隨身碟無法存取的檔案
如果您現在很著急,迫切需要獲得隨身碟中找不到的檔案,或者您不想電腦上的檔案遺失。那麼就先將修復放一放。立即啟動Bitwar資料救援軟體幫助您救援檔案,它不但省時快速,且不需要任何的電腦技術,只要按照下面三個步驟,足不出戶的你就能成功救援珍貴檔案!
注意:一旦要救援隨身碟無法檢視的檔案,請立即停止使用它!停止修復它!停止對它做出任何變更。因為如若繼續使用,新的數據會覆蓋原本數據,救援檔案的成功率大大下降。
看到這的你,現在立即下載TBitwar資料救援軟體試用看看吧。
Bitwar檔案救援軟體官網:https://www.bitwarsoft.com/zh-tw/data-recovery-software
免費下載安裝Bitwar檔案救援軟體:
步驟1:啟動安裝後的Bitwar檔案救援軟體。選擇要救援檔案的USB隨身碟。
步驟2:選擇快速掃描和檔案類型,然後單擊掃描按鈕。
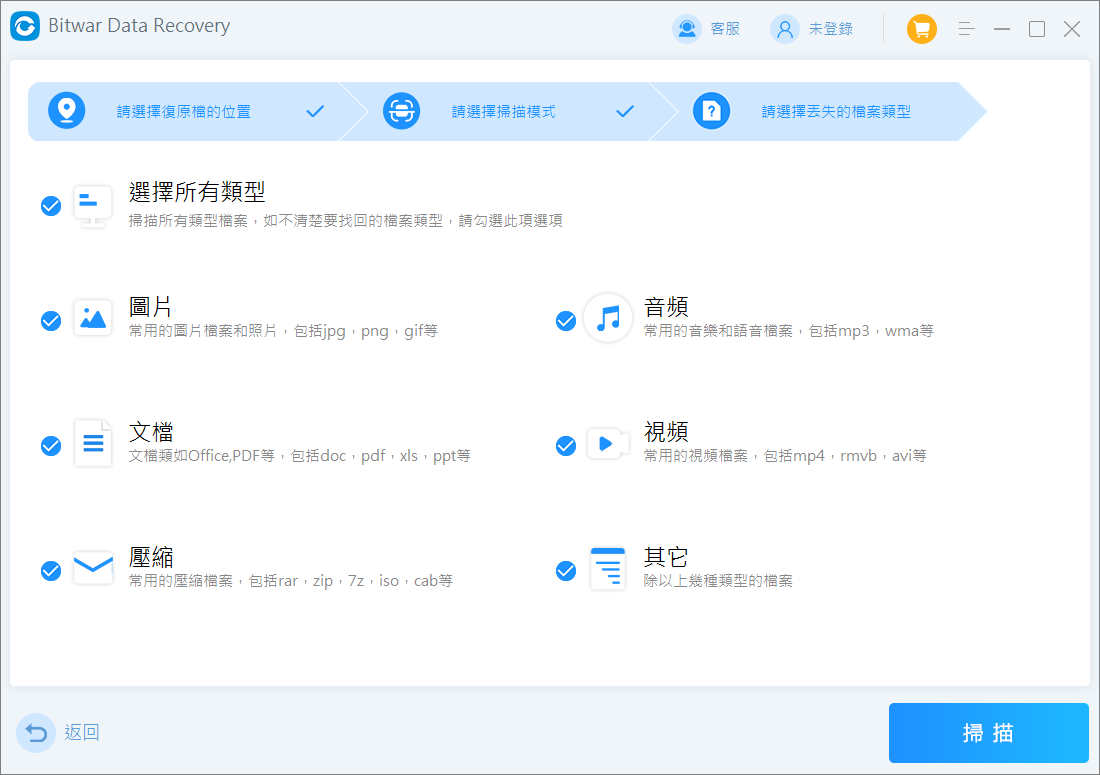
步驟3:掃描結束後,可以檢視和預覽所有在USB裡查找到的資料,點選檔案名後,你可以先進行預覽,確認正確無誤後再點擊右下角藍色的「復原」來進行資料救援。完成後會需要你選擇一個新的儲存位置(可先存於桌面)來保存已救回的檔案!
透过以上的說明後,應該會發現當遇到sb 無法 開啟 磁 碟 區 進行 直接 存 取狀況時,解決方式並沒有想像中困難,在以上方法中,有些非常基本幾分鐘就可以檢查救援完畢,但有些部分可能就需要摸索一下小心操作,對此我們最後也提供了最懶人的無腦救援方案Bitwar檔案救援軟體,僅需三步驟就可以完成資料復原,是所有方式中最經濟省時的選擇!救援完成後,直接格式化隨身碟,搞定!