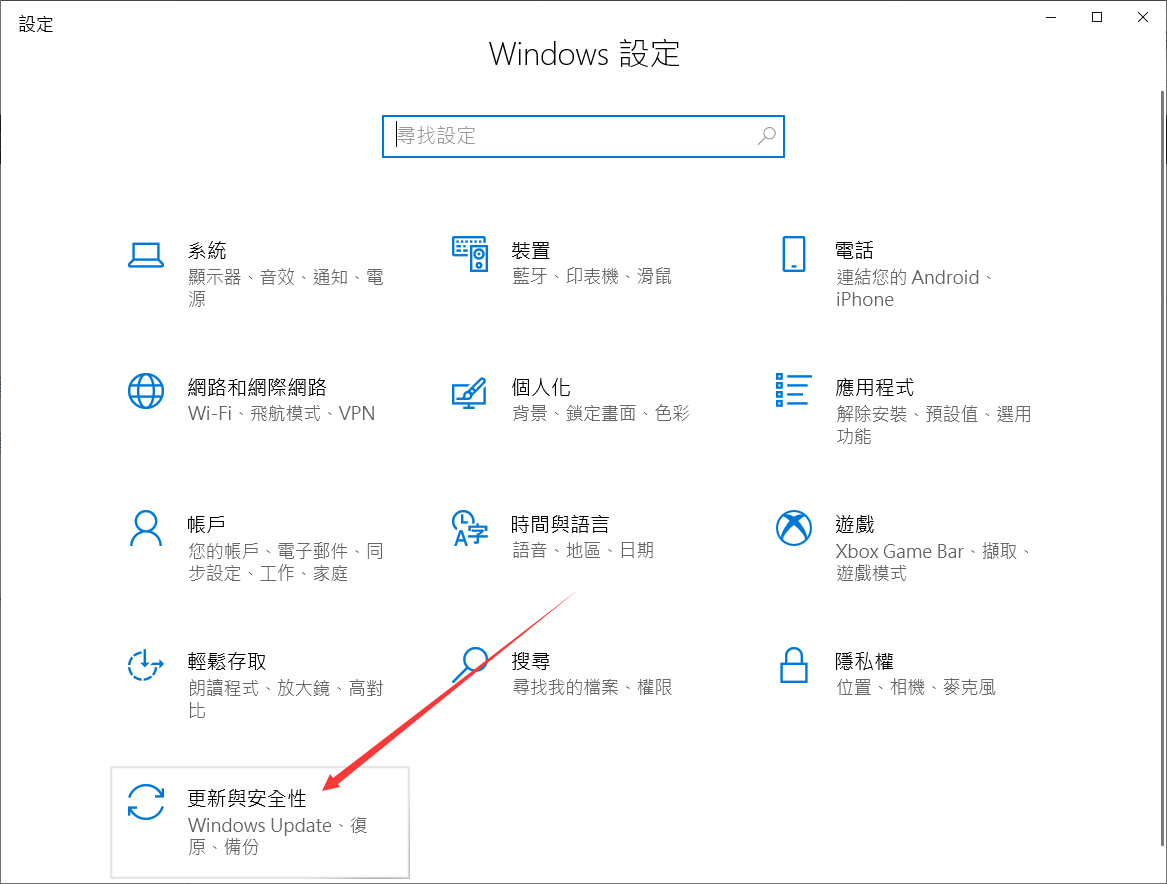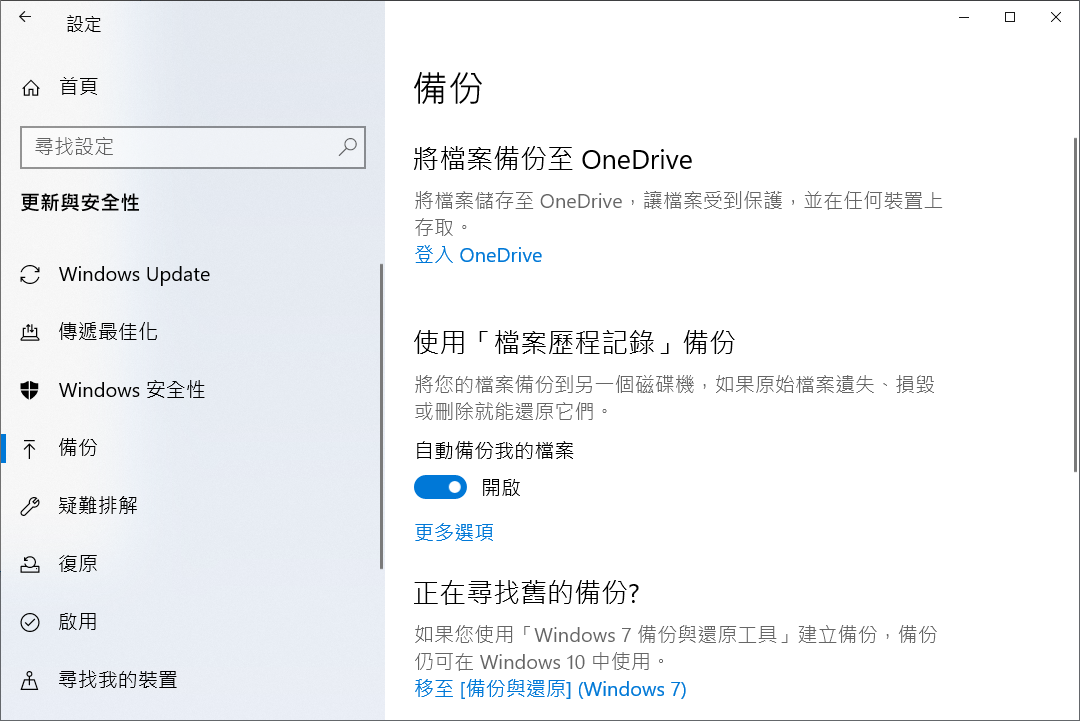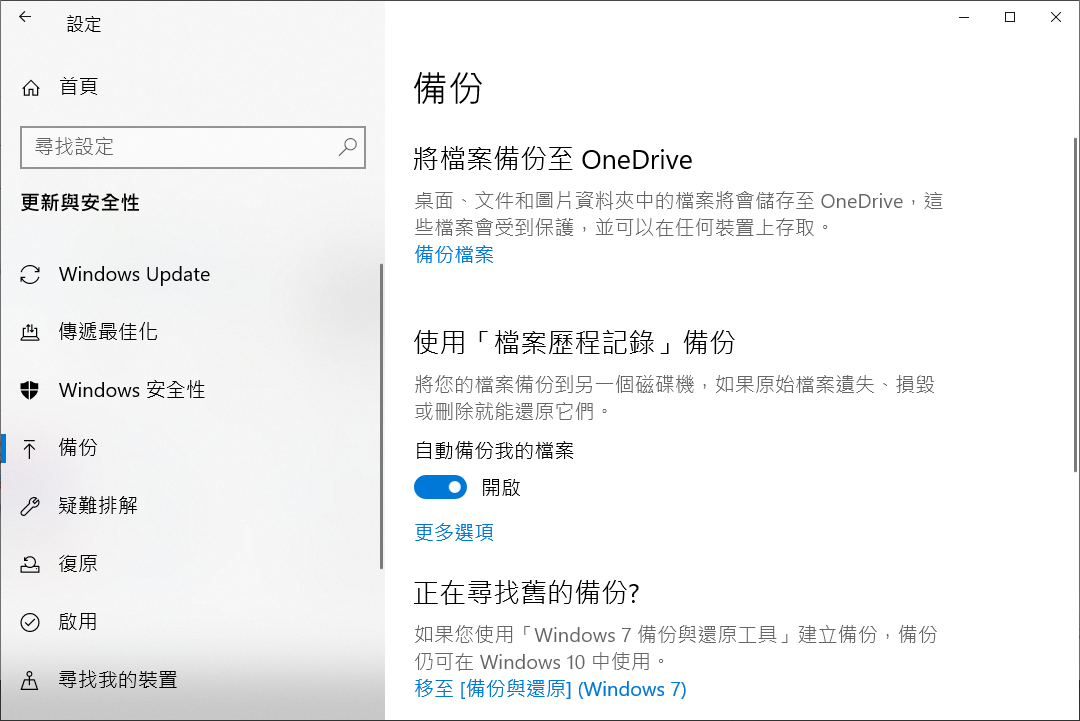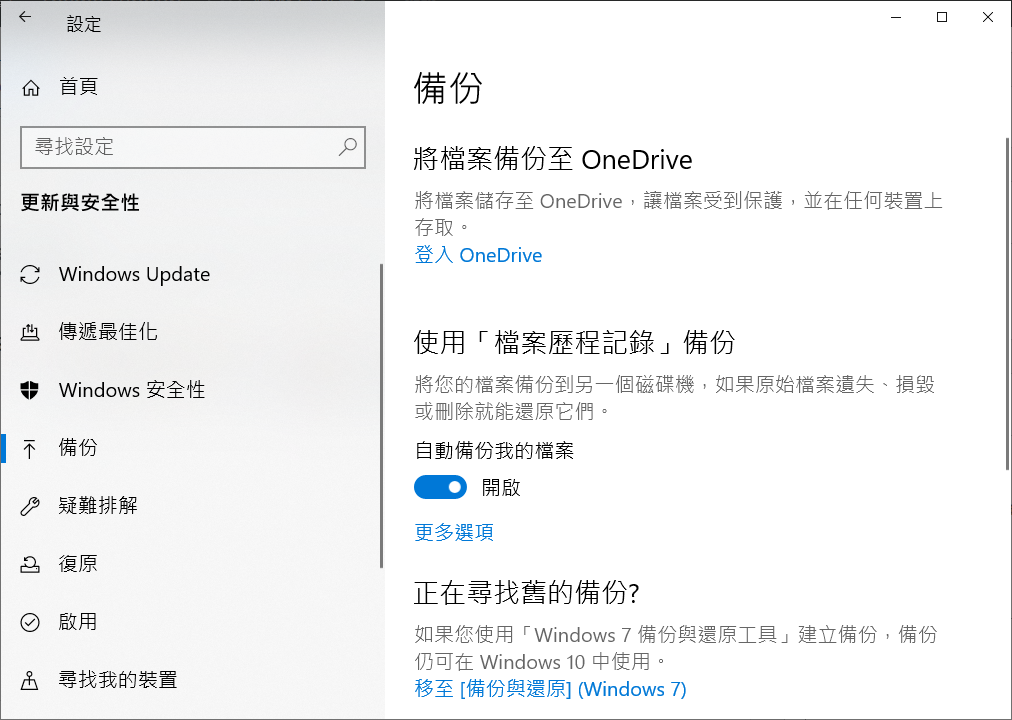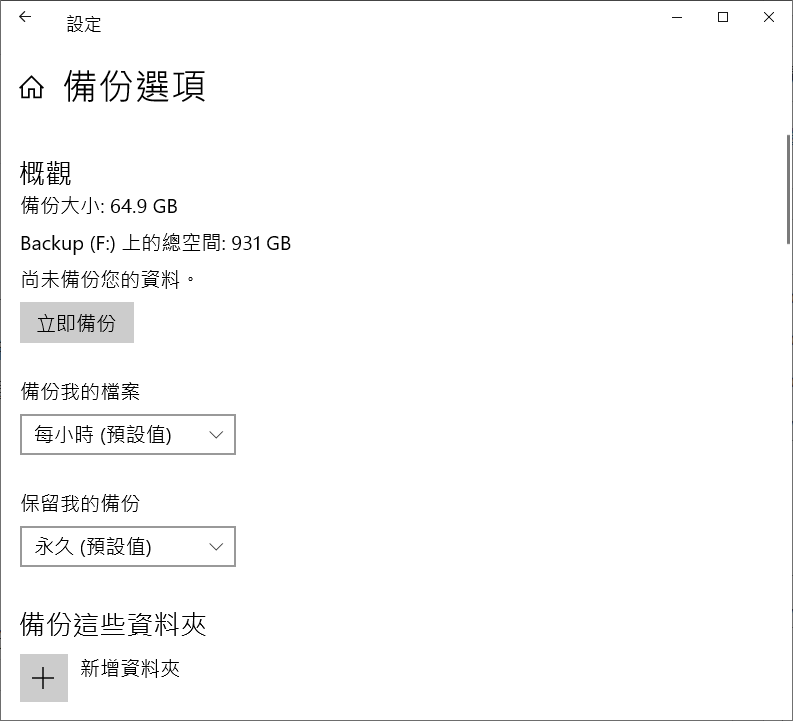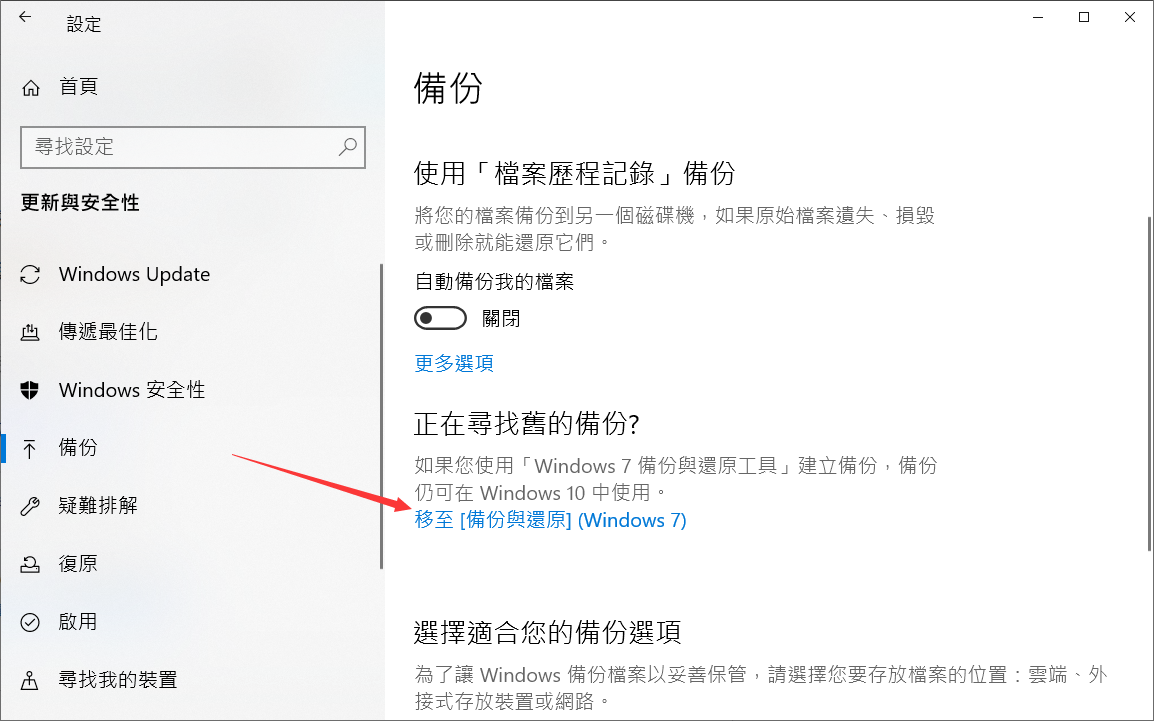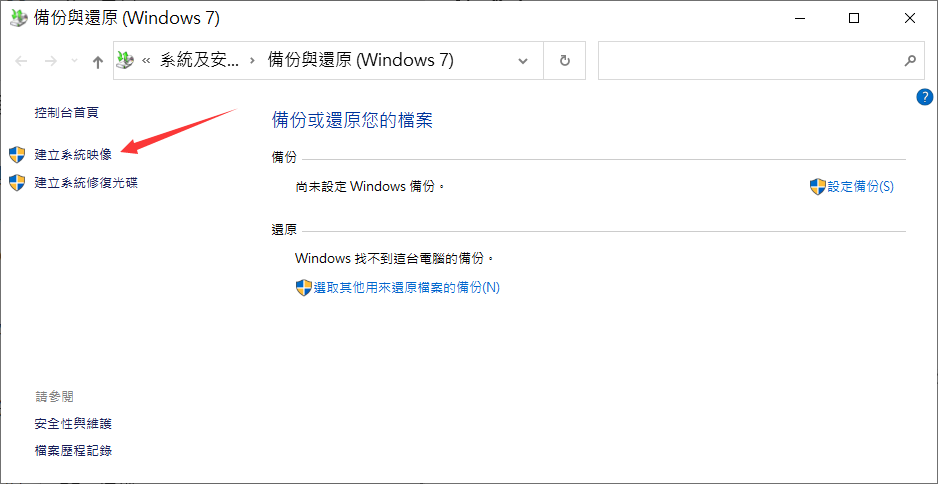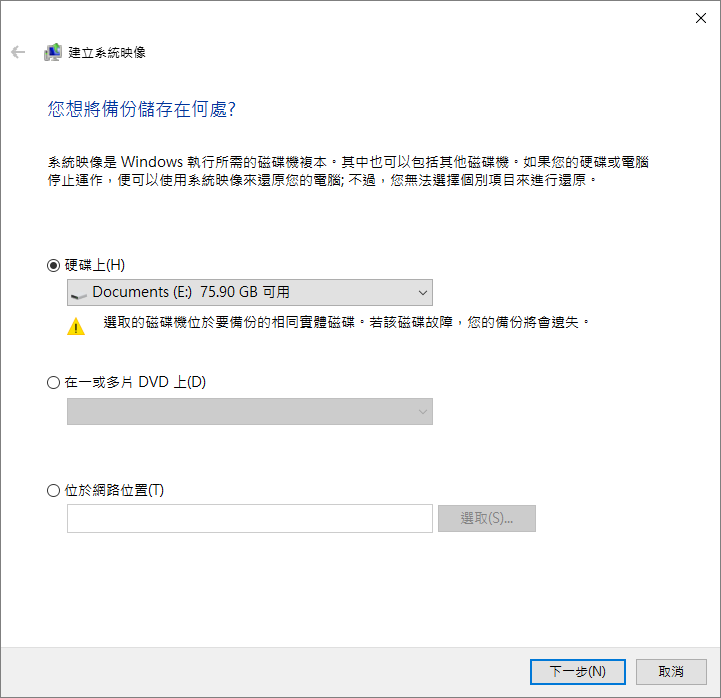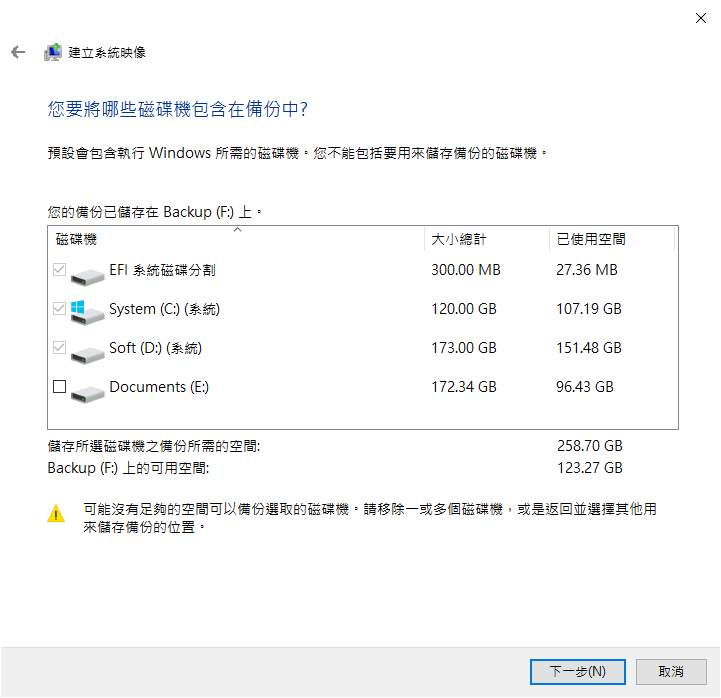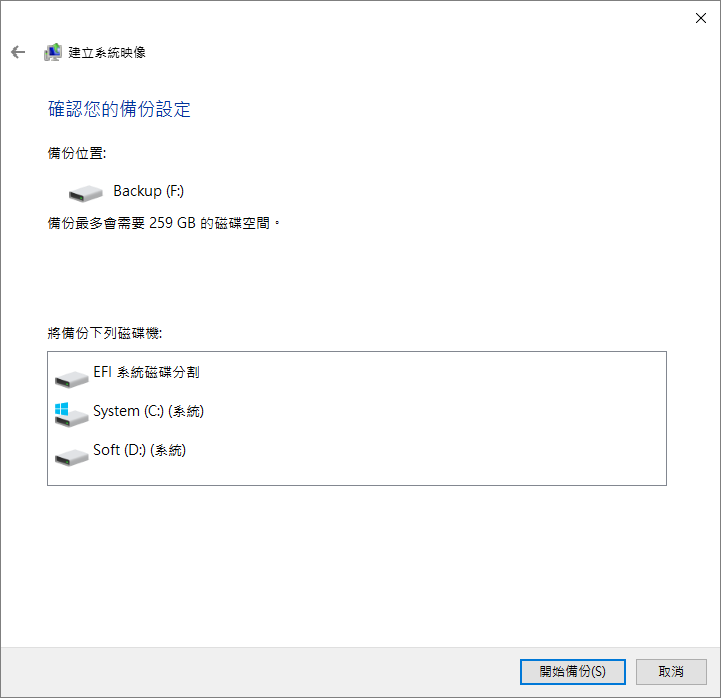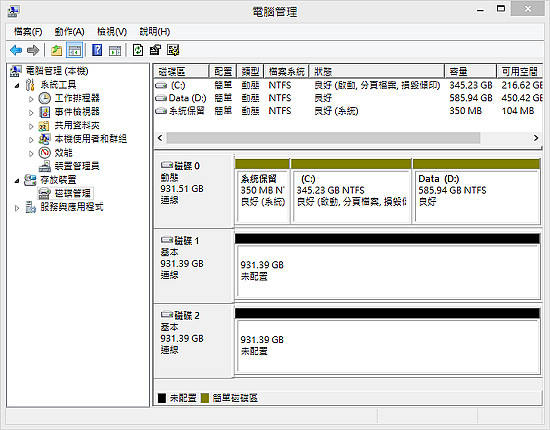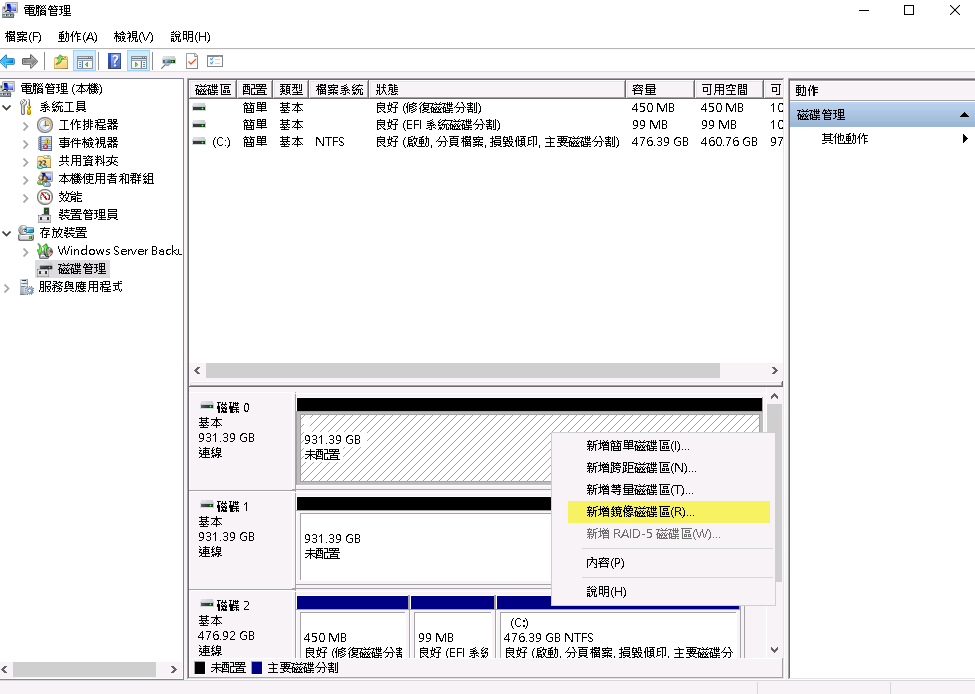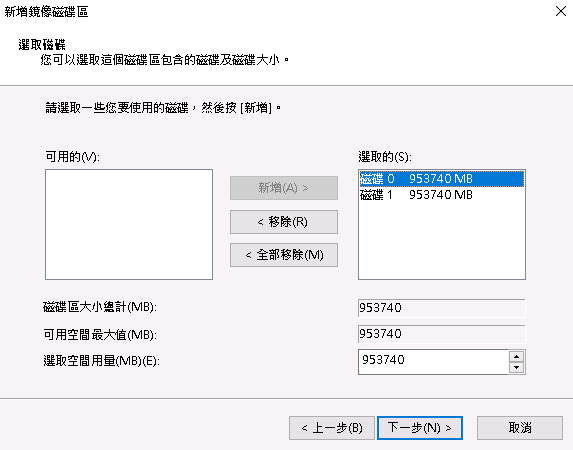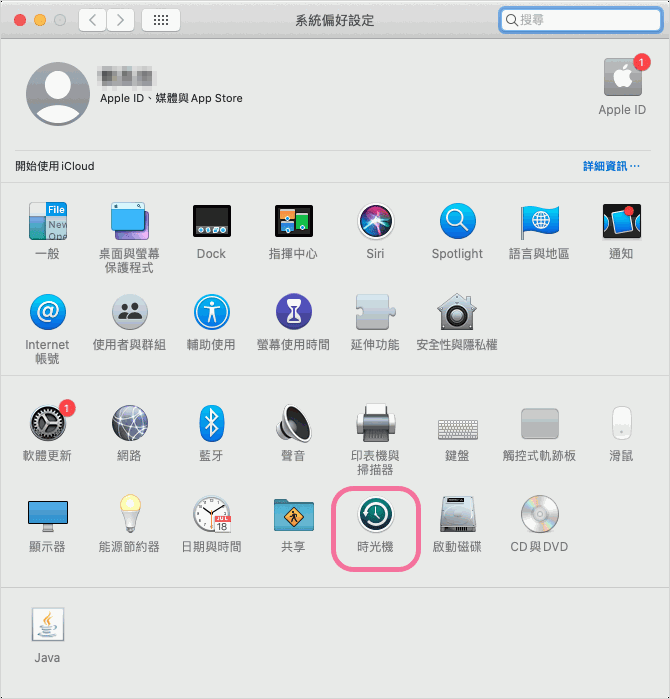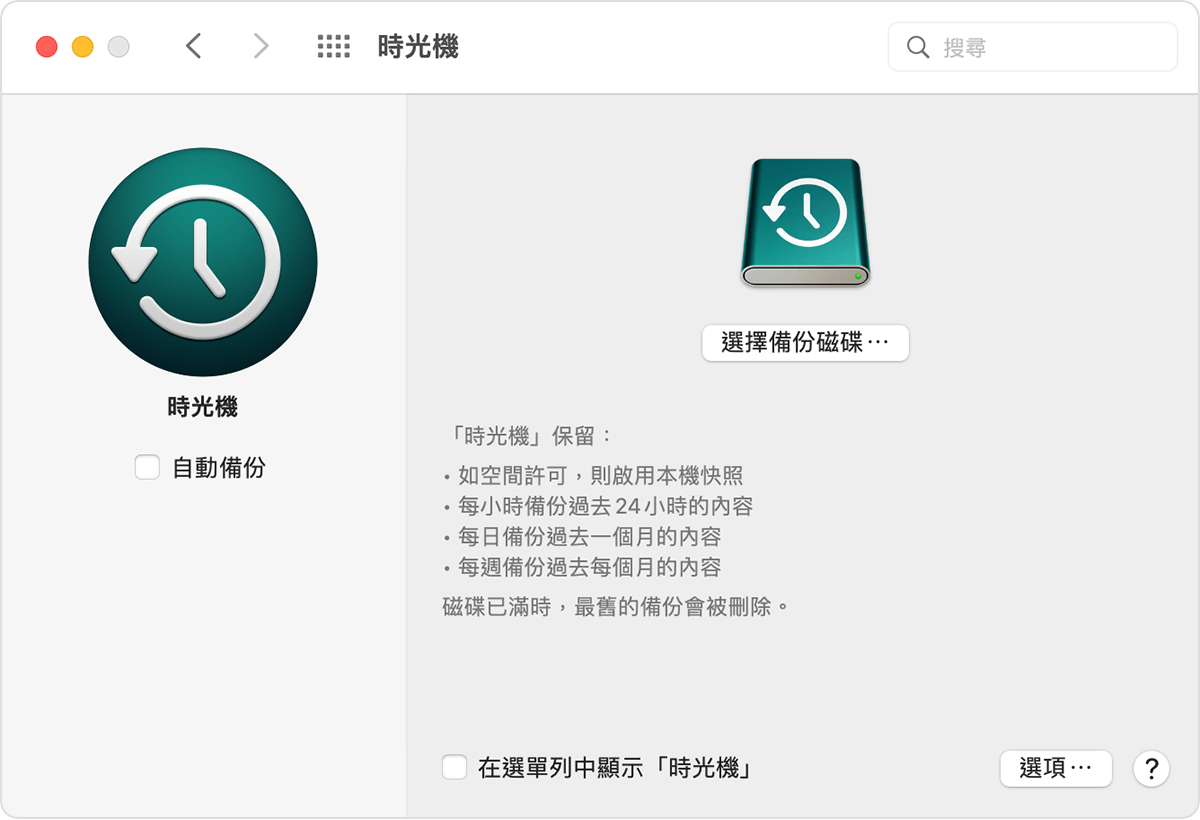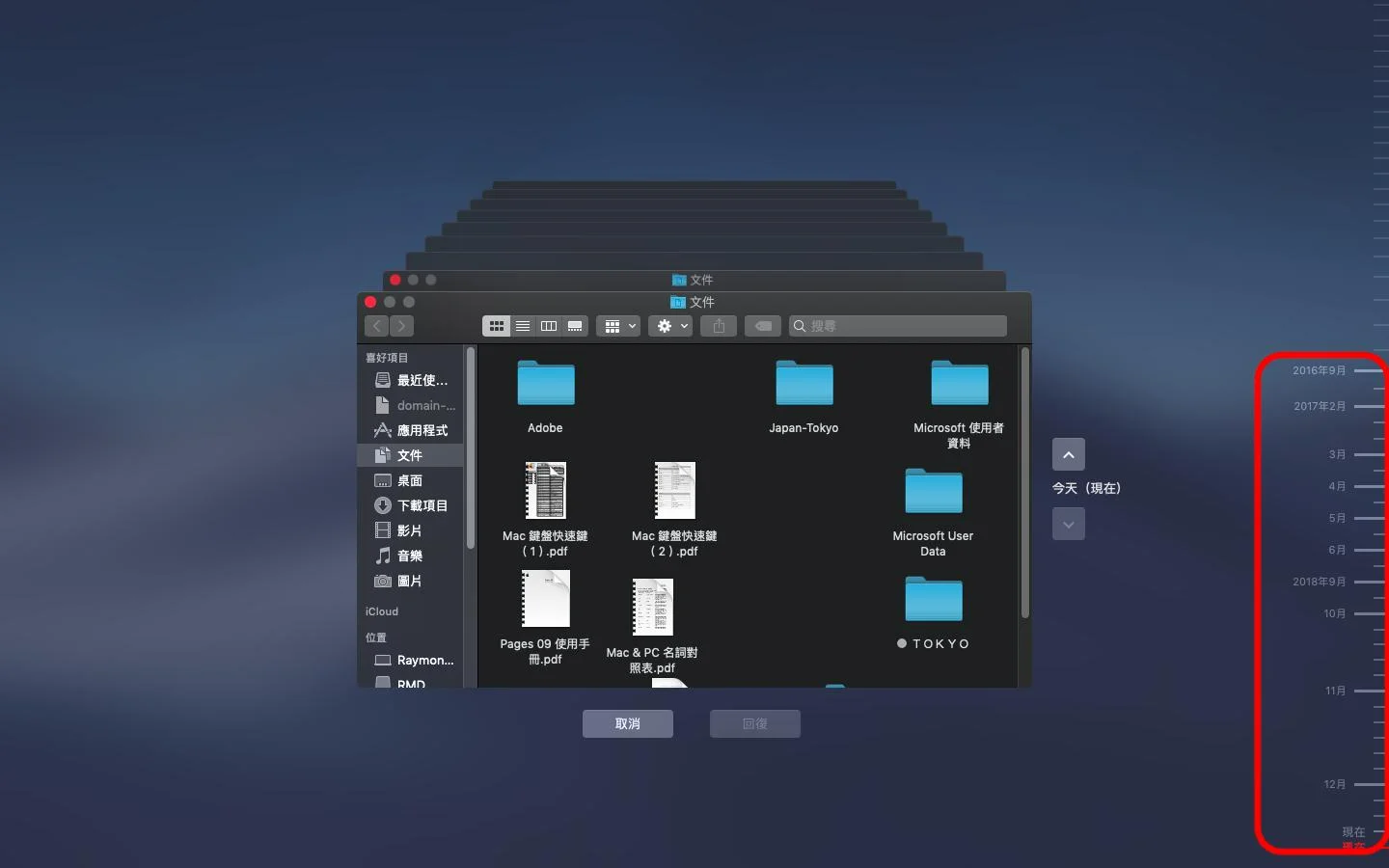檔案與資料遺失常常會令人苦惱。因為這可能關係到您的日常記錄、財務報表、工作內容及其他重要的事情。您需要花很多時間重新做這些資料。還無法保證做的和過去的一模一樣。然而,及時的備份便可以預防發生這種災難。我們建議您採取定期備份資料及設定這項預防措施。如何 備份 電腦 資料?
為什麼要備份資料?
透過備份,可以避免硬碟故障、勒索軟體病毒攻擊和其他軟體錯誤造成的重要檔案遺失問題。當您升級到新電腦並需要轉移檔案時,也需要備份。
您可以從個人檔案 (例如不想丟失的影片、照片、文檔、音樂等開始),以及難以復原的重要檔案開始。個人檔案應該經常進行備份。您也可以備份您的作業系統、程式與其它您認為必要的設定。經常備份您的電腦,並將此視為優先動作,發生緊急情況時能夠幫您節省許多金錢與時間。
何時應該進行備份?
資料備份的時間不應受限於任何特定時段。假如您目前手上有一個重要專案,與其相關的資料就應該盡可能頻繁地進行備份,而不是等到您突然想起或有空了再備份。這也是為什麼養成定期備份資料的習慣非常重要。比如會計師,每天必須記錄公司當日的收支帳務,那麼最好每天進行備份,這樣即使發生意外的遺失,您辛苦工作累積下來的資料也能夠得到保障。
如果一定要問應該多久備份一次系統資料?答案很簡單,就是您可以承受多少天的資料或工作損失。但是,如果您是系統的重度使用者並且定期處理不同的項目,請確保每天都進行系統備份。
當您進行資料備份時,應該考量不同檔案的價值以及更新頻率,因此,重要資料和次要資料的備份時間可能會不同。對於更加重要資料,備份的頻率應該更高。
資料備份的錯誤觀念
- 轉移資料到其他的儲存裝置:很多使用者會將電腦的資料轉移到其他儲存裝置(外接硬碟、USB隨身碟…等),然後卻將檔案從電腦刪除,這樣僅有一份資料並沒有第二份,這不叫備份,因為如果儲存裝置無法讀取,就會遺失重要的資料。
- 硬碟分割兩個磁碟區:如果將硬碟分割兩個磁碟區(Partition Table),重要資料儲存在這兩個磁碟區,但其實是錯誤的資料備份觀念。因為切割分割區,在同兩個磁碟區都是同個硬碟切割,那麼就算分割再多的磁碟區,最後也無法讀取資料。
- 使用RAID、NAS、Server:RAID是容錯的機制,並非異地的資料備份,一組建立RAID的NAS只要故障,最後也無法讀取到NAS的資料。
所以一定要異地資料備份。良好資料備份的觀念就是:『相同資料儲存在不同的儲存裝置,稱做異地備份或異地備援』,簡單來說就是重要的資料,分別儲存在各個裝置,才能獲得最大的保障。備份這件事至關重要,但普遍人卻認為備份過程太繁瑣、耗時、無用、又佔用大量空間。時常未及時把備份納入到例行任務,那麼到底應該怎麼正確地備份資料呢?下面將進一步帶你了解備份的觀念和細節。
常見的備份裝置
任何儲存裝置都可以備份檔案。這些幾個常見的儲存裝置:
1. 外接式硬碟
外接硬碟有2.5吋、3.5吋的傳統硬碟,還有SSD當作外接硬碟,如果想方便攜帶,可以選擇僅需一條USB傳輸線的2.5吋外接硬碟;如果想要較大容量的空間,可以選擇需要額外電源線的3.5吋外接硬碟;因為外接硬碟通常會攜帶使用,所以需要避免外力碰撞、高溫、浸水、摔到等。
2. USB隨身碟
隨身碟是透過控制器和記憶體組成,常被用來當作存儲裝置儲存檔案或者轉移裝置的傳遞媒介因為儲存晶片的原理有讀取次數的限制,如果隨身碟長時間持續不斷的使用,可能會發生隨身碟故障。所以在使用任何儲存裝置備份資料,都需要做好異地備份資料。
隨身碟故障前比較沒有徵兆,而且需要救回資料難度普遍較高,因此,不是很推薦將其用於資料備份。
3. 電腦內接硬碟(HDD)
使用者電腦上可以安裝第二個、第三個硬碟,如果電腦有硬碟會當作開機的磁碟區,則可以使用第二個或第三個硬碟作為備份資料的硬碟。日後電腦開機就可以讀取資料碟,直接透過複製、貼上的方式備份資料進去,這是最簡易的資料備份方法。
4. 固態硬碟(SSD)
SSD是晶片構造組成,透過控制器和内存儲存檔案。SSD的優點是較不怕碰撞、體積輕巧、讀寫速率快,缺點是容量較少、價格較高、SSD故障前較沒有徵兆。SSD故障需要救回資料的難度比傳統硬碟來得高。因為具讀寫速率快,所以在桌機、筆電的市占率很高。
5. NAS(網路儲存裝置)
NAS全名為網路儲存伺服器Network Attached Storage,是一台可以放在家中或公司的儲存裝置,也就是時下流行的私有個人「雲端」儲存裝置。不論是身處何方,都可以透過瀏覽器或手機應用程式,存取儲存在 NAS 內的重要文件、珍貴相片、影音等。
如果要使用NAS備份,不用再連接外部的儲存裝置備份資料。有些NAS也可以建立RAID,RAID是具備容錯的機制,只要NAS容錯範圍內的硬碟發生故障,NAS還是可以讀取資料。但如果硬碟故障超出容錯範圍,資料就無法讀取,所以再次提醒大家,異地備份重要的檔案這件事一定要做。很重要~
我們建議使用NAS進行異地備份,只要定期在NAS後台檢查硬碟的健康狀態,避免硬碟發生異常導致NAS資料遺失即可。
備份資料的方法
雖說任何的儲存裝置都可以用於備份資料,可以將檔案複製、貼上備份過去,那還有什麼方法?我們說明幾個資料備份的方法和軟體,讓使用者可以更輕鬆快速的備份資料。
方法1:使用Windows OneDrive備份
Windows電腦內建了一個雲端硬碟空間OneDrive,可以在電腦上傳輸資料進行備份,它提供5GB的免費空間。OneDrive資料備份的步驟:
- Windows 10 → 「開始」→ 「設定」。
- 點擊最下角的「更新與安全性」。

- 點擊「備份」。
- 在右側的“將檔案備份至OneDrive”,點擊登入OneDrive。

- 如果沒有帳號可以點擊創建帳號建立一個帳號,登入後點擊備份檔案來備份想要備份的檔案資料。

方法2:使用Windows檔案歷程記錄進行備份
在上個界面,您還看到了可以使用檔案歷程記錄備份。檔案歷程記錄可以備份您電腦上的所有內容,包括安裝檔案、應用程式設定以及儲存在主硬碟上並儲存在不同位置的檔案。以下是在Windows 10檔案歷程記錄設定自動備份的方法:
使用Win+I鍵開啟Windows設定,然後到更新與安全性>備份。
- 在使用檔案歷程記錄備份下,點擊移動按鈕使其開啟。
- 點擊更多選項。

- 在使用檔案歷程記錄備份下,點擊新增磁碟機。您可以選擇一個磁碟機,Windows將為檔案歷程記錄啟用。當硬碟連接並且檔案發生變更時,Windows會自動備份您的檔案。
- 設定檔案歷程記錄備份的更多選項。在這裡,您可以使用立即備份按鈕立即進行備份。您還可以設定備份的頻率以及備份的保留時間。設定定期備份哪些資料夾。點擊新增資料夾,您可以新增任何資料夾。其中包含的預設資料夾是遊戲、連結、下載、聯繫人等。
如果您想要更換備份磁碟機,您需要先停用目前的備份磁碟機,請點擊停止使用磁碟機,然後您就可以選擇其他磁碟機來做備份。
方法3:使用Windows備份與還原進行備份
Windows 10使用者可以用備份與還原 (Windows 7)工具來備份資料和使用者設定檔案。您可以備份到網路磁碟機、外接硬碟或任何其他存儲裝置的位置。使用此方法,使用者可以建立系統備份映像。以下是使用 Windows 備份和還原 (Windows 7) 創建備份所需的步驟。
- 從開始選單開啟Windows設定,然後到更新與安全性。點擊備份。
- 正在尋找舊的備份?點擊移至備份與還原(Windows 7)。

- 點擊左側面板中的建立系統映像選項。

- 選擇在硬碟上選項。使用硬碟下拉選單並選擇所需的位置以導出Windows 10完整備份。點擊下一步按鈕,然後選擇硬碟來備份檔案。

- 選擇要備份的資料夾和硬碟。您可以選擇單個資料夾和連接的外接硬碟。

- 點擊下一步按鈕,確認備份設定。

- 點擊「開始備份」按鈕。完成備份後,點擊關閉按鈕。
完成上述步驟後,該工具將建立所有選定磁碟機和主硬碟的映像。您可以對電腦硬碟進行完整備份。這種備份通常會備份整個磁碟機,單個磁碟區和系統。
方法4:RAID、NAS備份
RAID、NAS都是屬於備份的裝置。RAID1是:『兩個硬碟同步寫入相同的資料,如果其中一個硬碟無法讀取,剩餘的硬碟資料還可以讀取』,後續更換新的硬碟,再執行Rebuild,就會繼續依照RAID1的原理同步讀寫。
使用RAID、NAS的資料一定具有高度重要性,所以額外再作其他備份是必要的。建議除了將資料備份在RAID之外,也必須定時透過外接式硬碟將重要資料備份至另一台儲存裝置當中,可以透過另一組RAID、NAS,甚至透過一台空間足夠的外接硬碟來作其他備份。這樣的好處是很多使用者認為剩下一個硬碟,還可以繼續使用,並沒有當下更換硬碟和重建,結果剩餘的硬碟也無法讀取,導致整組RAID1資料無法讀取。將備份資料份數提升至3-5份,才能真正確保萬一RAID、NAS出了問題時,還有其他儲存裝置可直接啟用。
Windows建立RAID1的方法:
- 「本機」→右鍵→「管理」→「磁碟管理」。
- 接上兩個相容容量的硬碟,然後再磁碟管理中查看。

- 選擇其中一個「磁碟區」→右鍵→「新增鏡像磁碟區」。

- 依照「新增鏡像磁碟區精靈」的步驟繼續按下一步驟。
- 選擇鏡像的兩個磁碟區。將需要鏡像的兩顆硬碟新增到右邊已選取的,然後點擊「下一步」。

將其中一顆磁碟機拔除後發現資料還在,但是在磁碟管理中會看不到這個拔出的硬碟!此時在磁碟管理中點擊匯入外部磁碟,把好的那一顆硬碟再接入即可。
*新增的各種磁碟區意義:
- 鏡像磁碟區:這一個模式是想要擁有資料安全的最佳選擇,因為不見的另一半磁碟容量,是用來當作備份的空間,資料會在您寫入時同時寫入進不見的另一半磁碟中。
- 等量磁碟區:這一個模式是想要擁有效能的最佳選擇,提昇效能的方式,是將資料先拆散,將拆散的資料同時寫入至每一個硬碟中,來提高磁碟整體存取效能。
- 跨距磁碟區:這是一個疊加的方式,資料是按磁碟依序寫入。它不提供任何提昇效能或資料安全的特點。
方法5:網路雲端硬碟空間備份
透過網路空間來備份資料,使用『公有雲』空間來儲存資料也是常見的備份方法之一。對大多數人來說,資料多一份儲存在雲端上,也多一層保障。
網路上有各種雲端硬碟可以使用,只要在雲端硬碟的平台申請帳號就可以使用,連接網路後,就可以隨時隨地透過手機、電腦備份資料,如果擔心資料安全、保密性的問題,可以使用較知名的雲端硬碟,並且將登入密碼設置為兩階段認證的安全功能。如果仍然擔心,可以付費定制『私有雲』或專人維護。
如果已經使用雲端硬碟備份資料,但還是建議備份資料在其他儲存裝置上,落實執行異地資料備份的習慣,另外雲端硬碟通常有免費的儲存空間使用,但需要擴充空間就需要額外付費。常見的網路雲端硬碟:
- Google雲:他有免費提供一個Gmail帳號15GB的空間,而且有文書軟體可以用像是Doc可以編寫word檔,Sheets可以編寫Excel表格檔,Slider可以編輯Powerpoint簡報檔,這些都是線上編輯,同時同步內容,你做好就直接存在上面了,有需要用就可以下載。另外你可以上傳你電腦的檔案上去做備份,直接上傳下載都很方便。
- iCloud(APPLE):只要你是蘋果用戶,不管你手上有電腦,手機還是平板,你有蘋果帳號就是會配有一個預設5GB的免費雲端硬碟,當然你可以花錢升級加超大空間,月費也不過幾十塊左右。iCloud的備份很簡單,只要登入你的雲端硬碟,就可以上傳資料了。有連接網路的狀況下,只要放檔案到Icloud Drive就會自動上傳備份了。
- Dropbox:Dropbox可以同時上傳多個比較大體積的檔案,像有些設計稿,或是動畫原始檔等都可以多個一起傳輸。當然,它最大的作用就是用來分享和備份資料。現在的Dropbox,免費註冊後有2GB可以用。
方法6:在Mac系統設定時光機備份
將您想作為備份的MacOS格式的HDD或SSD固態硬碟連接到 Mac。
- 如果您是首次連接這個硬碟,MacOS 將顯示一個對話視窗,詢問您是否將其設定為時光機使用的硬碟。如果要,請按一下「選擇備份磁碟」。如果該硬碟非首次連接到您的 Mac,請選擇「蘋果」選單,按一下「系統偏好設定」,然後按一下「時光機」。

- 按一下「選擇備份磁碟」,並在列表中選取您已連接的磁碟。左側的時光機開關現在應設定為「開啟」,或顯示為「自動備份」。

- 選擇「立即備份」,如果時光機正在執行備份,則選擇「下次備份」。同時要注意備份硬碟的詳細資訊,例如連接備份硬碟時顯示的可用儲存空間、最舊備份日期和最新備份日期等。在「選項」按鈕中,您還能選擇備份頻率、排除備份的項目等偏好設定。

總結
定期備份檔案很重要,備份您的電腦步驟也很簡單。如果電腦發生緊急狀況,還能幫您省下寶貴金錢與時間。將備份列為優先事項並經常花時間備份您的記憶體與儲存空間,這將是您資料遺失或遭竊時很理想的預防措施。
備份是個好習慣,如果檔案丟失,您不可能只花幾個小時就創造您已經花許多時間做的工作。您可以從隨時使用本文提到的所有方法還原檔案。