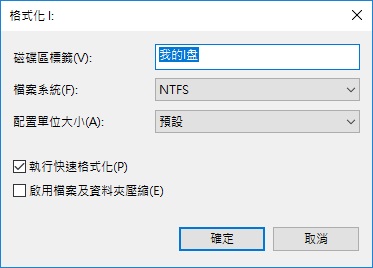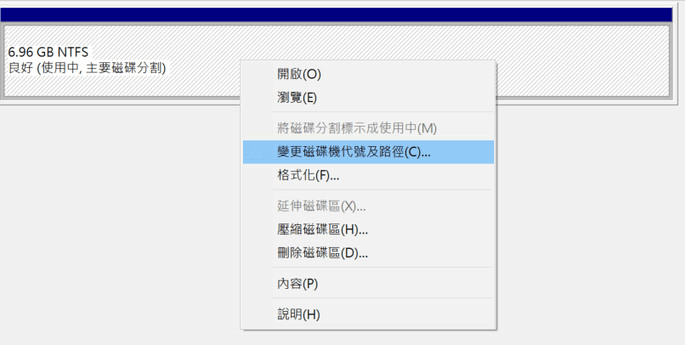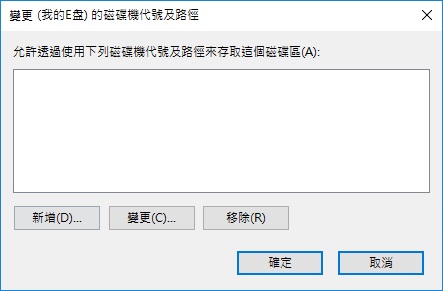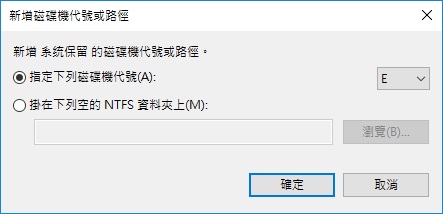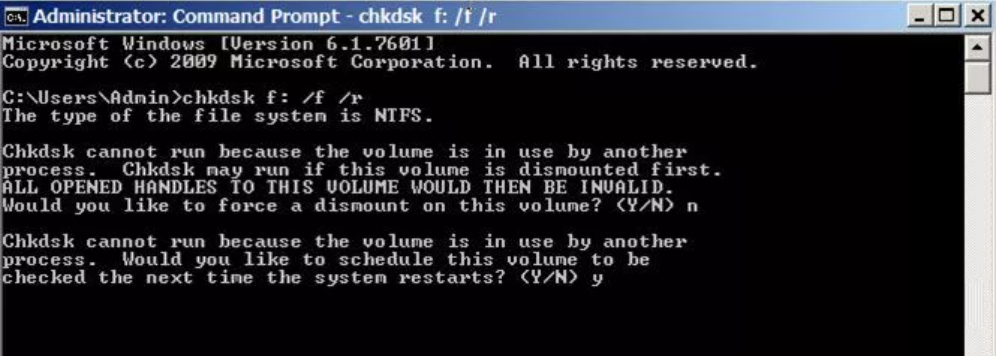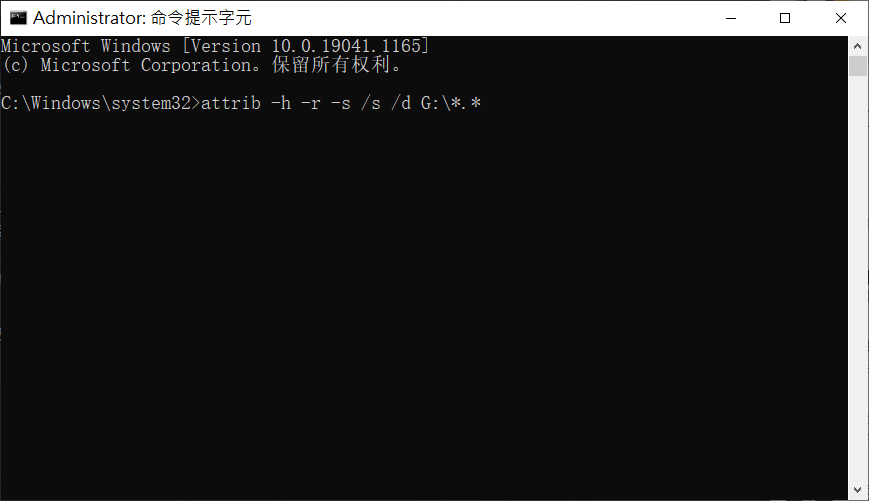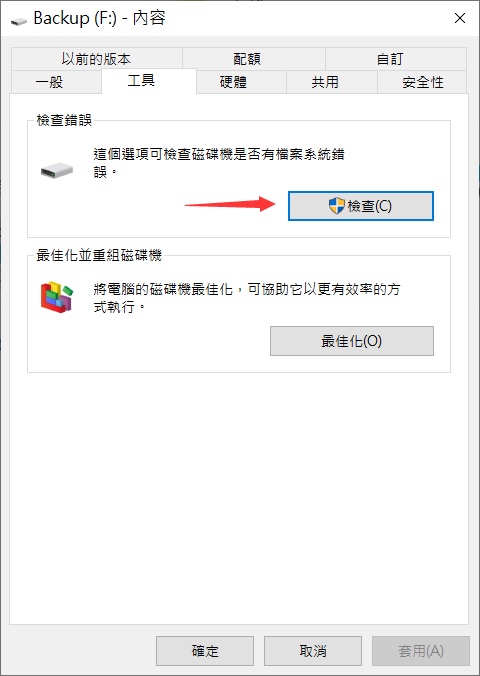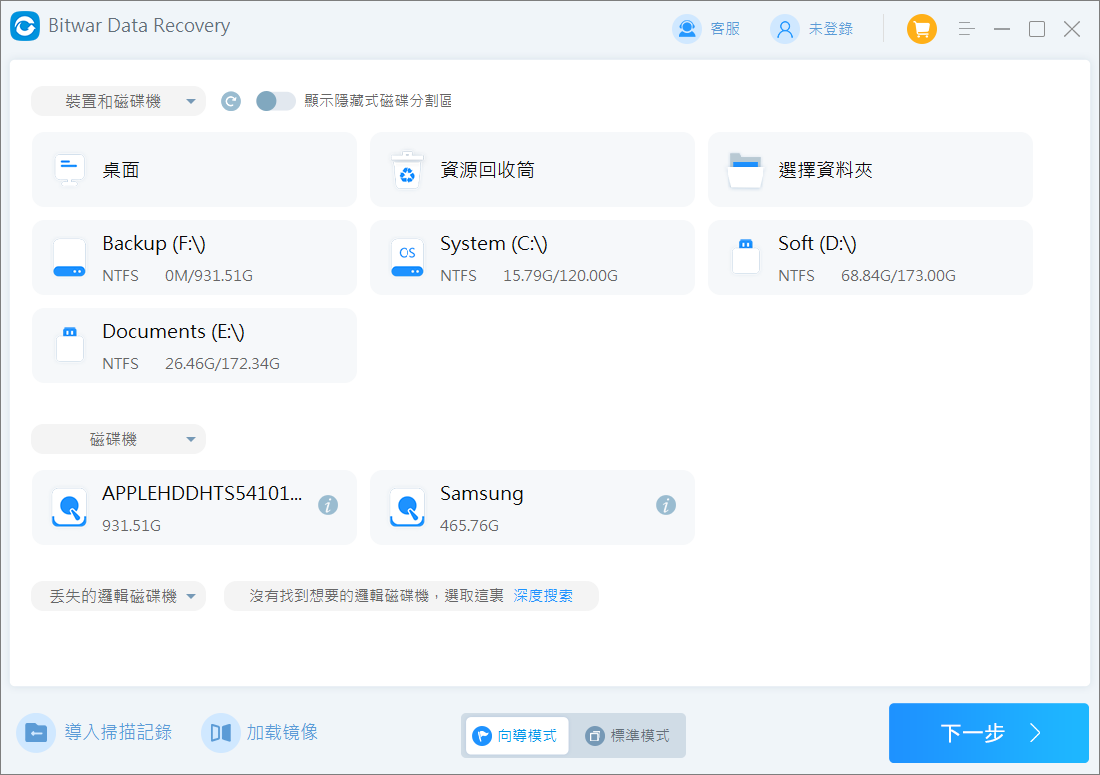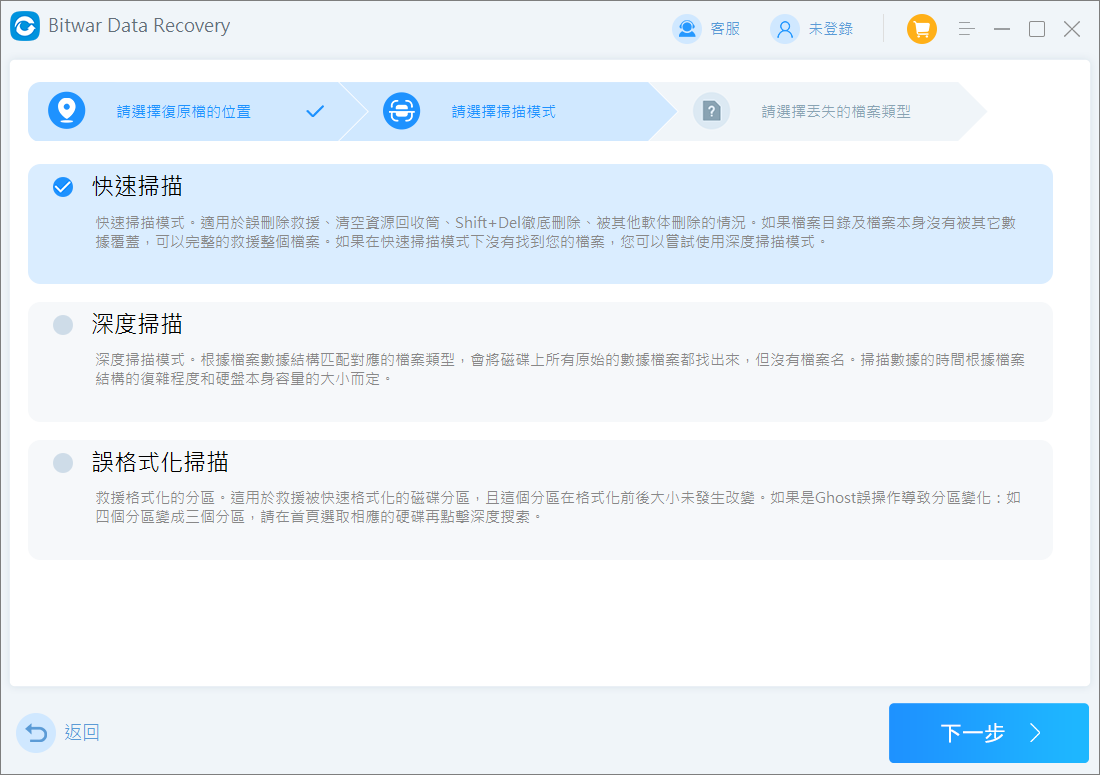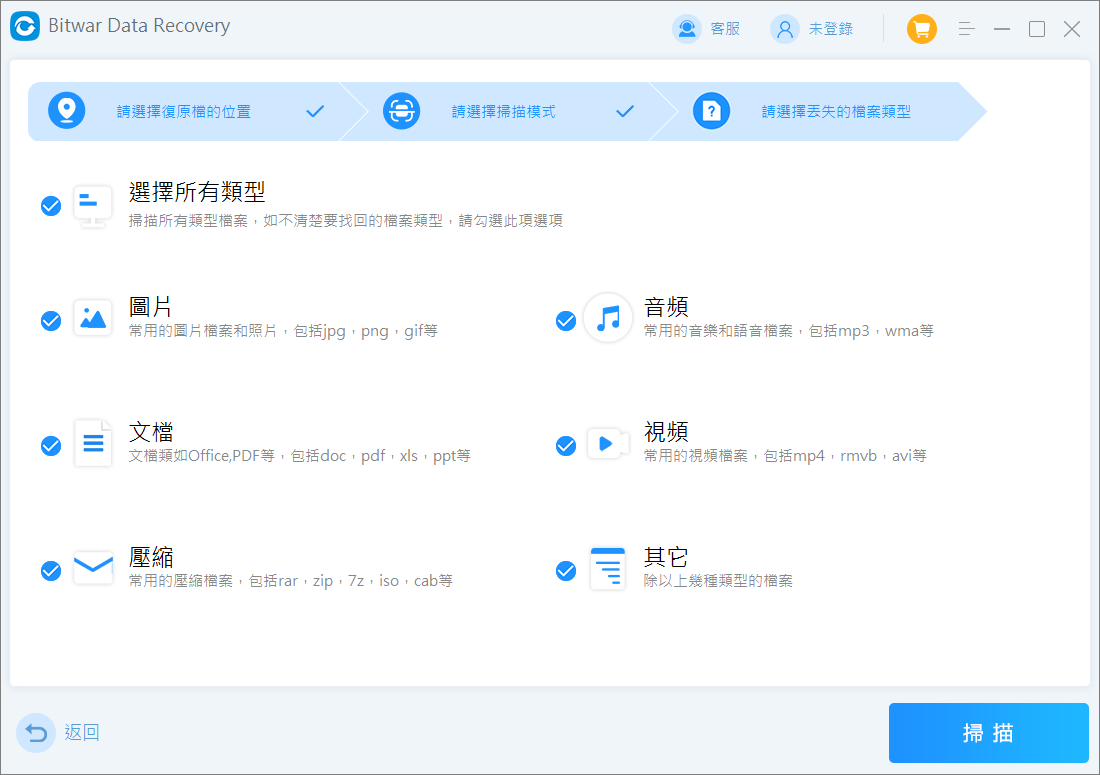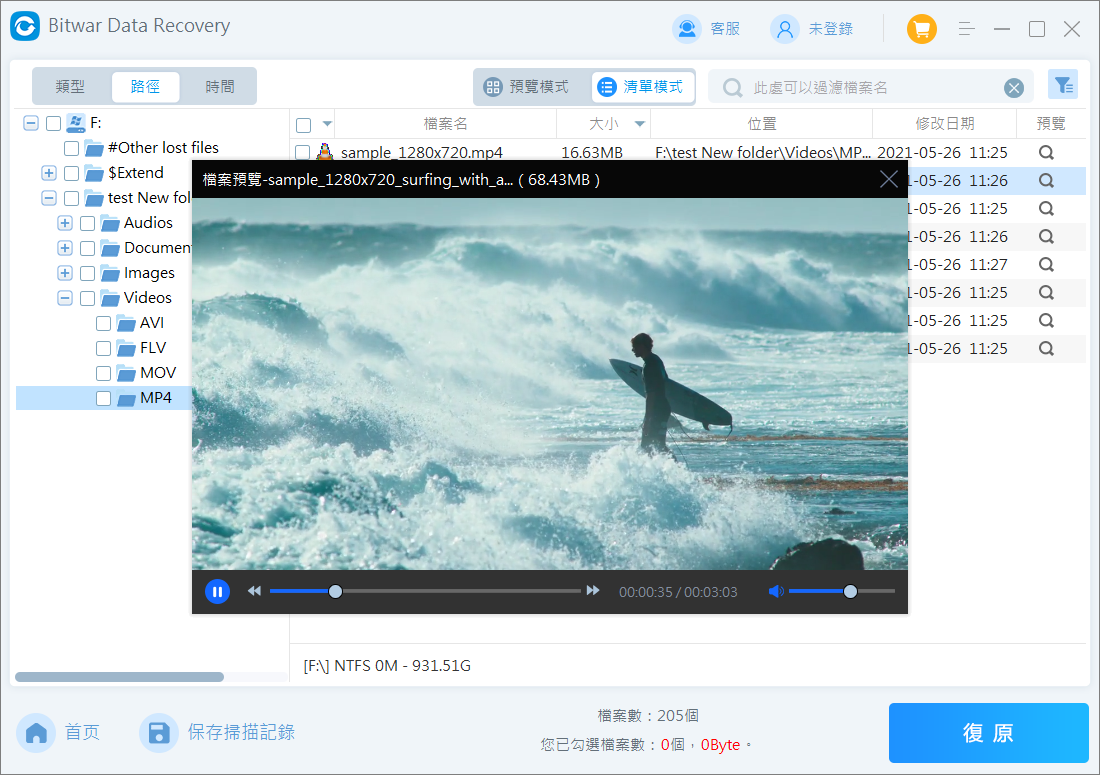隨身 碟 壞 掉 可以 修 嗎?這是一個很籠統的問題,隨身 碟 壞 掉,壞成什麼程度了?怎麼損壞的?是硬體故障還是軟體故障?
隨身碟是一種常見的便攜式儲存裝置,它們的小巧和方便性使它們成為許多人備份和儲存數據的首選之一。然而,隨著使用時間的增加,頻繁地使用和壞習慣的日積月累,以及隨身碟環境的影響等,隨身碟可能會出現故障或損壞,進而導致您的檔案無法訪問或丟失。
有多種原因可能導致隨身碟故障,包括控制晶片燒毀、電路板損壞、連接器鬆動、存儲介質損壞、磁碟機邏輯故障等。此外,隨身碟的外殼也可能受到損壞,進一步影響其使用。因此,如果您的隨身碟無法正常工作,解決方法可能因情況而異。在邏輯故障情況下,您可以自行修復隨身碟並使用檔案救援軟體嘗試復原丟失的檔案。以下是一些常見的修復方法:
隨身碟出現邏輯故障
大多數情況下,隨身碟如果出現邏輯故障,電腦可能會檢測到有裝置接入電腦,無論隨身碟是否可被識別。那麼,隨身碟出現邏輯故障時怎麼辦?
方法1:檢查隨身碟的驅動程式
如果USB的驅動程式版本未更新,甚至電腦沒有自動安裝驅動程式的情況就會導致隨身碟讀不到,因此我們可以先檢查USB的驅動程式有沒有安裝成功。
檢查USB驅動程式的方法:
- 右鍵單擊“開始”圖標,然後單擊裝置管理員。
- 展開通用序列匯流排控制器,如果其下裝置有出現黃色歎號/問號,代表此驅動安裝不正確或未安裝。
- 此時,右擊此裝置,點擊更新驅動程式。

- 在彈出窗口點擊自動搜尋更新的驅動程式軟體,讓電腦自動搜尋和安裝可用的驅動程式。

如果未找到可用的驅動程式或者安裝的驅動程式仍舊不可用,可再用滑鼠單擊該裝置,單擊解除安裝裝置。再重新連接隨身碟,讓電腦自動發現該隨身碟,並自動安裝可用的驅動。
方法2:解除安裝隨身碟驅動程式
如果 USB隨身碟驅動程式已損壞或已過時,重新安裝或更新它們可以解決問題。
- 右鍵單擊“開始”圖標,然後單擊裝置管理員。
- 磁碟機的下拉菜單,右鍵單擊您的USB隨身碟,然後單擊解除安裝裝置。

- 拔下 USB隨身碟,然後重新插入。這將觸發自動下載和安裝最新的驅動程式。之後,再次在檔案總管檢視是否可以識別USB隨身碟。
方法3:磁碟管理中檢查隨身碟檔案系統
我們可以在磁碟管理中中檢查隨身碟是否顯示正常,如果顯示正常的話它將有自己的檔案系統,且顯示良好狀態。而不是raw檔案格式、未初始化和未分配磁碟機代號狀態。
- 如果隨身碟未初始化:
第1步:右鍵單擊不明,未初始化消息,然後單擊初始化磁碟機選項。
第2步:當您看到 「初始化磁碟」對話框時,請確保選擇了您的磁碟號,選擇分區樣式為MBR(主引導記錄)或GPT(GUID 分區表),然後單擊OK按鈕。現在這個磁碟機已經初始化了。
注:若您的硬碟容量為4TB,請選擇GPT,因為MBR只能管理2.19TB以下的硬碟空間,但是,如果您硬碟是2.19TB以下並且對 GPT 和 MBR 感到困惑,我們建議您選擇 MBR。
第3步:接著,對「未配置」磁碟點擊滑鼠右鍵選擇「新增簡單磁碟區」。
第4步 :維持預設值點選「下一步」直到「指定磁碟區大小」出現。設定磁區大小,預設值為整顆硬碟的空間,如果您不想分割硬碟,就不需要修改數值,直接點選「下一步」。
第5步:選定檔案系統並格式化磁碟機。然後單擊下一步格式化這個隨身碟,直至完成。
以上步驟結束後,將幫助我們解決磁碟不明未初始化的錯誤。該隨身碟現在已經可以使用了。
- 如果隨身碟未格式化:
隨身碟未格式化將顯示raw格式的檔案系統。此時您無法使用該隨身碟。要格式化隨身碟使其可以使用:
步驟1:右擊要格式化的隨身碟,單擊格式化。
步驟2:設定磁碟區標籤、檔案系統,配置單位大小按照預設即可。選中執行快速格式化,單擊確定按鈕。
- 如果隨身碟未分配磁碟機代號:
如果您的隨身碟未獲得電腦分配的磁碟機代號或者獲取的磁碟機代號與其他磁碟機代號衝突,您的隨身碟將無法顯示。您可以通過自己分配磁碟機代號或變更現在的磁碟機代號來解決。
- 在“磁碟管理”中,。右鍵單擊USB隨身碟的磁碟機代號,然後單擊變更磁碟機代號及路徑。

- 單擊新增分配磁碟機代號,或單擊變更更改衝突的磁碟機代號,然後單擊確定。

- 從下拉列表中選擇一個新的磁碟機代號。

分配代號後,嘗試使用檔案總管訪問USB隨身碟。
方法 4:使用CMD檢查您的存儲裝置是否有錯誤
Windows 允許您使用CMD中的特定命令修復損壞的隨身碟。以下步驟將檢查您的隨身碟是否有壞扇區(並嘗試修復它們)並使所有隱藏檔案可見。
- 單擊開始菜單並搜尋CMD。右鍵單擊並單擊以管理員身份運行。如果窗口提示您用戶賬戶控制,是否允許 CMD 進行更改,請單擊是。
- 要檢查您的隨身碟是否有壞道,請進入chkdsk f: /r /f命令行並按Enter(將 f: 替換為您的隨身碟的碟符)。Windows 將開始驗證 USB 上的檔案和資料夾。

- 要取消隱藏檔案,請輸入attrib -h -r -s /s /d F:*.*並按Enter(再次將 : 替換為您的 USB隨身碟碟符)。

方法5:修復 USB隨身碟上的檔案系統錯誤
USB隨身碟上的檔案系統有助於組織檔案和維護一個目錄,任何資料都將引用該目錄。檔案系統中的任何錯誤也會導致usb隨身碟檔案損毀並導致檔案無法讀取。以下是修復 Windows 10 或 Windows 11隨身碟等磁碟機中的檔案系統錯誤的方法。
- 轉到此 PC 並右鍵單擊無法訪問的隨身碟並選擇內容。
- 單擊“工具 ”選項卡並選擇檢查選項。

- 選擇自動修正檔案系統錯誤和掃描和嘗試恢復損毀是磁區。然後單擊開始。

- 掃描過程將開始。等到過程完成,然後單擊“關閉”。
以上是邏輯故障對隨身碟的修復。但是格式化和修復方法可能讓您永久丟失隨身碟存儲的檔案。為此,您應該盡早救援並備份這些檔案。
我們建議您使用Bitwar檔案救援軟體。這是專門用於恢復磁碟機上的丟失和無法檢視的檔案資料的軟體。只要在磁碟管理中可識別,該軟體就可以找到該磁碟機上的檔案資料。
我們將使用Bitwar Data Recovery軟體為隨身碟救回丟失、刪除或無法檢視的檔案。
免費下載安裝Bitwar檔案救援軟體:
- 啟動安裝的Bitwar Data Recovery,然後單擊要救援檔案的隨身碟,然後單擊下一步。

- 選擇掃描類型與檔案類型,然後單擊掃描按鈕。


- 掃描完成後,找到並預覽您要的檔案,然後選中想要救援的檔案,單擊復原按鈕。

按照上述方法,您已經成功從隨身碟復原檔案了。
如果以上方法仍舊無法使隨身碟正常讀取訪問,那麼就代表隨身碟 故障完全可能是物理故障。懷疑是其他原因導致或隨身碟的晶片已經異常。
隨身碟出現物理故障
1.更換隨身碟和電腦的連接線
USB端口故障和連接線的損壞可能是隨身碟無法正常工作的原因之一。如果您確定隨身碟本身沒有損壞,您可以試著更換連接線並重新連接,如果連接線沒有問題,請嘗試更換隨身碟到其他USB連接口。
2.重啟電腦
有時候隨身碟無法被檢測到可能是系統出現問題。在這種情況下,您可以嘗試重啟電腦,並檢查隨身碟是否能被識別。
3.使用磁碟檢測和修復工具
Windows系統可以使用磁碟檢查幫助您修復隨身碟上的錯誤。這些工具可以檢查並修復隨身碟上的損壞故障。
- 連接隨身碟,在檔案總管中找到隨身碟,右擊並點擊內容。
- 在內容中找到工具選項卡,點擊“檢查錯誤”的檢查按鈕。
- 在彈出窗口中點擊檢查磁碟機。
另外,網上也可以搜尋到一些檢測工具用於隨身碟等磁碟機的檢測。這裡就不贅述了,可以自行下載嘗試。
4.尋求專業幫助
如果您不確定如何修復隨身碟,或者您嘗試了上述方法後仍然無法修復它,那麼尋求專業幫助可能是最好的選擇。您可以將隨身碟送到專業的數據恢復中心,讓專業人員評估問題並進行修復。
總結
雖說隨身碟是消耗品,內部的電子元件很容易受到損壞。但是也不排除隨身碟發生物理故障導致損壞。如果隨身碟無法正常工作,請檢查連接線、USB接口、金手指等。然後詳細判斷隨身碟故障原因以及損壞的嚴重程度。在嘗試修復隨身碟之前,及時進行對隨身碟的重要檔案救援和備份。以免其丟失。

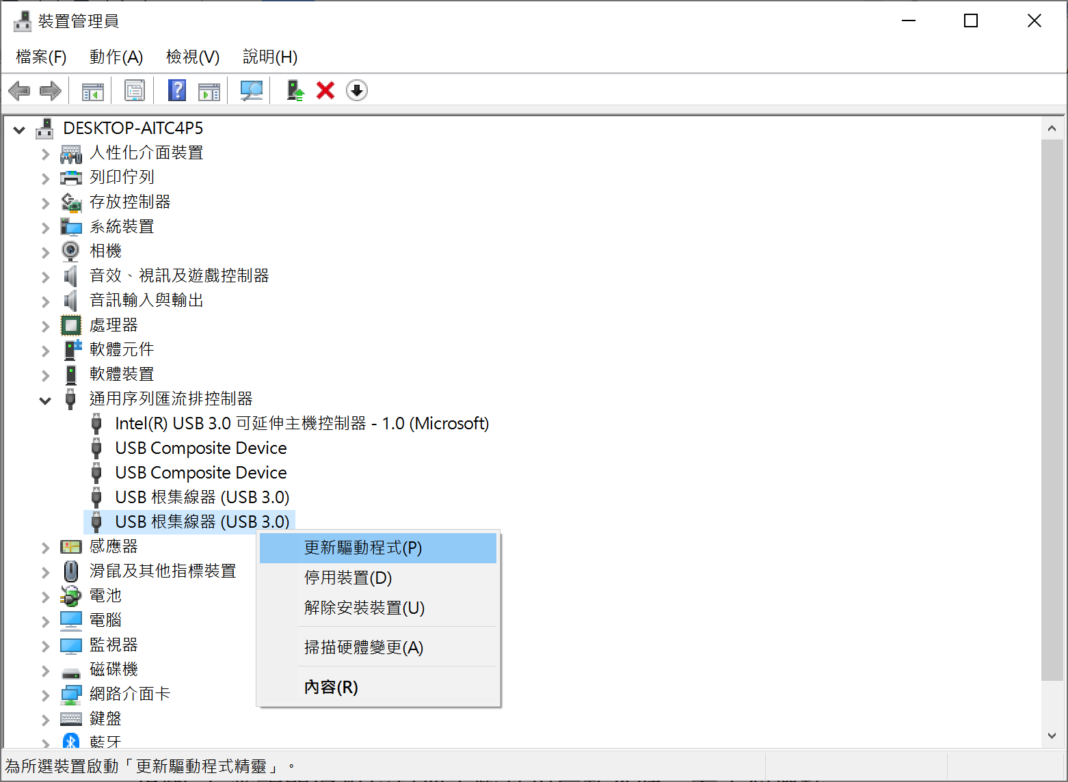
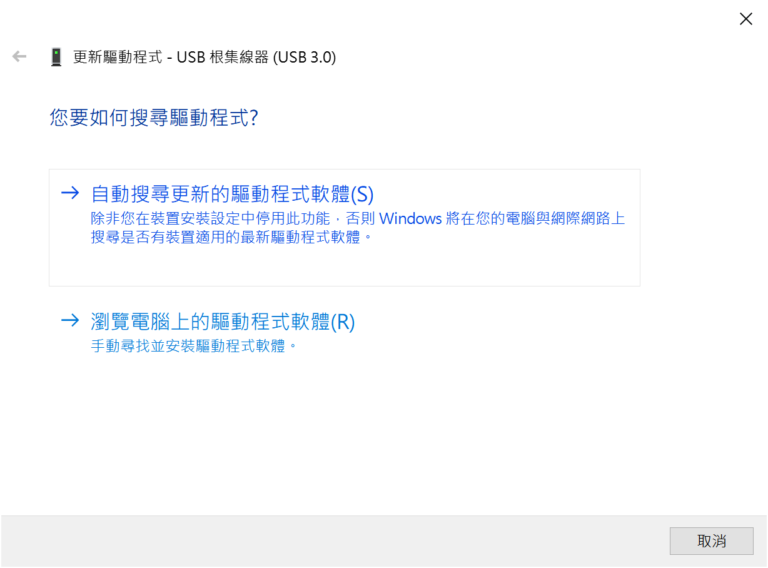
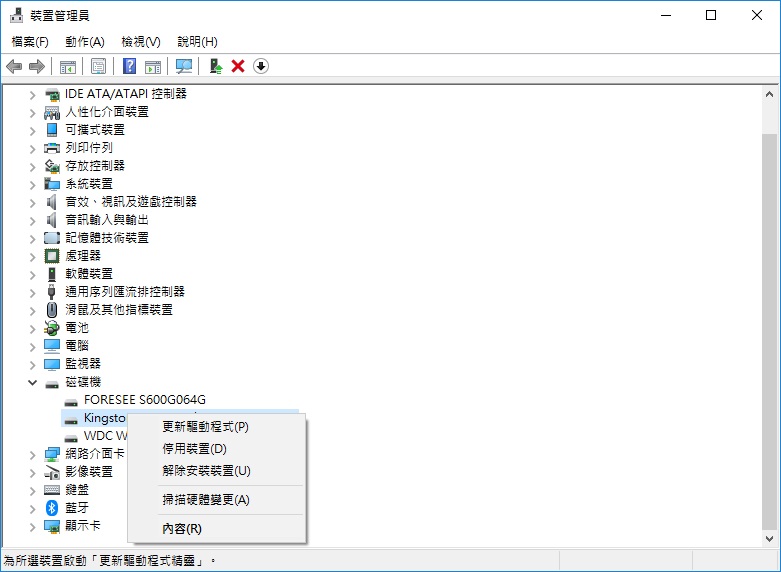
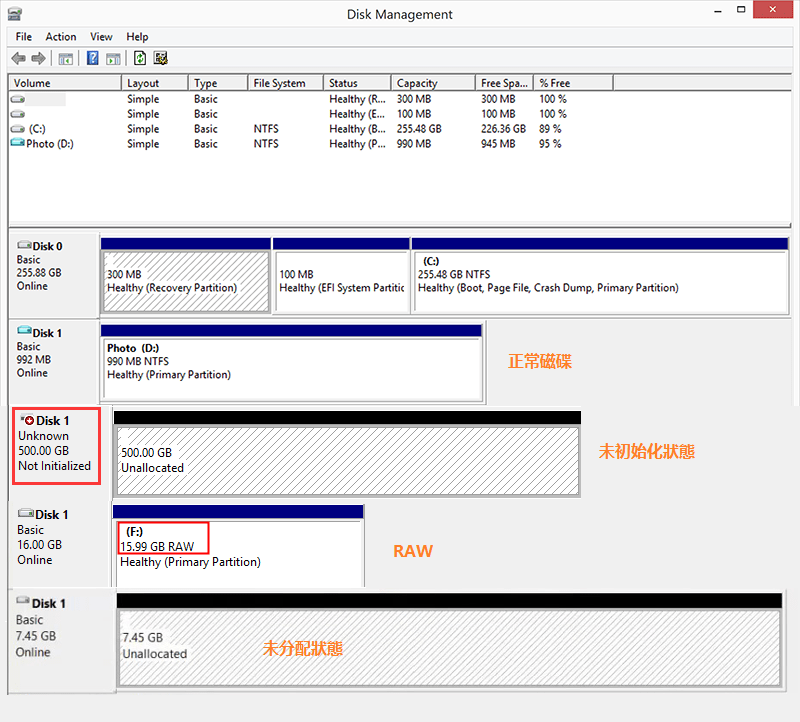
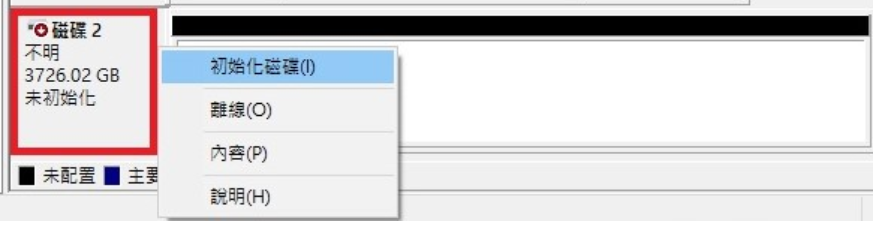

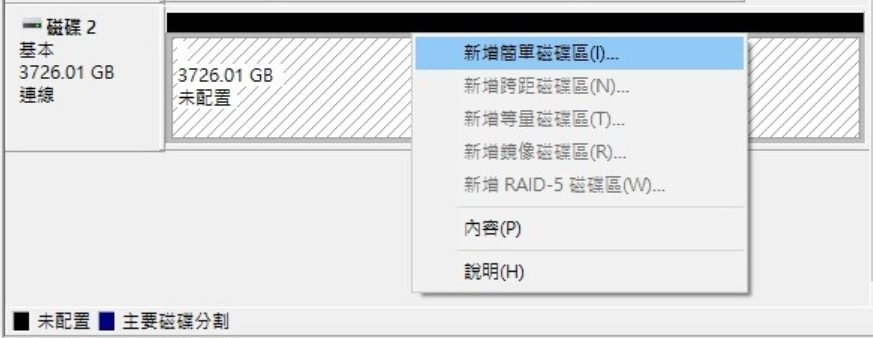
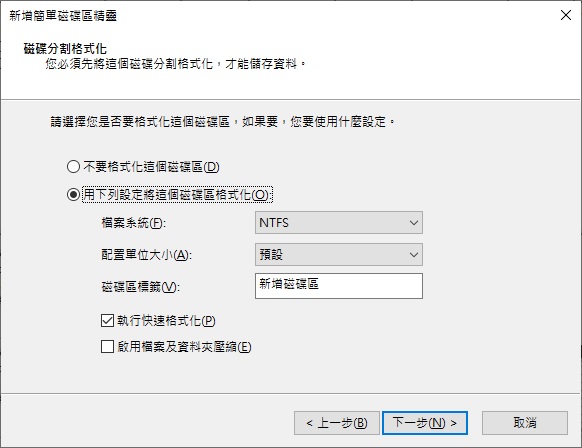
插入磁碟機(或光碟機)2-格式化usb隨身碟1.png)