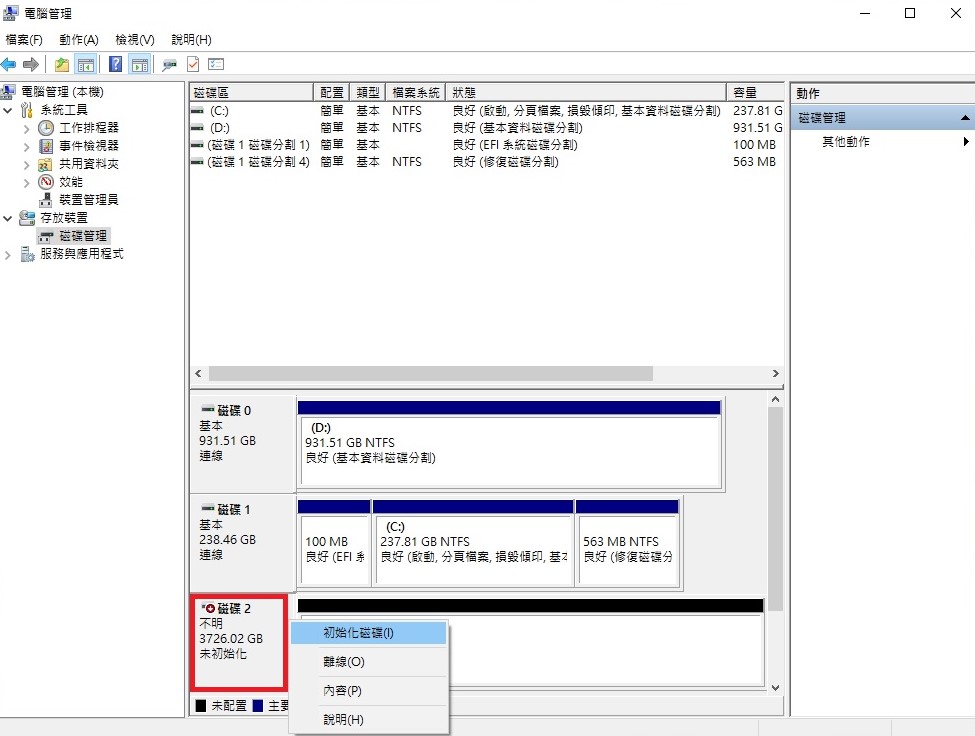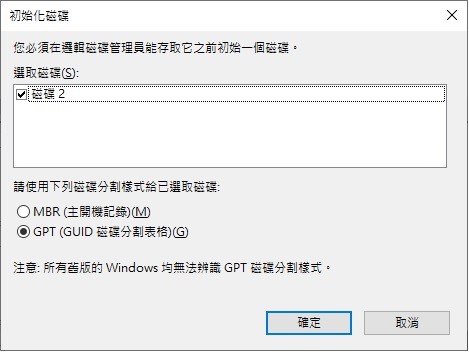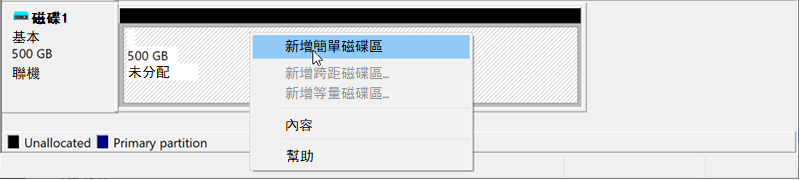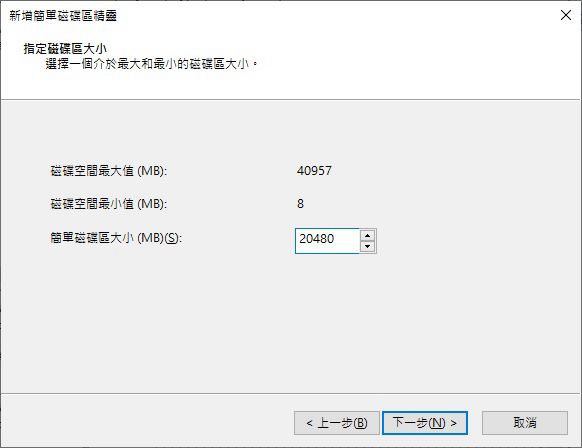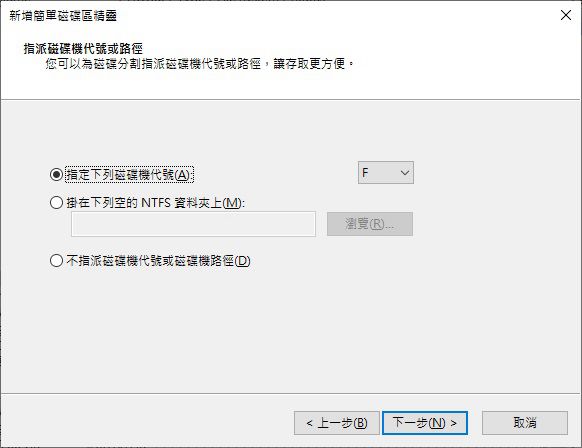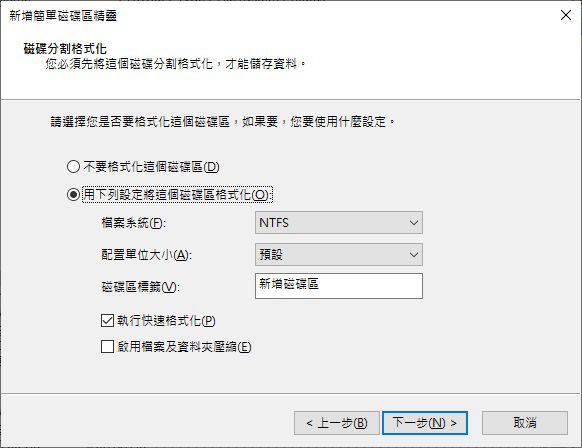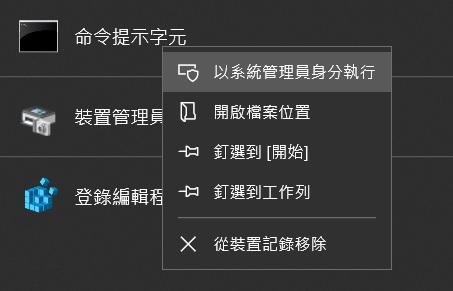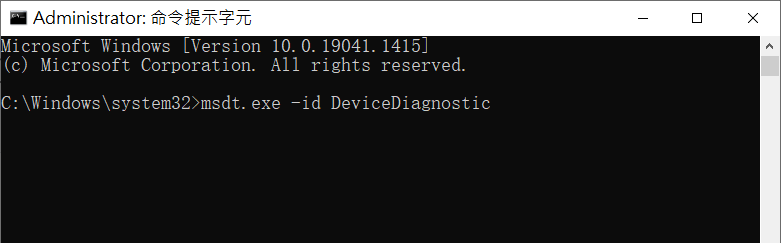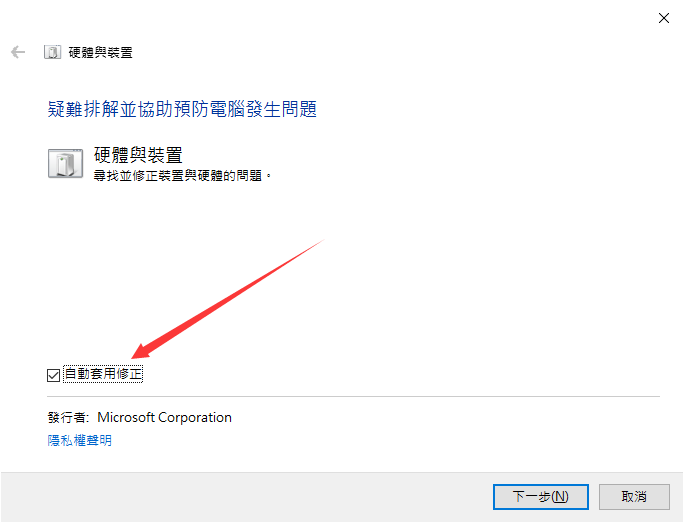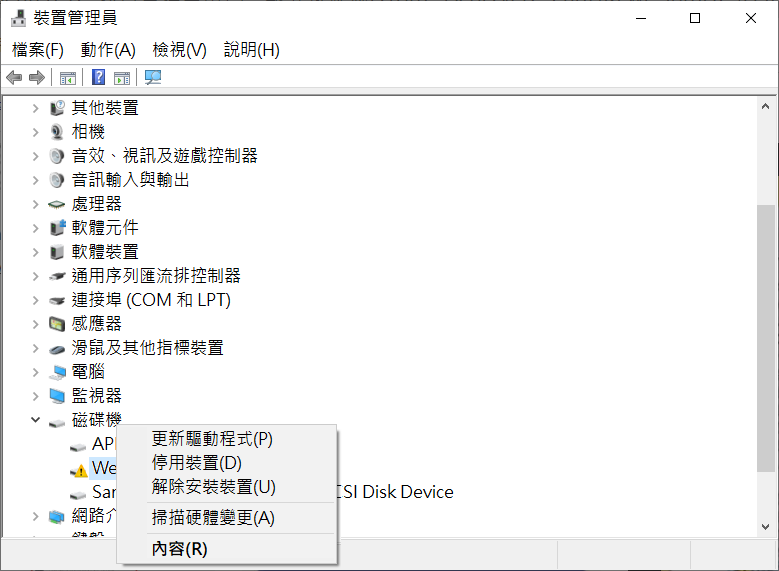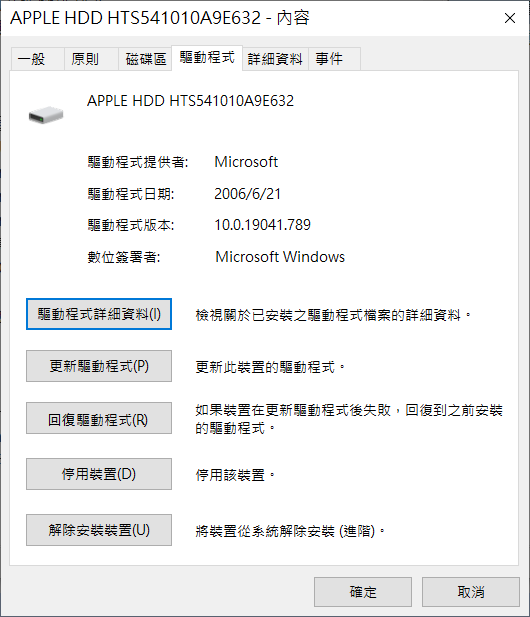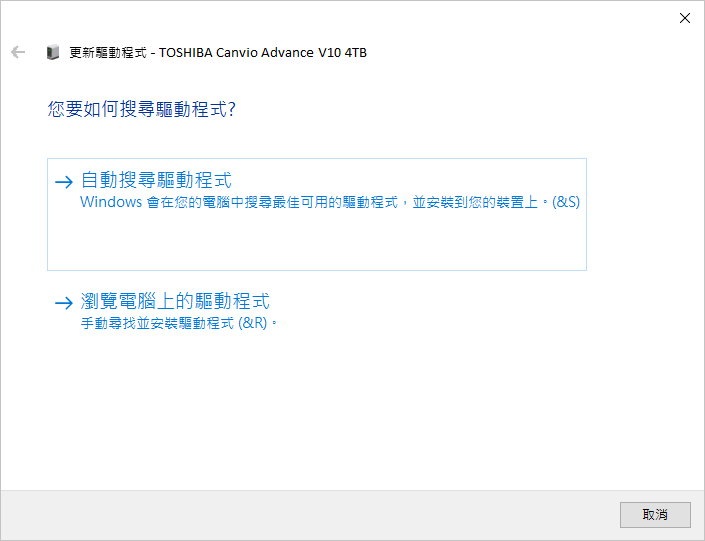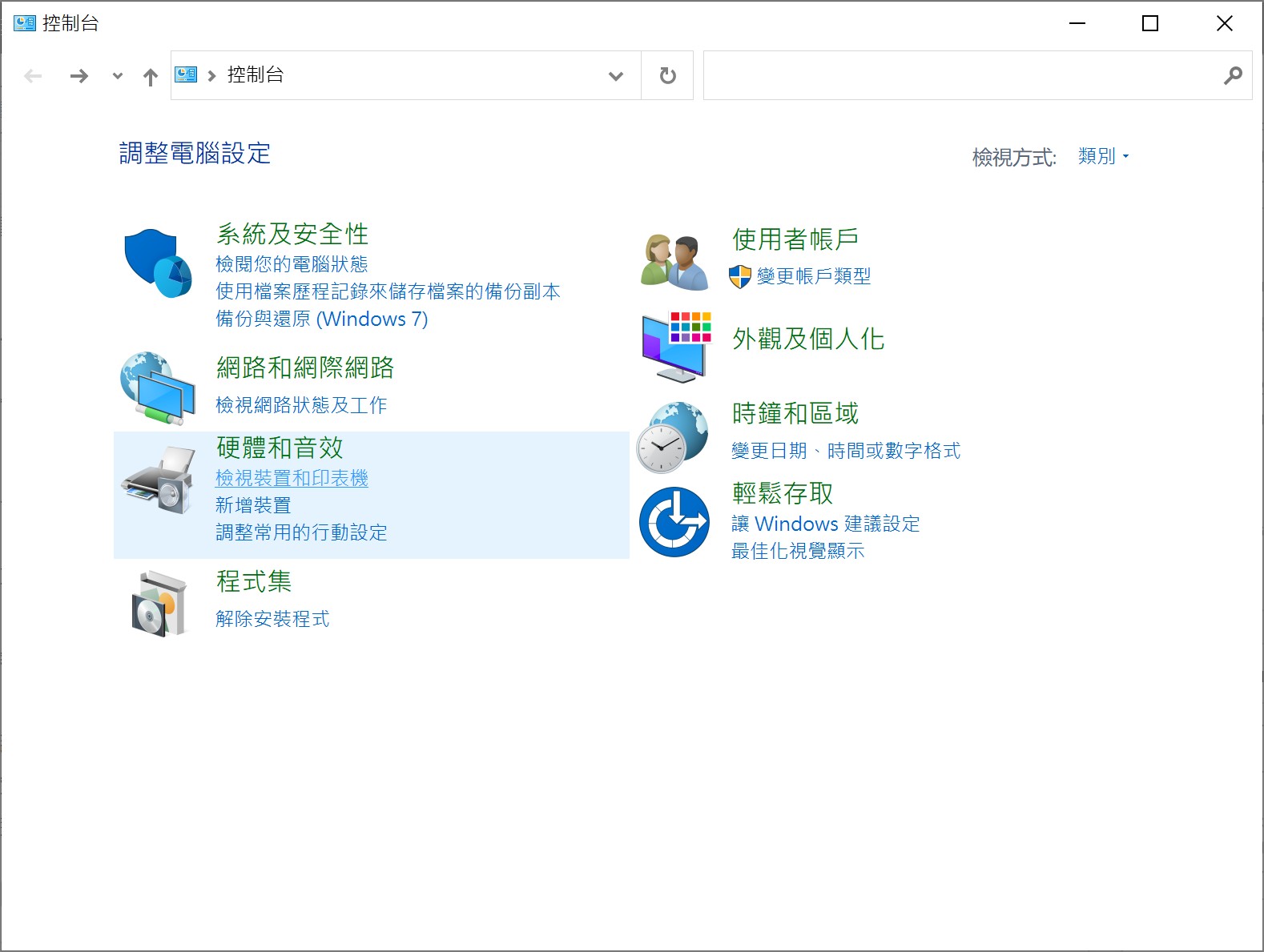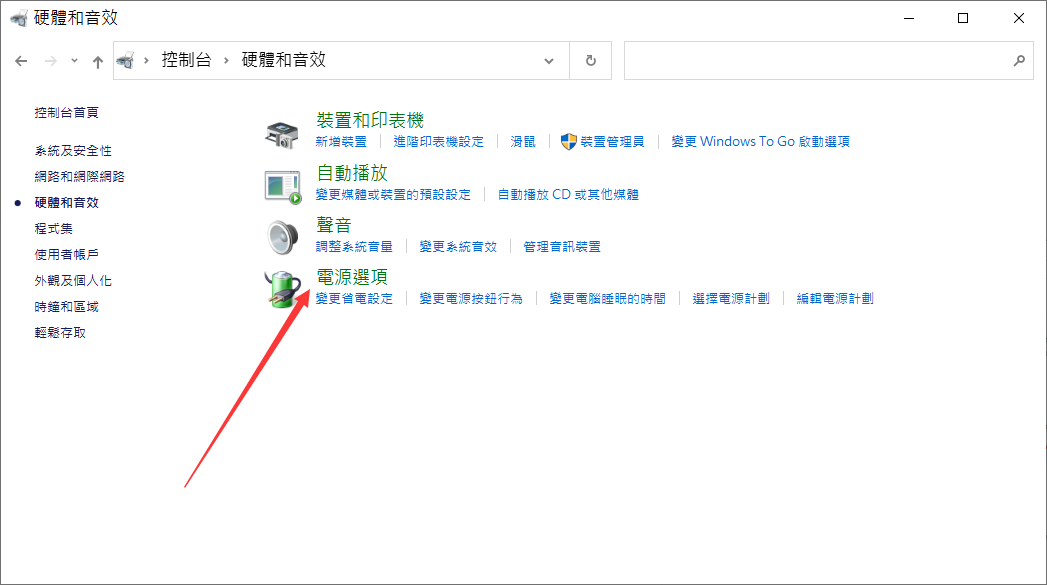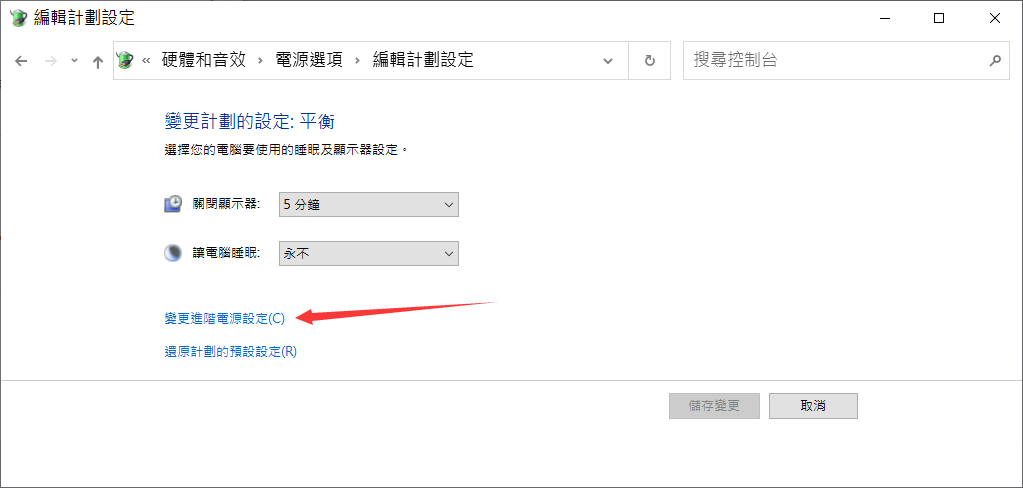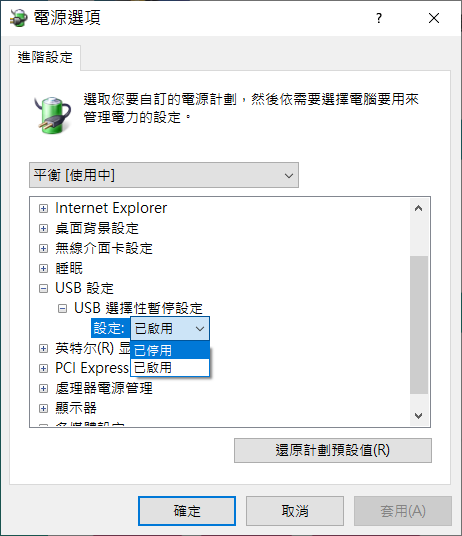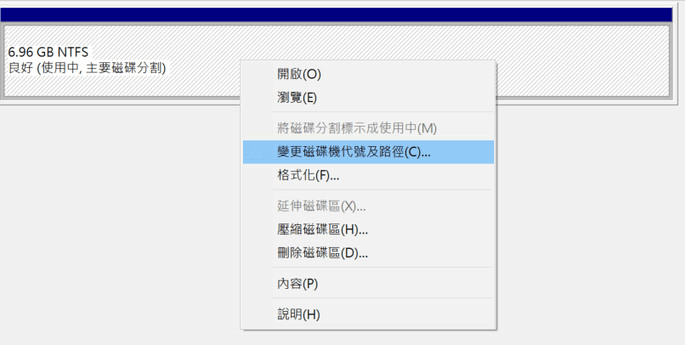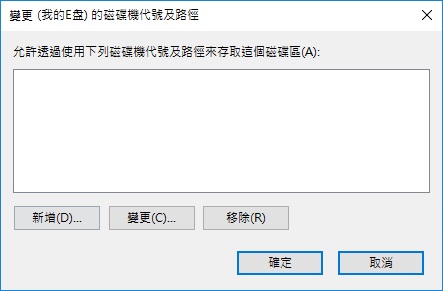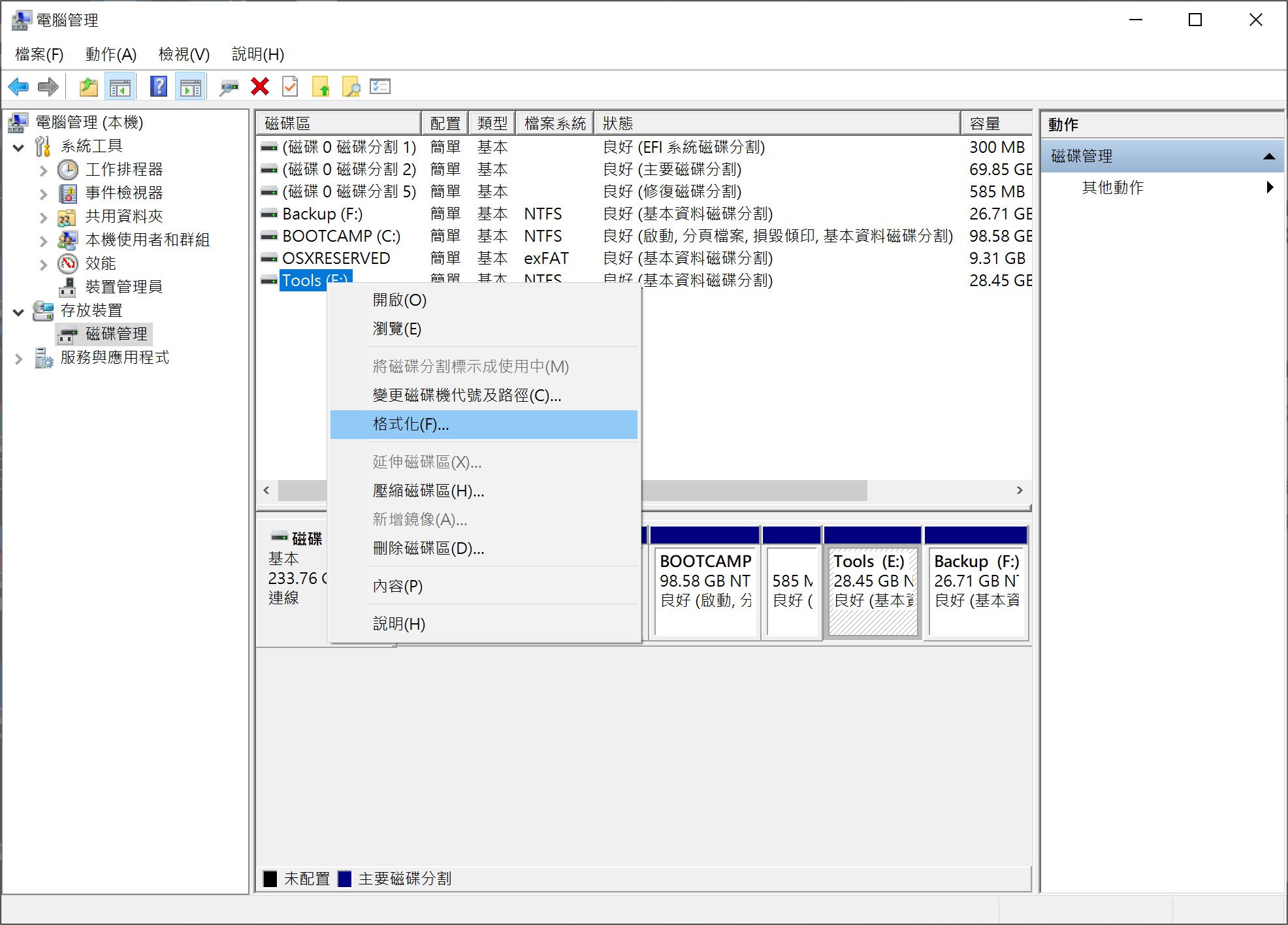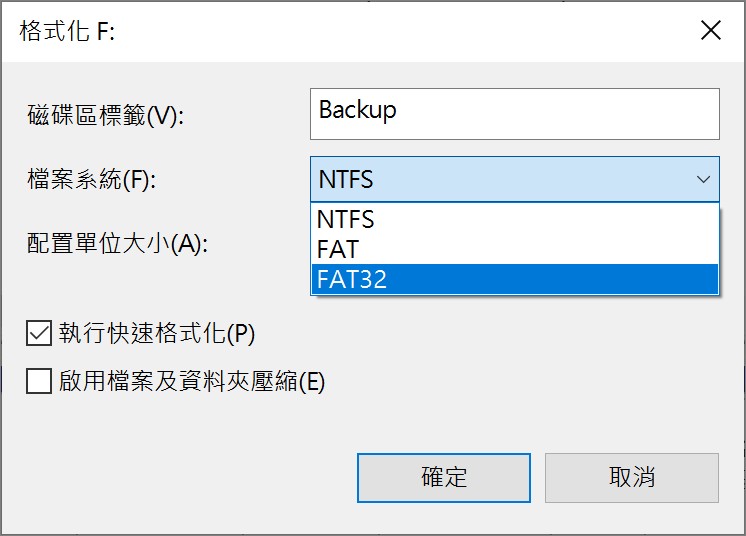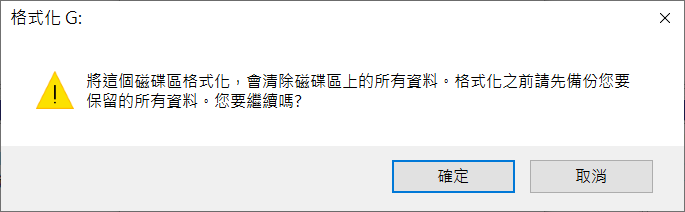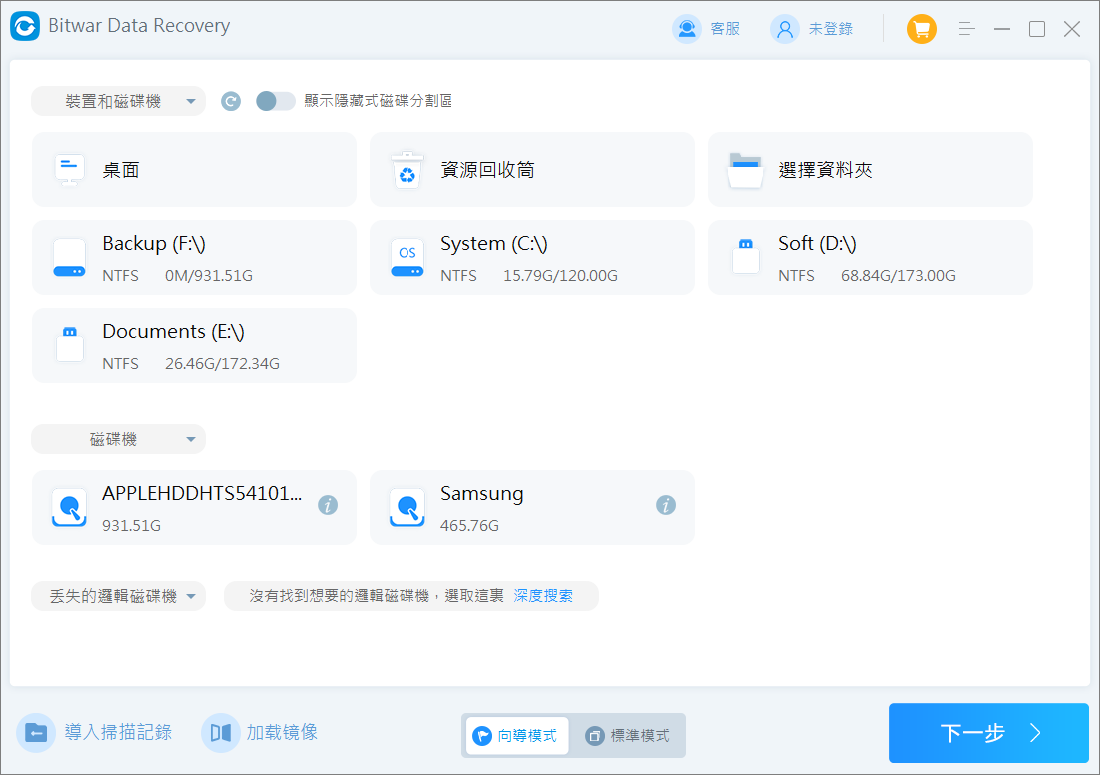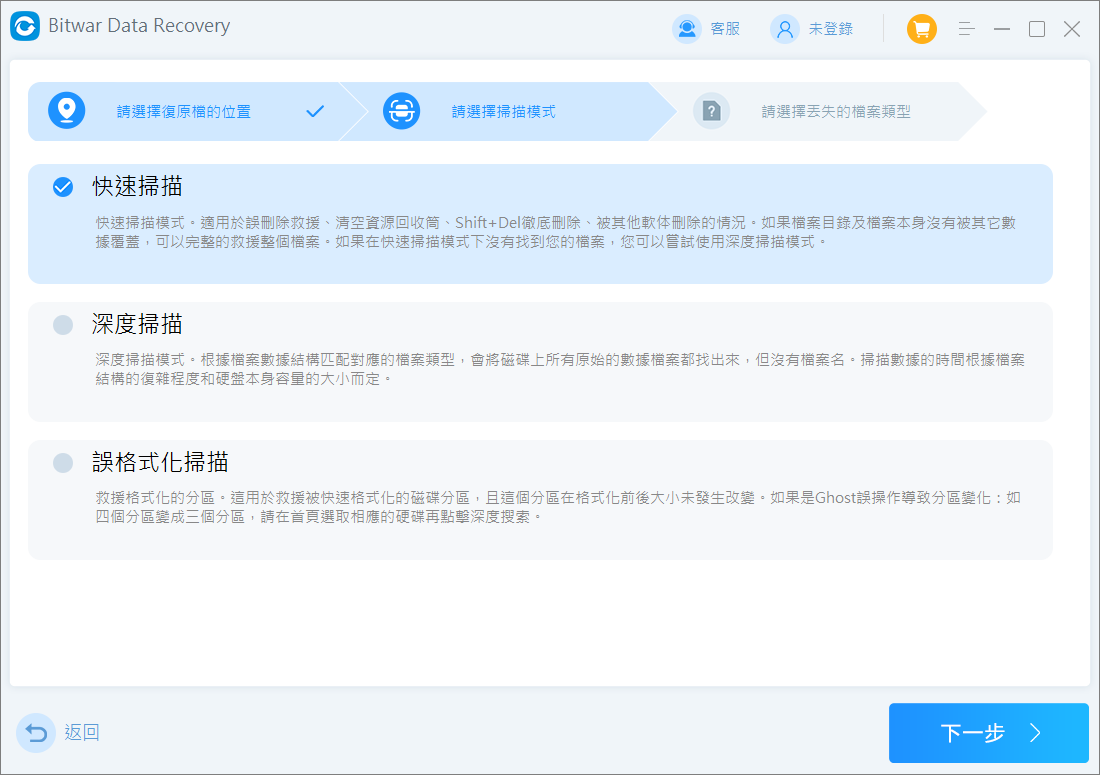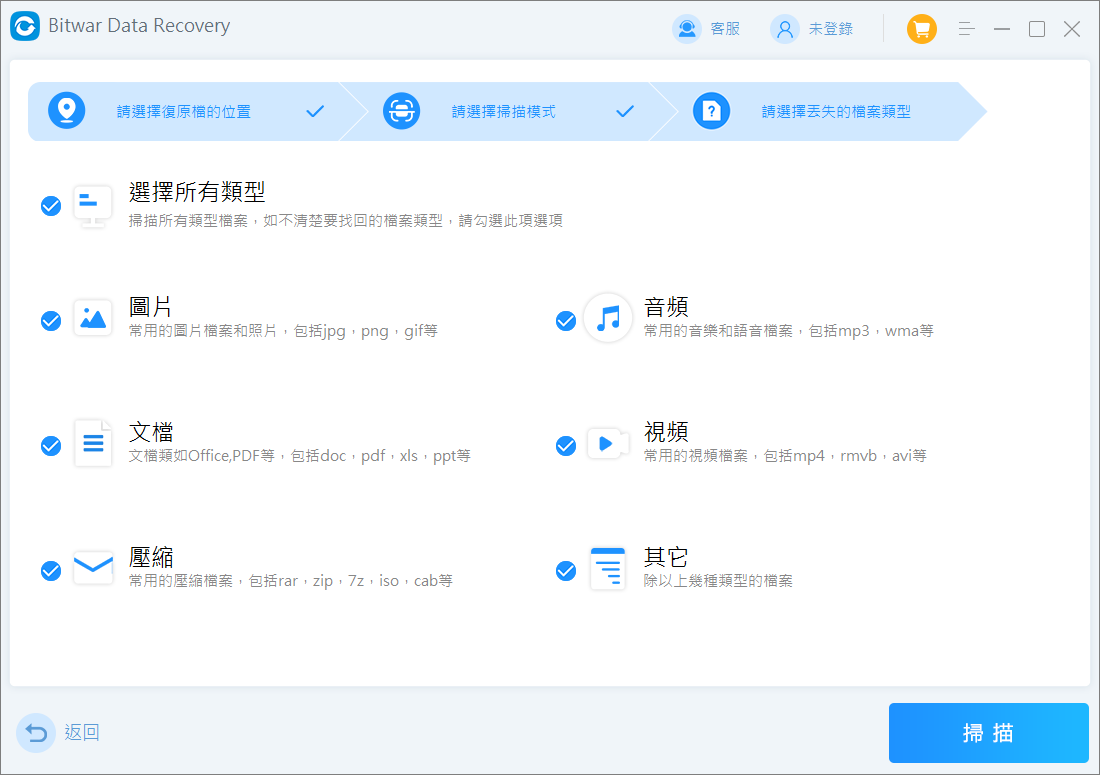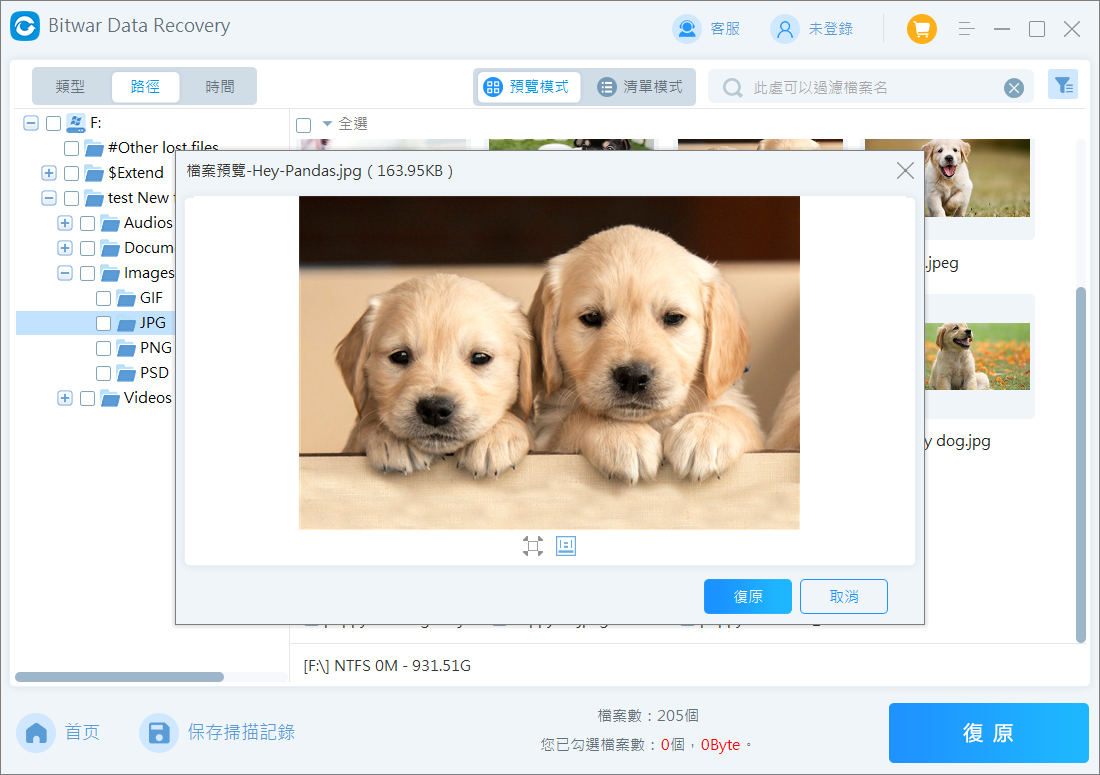大家知道,外接硬碟要讀取存放的檔案與重要資料,您需要做的就是將它們連接到電腦讀取。但有時即使在確認連接成功後,我們的電腦也會出現故障或拒絕自動讀取外接式硬碟。此問題有多種可能的原因:外部硬碟上的分區問題、使用錯誤的檔案系統、USB端口失敗或Windows中的驅動程式錯誤。因此,如何在Windows電腦設定自動讀取外接式硬碟?
一般情況下,Windows不需要設定即可自動讀取外接硬碟,但是如果外接硬碟無法讀取或無法辨識,可以嘗試以下方法修復外接式硬碟自動讀取。
讓我們來看看當外接式硬碟未出現在Windows時該怎麼做。
Windows 外接式硬碟連接到電腦
電腦無法自動讀取外接硬碟初步檢查
這是初步的檢查。要做的是檢查硬碟是否與電腦Windows系統兼容,電源設定是否正確,以及它的USB連接線與電腦連接是否正常、外接式硬碟外觀是否損壞或連接電腦閃光燈不亮或內部有嗡嗡聲。這樣的檢查能查出大約50%以上的外接硬碟無法自動讀取的故障原因。因此初步的檢查也很重要。請按順序完成以下幾點:
1、更換連接線連接到不同的端口
通常情況下,卸下重新連接嘗試是您要做的第一步。如果仍然不能讀取,可以讓外接式硬碟無法讀取的原因可能只是一個壞的 USB 端口,或一條USB連接線。嘗試將硬碟連接到另一個 USB 端口。如果失敗則更換一條USB電源線重試。首先消除這些步驟可以為您節省無數不必要的故障排除時間。如果仍然不行,也可以更換電腦使用新電腦的USB接口嘗試。
另外,一些外部硬碟需要比 USB 端口所能提供的更多的電力來運行。如果您的外接式硬碟屬於這種情況,請確保除了 USB 端口外,還連接了電源插座。
2、檢查連接到 USB端口的集線器
USB集線器解決了沒有足夠端口的問題,因為它將多個設備連接到集線器,然後再將另外一端的USB接口然後再接入電腦。雖然方便,但它們有時會阻止您的外接硬碟與您的計算機正確通信,對於無源集線器尤其如此。
電腦無法讀取外接硬碟深度排查
方法1:初始化磁碟機
如果您有一個全新的磁碟機不能被電腦識別,它可能尚未初始化並準備好與 Windows 計算機一起使用。僅當外接硬碟是一個全新的磁碟機,上面什麼也沒有時,您可以初始化磁碟機。或者你願意嘗試使用數據恢復軟件恢復數據時,才推薦這樣做。
- 右鍵單擊“開始”,然後單擊“磁碟管理”。
- 右鍵單擊顯示未知的外部硬碟,然後單擊初始化磁碟機。

- 按確定。確認磁碟機初始化。

- 然後,要使用該磁碟機,您需要對其進行格式化。右鍵單擊未分配的空間,然後單擊新增簡單磁碟區。

- 單擊下一步。跳過歡迎界面。指定您希望磁碟區的大小(以 MB 為單位)。單擊下一步。

- 分配一個磁碟機代號。Windows 將自動分配一個可用的代號,因此單擊“下一步”。

- 指定格式化的檔案系統、磁碟區標籤和選擇執行快速格式化,並單擊下一步格式化這個外接硬碟。

- 最後,單擊完成。之後,驅動器應該可以使用了。
方法 2:執行疑難排解
Windows 附帶各種專門解決特定問題的疑難排解程式,可用於掃描和解決與硬體相關的故障,例如 USB 硬碟未顯示。在繼續之前,請嘗試使用疑難排解程序運行掃描,以確保沒有可以自動修復的問題。
- 按Windows Key+S並蒐索命令提示字元。右鍵單擊第一個結果,然後單擊以管理員身份運行。如果系統提示您允許訪問,請單擊是。

- 執行命令msdt.exe -id DeviceDiagnostic以啟動故障排除程式。

- 單擊“進階”並確保勾選“自動套用修正” 。單擊下一步。疑難解答程序將開始掃描您的系統以查找潛在問題。

- 掃描完成後,您可以單擊查看詳細信息以查看掃描概覽。
方法 3:更新或重新安裝您的驅動程式
驅動程式允許您的外部硬碟與電腦及其作業系統進行通信。沒有驅動程式,磁碟機將無法正常顯示或運行。您可以更新驅動程式以確保沒有兼容性問題。如果它們已經更新,請嘗試重新安裝它們以防它們最近損壞。
- 右鍵單擊“開始”,然後單擊“裝置管理員”。
- 展開磁碟機。右鍵單擊您的外接硬碟,然後單擊內容。

- 單擊“驅動程式”選項卡,然後單擊“更新驅動程式”。

- 單擊自動搜尋驅動程式。這將掃描 Internet 以查找兼容的最新驅動程式,並自動下載並安裝它們。

如果這對您不起作用,請返回並單擊解除安裝裝置。這將從您的系統中卸載現有的驅動程式。拔下外接硬碟然後重新插入電腦以重新安裝驅動程式。
方法 4:禁用 USB 選擇性掛起
USB 選擇性掛起是 Windows 中的一項設定,允許它在不使用時關閉各個 USB 端口以節省電量。這在大多數情況下都很好,但有時 Windows 會出錯並保持端口斷電,即使需要使用它也是如此。您可以完全禁用此設定以消除此問題。
- 按Windows Key+S並蒐索控制台。
- 單擊硬體和音效。

- 單擊電源選項。

- 在當前啟用的電源計劃上單擊變更計劃設定。
- 單擊變更進階電源設定。

- 展開USB設定下拉菜單,然後展開USB選擇性暫停設定。如果您使用的是台式機,請將設定變更為已停用。如果您使用的是筆記本電腦,則可以選擇禁用電池供電和插入電源設置中的一項或兩項來禁用USB選擇性掛起。

- 完成後,單擊應用並關閉窗口。
方法 6:添加或變更磁碟機代號
Windows 為所有連接的存儲裝置分配一個磁碟機代號。如果尚未為磁碟機分配一個代號,這將導致它無法訪問,這樣Windows將無法識別外部硬碟。這可以通過分配磁碟機代號或變更現有磁碟機代號輕鬆解決。
- 右鍵單擊“開始”,然後單擊磁碟管理。
- 右鍵單擊您的外部硬碟並選擇變更磁碟機代號和路徑。

- 如果您有現有的磁碟機代號,請選擇它,然後單擊變更。如果沒有磁碟機代號,請單擊添加。

- 從下拉菜單中選擇一個磁碟機代號並按OK,然後再次按OK關閉對話窗口。
方法 7:格式化磁碟機
執行格式化一直是解決外部和內部硬碟機各種邏輯問題的常用方法。事實上,新硬碟未讀取可能是檔案系統丟失的原因,格式化磁碟機會刪除硬碟的所有內容,因此,請妥善備份和救援磁碟機上的檔案。您可以使用Bitwar檔案救援軟體救回檔案。
如何從未顯示的外部硬碟修復檔案
當您刪除和修復導致外接硬碟檔案丟失時,儘管無法訪問檔案不會立即消失。除非您新保存的檔案破壞或刪除了該檔案的數據。
您可以使用Bitwar Data Recovery單擊幾下即可掃描並救回丟失的檔案。免費下載安裝Bitwar檔案救援軟體:
Bitwar檔案救援軟體提供了一種用戶友好的方法來從任何基於磁碟的存儲裝置中救援丟失的資料。該工具可用於Windows和Mac系統。以下是使用Bitwar檔案救援軟體救援檔案的簡單步驟。
步驟1: 啟動安裝後的Bitwar檔案救援軟體,將外接硬碟連接到電腦,並選擇它。
步驟2: 選擇快速掃描和檔案類型,然後單擊掃描按鈕。
步驟3: 掃描完畢後,找到並預覽要救援的檔案,然後單擊復原按鈕將其保存到硬碟其他分區或存儲裝置。
按照以上步驟,您已經從Windows系統救援回丟失的檔案了。
最後
當外部硬碟未自動讀取時通過本文方法應該可以解決您將遇到的大部分問題。如果按照以上辦法後它從未出現在“磁碟管理”窗口中,則該硬碟可能已損壞。