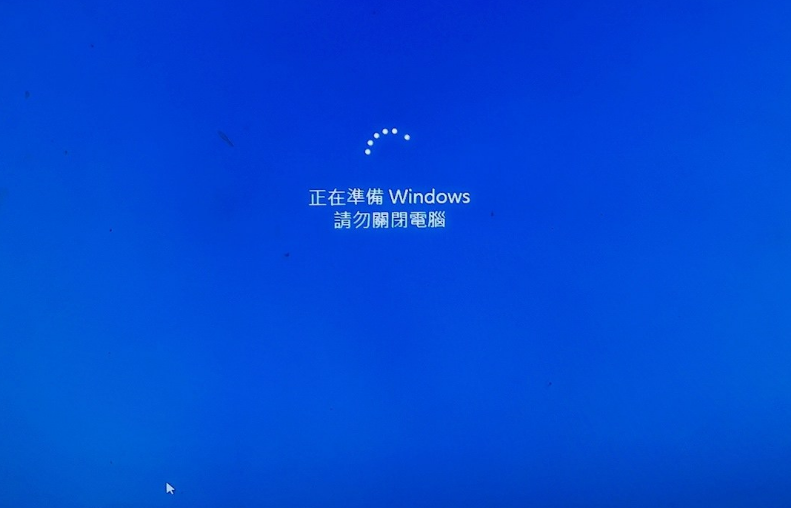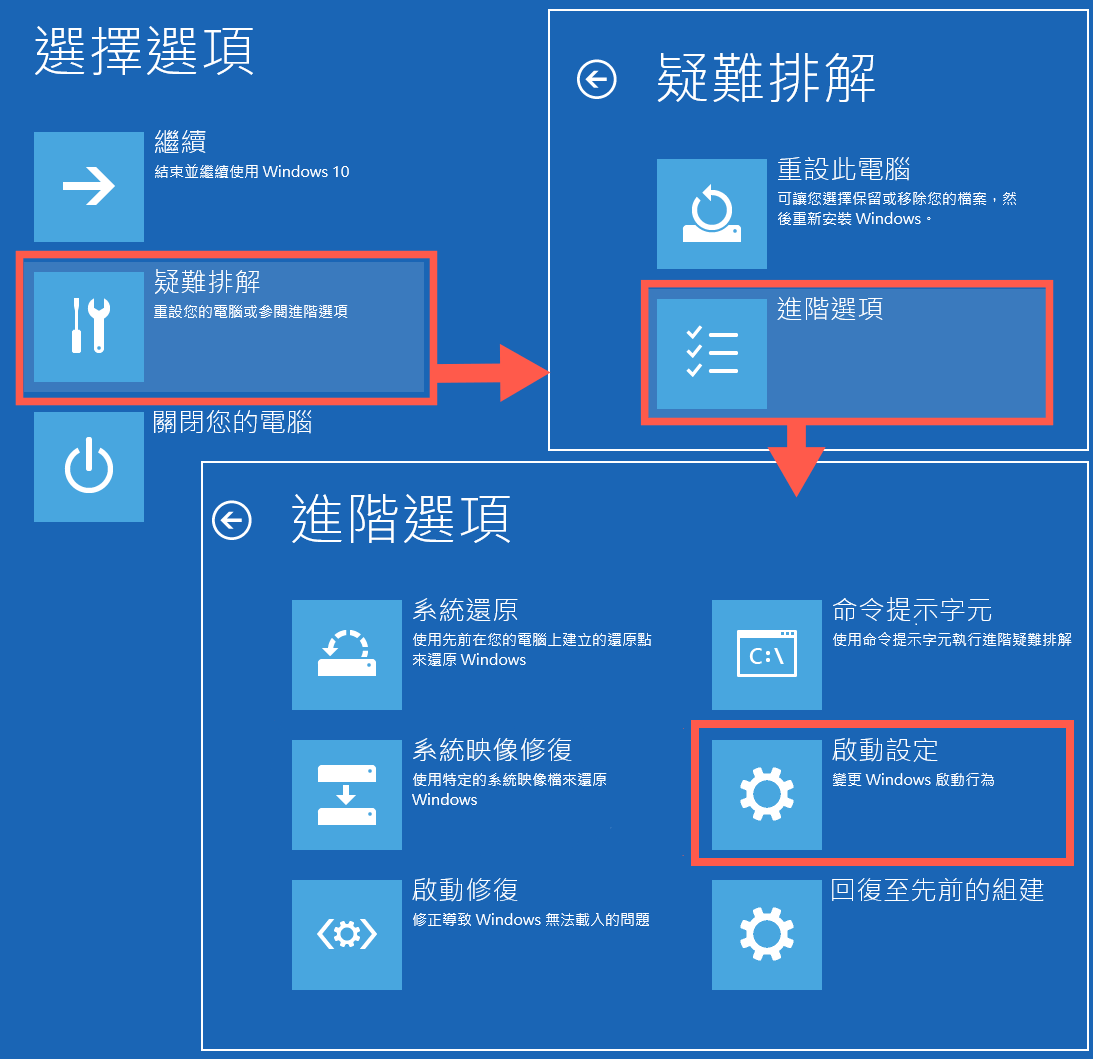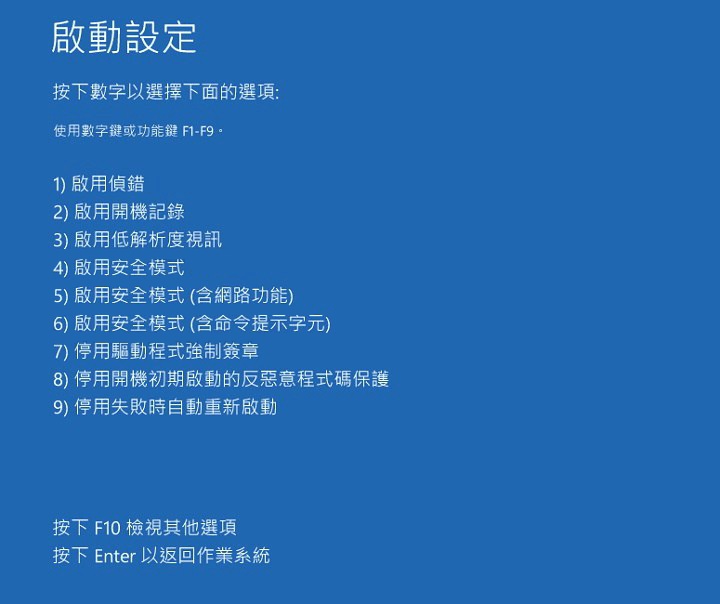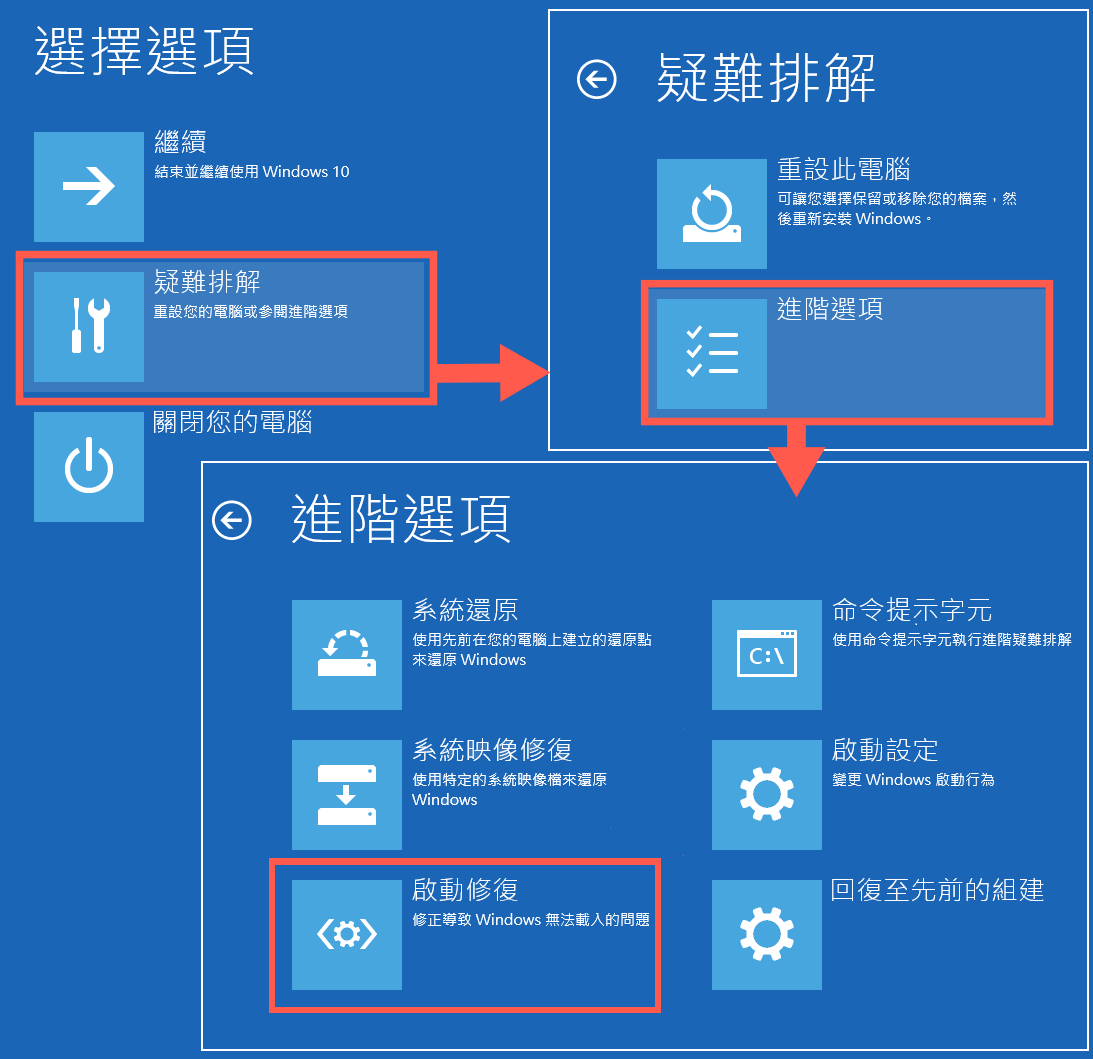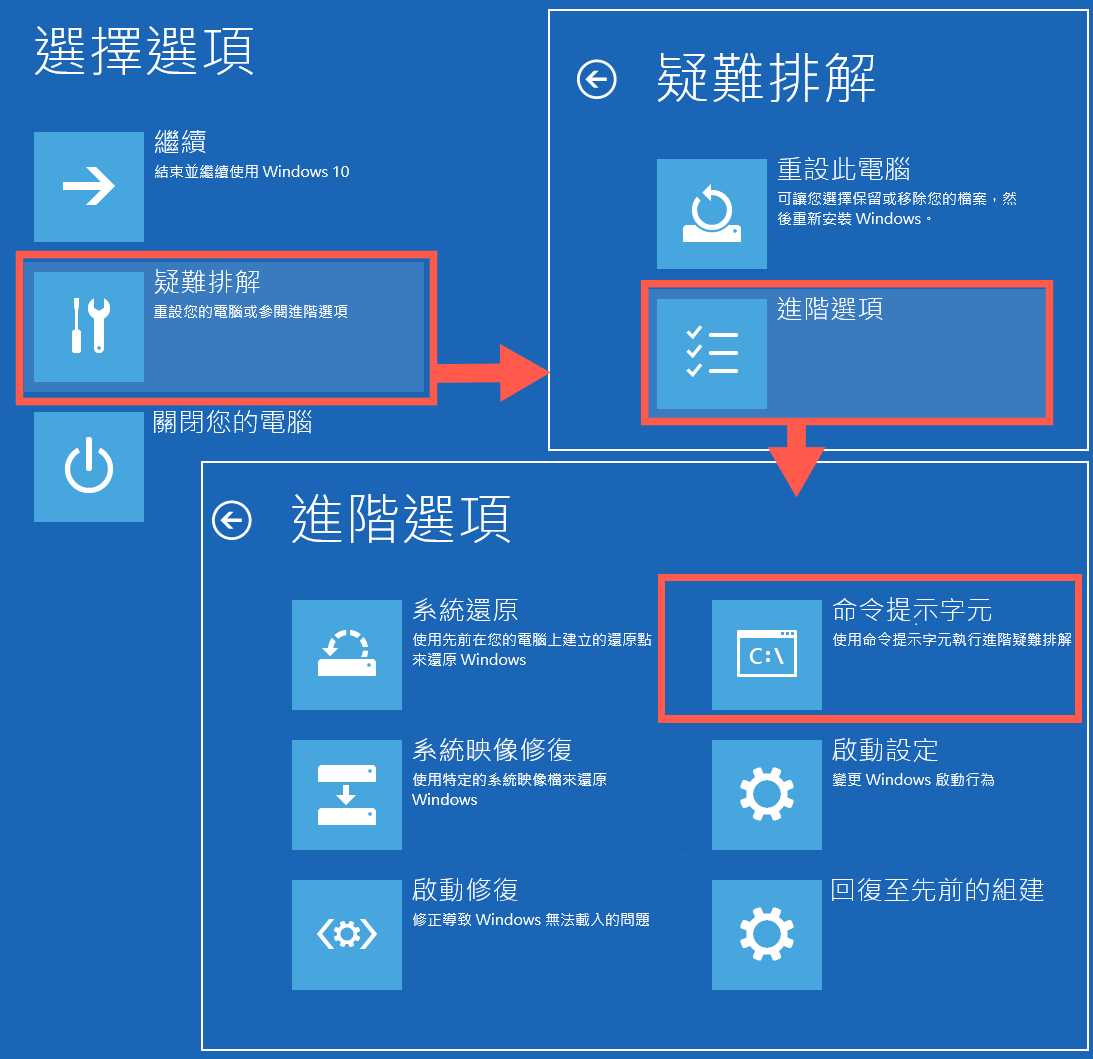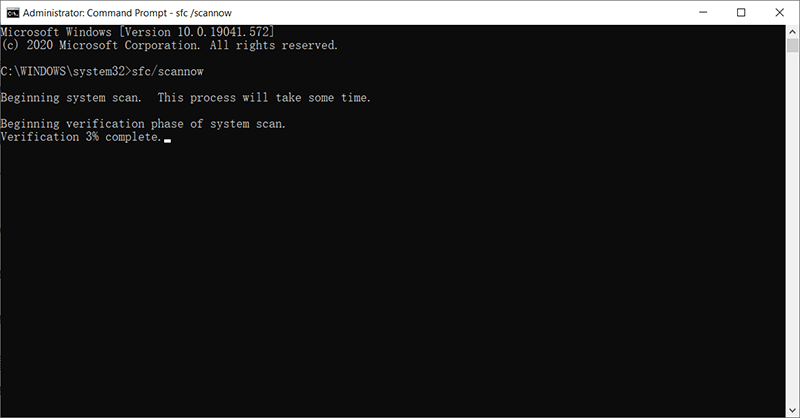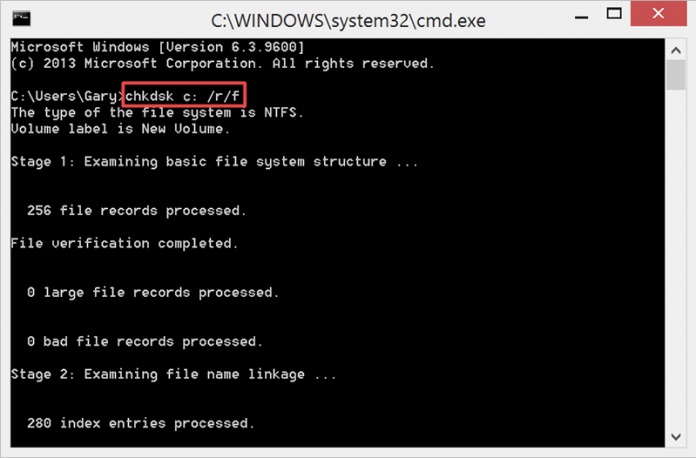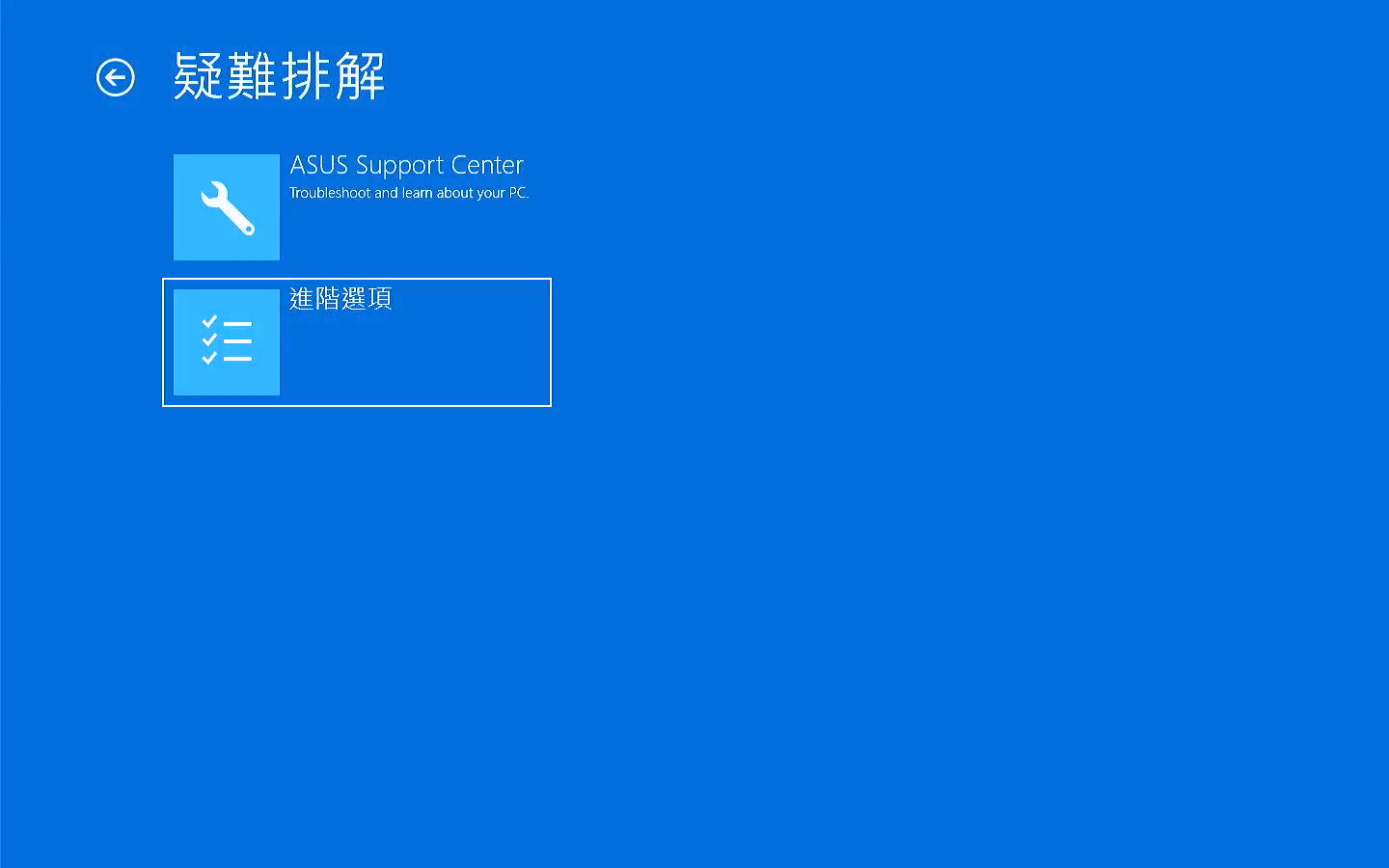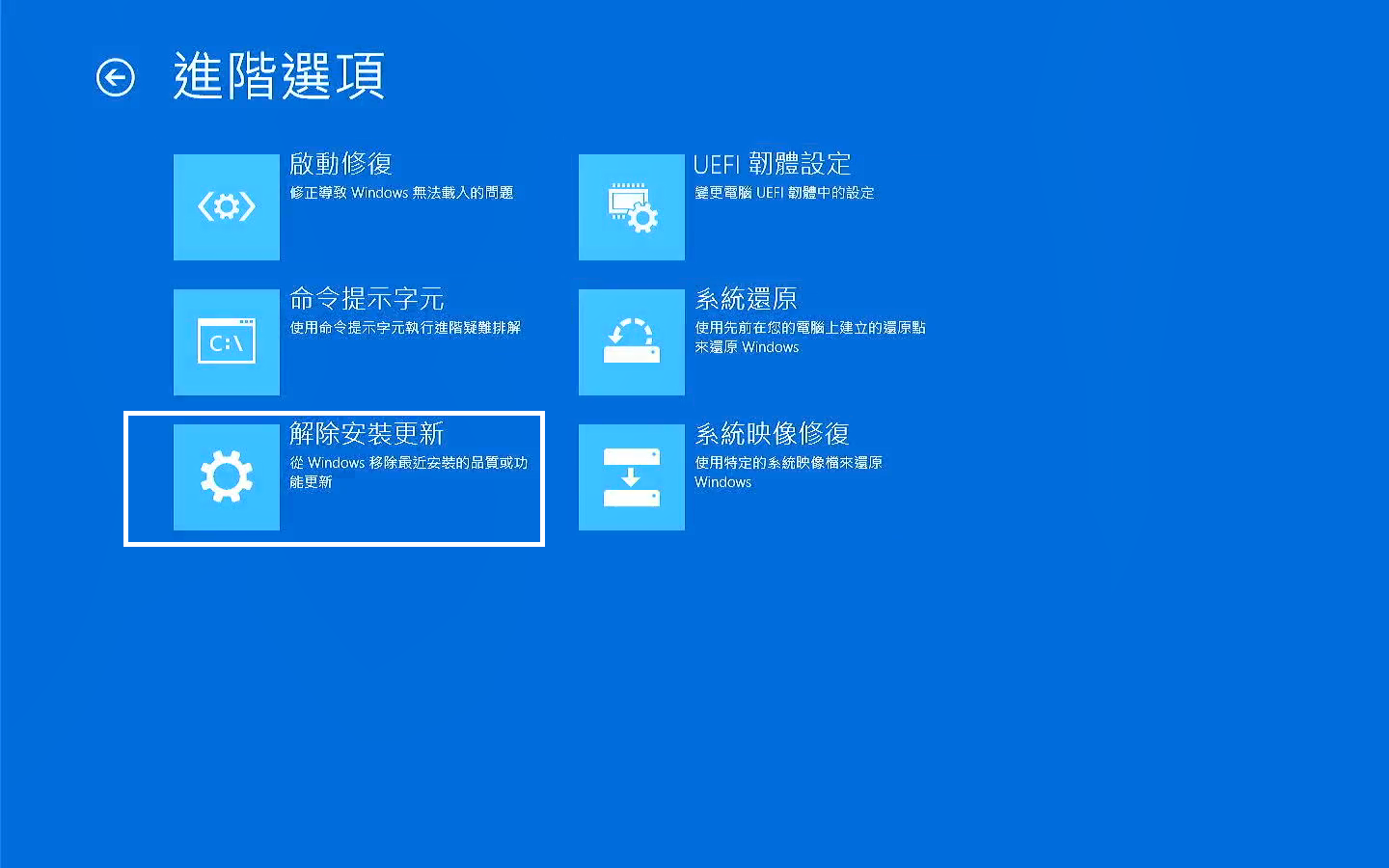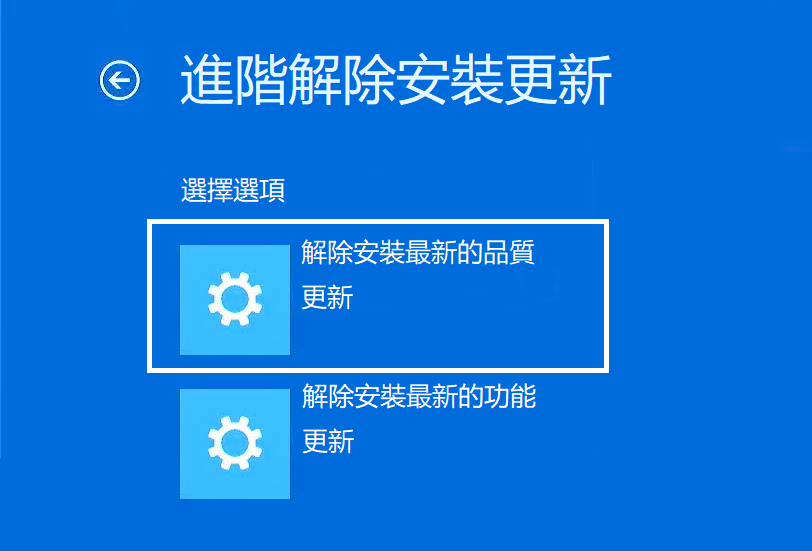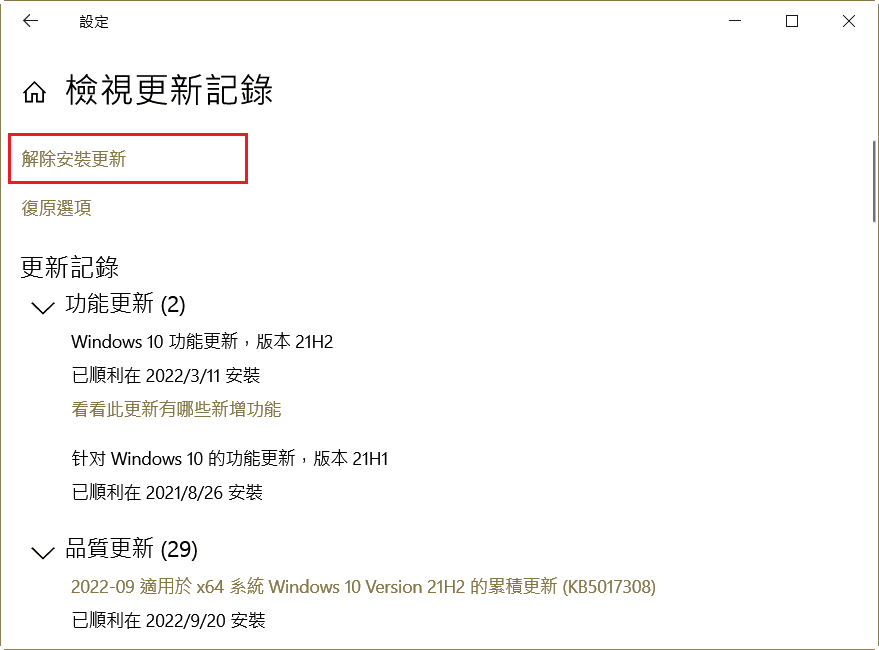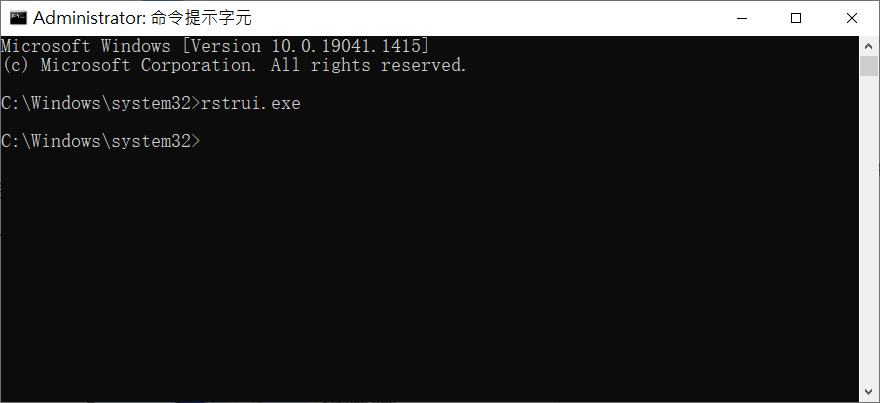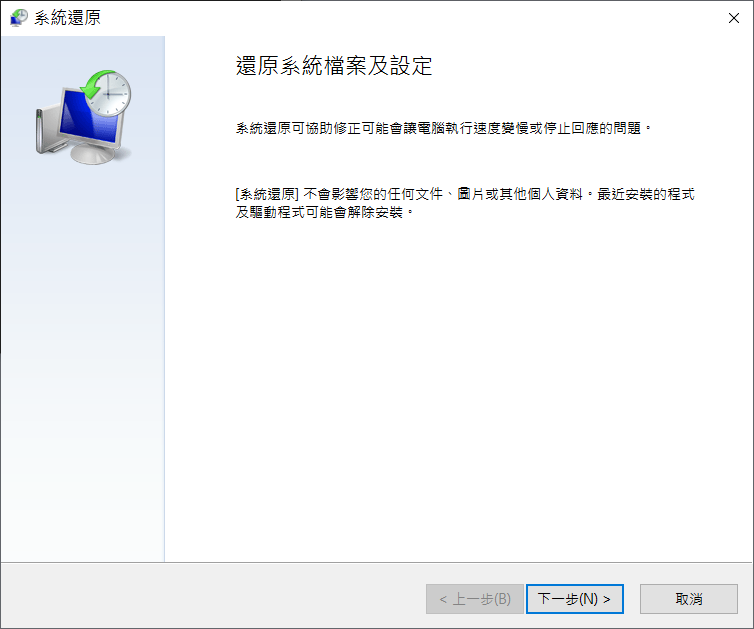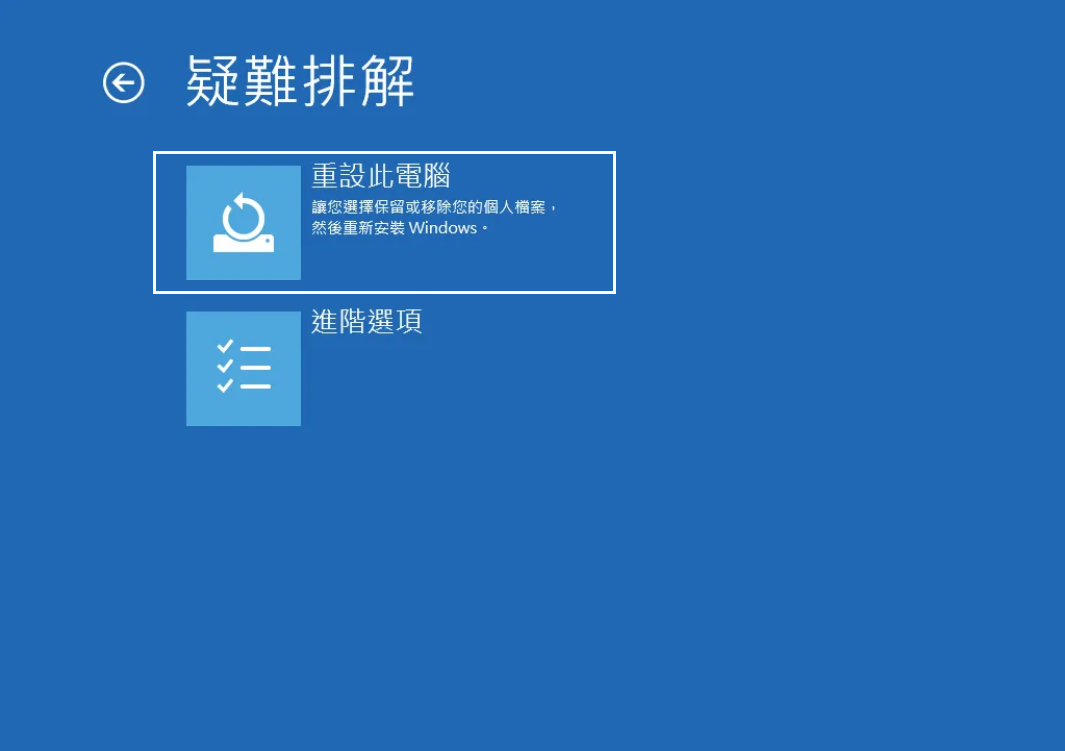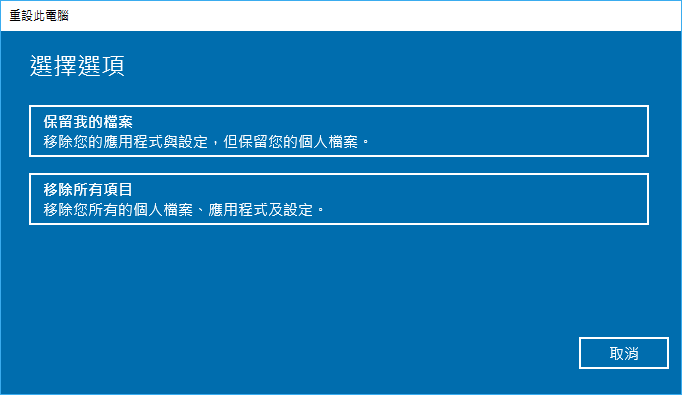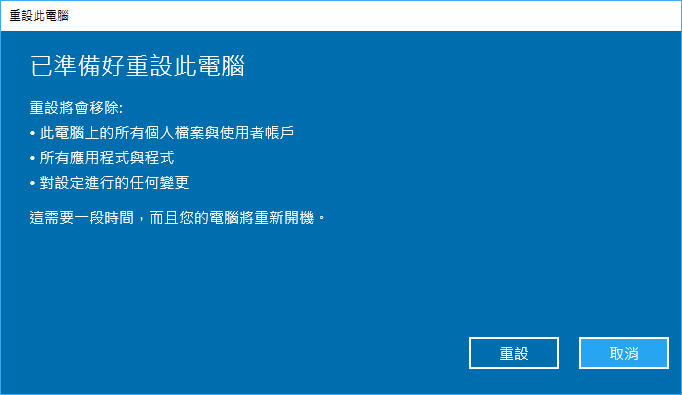如果Windows PC在您嘗試關閉 Windows 系統時卡在“正在準備 Windows請勿關閉電腦”螢幕上,正在準備windows要等多久?許多 Windows用戶都有這樣的疑問。請不要擔心!你可以自己解決這個問題。使用我們在下面列出的其中一種修復方法,您應該能夠很容易地解決正在準備 Windows。
無論是筆電還是桌上電腦,啟動系統時可能都會遇到電腦卡在、鎖定、凍結或掛起Windows正在準備中的故障。
準備 Windows 11 需要多長時間?
Windows 11 卡在“準備 Windows”螢幕上是 Windows 更新或登錄帳戶期間最常見的問題。在正常情況下,準備 Windows 過程不會超過20 – 30分鐘。這些正常條件包括充足的電力,以及功能正常的磁碟機、內部存儲裝置正常等。
如果您有SSD並且更新大小很小,則速度可以很快。但是,如果您使用的是傳統HDD,預計等待時間為30 分鐘到 2 小時。因此,我們建議您等待不超過 2-3 小時,如果仍未解決,請繼續進行其他一些修復。
電腦卡在正在準備 Windows的原因是什麼?
如果長時間停留在準備配置Windows界面,可能會影響您的使用。在給出相應的修復之前,下面我將列出一些可能導致此錯誤的原因。了解此 Windows 錯誤發生的原因是防止您將來再次遇到這種頭痛的第一步。
- 磁碟錯誤:某些磁碟錯誤會干擾安裝,這會阻止Windows有效完成安裝過程,從而使您的螢幕凍結,可能會發生此類錯誤。
- 檔案丟失或損毀:有時,某些檔案可能會在Windows 更新的安裝過程中損壞或丟失,從而觸發錯誤。在安裝 Windows時,安裝程式也有可能跳過某些檔案,或者檔案可能無法正確安裝,因為安裝程式因電湧而中斷。
- 故障:故障也可能是原因,因為它們可能由任何事物引起。例如,硬體故障可能會中斷Windows安裝的配置過程,從而導致您卡在準備 Windows 界面上。
無論出於何種原因,如果電腦一直在準備中,這就是個故障,且Windows系統無法自動修復了。此時您可以按照本文中建議的解決方案進行操作。
如何修復「正在準備 Windows」的錯誤?
方法 1:重新啟動您的電腦
在我們使用任何復雜的修復方法之前,我們建議您嘗試重新啟動電腦。並查看這是否有任何不同。通常,由於系統內的臨時損壞錯誤,如果錯誤不嚴重,那麼重新啟動應該可以為您解決問題。請按照以下步驟繼續:
- 單擊Windows 菜單上的電源圖示。
- 從上下文菜單中選擇重新啟動。
如果基本的重啟方法沒有為您解決問題,那麼您可以嘗試執行硬重啟。此方法涉及切斷設備的電源,因此我們建議您只有在已經有這樣做的經驗時才繼續使用它。以下是執行硬重啟的方法:
- 按住電源按鈕,直到電腦關閉。
- 斷開所有外圍裝置與電腦的連接,並將其從電源上拔下。如果它有電池,請將其取出。
- 等待幾分鐘,讓 PC 冷卻下來。
- 將電腦重新插入電源。如果您取出電池,請將其重新插入,然後打開電源。
重新啟動後安裝所有可用的待定更新,然後再次重新啟動您的 PC。希望這次系統不會卡在準備 Windows 循環中。
方法 2:將 Windows 引導至安全模式並重新啟動
要解決Window卡在“準備 Windows”屏幕上的問題,您可以先嘗試將電腦啟動到安全模式並重新啟動。
- 卡在“正在準備 Windows”屏幕上時反复按 F11 鍵。在看到“選擇一個選項”屏幕之前不要停止按鍵。單擊疑難排解以繼續。
- 然後選擇進階選項 ->啟動設定。當“啟動設定”窗口打開時,單擊右下角的 “重新啟動” 。

- 選擇F5啟用帶網絡的安全模式。

- 您的 Windows 現在處於安全模式並且已經進入系統。將鼠標懸停在底部欄上的 Windows 開始圖標上,然後右鍵單擊它。從展開的列表中選擇關閉或註銷->重新啟動。
關機或註銷重新啟動後,您的電腦將從鎖定的準備螢幕中解脫出來。
方法 3:執行自動啟動修復
您可以使用Windows的啟動修復來掃描和修復一些電腦問題,例如損壞的系統檔案或無效的啟動檔案。
卡在“正在準備 Windows”屏幕上時持續按F11鍵。在看到“選擇一個選項”屏幕之前不要停止按鍵。選擇疑難排解->進階選項->啟動修復。
此修復需要幾秒鐘到幾分鐘的時間。如果此方法對您沒有幫助,請嘗試以下方法。
方法 4:運行SFC掃描修復系統檔
系統檔案檢查器 (SFC)或sfc.exe是 Microsoft Windows 中的一個實用程序,位於 C:\Windows\System32 資料夾中。此實用程式允許用戶掃描並復原損壞的Windows系統檔案。要執行此命令,請按照以下步驟操作:
- 卡在“正在準備 Windows”屏幕上時反复按F11鍵。在看到“選擇一個選項”屏幕之前不要停止按鍵。選擇疑難排解->進階選項->命令提示字元。

- 在命令提示符中,輸入sfc /scannow命令並按Enter鍵。
掃描完成後,您可以選擇立即重新啟動電腦以驗證問題是否仍然存在。
方法 5:運行CHKDSK命令修復磁碟錯誤
CHKDSK命令用於檢查可能導致Windows卡在“準備 Windows”錯誤上的任何磁碟錯誤。要執行CHKDSK命令,請執行以下步驟:
- 進入 Windows 恢復環境並打開命令提示字元窗口。
- 在命令提示字元窗口中,鍵入chkdsk C: /f /r並按Enter以檢查您的系統分區是否存在損壞、無效或已刪除的系統檔。
方法 6:卸載更新
- 像之前的方法一樣,選擇疑難排解->進階選項。

- 點擊解除安裝更新。

- 選擇解除安裝最新的品質更新以恢復到以前版本的Windows。

- 幾分鐘後,將出現一條消息,說明上次更新已被刪除。在這個新窗口中單擊完成。重啟電腦後希望這次系統不會卡在準備 Windows 循環中。
如果您想知道應該解除哪個更新的安裝,請查看“設定”菜單中“Windows 更新”選項卡下的“檢視更新記錄”面板。它會告訴您需要解除那個更新。
方法 7:使用命令提示字元運行系統還原
如果以上解決方案都無法解決您的電腦卡在Preparing Windows界面的問題,您可以考慮是否將您的Windows系統還原到之前的狀態。
注意:系統還原不會還原任何類型的文檔、音樂、電子郵件或個人檔案。
- 進入 Windows 恢復環境並打開命令提示字元窗口。

- 顯示命令提示符後,首先在命令提示符窗口中輸入rstrui.exe ,然後按Enter 鍵繼續。

- 此命令將帶您進入系統還原界面。您可以使用推薦的還原點或單擊“下一步”選擇可用的還原點。然後,按照說明完成系統還原。

方法 8:疑難排解重設電腦
然後按照螢幕提示繼續重設電腦。之後檢查再次重啟電腦是否還在準備中。
總結
遇到電腦螢幕卡在「正在準備Windows請勿關閉電腦」時不要緊張,您可以稍微等待一些時間看電腦會不會正常啟動。如果不能,請嘗試本文提供的8種解決方案。您可以按順序一一嚐試。我相信這些方法可以幫助您解決這個問題。