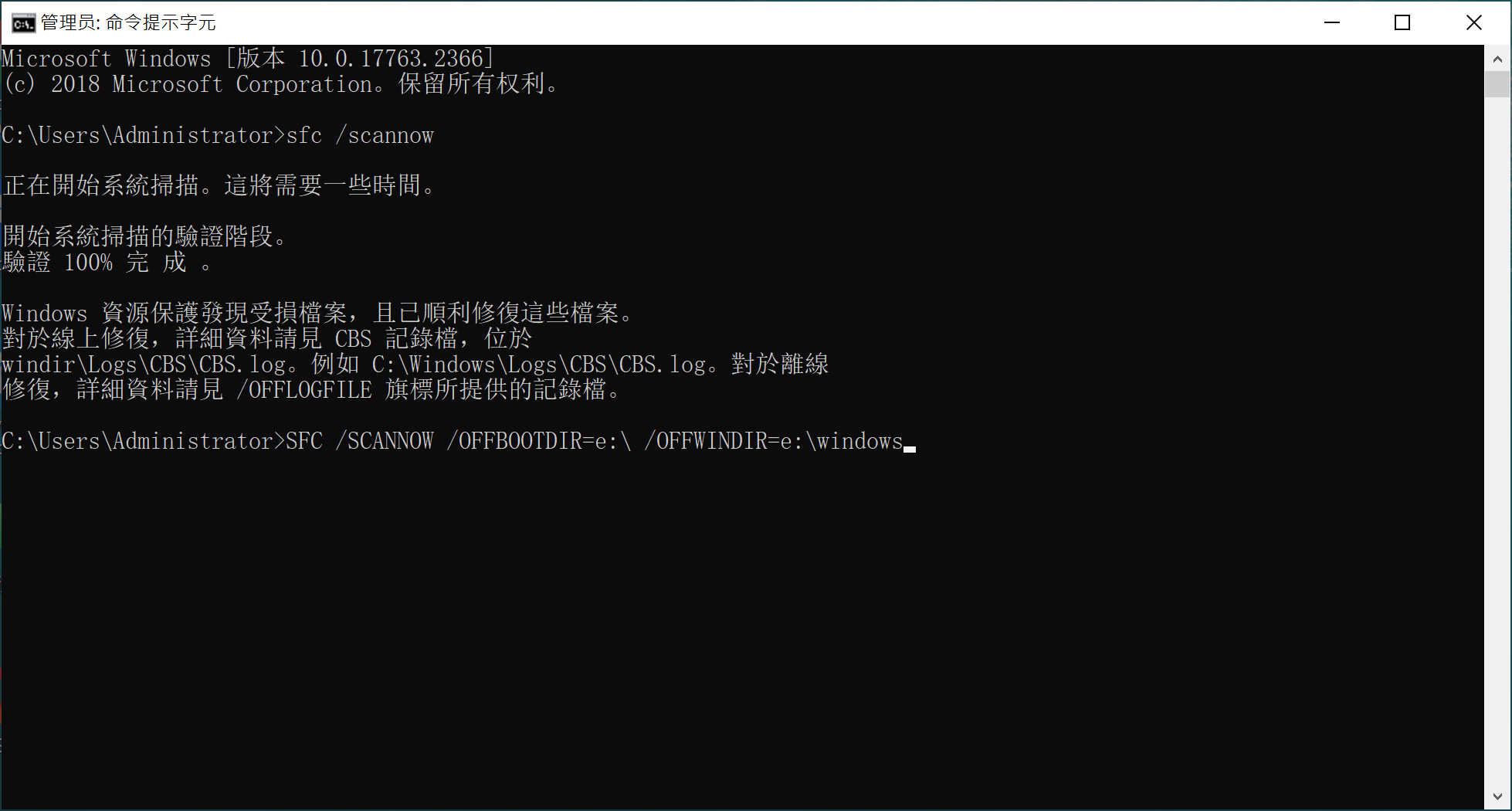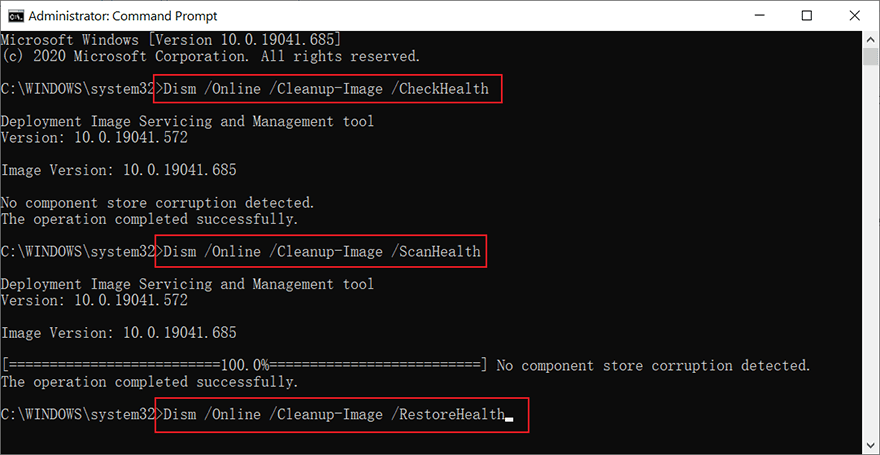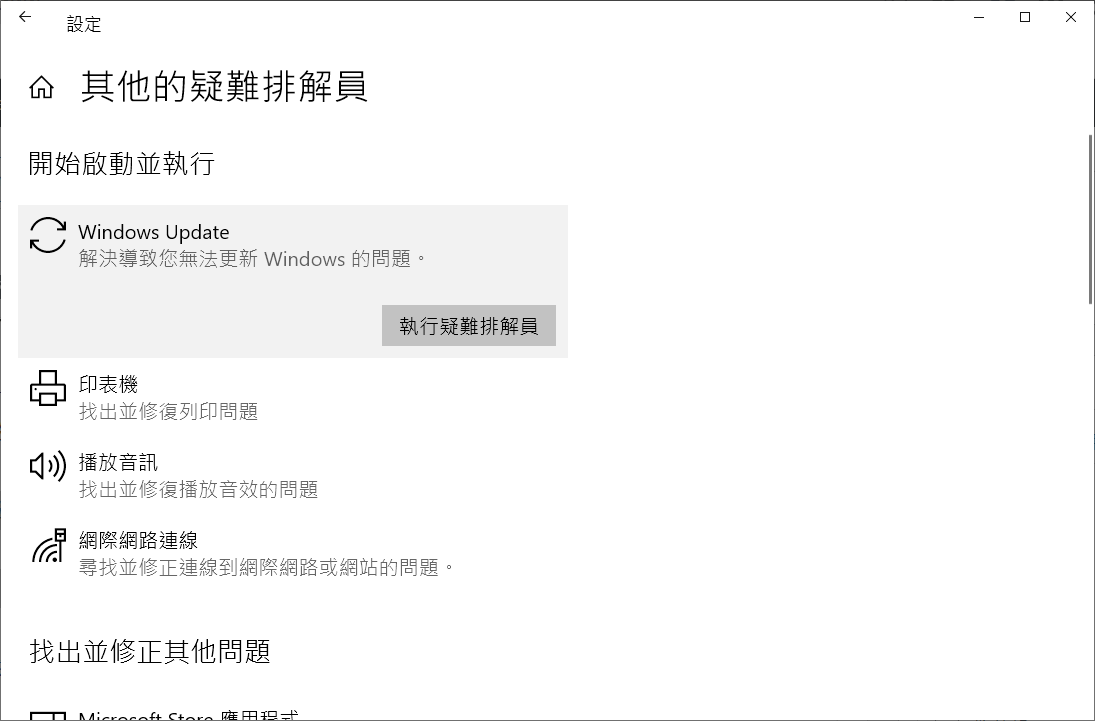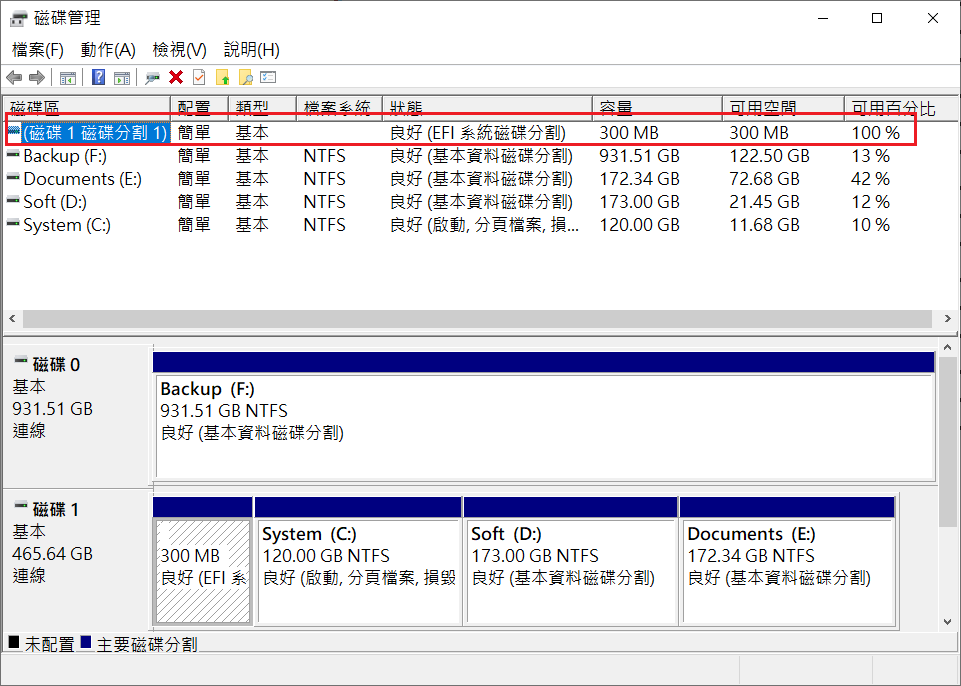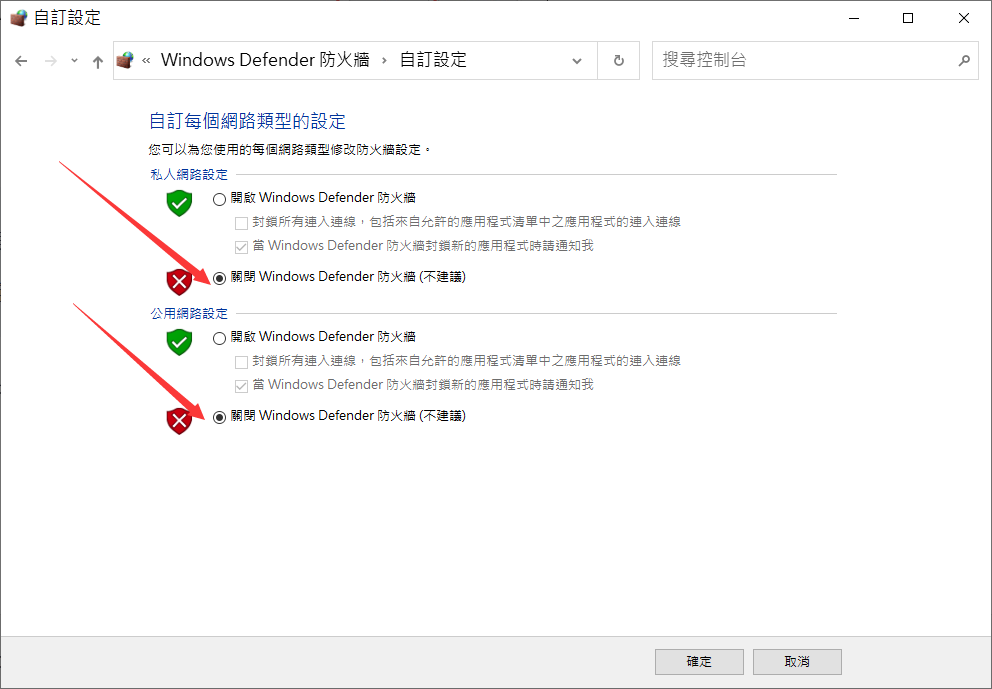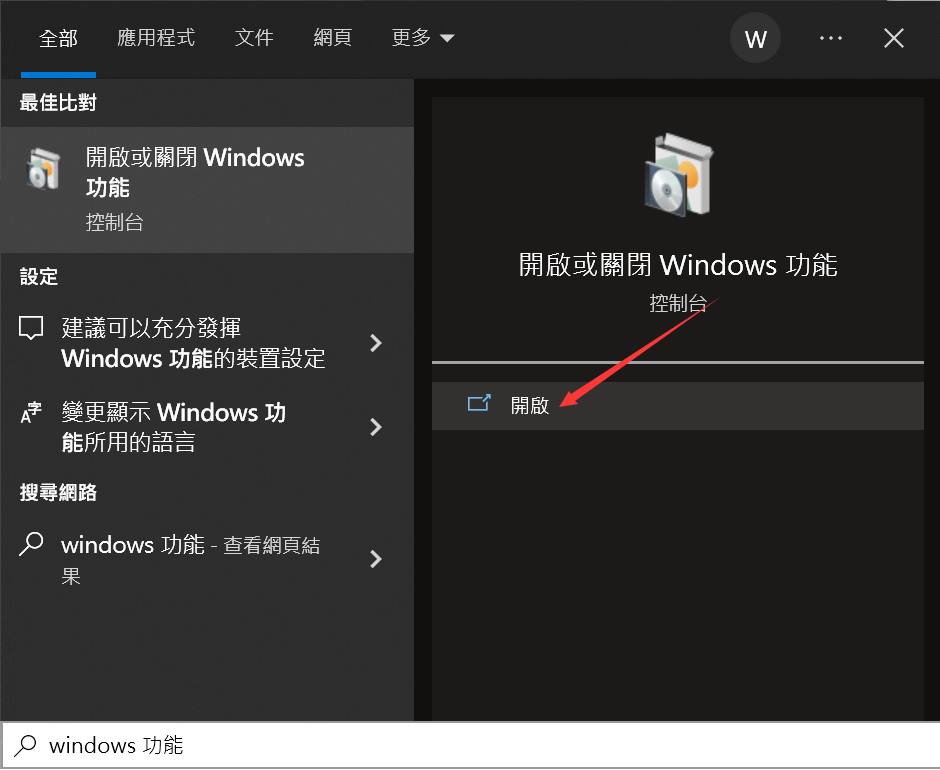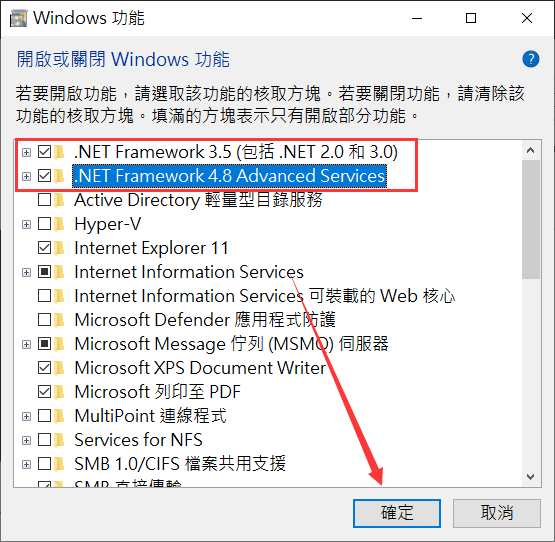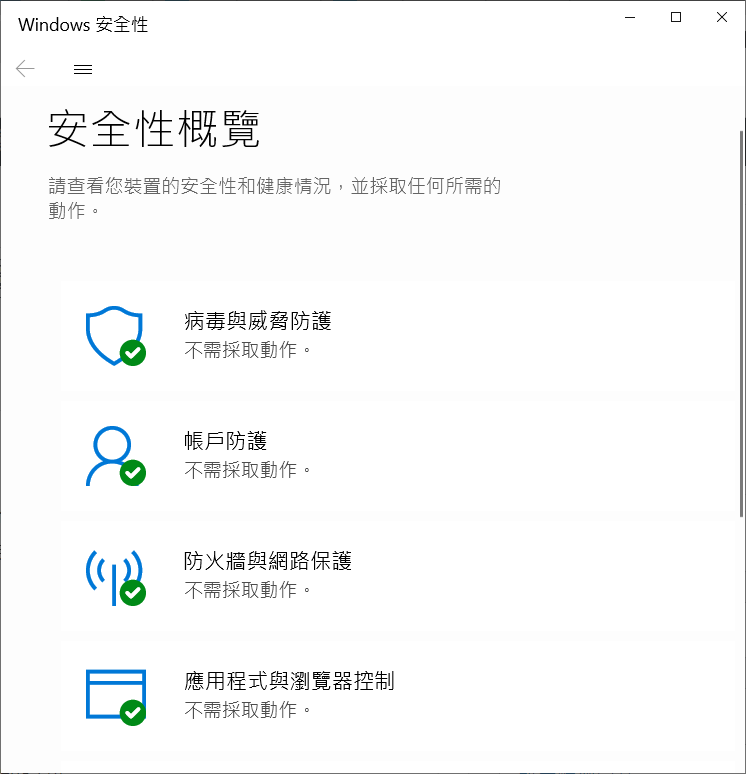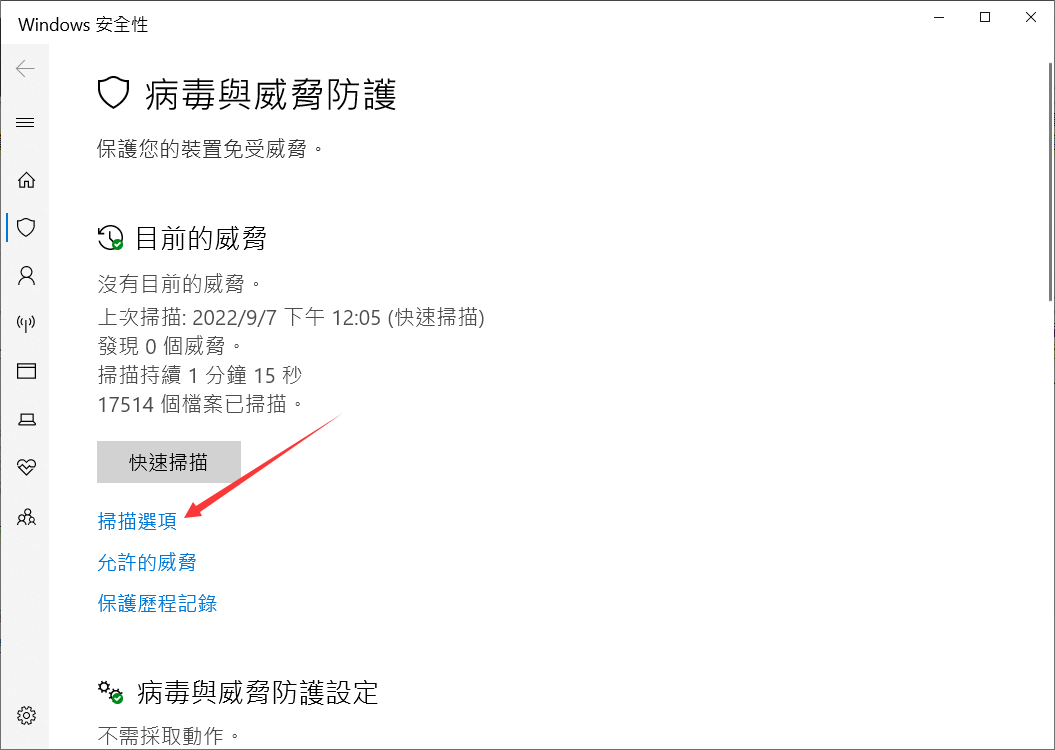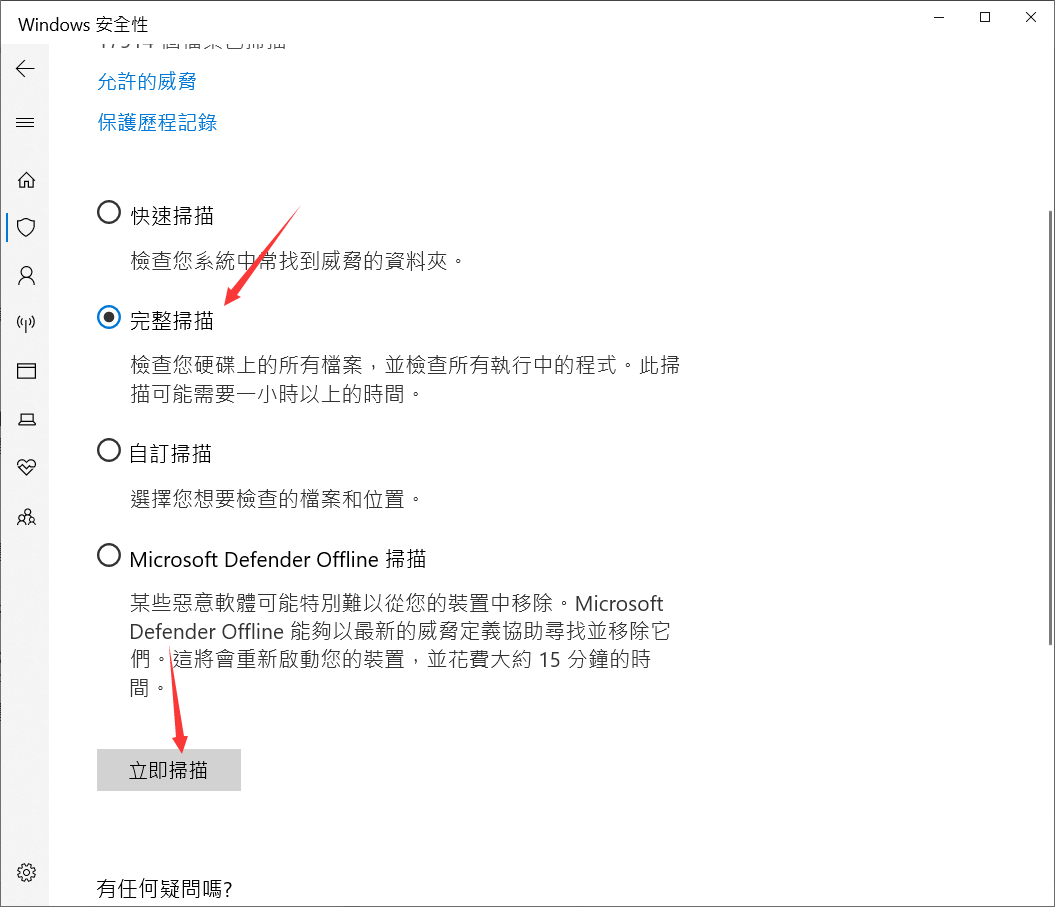我更新了的我Windows 10,重啟後就出現了錯誤代碼 0x800f0992,為網站沒有清楚地解釋如何解決問題。可能與 NET 框架有關。我該怎麼修復這個錯誤?
安装错误 – 0x800f0922的可能的原因
通常情況下,下載和安裝Windows 10的更新時發生錯誤0x800f0922。這也意味著您的系統保留分區中的空間少於 500 MB。也可能是以下故障:
- VPN連接工具的BUG:VPN 連接(家庭或辦公室網絡)可能會阻止您的 PC 連接到 Microsoft Windows 更新伺服器。要解決此問題,請嘗試暫時禁用VPN連接。
- 系統保留分區空間不足:系統保留分區是在 Windows 安裝過程中創建的,對於 Windows 10 具有 500MB 的固定容量,是啟動管理工具、啟動配置資料(啟動 Windows 10 所必需的)和啟動檔案的存儲位置。。如果系統保留分區沒有足夠的可用空間,Windows 更新可能會失敗,錯誤代碼為 0x800f0922。
- 未啟用“.NET Framework”:“.NET Framework”導致的錯誤0x800f0922也很常見。如果“.NET Framework”安裝失敗,您可能會收到錯誤代碼 0x800f0922。在這種情況下,您必須在控制面板中手動啟用 .NET Framework。
幸運的是,有一些有效的方法可以修復 Windows 10 和 11 中的錯誤0x800f0922。
修復Windows安装错误 – 0x800f0922
在嘗試解決方案之前,建議您提前備份好重要資料,以防誤操作導致檔案丟失。
方法 1:斷開 VPN
Windows 更新錯誤 0x800f0922可能是由您的 VPN 連接引起的。如果您的網絡已連接VPN,則在 Windows 10中斷開與 VPN 的連接。
步驟 1.斷開辦公室/家庭網絡。
步驟 2.禁用VPN 連接的軟體。
步驟 3.再次執行Microsoft Windows 10 更新。現在將下載更新檔,Windows 更新過程將順利完成。
更新過程完成後,重新連接到您的家庭或辦公室網絡並再次啟動VPN 軟體即可。
如果此方法不起作用,請嘗試下一個方法來修復錯誤 0x800f0922。
方法 2:SFC 和 DISM Windows 修復工具
DISM 和 SFC 是命令行工具,在最佳情況下可用於修復 Windows。SFC 代表“系統檔案檢查器”。DISM 代表“部署映像服務和管理”。SFC 和 DISM 修復工具執行系統檔檢查並可以恢復損壞的檔案。以下是如何使用它們:
第 1 步:按搜索鍵入cmd,打開具有管理員權限的命令提示字元。
第 2 步:現在鍵入sfc/scannow命令並按 [Enter]。
第 3 步:接下來,鍵入DISM /Online/Cleanup-image/Scanhealth命令並按 [Enter]。(也可以先用Dism /Online /Cleanup-Image /CheckHealth檢測組件是否損壞)
第 4 步:鍵入DISM /Online/Cleanup-image/Restorehealth按 [Enter]。
第 5 步:關閉命令提示字元並重新啟動電腦。檢查更新過程中是否仍然出現錯誤。
方法 3:執行 Windows 更新疑難排解
Windows 疑難排解是一項內置功能,用於查找和修復更新無法在您的PC上運行的問題。如果您在下載和安裝 Windows 更新時收到錯誤代碼,您可以隨時求助於更新疑難排解:
- 在 Windows 搜索框中鍵入疑難排解,然後點擊疑難解答設定。
- 單擊其他的疑難排解員。
- 選擇Windows Update,然後執行疑難排解員。
稍等片刻,直到 Windows 疑難排解程式為您檢測並修復問題。完成後,檢查錯誤代碼 0x800f0922 是否仍然存在。如果是這樣,請繼續嘗試下一個方法。
方法 4:檢查並擴大系統保留分區
如果系統保留分區沒有足夠的可用空間,更新 Windows 10 時可能會出現錯誤0x800f0922。因此,您可以重新分區以增加擴展系統保留分區。
Windows 要求系統保留分區中至少有500 MB 的空間用於系統更新。檢查系統保留分區的可用大小:
打開磁碟管理,在彈出窗口中,檢查您的系統預留分區空間是否滿足500 MB的要求。
- 如果符合要求,請跳過此方法並嘗試其他方法。
- 如果空間不夠,可以使用免費的分區工具擴展分區大小。大多數在線分區工具都支持格式化、刪除、移動、調整大小、拆分和合併分區。調整系統保留分區大小後,再次嘗試處理 Windows 更新。
方法 5:關閉防火牆
Windows Defender 防火牆由 Microsoft 開發,用於保護電腦免受未經批准的訪問、使用和可能的感染。但是,此內置軟體有時可能會反應過度以阻止某些連接和操作。所以暫時關閉防火牆可能有助於解決0x800f0922錯誤代碼。
- 依次打開控制台——系統及安全性——Windows Defender 防火牆。
- 單擊開啟或關閉Windows Defender 防火牆。
- 暫時關閉域、專用和公共網絡設置的 Windows Defender 防火牆。單擊確定。
- 立即嘗試重新更新Windows。
重要提示:在完成更新後打開防火牆。在此期間使用互聯網時要格外小心,因為您的安全可能會受到威脅。如果錯誤代碼仍然存在,請繼續進行下一個修復。
方法 6:重置更新組件
重置更新組件有可能解決這個更新錯誤,我們需重置 BITS、Windows 更新服務、MSI 安裝程序和加密Windows 更新組件。使用 [Windows] + [R] 以管理員身份再次打開命令提示字元,鍵入“cmd”,然後 [Ctrl] + [Shift] + [Enter] 並繼續執行以下操作:
第 1 步:通過依次輸入以下命令並在每個命令後按 [Enter] 來禁用更新組件:
-
- net stop wuauserv
- net stop cryptSvc
- net stop bits
- net stop msiserver
- ren C:\\Windows\\SoftwareDistribution SoftwareDistribution.old
- ren C:\\Windows\\System32\\catroot2 Catroot2.old
第 2 步:現在通過輸入以下命令並在每個命令後按 [Enter] 重新啟用 Windows 更新組件:
-
- net start wuauserv
- net start cryptSvc
- net start bits
- net start msiserver
第 3 步:退出命令提示字元並重新啟動電腦。
方法 7:啟用 .NET Framework
如果更新仍然無效,原因可能是 .NET Framework 被禁用。我們可以啟用它:
第 1 步:在 Windows 搜索欄中,鍵入“ Windows 功能”,然後單擊“開啟或關閉 Windows 功能”。
第 2 步: “Windows 功能”菜單現在將打開。如果它們尚未啟用,請在.NET Framework (例如,.NET Framework 3.5 和 .NET Framework 4.8 Advanced Services)行前打勾。用“確定”確認輸入。
方法 8:防病毒掃描或重置
如果在嘗試這些解決方法後錯誤仍然出現,請使用防病毒掃描程序掃描您的系統以檢測並刪除惡意軟體。如果可能,請使用信譽良好的防病毒程式。如果您發現無法使用防病毒程序刪除的惡意軟體,或者更新錯誤無法修復,在極少數情況下,您將不得還原Windows系統。
您可以首選使用Windows 10內置工具Windows防病毒軟體來先進行掃描:
- 在搜索框中搜索Windows 安全性並單擊Windows 安全性以啟動該應用。
- 選擇病毒和威脅防護。

- 單擊掃描選項。

- 選擇完整掃描和立即掃描。

- 掃描將快速掃描您電腦,這需要一段時間才能完成。之後,等到個工具消除電腦上的所有威脅並重啟後,您可再次執行Windows Update。
總結
本文介紹了8種用於修復 Windows安裝錯誤 – 0x800f0922的方法。您都可以嘗試一下。希望這些修復方法可以幫助您解決錯誤代碼 0x800f0922。如果您有任何其他解決更新問題的方法,請在下面發表評論。謝謝。