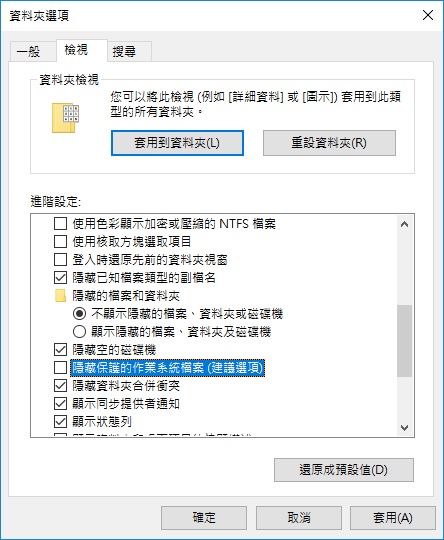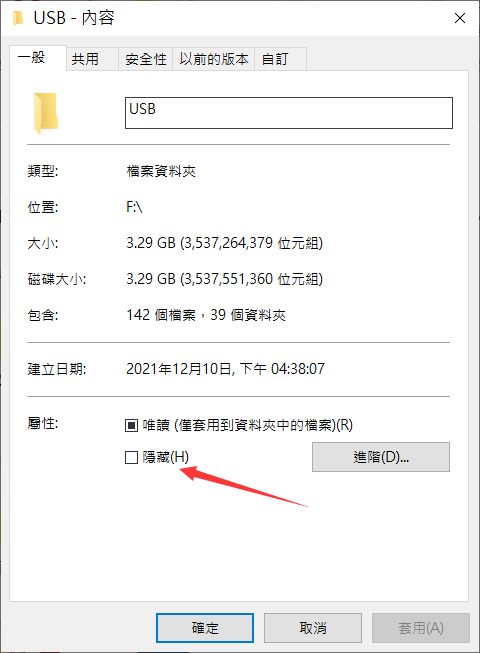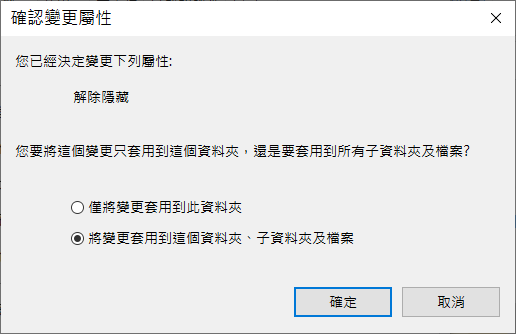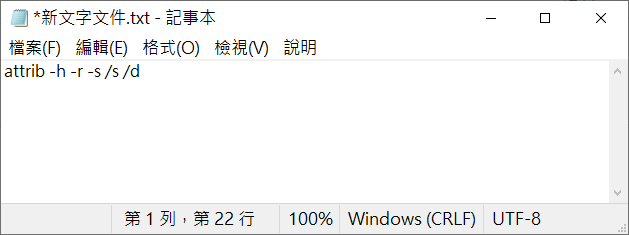Windows 作業系統似乎很喜歡隱藏檔案。也的確,有些重要的檔案/資料夾都隱藏起來是很有必要的。但是有些檔案我是真的不想隱藏啊。鬼知道建立後開機關機後就找不到了。如何在Windows 10將 隱藏 資料 夾 顯示 出來?
接下來有三個方法教大家如何找到隱藏的資料夾。
如何 將 隱藏 資料 夾 顯示 出來?
方法1. 使用檔案總管
- 在左下角搜尋框輸入「控制台」。
- 點擊「選項」。
- 點擊「檢視」,在進階設定視窗中找到「隱藏的檔案和資料夾」,選擇「顯示隱藏的檔案、資料夾和磁碟機」,最後點擊「確定」。
注意:顯示出來的隱藏檔案或資料夾的圖示顏色會比沒有隱藏的淡一些,這樣能更方便地區分當前是否是隱藏狀態。
方法2:內容中取消隱藏
- 開啟檔案總管,點選「檢視」的索引標籤。
- 勾選「隱藏的項目」。已經顯示隱藏的資料夾,如下圖所示。

- 對著隱藏的資料夾(顏色會比沒有隱藏的淡一些)按滑鼠右鍵,點選「內容」。
- 取消勾選「隱藏」。點選「確定」。

- 使用預設的選項「將變更套用到這個資料夾、子資料夾及檔案」,點選「確定」。

- 之後,取消勾選「隱藏的項目」。也能看到資料夾已經取消隱藏。
方法3:使用.bat批处理檔案
1. 在要設定顯示隱藏資料夾的目錄下,點擊滑鼠右鍵空白處,在右鍵選單中選擇「新增 > 文字文件」。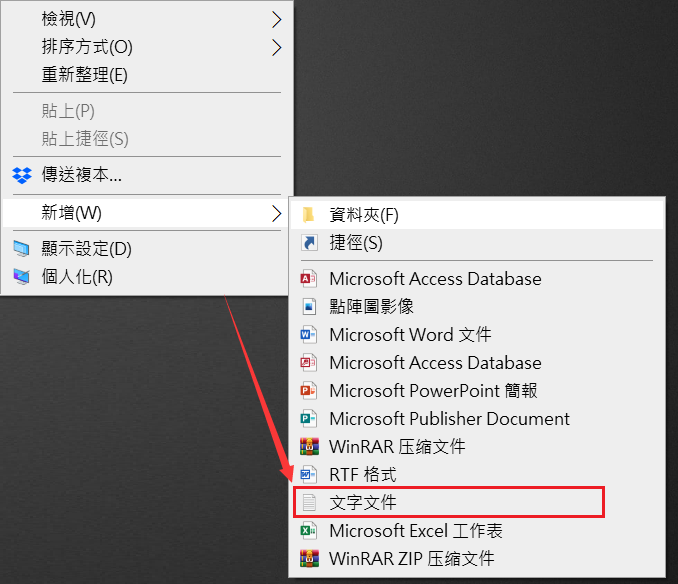
2. 雙擊打開「新建文字文件.txt」,在該記事本文件中輸入代碼:attrib -h -r -s /s /d,保存並關閉記事本。
-
-
- -:清除
- +:設定
- R:唯讀檔案
- S:系統檔案
- H:隱藏檔案
- /S:處理當前資料夾及其所有子資料夾中的匹配檔案。
- /D:也處理資料夾。
-
3. 選中剛剛的「新建文字文件.txt」,點擊滑鼠右鍵,在出現的右鍵選單中選擇「重新命名」,改為「取消隱藏.bat」,並點擊Enter。注:若看不到.txt和.bat這些後綴,可以在該頁面勾選文件擴展名,顯示檔案類型。
4. 點擊回車過後將會彈出重新命名視窗,提示「如果改變檔案副檔名,可能會導致檔案不可用」,選擇「是」變更檔案副檔名。
5. 雙擊運行「取消隱藏.bat」批處理文件,可以看到之前隱藏的資料夾及其內部的檔案都顯示出來了。
提示:該方法可以恢復任何目錄和資料夾下的隱藏檔案,而且不用在cmd中輸入大量的磁碟目錄代碼,也不用指定磁碟。想取消哪個磁碟或資料夾下的隱藏檔案或資料夾,只需要將「取消隱藏.bat」檔案複製到該目錄下,雙擊執行就可以了。如果想要恢復隱藏檔案,可以用記事本打開這個「取消隱藏.bat」檔案,然後把「-」變更為「+」即可。
總結
本文提供了三種辦法用於查看或恢復隱藏的檔案或資料夾。任何一種方法都可以解決您想要看到隱藏檔案的問題,您可以嘗試其一。