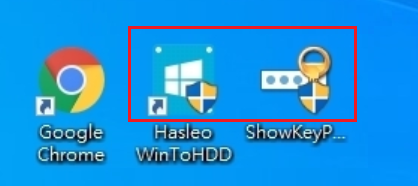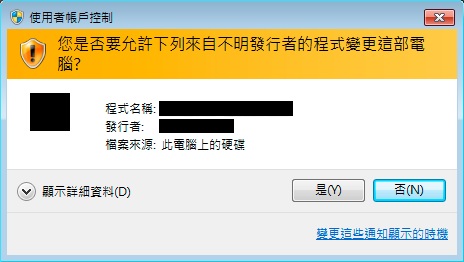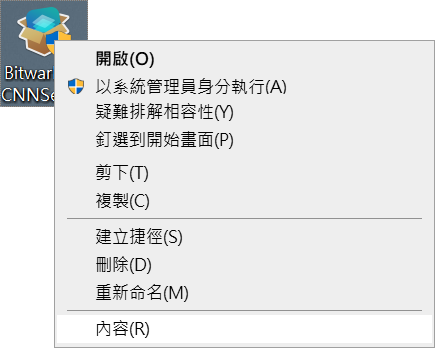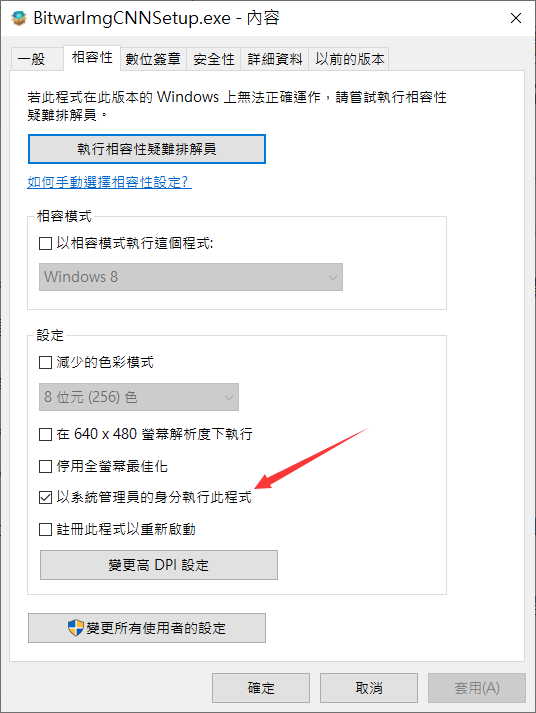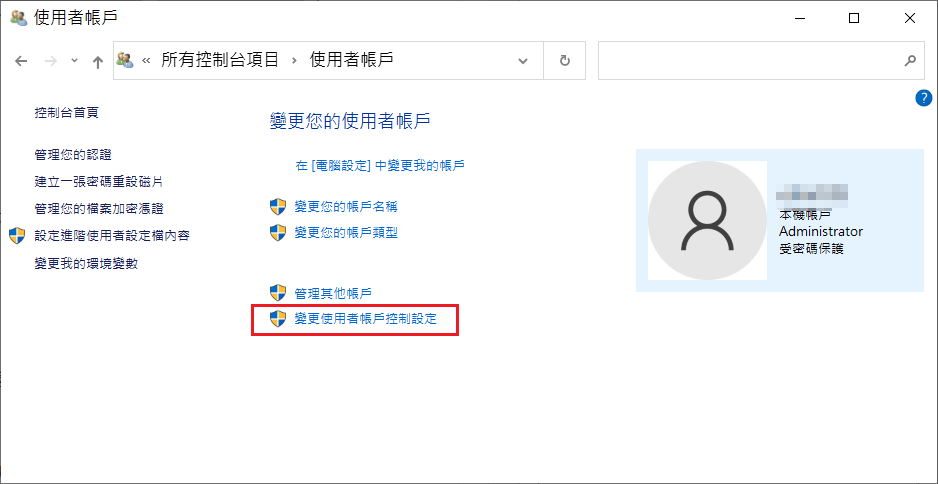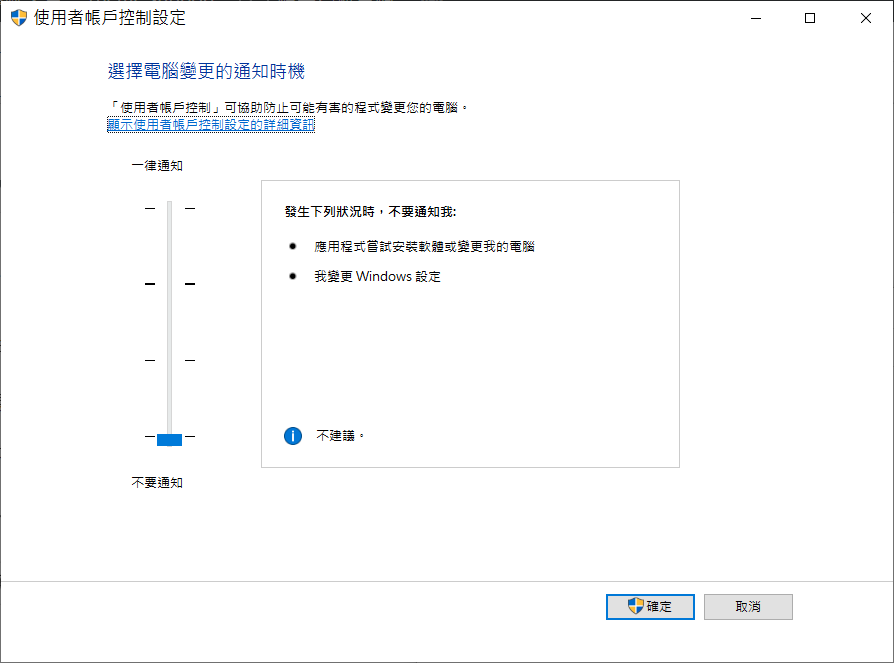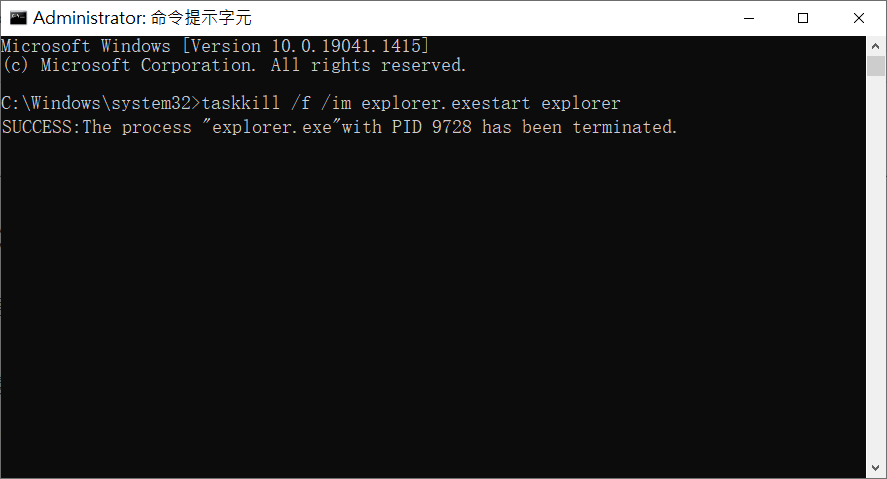如圖示上下載檔案有藍黃色盾牌一直被人問起,這種盾牌是什麼?如果您從網路上下載的檔案的圖標上有藍色和黃色的盾牌,不要著急,這代表了您正在以管理員身份執行程式。這個盾牌是UAC的一部分。
但有人真的很煩那些盾牌,雖然他們是使用administrator帳號登入,但每次都要勾選“以管理員身份運行”。這是因為Windows 8以後的Windows 10和Windows 11對UAC又做了一些改變,將安全機制分得更細膩,似乎隱藏了「使用者帳戶控制」一些不為人知的秘密,且Windows 10不建議使用本機的Administrator帳號登入,其實Windows的安全有個UAC幫你把關也不錯。當看到捷徑和下載檔案圖示右下方多出了個黃藍盾牌,表示受到Windows10的UAC控管,也就是類似有防火牆的功能(除非您已禁用UAC)。UAC有利於防止惡意軟體和間諜軟體在未經許可的情況下在計算機上進行安裝或對電腦進行更改。
如何禁用黃藍盾牌的顯示呢?
方法1:變更程式內容的相容性
方法2:在控制台關閉使用者賬戶控制
方法3:通過命令刪除UAC
1、開啟開始選單,在搜尋框輸入cmd,右鍵以管理員身份執行;
2、複製一下taskkill /f /im explorer.exestart explorer ,在命令提示字元中右鍵貼上,自動執行,小盾牌就消失了。
方法4:使用本機群組原則編輯器取消使用者賬戶控制設定
- 也可以win鍵+r開啟執行,輸入gpedit.msc打開本機群組原則編輯器。
- 依次點擊電腦設定-windows設定-安全性設定-安全性選項。
- 雙擊“使用者賬戶控制:內建的Administrator帳戶的管理員核准模式”。
- 選擇已停用。
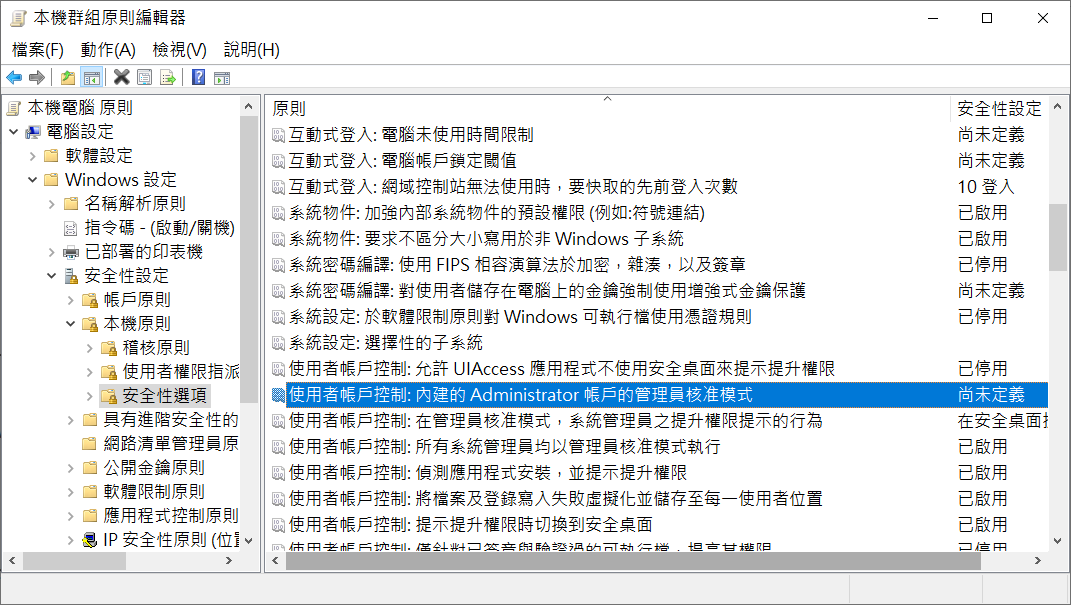
本文介紹了4種停用檔案圖標有盾牌的方法,您學會了嗎?