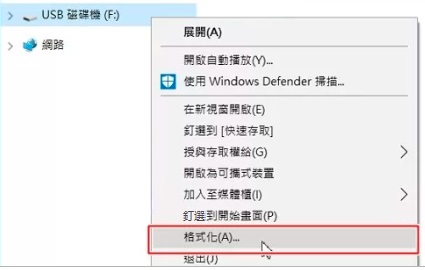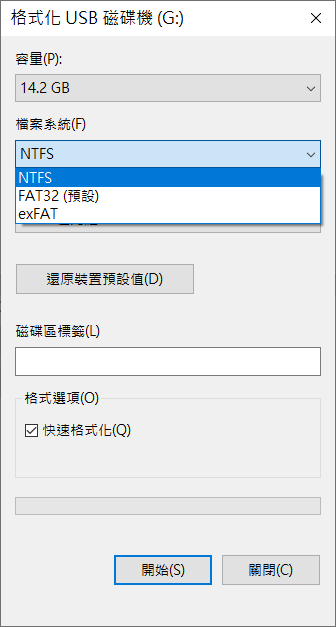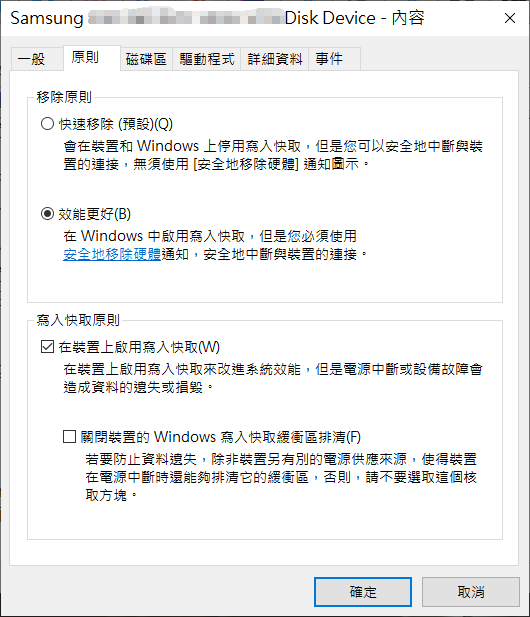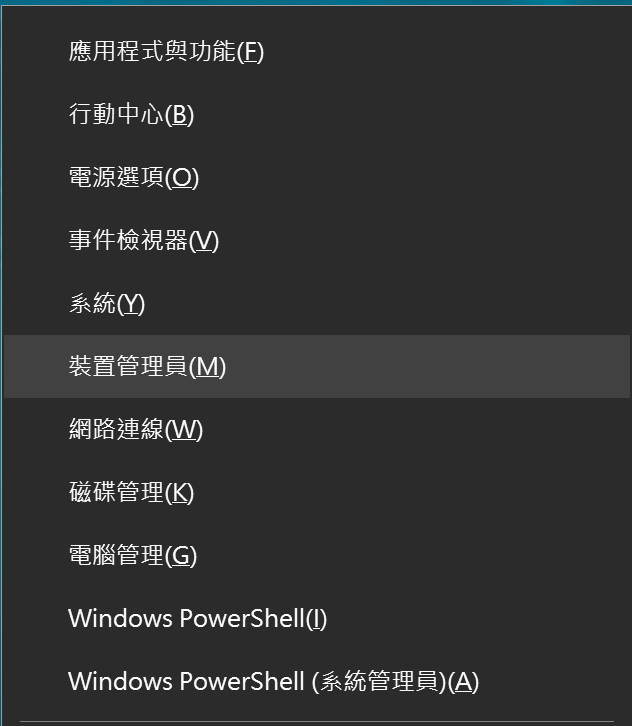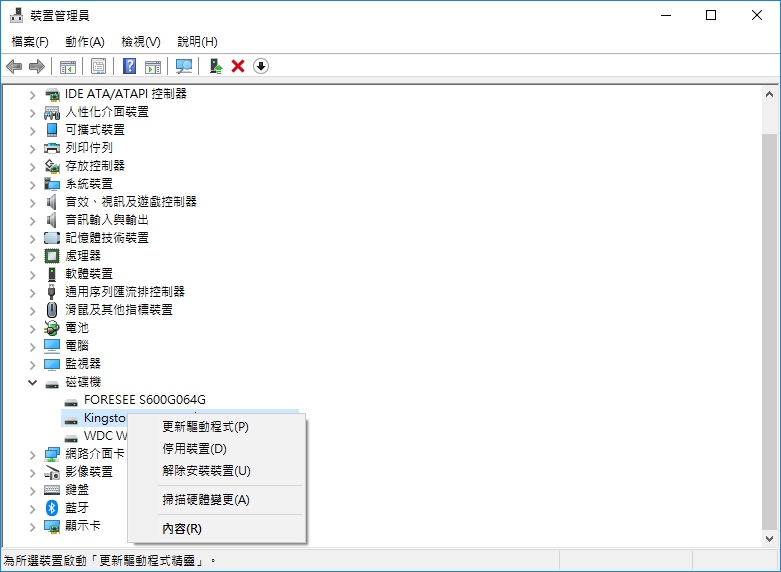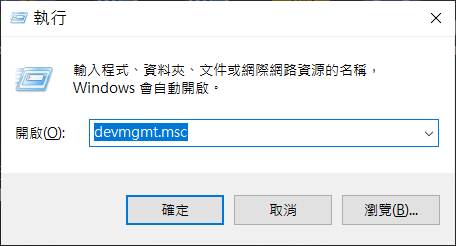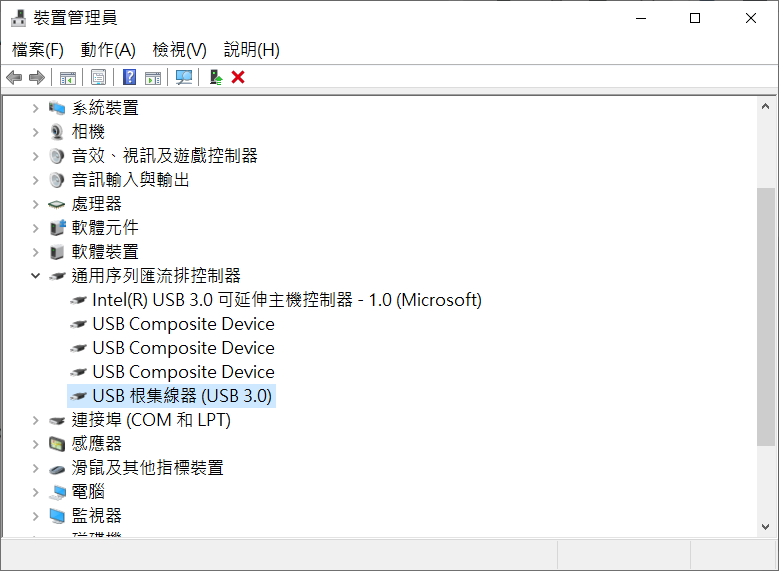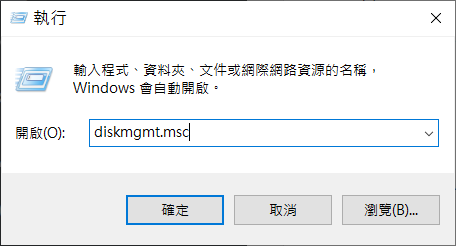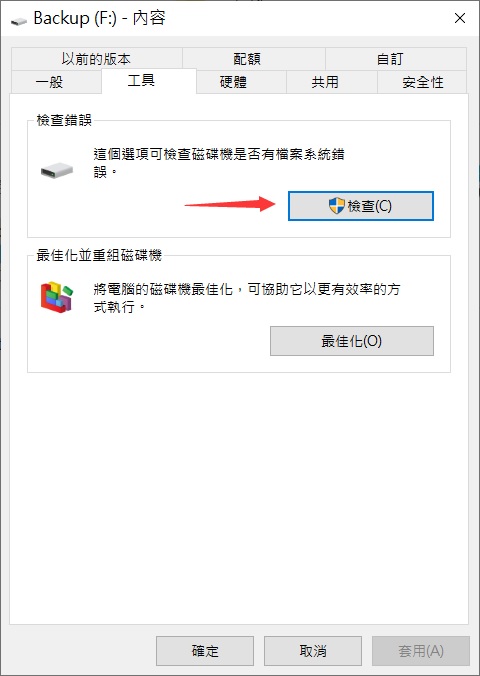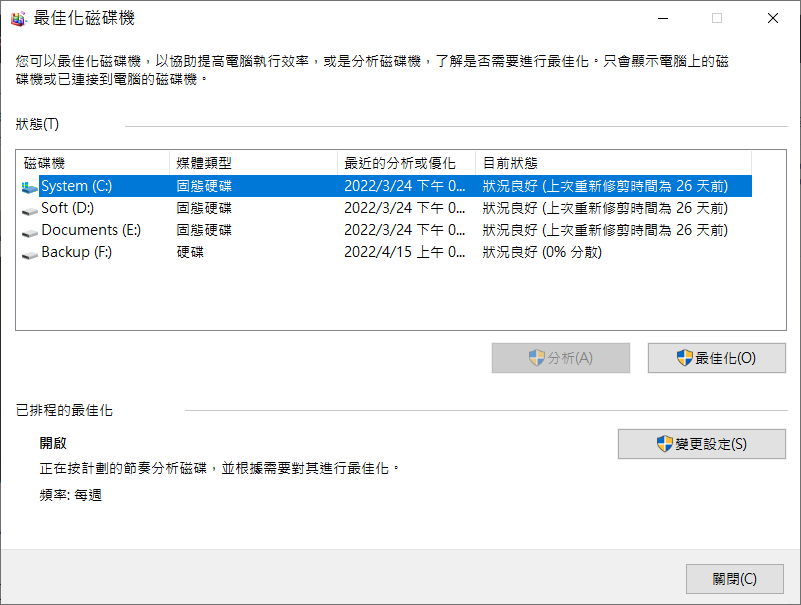您發現將檔案重電腦傳輸到USB隨身碟或是將USB隨身碟的檔案傳輸到電腦,但是USB隨身碟讀取很慢,持續時間非常久。這非常討厭。但是随身碟似乎又没有损坏,因为除此以外,USB的使用、資料夾等都是正常能夠使用的。除了讀寫速度慢,其他看起來完全工作正常。那或許就不是故障了,僅是隨身碟傳輸速度問題?我们只要提高随身碟的读写速度即可。如何加快USB隨身碟讀寫速度讓檔案的讀取速度變快?
不用擔心,我們將向您展示一些有效的方法來加快Windows中的USB隨身碟的讀取速度。
什麼可能導致USB隨身碟讀寫速度變慢?
通常是以下這些故障導致USB隨身碟的傳輸速度顯著降低:
- 壞扇區
- USB 端口電源不穩定
- 傳輸大檔案
- USB端口已過時,因此與較新的USB隨身碟等磁碟機不兼容。
- USB隨身碟幾乎已滿,因此限制了傳輸速度。
如何判斷隨身碟的傳輸速度正常還是慢
我们通常说的慢和快都是一个笼统的概念。那麼,應當如何判斷隨身碟的傳輸速度正常還是慢呢?您应该这样檢查:
方法1:如果USB出現以下症狀:1.檔案傳輸過程一直持續數小時甚至一天不結束。2.USB不開始傳輸或反應過慢等判断为传输速度慢。
方法2:USB 比其規定的傳輸速率慢。如果 USB 未能達到以下傳輸速率,您可以判断它的傳輸速率以較慢(1Gbps=1024Mbps=128MB/s):
-
- USB 3.1 – 10GBps
- USB 3.0 – 5GBps
- USB 2.1 – 480Mbps
- USB 1.1 – 12Mbps
如果在傳輸檔案時,USB 3.0的理想傳輸速度是640MB/s。那麼,如果USB 3.0的最低傳輸速度為每秒400MB,而 USB 2.0低於每秒35MB。就代表了USB的傳輸速度慢。如果您遇到這種情況,您可以採取以下措施提高随身碟的传输速度。
如何在Windows 10/8/7中提高USB隨身碟的傳輸速率
要使USB隨身碟上的檔案傳輸速度更快,請一一嚐試下面列出的推薦技巧。
方法 1. 變更USB端口,將USB連接到台式機後端口或其他端口
與大多數用戶一樣,您可能經常將USB隨身碟連接到台式電腦的前置端口以傳輸檔案。但是前置端口長時間使用後,供電可能會變得不穩定,导致傳輸速度下降。
想要立即加快隨身碟的傳輸速度,我們可以將隨身碟更換到電腦背面的端口之一。
要立即加快 USB 傳輸速度,您可以將 USB随身碟連接到电脑背面的端口之一。後端口焊接在您的電腦的主板上,為您的 USB 提供更穩定的電源。以下是將 USB 連接到後端口並加快 USB傳輸的步驟:
步驟 1.先取消轉移檔案。
步驟 2.右鍵單擊以從任務欄中安全彈出USB隨身碟。
步驟 3.拔下USB隨身碟並將其重新連接到電腦的背面(後)USB 端口。
在此之後,再次嘗試傳輸檔案並檢查傳輸速度是否加快。有時,將USB隨身碟或外部磁碟機連接到後端口也有助於解決“請將磁碟插入可移動磁碟機”、“外部硬碟指示燈閃爍但不工作”等故障。
方法 2. 救援檔案、格式化以修復並加速 USB
有時,您的USB隨身碟可能會在讀取和寫入檔案時變慢,並且磁碟機上存在一定數量的“軟”壞扇區。最好的出路是先將檔案救回或者保存出來,然後格式化以修復所有壞扇區,從而加快USB隨身碟的讀寫速度。以下是格式化 USB隨身碟的步驟:
該過程完成後關閉格式窗口。在此之後,您將獲得傳輸速度更快的隨身碟,之後,您可以將檔案重新保存回隨身碟。
方法 3. 將FAT32轉換為NTFS
由於兼容性高,基本上大多數隨身碟都設定為FAT32。不過對於檔案傳輸的速度,尤其是傳輸大於4GB的大檔案,還是NTFS比較好。因此,如果您的隨身碟現在是FAT32,您可以將FAT32轉換為NTFS以提高USB隨身碟傳輸速度。
按照以下步驟 使用CMD命令行立即將隨身碟從FAT32轉換為NTFS :
第1步:單擊 “開始”並輸入cmd。
第2步:右鍵單擊“命令提示字元”並選擇“以管理員身份運行”。
第 3 步:輸入convert E: /fs:ntfs並點擊“Enter”。(將E替換為您的USB隨身碟的磁碟機代號。)
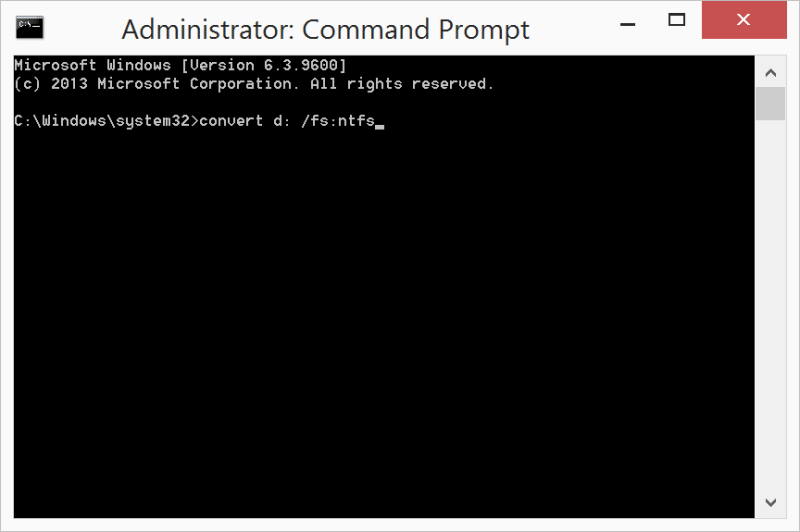
方法 4. 優化USB隨身碟效能
通過優化USB隨身碟的性能,您可能有機會提高其傳輸速度。以下是步驟:
第1步:右鍵單擊“Windows”圖標並選擇“裝置管理員”。
第2步:在裝置管理員中展開“磁碟機”,找到您的 USB隨身碟,右鍵單擊您的 USB隨身碟並選擇“內容”。
第 3 步:轉到“原則”選項卡,選中“效能更好”,然後單擊“確定”以確認您要優化和提高USB隨身碟傳輸速度。
在此之後,您可以重新啟動電腦,然後您應該可以使用您的USB隨身碟並獲得更快的傳輸速度。
方法 5. 更新USB驅動程式
另一種提高USB隨身碟到電腦傳輸速度的方法是將驅動程式更新到最新版本。我們通過以下方式做到這一點:
步驟1:同時按下“Windows 鍵”和“x”並選擇“裝置管理員”(這會出現“裝置管理員”)。
第 2 步:展開“磁碟機”,右鍵單擊要更新的USB隨身碟,然後選擇“更新驅動程式”。
方法 6. 啟用USB 3.0端口以修復隨身碟傳輸速度慢
USB 3.0也稱為超高速USB。要通過USB享受高速,您需要在裝置上啟用適當的端口,即USB 3.0。它是最新和最增強的端口。舊版本只有4針連接器,但最新版本有9針連接器。它支持高達每秒5GB的傳輸速率。啟用 USB 3.0 的步驟:
- 按Win + R將打開“執行”對話框。
- 在框中鍵入devmgmt.msc並按 Enter,您的裝置管理員將被打開。

- 單擊通用序列匯流排控制器部分旁邊的小箭頭並將其展開。
- 有一個名為USB 根集線器的條目。檢查USB端口版本,如果提到,請選擇USB 3.0。
方法 7. 檢查修復壞扇區
隨著隨身碟的使用,其中可能會出現壞扇區或者檔案作業系統錯誤,這可能會影響到隨身碟的正常使用或導致硬碟速度變慢。您可以嘗試使用Windows內建工具來檢查和修復隨身碟錯誤。
步驟1:將隨身碟連接到電腦,在鍵盤按下Win + R鍵, 請在彈出的輸入框裡面輸入diskmgmt.msc,然後點選[確定]以進入磁碟管理。
步驟2:在磁碟管理中,右鍵點選發生故障的硬碟分割槽,然後在功能表上選擇內容。
步驟3:在工具欄目裡面,選擇檢查。
步驟4:如果你的作業系統是Windows 7 或者Windows 8,請勾選[自動修正檔案系統錯誤]和[掃描和嘗試恢復損毀的磁區],而Windows 10裡面是預設自動修復所有錯誤的。之後等待檢查和修復完成即可。
磁碟檢查功能主要是在檔案作業系統級別上把出現壞道位址的空間標記為不可用,以防止檔案寫入這些不穩定的檔案儲存空間。如果想徹底解決壞道問題,只能進行低階格式化(不一定可以修復)或者是更換硬碟。
方法8. 執行磁碟機重組
執行磁碟機重組之前一定要先用Bitwar檔案救援軟體救援消失的、未備份的重要檔案。以免重組後檔案徹底丟失。
當Windows作業系統處理或儲存磁碟檔案時,檔案不一定會整齊排列在磁碟的一整塊區域中,而是分散儲存在磁碟的不連續位址上。例如,一開始存入了幾個檔案佔據了磁碟的一個區域,之後刪除了其中的一個檔案,這個刪除檔案所佔用的空間會被標記為「已刪除」,用於以後可存放新的檔案(若未存入新檔案覆蓋上去,舊檔案有被救援的可能)。但如果新存入的檔案大小大於刪除檔案的大小,那麼空出來的空間將無法容納新檔案,這時新檔案就會被保存在後面的區域中,磁碟碎片就產生了。隨著磁碟使用時間增加,碎片會越來越多。
因此,在訪問某個檔案時,電腦必須在磁碟的不同位址上讀取檔案,這就會使讀取時間變長。而磁碟碎片整理就是將許多碎片檔案都整合到一起,使其排列整齊,從而減少檔案的讀取時間,提高電腦執行速度以及檔案傳輸速度。
如果您很長時間沒有執行磁碟碎片整理,您的隨身碟可能會因為磁碟碎片過多而影響硬碟速度。因此,首先要做的是執行磁碟碎片整理。Windows中的最佳化程式將會重新排列碎片檔案,以便您的磁碟機可以更有效地工作。對隨身碟進行碎片整理的具體操作步驟如下:
再次提醒:碎片整理之前請確保隨身碟中沒有遺失的檔案,如果有,請盡快使用Bitwar檔案救援軟體將其救援,因為最佳化的磁碟機將無法成功救援最佳化前丟失的檔案。
步驟1:將隨身碟連接至Windows電腦。打開我的電腦,右鍵點選隨身碟並選擇內容。
步驟2:選擇工具,然後在下方“最佳化並重組磁碟機”中點選最佳化。
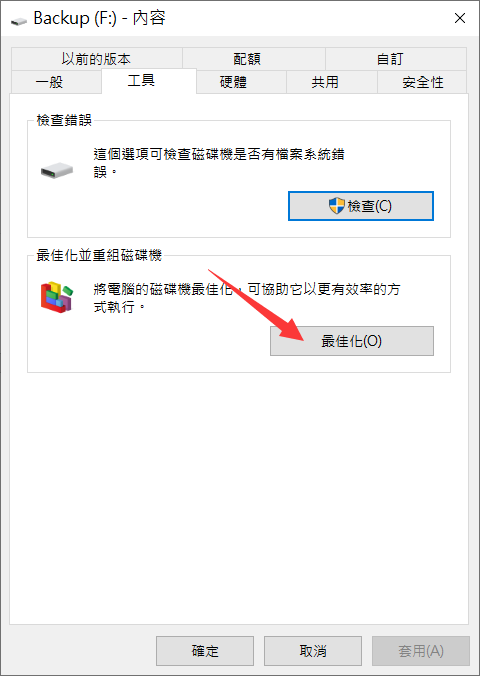 步驟3:再次選擇需要碎片整理的隨身碟,然後點選最佳化即可。。
步驟3:再次選擇需要碎片整理的隨身碟,然後點選最佳化即可。。
其他提高隨身碟讀取速度的技巧
關閉所有正在執行的程式和任務。複製到USB隨身碟時不要運行Firefox、Word或Photoshop等程式,因為它會減慢任何檔案的傳輸速度。
- 在不使用電池電源的情況下插入電腦,並將Windows電源方案切換為“最大”以加快傳輸速度。
- 傳輸時不要壓縮任何檔案。
- 無需USB根集線器即可直接插入USB裝置。
- 使用主USB端口而不是輔助USB端口進行快速傳輸。
- 購買具有基準讀寫速度的品牌USB隨身碟。廉價的USB隨身碟通常非常慢。
- 不要讓您的計算機進入空閒模式,因為這會影響傳輸速度。
最後
在本文中,您了解了USB隨身碟讀取很慢的重要原因,以及如何使用本文的解決方案來加快隨身碟的讀取速度。我希望這對你有幫助。如果您喜歡這篇文章並希望看到更多開發技巧、教程和有時的技術評論,請不要忘記關注我們。