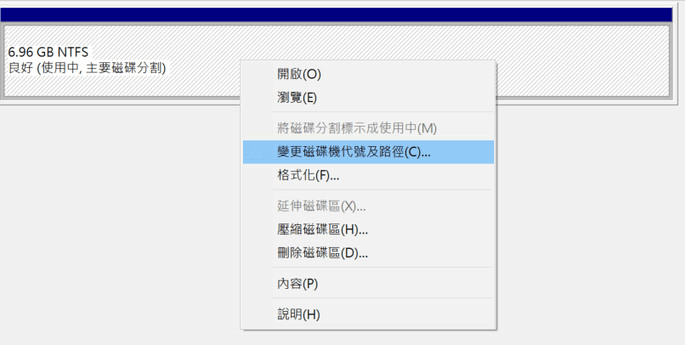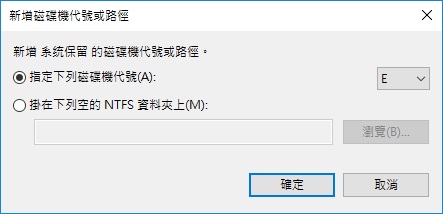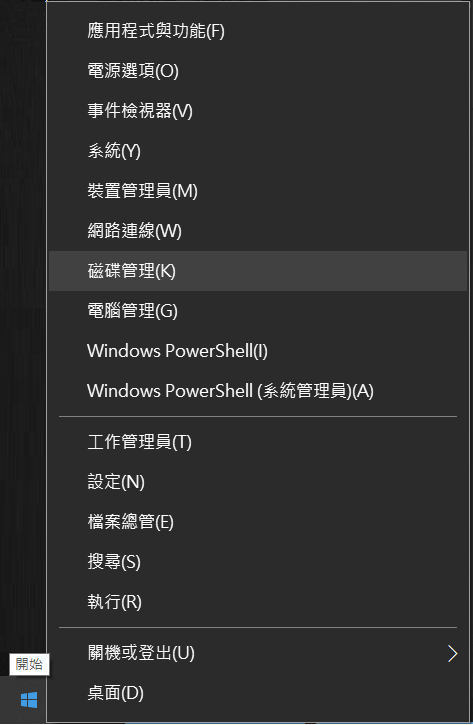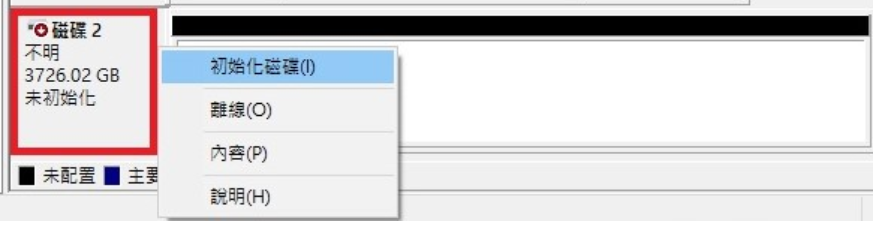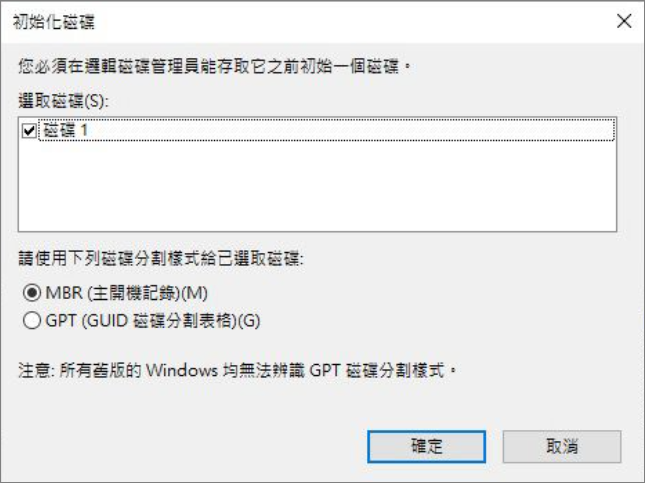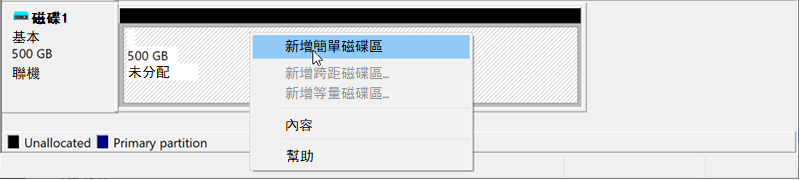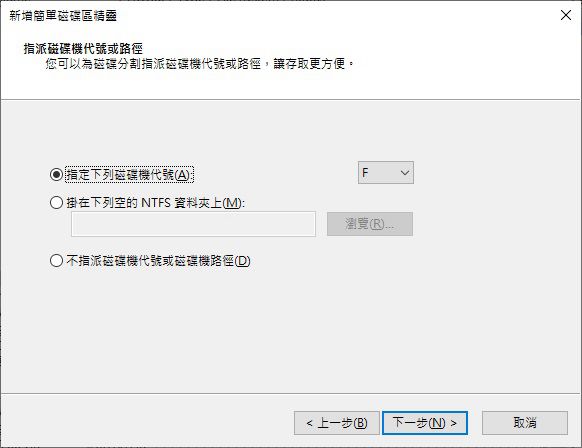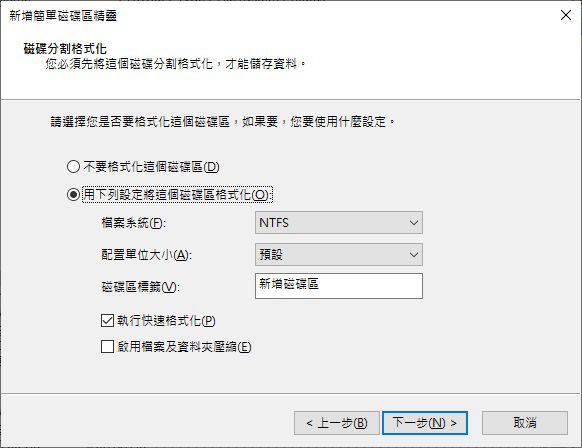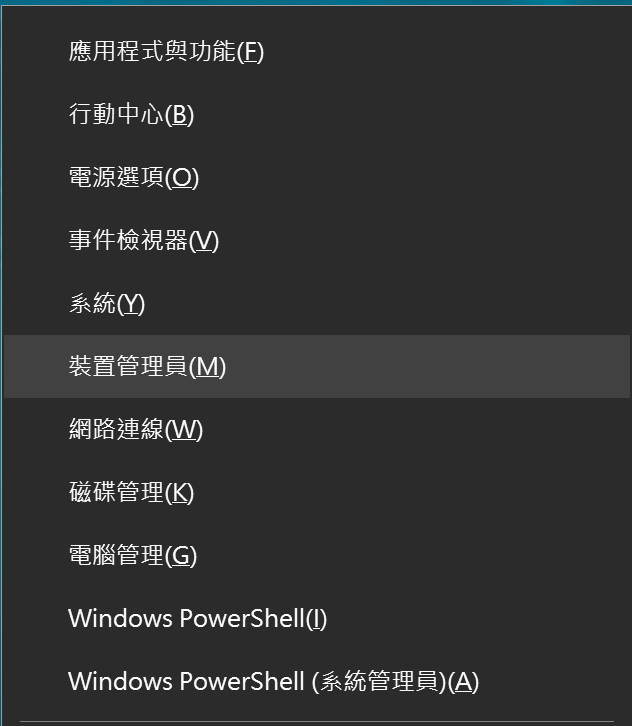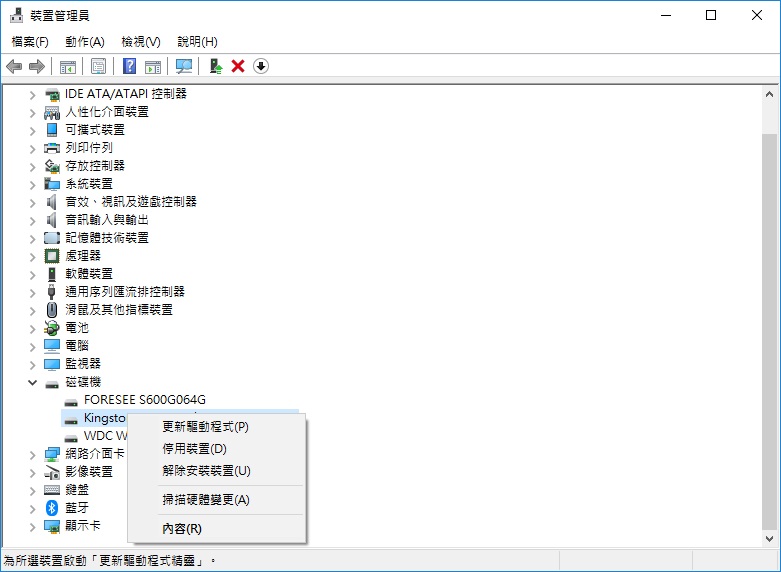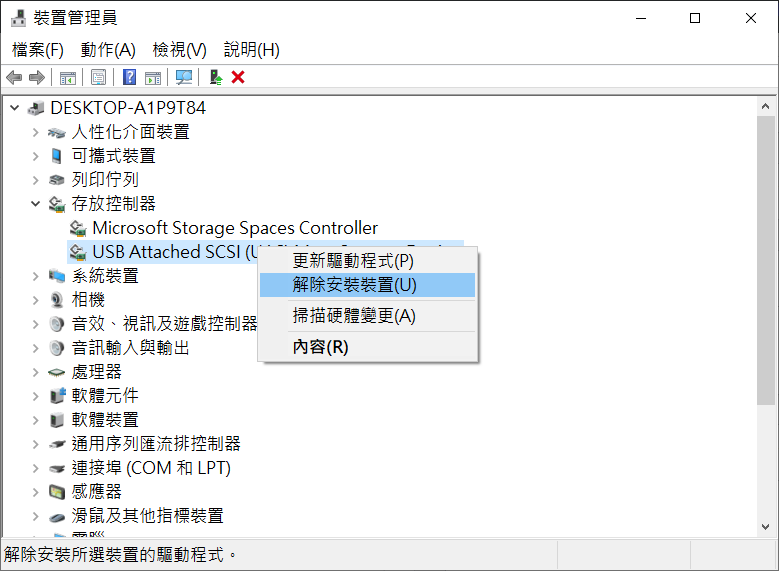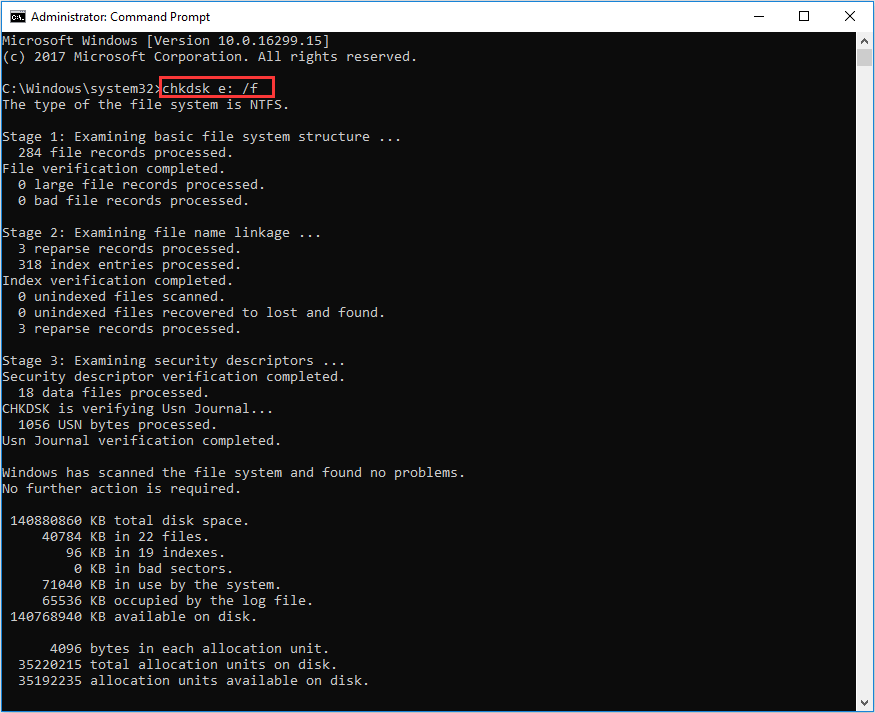許多用戶提到他們在升級和更新Windows 10系統後,發現Windows無法識別連接電腦的第二個硬碟。當他們接入第二個硬碟時,發現硬碟並沒有出現在磁碟管理、裝置管理員或Windows檔案總管中。可是升級過程/更新過程都非常正常沒有出現故障的跡象,啟動升級之前,電腦的一切裝置都運行良好,但電腦就是不能識別到接入的第二個硬碟。有什麼方法可以修復電腦不識別到第二個硬碟的故障嗎?
在本文中,我們將解決Windows 10無法識別第二個硬碟的所有原因和解決方案,以幫助您解決問題。
為什麼第二個硬碟/輔助硬碟沒有出現?
什麼導致在Windows中未檢測到第二個硬碟?以下是您可以查看的一些主要原因:
- 連接問題:硬碟未正確連接。或者電源、電纜或USB端口等可能出現問題。
- 硬碟未初始化:在磁碟管理中磁碟標記為“未知,未初始化“,因此您也無法在檔案總管中看到它。
- 硬碟未分區:硬碟沒有分區,所有磁碟空間未分配,不會在Windows檔案總管中顯示。
- 沒有碟符的硬碟分區:如果硬碟的分區沒有碟符,那麼在Windows檔案總管中是找不到的。
- 過時的磁碟驅動程式:當硬碟驅動程式過時時,您的電腦或系統將無法檢測到它。
- 磁碟上的壞扇區:當硬碟有任何壞扇區,Windows系統可能無法識別它。
這樣做讓“Windows 10 中未檢測到第二個硬碟”
在Windows找不到第二個硬碟,首先我們需要了解哪裡找不到,比如有些在檔案總管中看不到,有些在磁碟管理中無法識別。不同的情況需要不同的解決方案,在這裡我們將向您展示在不同情況下該怎麼做。
首先嘗試最簡單的事情:
- 驗證硬碟電纜是否連接正確並且兩根電纜是否正常工作。這是因為如果連接電纜鬆動,則硬碟根本沒可能在Windows顯示。請將硬碟從電腦機箱中拔出並重新插入。
- 確保 SATA 端口、USB 端口和電源也能正常工作。如果電纜損壞,更換 SATA/ATA 電纜和電源線,將磁碟機重新連接到 PC。
如果一切正常,但問題依然存在,請嘗試以下技術方案之一。
現象1: 第二個硬碟未顯示在檔案總管中
如果您在檔案總管中找不到第二個硬碟,但您可以在磁碟管理中看到它,以下解決方案可能會有所幫助。
修復1:分配磁碟機碟符
硬碟/分區缺少碟符時,它不會出現在這台電腦/我的電腦上。因此,請嘗試按照以下步驟變更磁碟機代號。
1、在磁碟管理中,右擊第二個硬碟,選擇“變更磁碟機代號及路徑”。
2、點擊指定下來磁碟機代號後的下拉框,從列表中為您的第二塊硬碟選擇一個空閒(未被使用)的代號,並點擊確定。
3.然後重新啟動電腦。查看硬碟還能不能識別到第二塊硬碟。
修復2:對第二塊硬碟進行初始化和創建分區
當硬碟未初始化時,您將無法在Windows檔案總管中查看和讀取它。
1.右擊“這台電腦/我的電腦”>“管理”>“磁碟管理”。
2.找到硬碟並右擊,在出現的菜單中選擇“初始化磁碟”,然後按照提示將磁盤初始化為MBR或GPT。
你還可以使用PowerShell 初始化磁碟。
初始化磁碟機後,磁碟將顯示為未分配空間,然後您需要對其進行分區。
3.右鍵單擊未分配的磁碟空間並選擇“新增簡單磁碟區”。然後在歡迎頁點擊“下一步”。
4.將“簡單卷大小”填入預想的磁碟區大小所需的兆字節值,然後單擊“下一步”。創建分區時請注意磁碟區空間允許的最小和最大值。
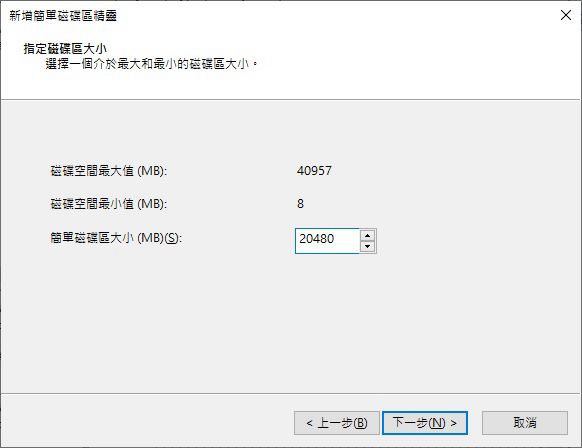
5.選擇“指定磁碟機代號”並從下拉菜單中選擇所需的磁碟機代號。單擊“下一步”繼續。
6.在格式化分區頁面,您可以決定檔案系統、分配單元大小和卷標。一切都完成後,單擊“下一步”,然後單擊“完成”繼續。
現象2:第二塊硬碟未顯示在磁碟管理中
如果在磁碟管理中也找不到第二個硬碟。請嘗試以下方法:
修復1. 更新驅動程式
如果第二個硬碟驅動程式已過時,則它不會出現在磁碟管理和檔案總管中。在這種情況下,您需要在裝置管理員中更新驅動程式:
2.展開磁碟機並找到Windows 無法檢測到的硬碟。
3.右鍵單擊磁碟並從上下文菜單中選擇“更新驅動程式”。
4 . 如果有任何更新,請按照進一步的說明更新硬碟的驅動程式。
修復2:更新IDE ATA/ATAPI 控制器
1 按“Windows ”徽標鍵+“ R ”鍵打開執行窗口。鍵入:devmgmt.msc並按回車鍵打開裝置管理員。
2. 在裝置管理員中展開IDE ATA/ATAPI 控制器/存放控制器。
3. 右鍵單擊已安裝的磁碟控制器並選擇解除安裝裝置。
4. 然後在出現警告消息時再次單擊解除安裝。
5.重新啟動電腦檢查是否可以識別第二個硬碟。
修復3. 卸載並重新連接第二個硬碟
除了更新磁碟機驅動程式,您還可以嘗試卸載並重新連接硬碟,讓 Windows 10重新檢測到它。
1 . 進入裝置管理員。
2 . 雙擊磁碟機將其展開。
3 . 右鍵單擊第二個硬碟並選擇“解除安裝裝置”。
4 . 重新啟動計算機,然後重新插入硬碟。檢查電腦是否重新安裝了硬碟並可正常顯示。
修復4. 檢查並修復第二個硬碟上的壞扇區
要檢查並修復現有的磁碟錯誤,您可以在命令提示符窗口中運行“chkdsk e:/f”命令。
1 . 同時按 Win+R,在運行對話框中輸入“cmd”,然後按 Enter 以打開命令提示符窗口。
2 . 然後在窗口中輸入“chkdsk e: /f”,回車執行。
現象3. 第二個硬碟未出現在BIOS中
當您發現您的硬碟不僅沒出現在檔案總管和磁碟管理中,也沒有出現在BIOS中時,請嘗試以下步驟來解決問題。
在Bios中修復硬碟未識別的解決辦法:
1 . 重啟電腦,一直按F2(或F1,Delete)進入BIOS;
2 . 進入Setup查看系統文檔,看系統設定中是否關閉(disable)了第二塊硬碟;
3 . 如果它關閉,請在系統設定中將其打開(enable)。
4 . 重啟電腦,查看是否可以在磁碟管理中識別。
現象4. Windows 10 更新後未檢測到第二個硬碟
如果在最近的Windows 10更新後未檢測到第二個硬碟,則可能是您的電腦系統上以某種方式安裝了“損壞的”Windows 版本,那麼您可以選擇安裝所有新的更新。
1 . 選擇“開始”,然後選擇 Windows 10 桌面上的“設定”圖標。
2 . 選擇“更新與安全性”。並找到“Windows Update”可以檢查是否有任何待處理的項目。如果有,請下載並安裝更新。
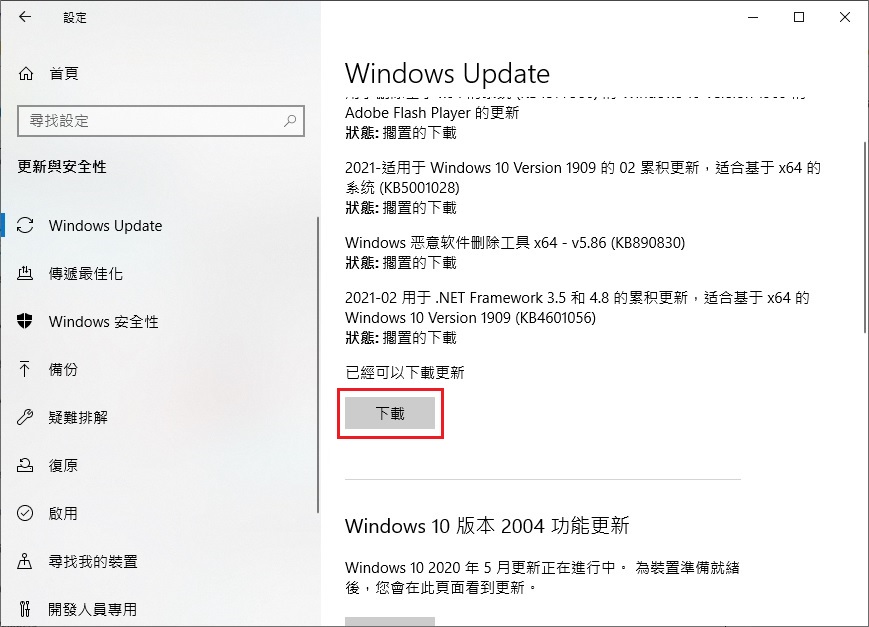
更新後可再次檢查 Windows 10 是否已經可以檢測到第二塊硬碟了。
結論
本文提供了第二個硬碟在Windows未能正常識別的原因,以及如何在Windows 10上檢查和修復未檢測到硬碟的完整過程。這些方法可用於修復在所有Windows作業系統上未檢測到或無法識別的硬碟、第二個硬碟與外接硬碟。
通常,在 Windows 10 中未檢測到您的硬盤驅動器可能是因為驅動程式過時或丟失、連接不暢或錯誤的 BIOS 設定等。連接問題可能來自有故障的 USB 端口電纜,它可能已過時。不正確的 BIOS 設置意味著新硬碟在 BIOS 中被禁用。
請盡早修復硬碟故障。尤其是當涉及到損壞的存儲庫或丟失 Windows檔案時。如果您在修復錯誤時遇到想要救援重要檔案,因立即啟動Bitwar檔案救援軟體盡早找回檔案,再執行修復工作。檔案的救援往往需要放在第一要務。要救援硬碟上丟失的檔案:
Bitwar檔案救援軟體官網:https://www.bitwarsoft.com/zh-tw/data-recovery-software
免費下載安裝Bitwar檔案救援軟體: