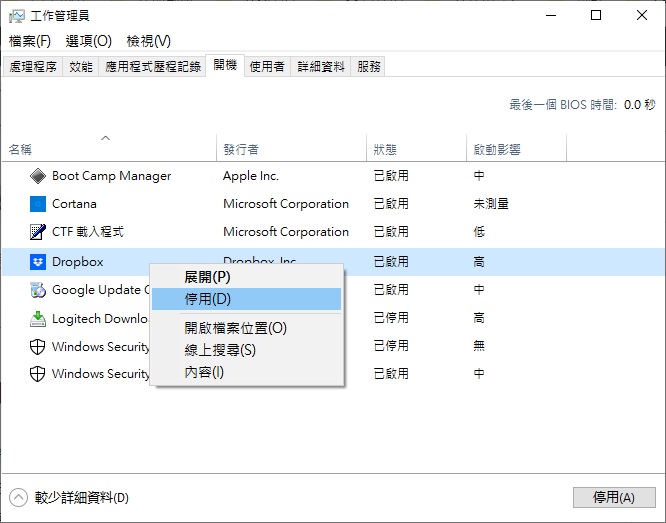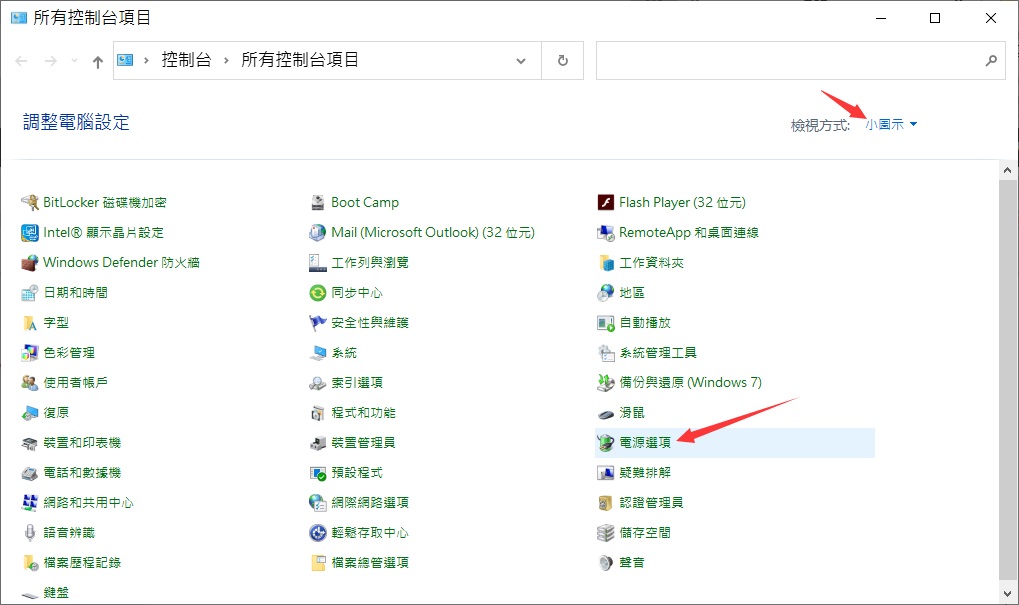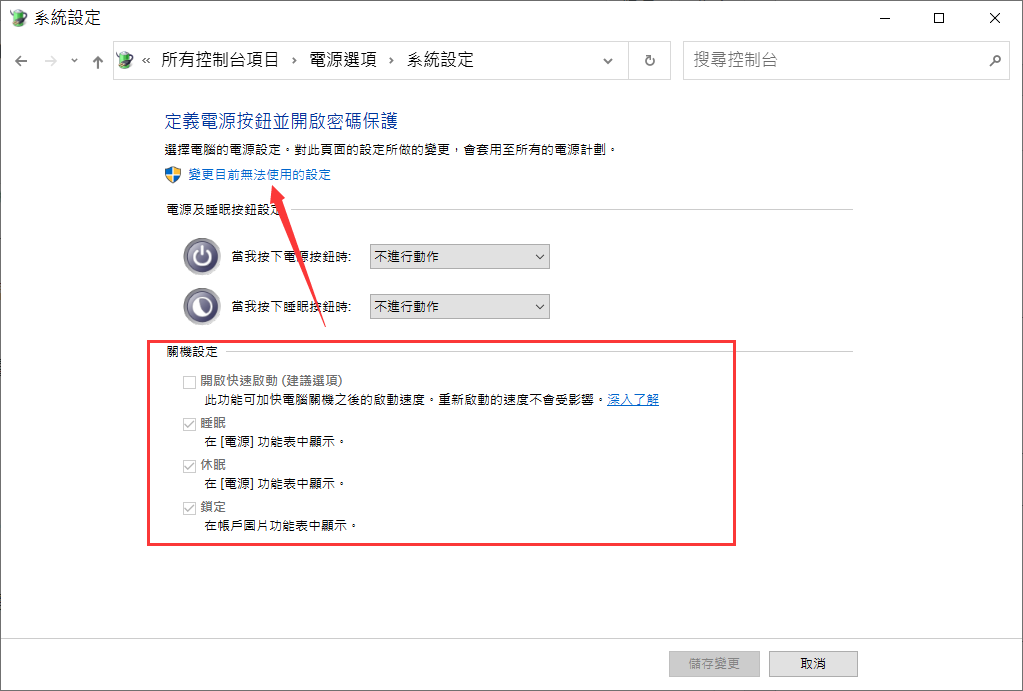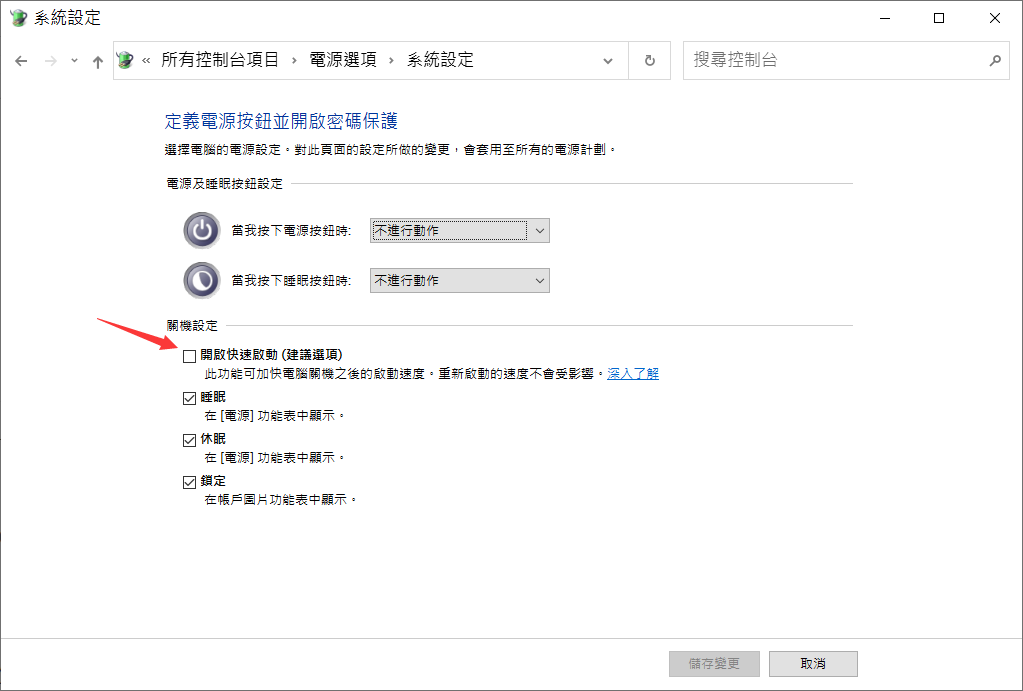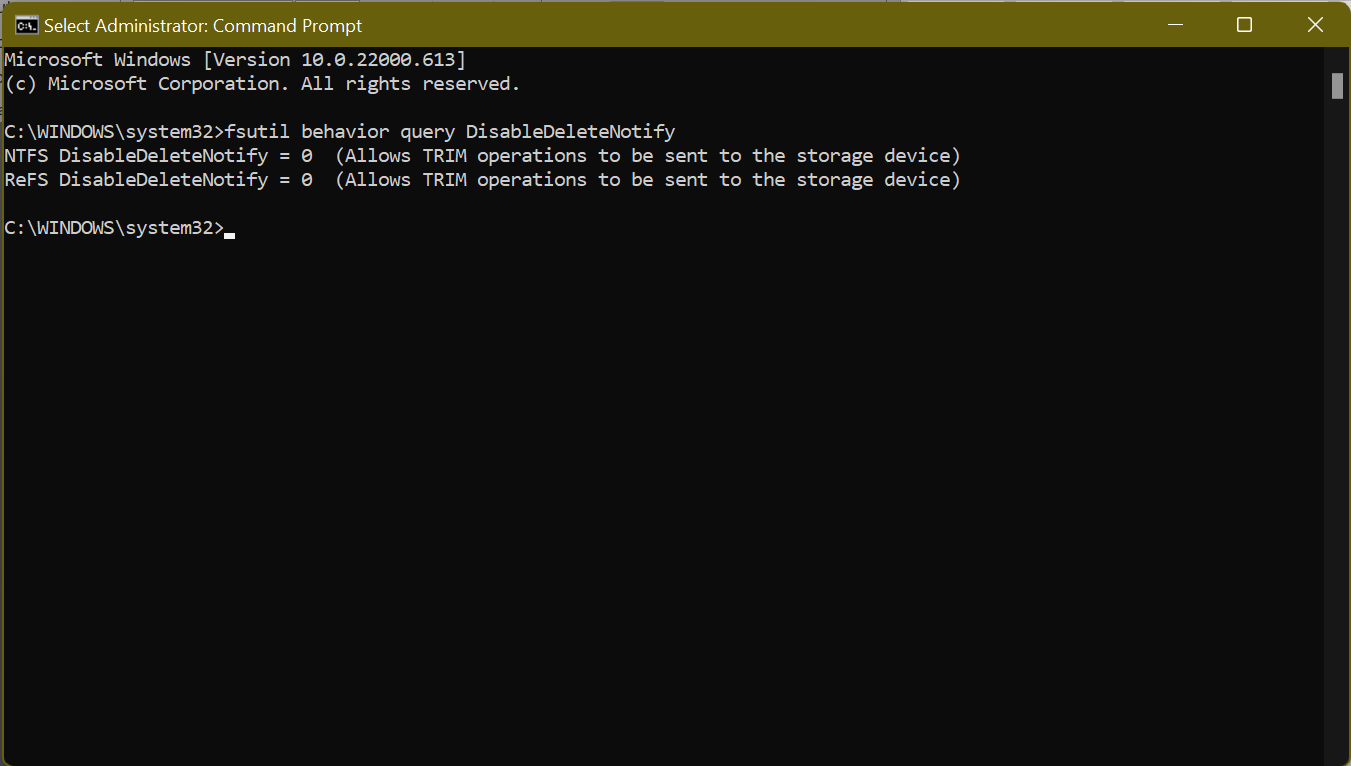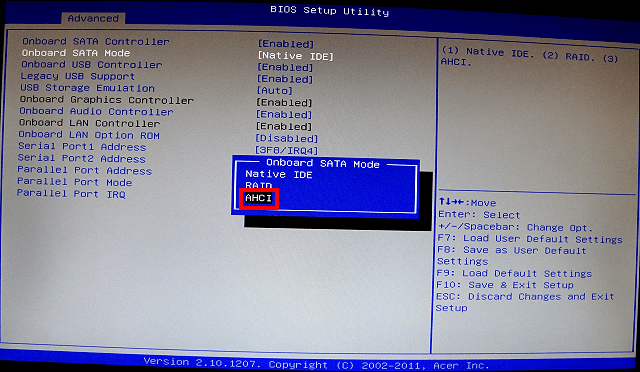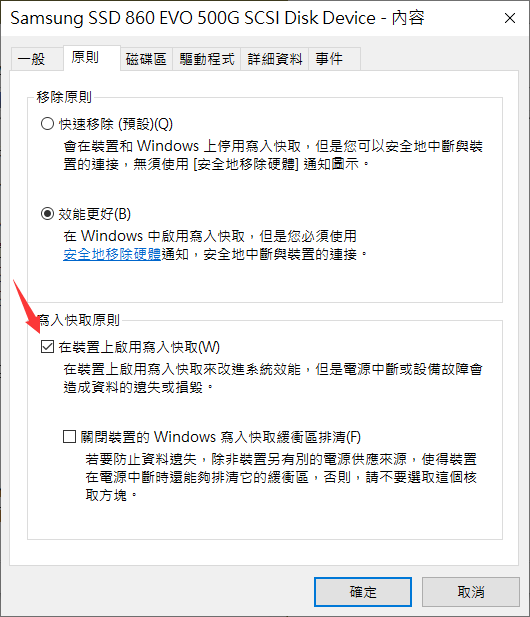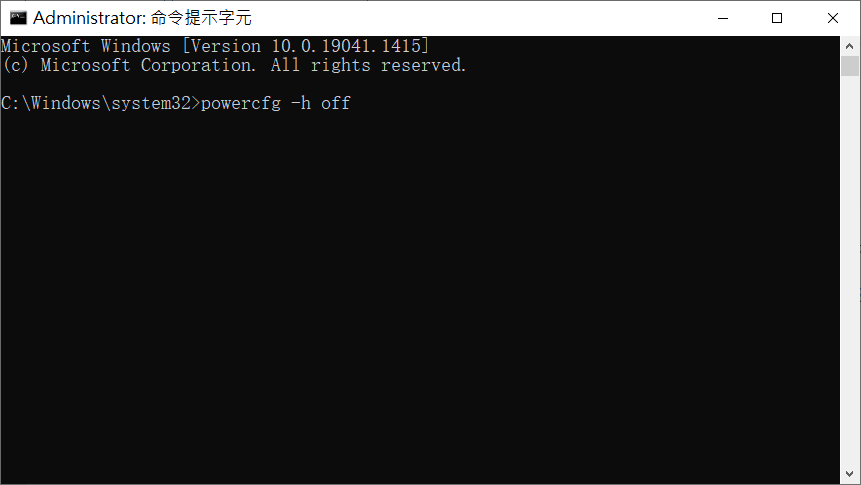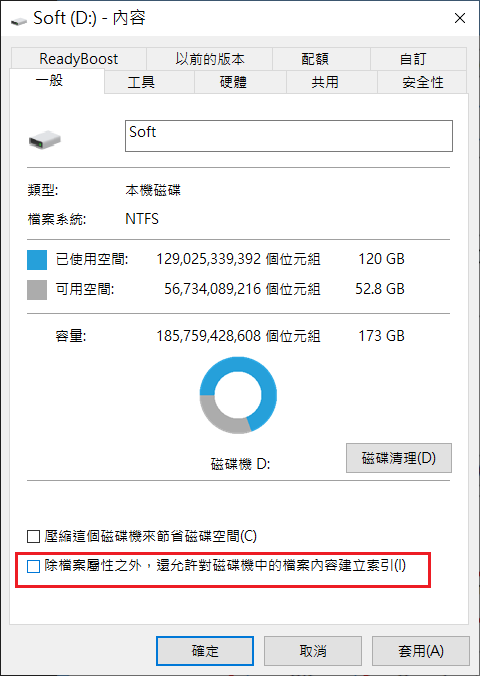2023年的今天SSD已經廣泛應用。它相比HDD,有著更快的速度、更高的可靠性和更長的使用壽命。因其容量在穩步上升,而價格卻在不斷下降。因此越來越受歡迎。甚至也有些電腦還直接使用SSD做系統硬碟。
但是,如果SSD像HDD一样會讀寫速度變慢,會像HDD出現壞扇區,因此許多客戶咨詢如何最佳化SSD?那麼我們來談談如何優化SSD。
為什麼 SSD 比 HDD 快?
與需要尋道和延遲時間來讀取數據的 HDD 不同,SSD 可以直接從碟片的任何位置找到和讀取數據,SSD 讀取數據基本上需要不到 0.1 毫秒(隨機存取時間)。正是這種快速響應使其比傳統 HDD 更受青睞。這意味著您可以在電腦上以閃電般的速度打開和執行應用程式。但是,SSD也會受到磨損的影響,因此,您需要最佳化SSD您可以按照 SSD優化指南在Windows 10上使用SSD獲得更好的性能。
Windows 10/11 的最佳化SSD的有效方法
請確保使用SSD作為啟動磁碟機或系統磁碟機。這樣,您將擁有更快的啟動時間和更高的系統運行速度。如果您仍在使用 Windows 10,我們強烈建議您升級到 Windows 11,因為它是當今最先進的作業系統之一。除了提供出色的體驗外,該系統還具有許多最佳化SSD的功能,例如TRIM命令。
以下是SSD 最佳化方法,以確保您的 SSD 發揮最佳性能:
方法 1:禁用啟動程式
電腦的啟動時間受設定的打開電腦時運行的啟動程式的影響。幸運的是,啟動程式管理員會顯示哪些程式最能減慢啟動過程。通常,您安裝的程式會將自己添加到啟動過程中,並在您每次啟動電腦時自動啟動。好消息是您可以快速訪問工作管理員中的開機應用並禁用這些程式的開機啟動。
- 使用 Ctrl + Shift + Esc 鍵盤快捷鍵調出工作管理員。或者,按 Ctrl + Alt + Delete 並選擇工作管理員。
- 從工作管理員的界面,切換到“ 開機” 選項卡以查看開機啟動程式列表及其對電腦啟動的影響。您可能希望禁用所有具有“高”影響的應用程式。
- 要禁用某個程式,請選擇它並單擊 頁面最右下角的“停用 ”。
方法 2:停用快速啟動
快速啟動功能專為加速電腦啟動過程而設計,特別是對於帶有SSD的電腦。SSD 速度如此之快,以致啟用快速啟動所獲得的時間幾乎微不足道。事實上,禁用此功能可能會讓您的 Windows電腦完全重啟。雖然停用Windows 快速啟動可能不會產生如此大的影響,但它可能很有用。
方法3:確認 TRIM 已啟用
TRIM確保SSD從不再使用的空間中擦除資料。這樣做會降低寫入速度,並有助於在SSD的整個生命週期內保持最佳性能。在Windows 10/11上應該默認啟用TRIM。然而,有時情況並非如此。我們得檢查並確保其正常運行。為此,請執行以下步驟:
- 點擊鍵盤上的 Windows 鍵並輸入CMD。在右側欄中,選擇以系統管理員身份運行。
- 執行命令 fsutil behavior query DisableDeleteNotify。如果設置為“0”,則啟用 TRIM。如果設置為“1”,則 TRIM 被禁用,您需要啟用它。

方法 4:確保 SSD 固件是最新的
只有 SSD 固件保持更新,SSD 才能高效運行。不幸的是,該過程不是自動的,您必須手動完成。這並不是一個複雜的過程。您所要做的就是訪問 SSD 製造商的網站並找到可用的 SSD 固件升級。通常,您會在那裡找到有關如何更新 SSD 固件的分步指南。
方法 5:啟用進階主機控制器接口 (AHCI) 模式
將 SATA 控制器設定為在AHCI 模式下運行可確保您的 SSD 性能更好。AHCI 對於保持支持在您的機器上運行 SSD 的所有功能至關重要,尤其是 TRIM,它可以擺脫不再需要的數據,平穩運行。以下是啟用 AHCI 的方法:
您需要按 PC 用戶手冊上指定的相應鍵來訪問計算機的 BIOS。如果您使用的是現代電腦,則默認情況下應啟用該功能。對於較舊的機器,您必須找到進入 BIOS 的方式才能啟用它。
- 進入 BIOS 後,找到SATA配置或類型或模式設定。
- 從 IDE 更改為 AHCI 模式。
- 保存更改並退出 BIOS。
方法六:開啟寫入快取
啟用寫入快取可能並不總是最好的主意,因為在斷電或裝置故障的情況下,它可能會導致檔案損壞或丟失。因此,請謹慎使用此功能。
如果您希望繼續,請按照以下步驟啟用寫入緩存:
- 右鍵單擊“ 開始”菜單, 或按 Win + X 組合鍵並選擇裝置管理員。
- 找到磁碟機,展開它,然後打開內容。或者,雙擊您的SSD以打開其內容窗口。
- 在下一個屏幕上,轉到原則選項卡並找到寫入快取原則。
- 在它下面,您會看到在裝置上啟用寫入快取。選中它旁邊的框並選擇確定。

現在,像往常一樣使用您的 SSD 並檢查性能。如果它有所改善,請保持該選項。如果沒有,請遵循該過程並將其禁用。
方法七:留出一些空閒空間
為了延長使用壽命,大多數SSD使用磨損平衡算法。如果您將SSD裝滿,SSD會變慢。為了提高性能,最好不要格式化整個SSD,而是在SSD上留出一些可用空間,並留出SSD可用空間的25%,以獲得最佳性能。
方法八:禁用休眠
休眠模式默認設定為允許硬碟更快地加載程式而不是啟動系統,但對於SSD來說不必要,因為它需要幾秒鐘才能從SSD啟動系統。因此,您可以禁用休眠功能以釋放SSD上的空間。要通過禁用休眠來釋放更多空間:
在命令提示字元下鍵入以下命令:powercfg -h off,然後按 Enter。
方式 5. 禁用磁碟機索引
索引是一個很好的功能,旨在提供對硬碟上檔案或資料夾的快速訪問,但它在SSD上變得毫無意義。建議禁用磁碟機索引以減少對SSD的寫入。
1. 右鍵單擊電腦中的特定分區,然後選擇內容。
2.在“一般”選項卡下,取消選中“除檔案屬性之外,還允許對磁碟機中的檔案內容建立索引”以禁用磁碟機索引。
關於系統內置的最佳化
另外,關於系統內置的最佳化程式使用要慎重,因為如果在不應該最佳化SSD的時候但您卻最佳化了,這對於SSD的性能沒有任何作用。相反,它會縮短 SSD 的使用壽命。
SSD 是一種使用 NAND 單元存儲數據的閃存。當 SSD 控制器收到讀/寫請求時,數據將以電氣方式存儲或寫入NAND單元,而不需要任何實際的移動部件。SSD最佳化旨在處理分散的數據片段。對於納秒級的固定尋道時間,最佳化的碎片整理對 SSD 的整體性能影響不大。事實上,最佳化的碎片整理可以提高HDD的性能,但它不是您應該對SSD執行的操作。
SSD NAND 單元的寫入周期數有限。在某些時候,NAND單元會磨損,導致存儲容量減少或SSD完全故障。SSD 控制器旨在通過使用內置算法將數據均勻分佈在可用的空閒單元上來防止磁碟機故障。這種碎片的均勻分佈可確保SSD均勻磨損,該過程稱為磨損均衡。當我們對SSD進行最佳化時,我們會嘗試重新排列這些已經智能放置的碎片。這會使受到更多磨損。重複執行此操作,至少在理論上,您會發現自己比您希望的更早更換SSD。所以如果想要最佳化SSD,請慎重。
最後
一塊500GB的三星980 Pro SSD可以使用 5 年以上,耐用等級為300TB(可以讀取/寫入的數據量)。再加上 Windows 內置的SSD最佳化技術,如此高的耐用性將幫助您的電腦以最佳狀態運行。
最佳化SSD磁碟機很重要,不要過度最佳化!