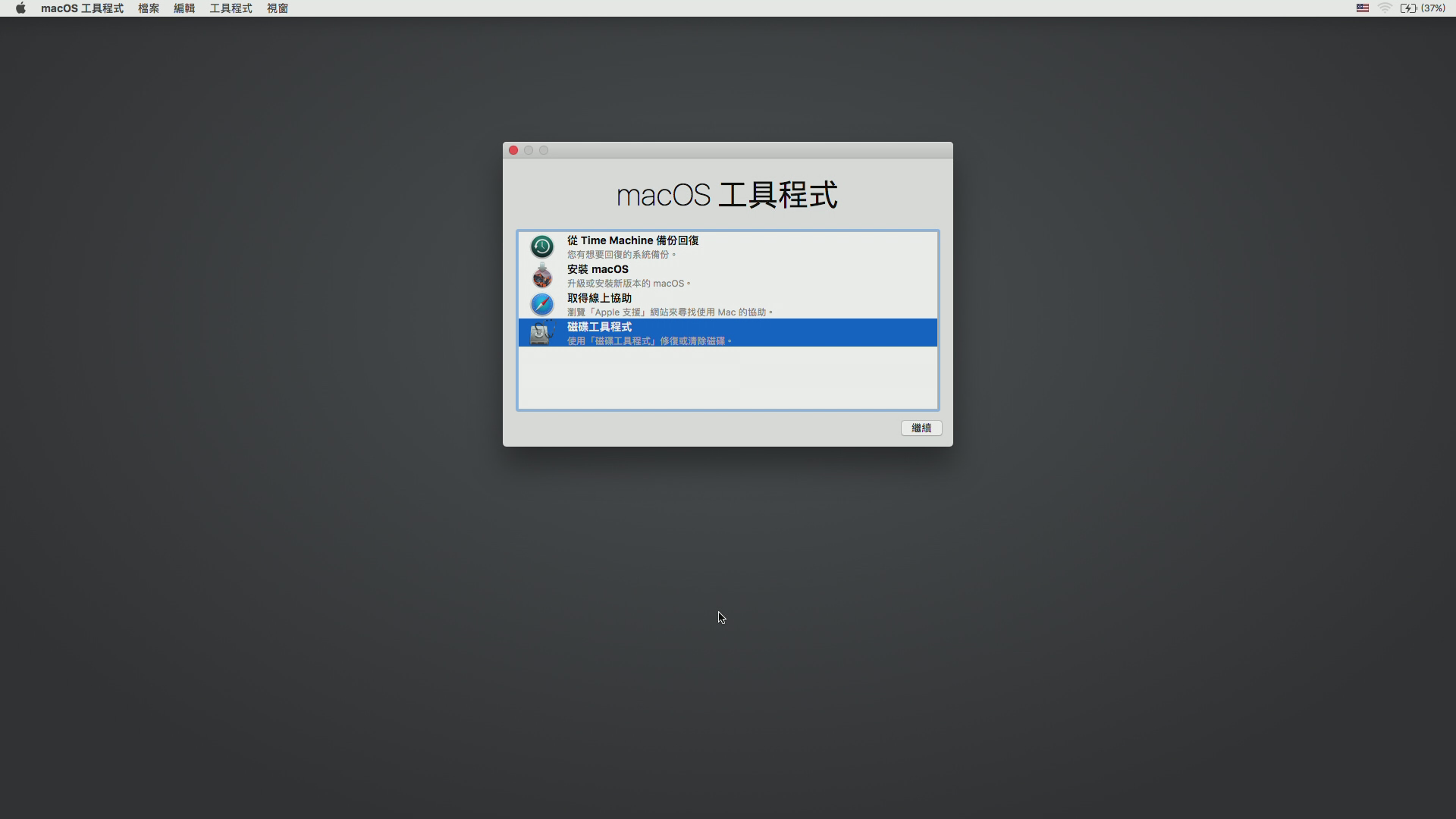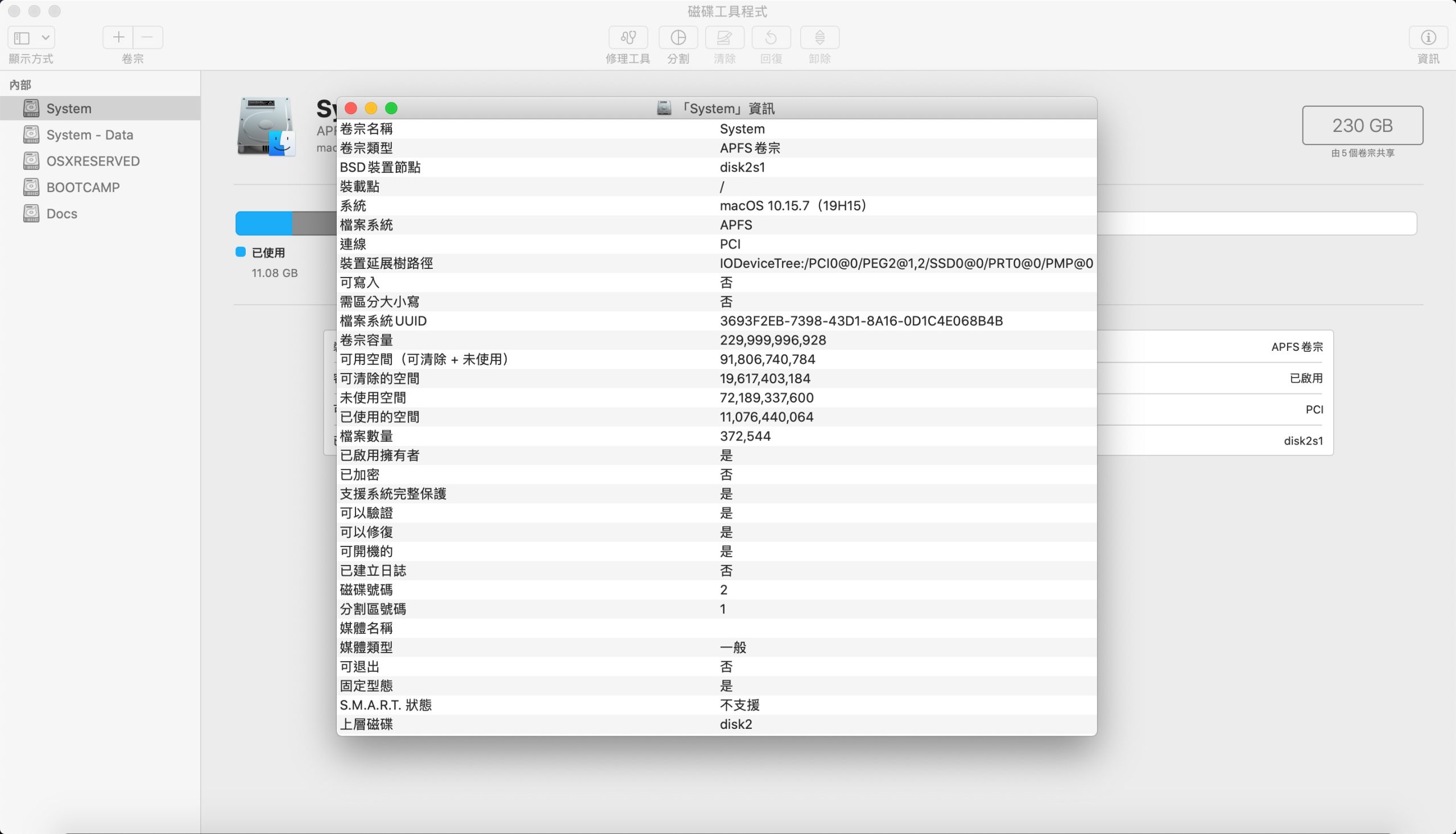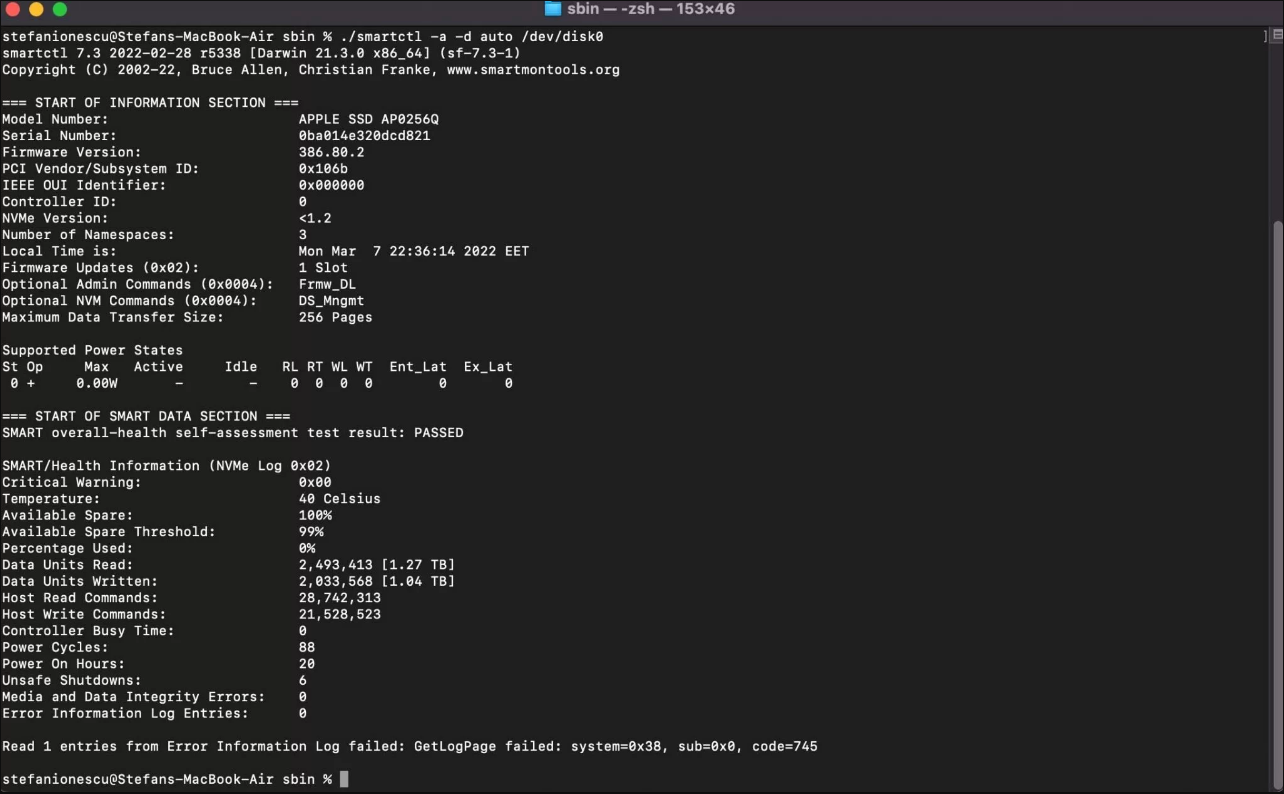與電腦中的每個組件一樣,硬碟偶爾也會出現故障。幸運的是,硬碟本身是可以更換的,但它所保存的資料卻不能。如果沒有一個適當的系統來定期備份您的資料,您就會面臨丟失很多重要檔案的風險。
一般情況下,磁碟機的使用壽命往往在五到八年之間,但硬碟的壽命可能會因實際使用情況而有很大差異。基於此,我們需要定期監測硬碟的健康狀況。許多磁碟具備「自我監測、分析和報告技術(S.M.A.R.T)」硬體,可讓磁碟自行測試可能的問題。
Mac 硬碟診斷工具可以幫助您識別磁碟機上的壞扇區並評估磁碟機的整體健康狀況。因此,您在定期備份你的資料的同時,還應該定期執行Mac硬碟診斷工具。
為什麼要執行Mac磁碟機診斷?
為什麼要執行Mac磁碟機診斷?定期測試Mac硬碟可以幫助您更快的知道硬碟狀況。可以幫助您更長時間地繼續使用Mac硬碟。定期執行Mac磁碟機診斷可以實現:
- 防止不愉快的硬碟意外:通過定期檢查您的硬碟,當出現問題並且磁碟機可能會出現故障時盡早做出反應。這將通過在常規計劃之外執行緊急備份來幫助您保護資料,還可以讓您有更多時間貨比三家以更換磁碟機。防止資料丟失。
- 很好地指示您的磁碟機質量,以供將來參考。通過定期檢查硬碟的狀態,您可以了解它是否比同價位的其他型號或與製造商的規格相比性能下降得更快。下次您為Mac購買磁碟機時,您將對市場上至少一種型號有一個很好的了解。
- 提醒您電腦的隱藏故障。雖然這種情況並不經常發生,但有時硬碟檢查會導致發現其他硬體問題,尤其是在內部裝置通信方面。這可以幫助您縮小搜索範圍並將注意力集中在其他方面。
檢查Mac硬碟的最佳方法
方法1:使用Mac自帶的內置工具磁碟工具程式掃描磁碟機
如果您想檢查Mac的磁碟機是否存在錯誤和整體健康狀況,您可以使用Mac自帶的內置工具掃描Mac磁碟機–磁碟工具程式。與公開市場上的一些工具相比,它的功能有點受限,但它仍然可以完成工作,而且是完全免費的。
要使用磁碟機工具檢查Mac的磁碟機,請按照下列步驟操作:
磁碟機工具將檢查Mac上的硬碟是否存在錯誤。所有結果都將列在窗口中間的字段中——請特別注意任何紅色消息。並非每個錯誤都是嚴重的,有些錯誤可以安全地忽略,但您仍應詳細閱讀該列表。
磁碟工具程式查看mac硬碟信息直觀易用,默認情況下可在每台Mac上使用。這使它成為緊要關頭的好選擇。
另外,您也可以使用網上的的工具幫助您更詳細地檢查您的磁碟機,並讓您更好地控制該過程。請記住,除非您知道自己在做什麼,否則不要嘗試它們。
方法2:使用smartmontools查看磁碟機參數
smartmontools從命令行運行。這意味著您必須親手操作終端才能使用它,這可能並不適合每個用戶。但是,如果您出於某種原因更喜歡終端,或者由於緊急情況而目前只能使用終端,那麼這可能是一個不錯的選擇。假設您的磁碟機位於/dev/disk0中,以下是使用smartmontools檢查其運行狀況的方法:
- 輸入sudo smartctl -a -d auto /dev/disk0。這將為您提供設備的當前 SMART 參數。
- 輸入sudo smartctl -d auto -t short /dev/disk0。這將開始對您的磁碟機進行“簡短”測試,這意味著它將運行一些基本檢查但不會深入細節。
- 還有其他幾種測試模式可用 – short、long、conveyance和select。long測試,顧名思義,需要更長的時間才能完成,但要更詳細地檢查您的磁碟機。conveyance測試專門檢查與物理損壞相關的錯誤,通常與運輸相關。使用select,您可以選擇要檢查的特定地址範圍。
至於 SMART 工具裡面顯示的數據可對照說明:
- 嚴重警告(Critical Warning):會顯示控制器狀態警告訊息,如果都顯示 0x00 就表示沒事
- 溫度(Temperature):會顯示當前 SSD 溫度資訊
- 可用備用空間(Available Spare):SSD 剩餘空間百分比
- 可用備用臨界值(Available Spare Threshold):臨界值全由廠商定義
- 壽命百分比(Percentage Used):目前 SSD 壽命百分比數值,具體取決於實際設備使用情況和廠商對裝置壽命的預測。
- 資料讀取(Data Units Read):記錄電腦從SSD讀取512字節數據單元的總量,每1000個單元記錄一次,即這項Raw數據1的值等於500KB。
- 資料寫入(Data Units Read):如上,就是寫入總量。
- 主機讀取命令(Host Read Commands):主控收到的讀取命令數量。
- 主機寫入命令(Host Write Commands):主控收到的寫入命令數量。
- 控制器忙碌時間(Controller Busy Time):主控忙於I/O命令的時間。
- 意外關機(Unsafe Shutdowns):紀錄不正常斷電次數
- 媒體和資料完整性錯誤(Media and Data Integrity Errors):主控檢測得到的未恢復的數據完整性錯誤次數。
- 錯誤資料紀錄(Number of Error Information Log Entries):主控總共收到的錯誤信息日誌數量。
這個軟體的缺點是不適合沒有經驗的用戶。但它可以提供對磁碟機健康測試的大量技術細節以及控制。
方法3:使用DriveDx監控磁碟機的健康狀況
DriveDx旨在幫助您監控磁碟機的健康狀況。它具有簡單但功能強大的界面,使您可以立即訪問有關磁碟機的各種統計資料。要使用DriveDx檢查您的磁碟機健康狀況,請按照下列步驟操作:
- 安裝DriveDx並啟動它。
- 在左側,您會看到當前磁碟機的列表。單擊您感興趣的那個。
- 窗口的右側將填充有關您的磁碟機的信息。
- 滾動列表,注意狀態列。查找低於 100% 或標記為綠色以外顏色的任何指標。
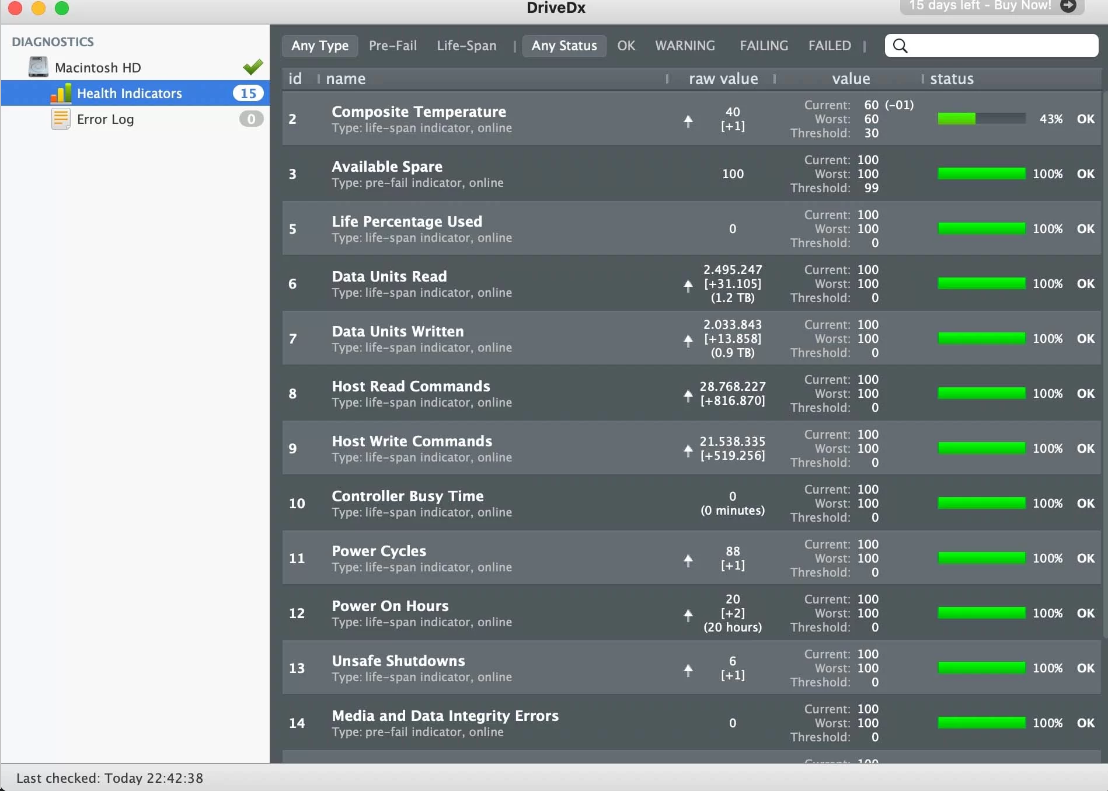
如何最大程度地降低硬碟故障的風險?
如果您有普通硬碟(而不是 SSD),請務必了解它非常容易受到突然的物理運動的影響,尤其是在其旋轉時(即在使用磁碟機時)。現代硬碟可以抵抗一些壓力和濫用,但與大多數其他硬體組件相比,您仍然應該更溫和地對待它們。
避免在電腦工作時移動它,如果您要打包運輸,請確保它有足夠的覆蓋物,以盡量減少運輸過程中的搖晃和顛簸。硬碟也會變熱,因此在您積極使用電腦時,時不時關機散熱給電腦一些“喘息時間”。
結論
檢查Mac磁碟機的健康狀況不是您每天都需要做的事情,但為此規律地了解硬碟健康狀況是很好的習慣。這將只是維護你的電腦及其資料的另一個例行程式,就像你的定期備份一樣。