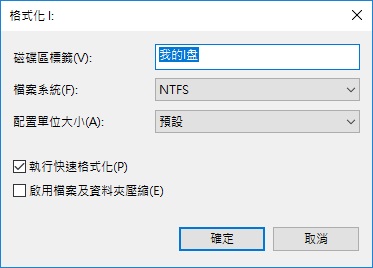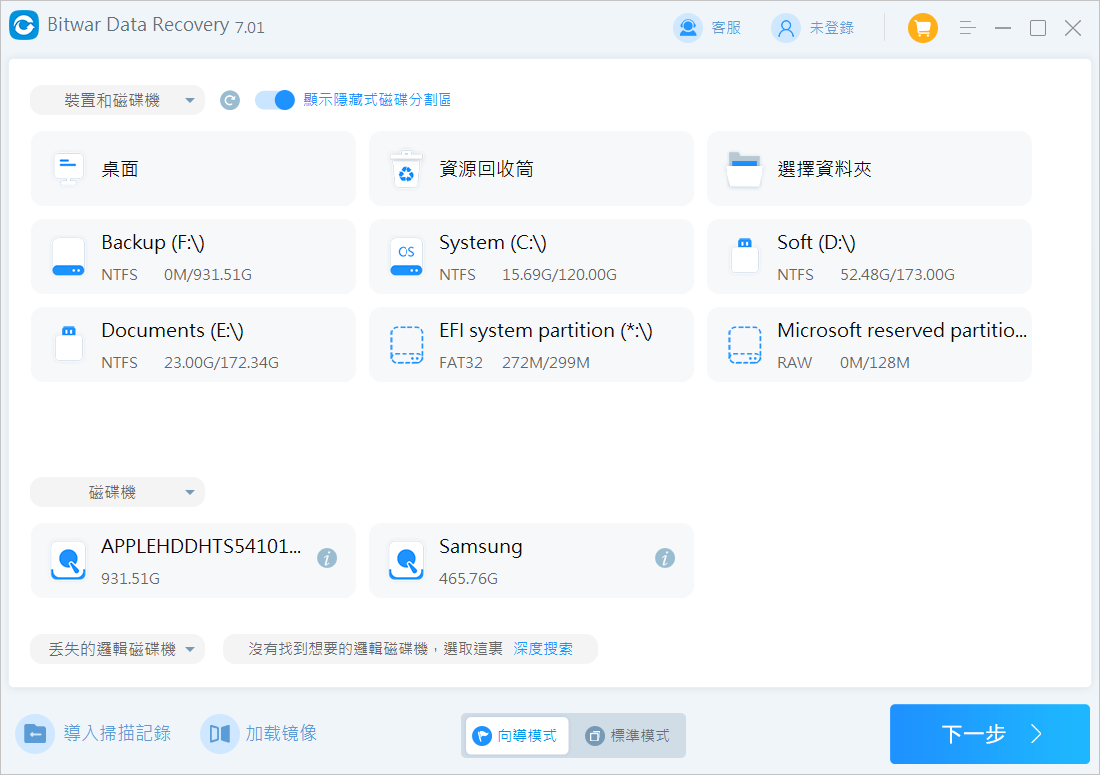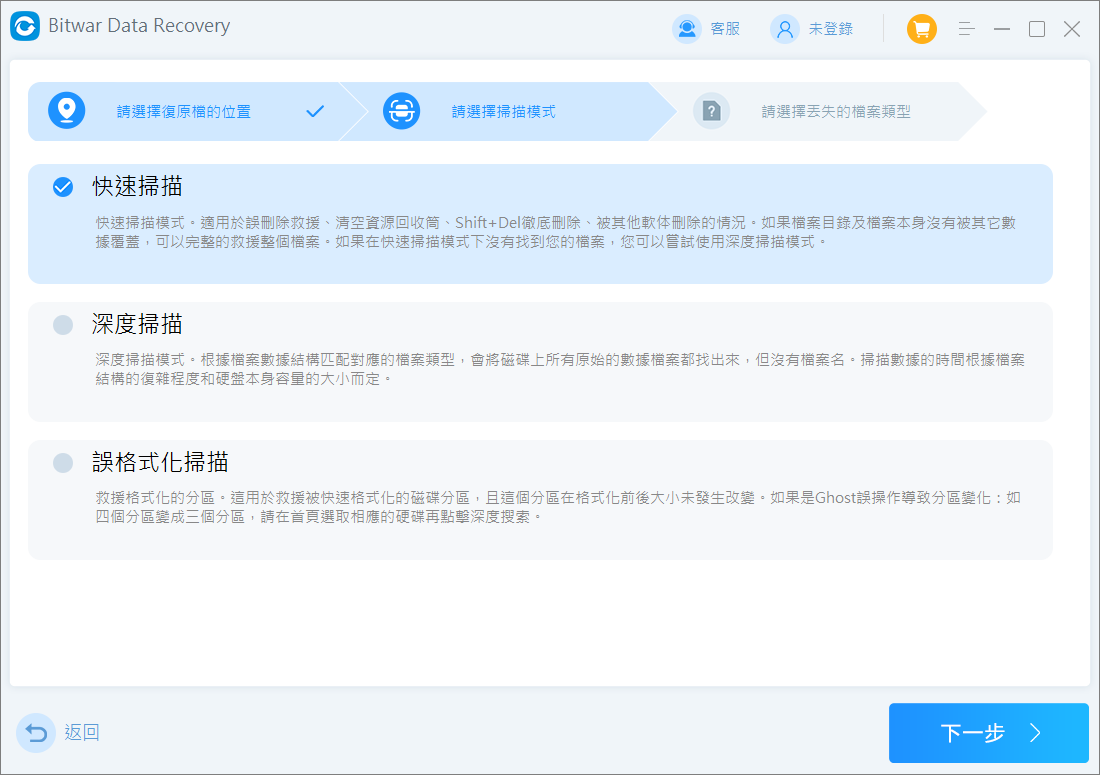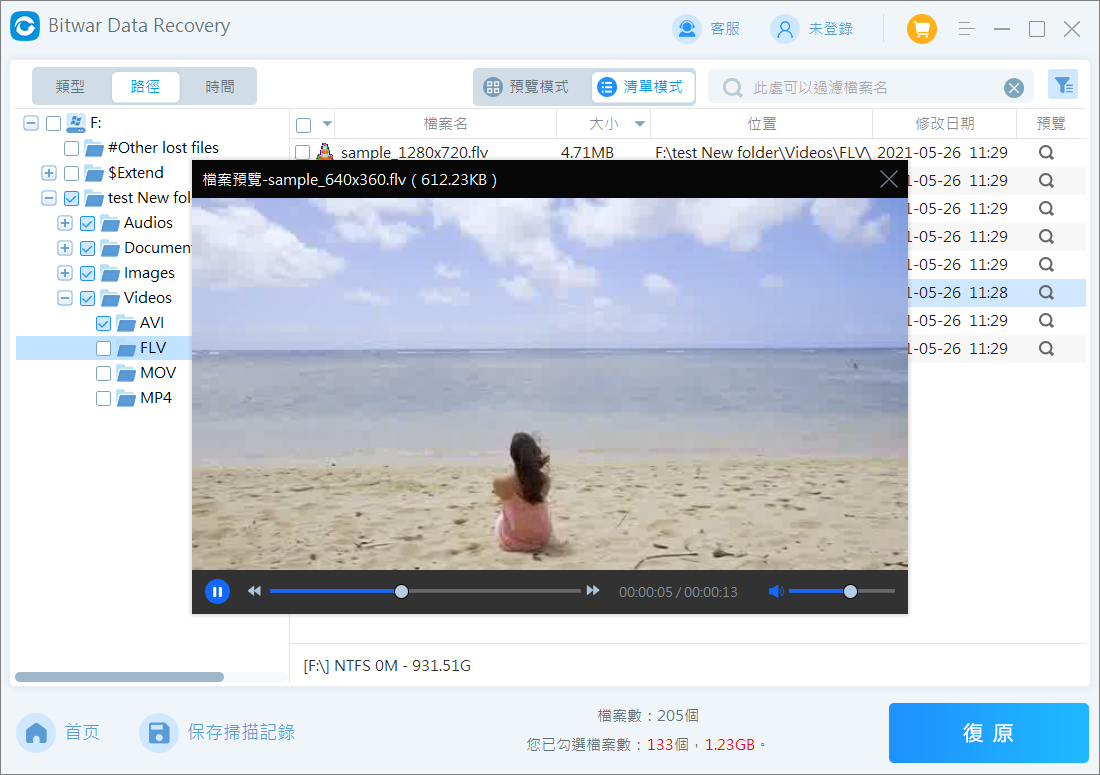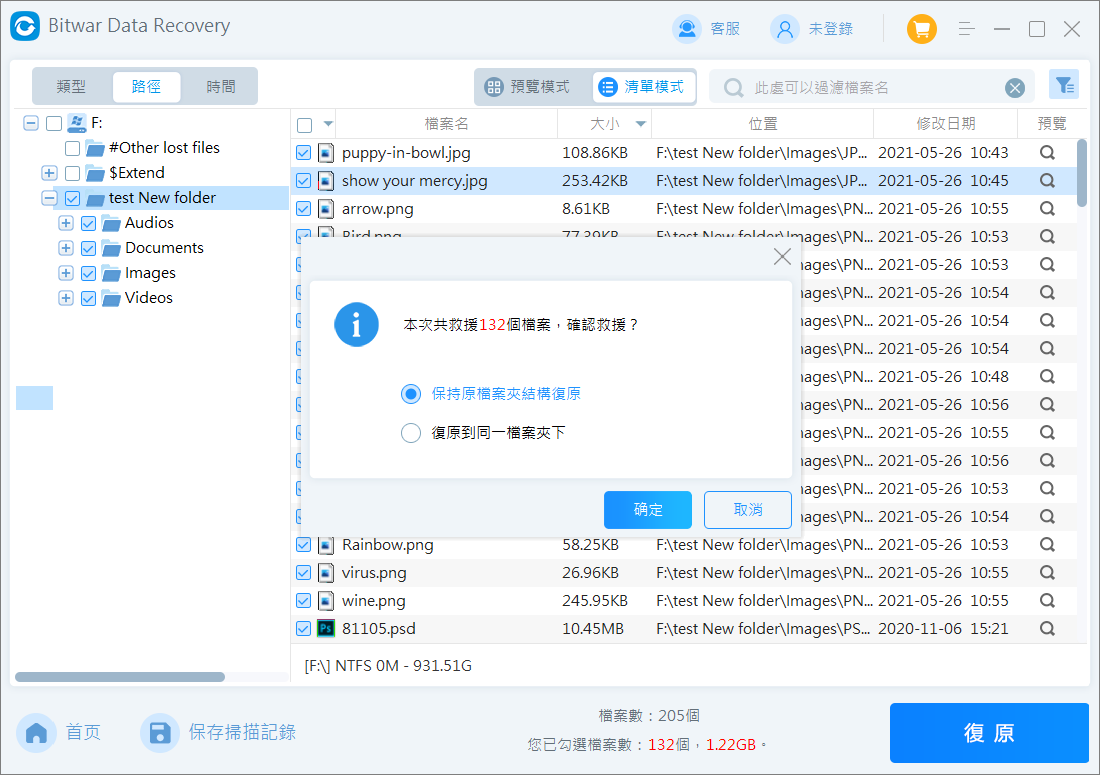您的電腦無法識別接入的外接硬碟?外接硬碟也不顯示在裝置管理員?本文將指導您徹底修復Windows 電腦上不顯示外部硬碟的問題。修復後,您將能夠從檔案總管中像訪問內置硬碟一樣訪問外置硬碟。
沒有什麼比將外接硬碟插入電腦卻發現電腦未識別/無法檢視/無法讀取它更令人沮喪的了。突然意識到您的資料再無法訪問可能會讓您感到恐慌。但是,不要擔心,我們有許多不同的方法可以幫您解決外接硬碟讀不到的故障。
外置硬碟變得無法讀取/無法識別的原因
總有一些可能的潛在故障我們無法避免,而這些故障容易導致插入電腦的外接硬碟變得不可讀取。
- 硬體故障:如果有一個硬體組件不再工作,它可能會影響整個磁碟機的讀取識別。
- 損壞或過時的驅動: 驅動程式使您的作業系統能夠使硬體與電腦進行通信與識別。如果驅動程式已過時或損壞或您錯過了驅動程式的重要的兼容性更新。此時,連接的相關裝置將無法使用。
- 檔案系統不支持:如果您的外置磁碟機是使用Apple的HSF+檔案格式,將其連接到Windows系統,那麼Windows系統將無法檢測到它。相反,它會建議您使用Windows支持的格式進行格式化。
- 電量不足:如果您用的是USB 3.0外置硬碟,請務必將其連接到 USB 3.0 端口。USB 2.0 端口可能無法提供足夠的電力。此外,如果您的磁碟機需要連接外部電源,請確保在使用時將其插入電源插座,然後再連接到電腦。
修復電腦讀不到接入的外接硬碟的辦法
以下是修復外接硬碟無法讀取的修復辦法。請按照本文列出的順序實施每個解決方案,以確保您不會遺漏任何細節。
方法 1:更換外接硬碟連接到其他端口
我們需要先確定電腦上連接的USB端口是否是一個壞的USB端口。嘗試將硬碟連接到另一個 USB 端口。如果失敗並且您仍然無法訪問外部硬碟,請嘗試將其連接到另一台電腦。最後,您可以嘗試使用不同的電纜將磁碟機連接到電腦。如果某些外部硬碟需要比 USB 端口所能提供的更多的電力來運行。請確保除了USB端口外,還連接了電源插座。
此方法是讓您嘗試使用不同的電纜、電腦USB接口、電腦系統等以是否為判斷連接故障。首先排解這些步驟可以為您節省無數不必要的故障排查時間。
方法2:初始化磁碟機
如果您的外置硬碟是全新的,它可能尚未初始化。因此您必須初始化並準備好與 Windows 電腦一起使用。初始化磁碟機時,它會擦除該磁碟機上的所有內容。因此,僅當它是一個全新的磁碟機,上面什麼也沒有時建議使用此方法。當然,如果你有一個可以從中恢復檔案的備份,或者你願意在檔案意外丟失後,嘗試使用檔案救援軟體復原資料時,才推薦這樣做。
- 右鍵單擊“開始” ,然後單擊“磁碟管理” 。

- 右鍵單擊顯示未初始化的外部磁碟機,然後單擊初始化磁碟,開始初始化磁碟。

- 按確定。確認磁碟機的初始化。

- 然後要使用該磁碟,您還需要對其進行格式化。右鍵單擊未配置的空間,然後單擊新增簡單磁碟區。

- 單擊下一步。指定您希望卷的大小(以 MB 為單位)。單擊下一步。
- 分配一個磁碟機代號。Windows 將自動分配一個可用的,指定要格式化的檔案系統。如果需要,您可以將這些設定保留為默認設定並單擊下一步。

- 最後,單擊完成。之後,檢查您連接到電腦的磁碟機是否已經可以正常讀取了。
方法 3:執行疑難排解
默認情況下,Windows 附帶各種專門解決特定問題的疑難排解程式。一個這樣的故障排除程式可用於掃描和解決與硬體相關的問題,例如您的外接硬碟未顯示。請嘗試使用疑難排解程式執行掃描:
- 按Windows Key+S並蒐索命令提示字元。右鍵單擊第一個結果,然後單擊以管理員身份執行。如果系統提示您允許訪問,請單擊是。

- 運行命令msdt.exe -id DeviceDiagnostic以啟動故障排除程式。

- 單擊“進階”並確保勾選“自動套用修正”。單擊下一步。疑難解答程式將開始掃描您的系統以查找潛在問題。

- 掃描完成後,您可以單擊查看詳細信息以查看是否修復故障。
方法 4:更新或重新安裝驅動程式
驅動程式允許您的外部硬碟與電腦及其作業系統進行通信。沒有驅動程式,磁碟機將無法正常顯示或運行。您可以更新驅動程式以確保沒有兼容性問題。如果它們已經更新,請嘗試重新安裝它們。
- 右鍵單擊“開始” ,然後單擊“裝置管理員” 。
- 展開磁碟機。右鍵單擊您的磁碟機,然後單擊內容。

- 檢查外部硬碟磁碟機的內容。單擊“驅動程式”選項卡,然後單擊“更新驅動程式”。

- 單擊自動搜尋驅動程式。這將掃描 Internet 以查找兼容的最新驅動程式,並自動下載並安裝它們。

如果這對您不起作用,請返回並單擊解除安裝裝置。這將從您的系統中解除安裝現有的驅動程式。然後您拔下外接硬碟,再重新插入以觸發電腦重新自動安裝驅動程式。
方法 5:禁用USB選擇性掛起
USB選擇性掛起是Windows中的一項設定,允許它在長期不使用時關閉各個USB端口以節省電量。這在大多數情況下都很好用,但有時Windows會出錯並保持要使用的端口斷電,如果需要使用它也是如此。因此,您可以完全禁用此設定以消除此問題。
- 按Windows Key+S並蒐索控制台。
- 單擊硬體和音效。

- 單擊電源選項。

- 在當前啟用的電源計劃上單擊變更計劃設定。

- 單擊變更進階電源設定。

- 展開USB設定下拉菜單,然後展開USB選擇性暫停設定。如果您使用的是台式機,請將設定變更為已停用。如果您使用的是筆記本電腦,則可以選擇禁用電池供電和插入電源設定。

- 完成後,單擊應用並關閉窗口。
方法 6:添加或變更磁碟機代號
Windows都會為所有連接的存儲裝置分配一個磁碟機代號。如果尚未為磁碟機分配一個磁碟機,這將導致它無法訪問,因為Windows無法識別外部硬碟。這可以通過分配磁碟機代號或變更現有磁碟機代號。
- 右鍵單擊“開始” ,然後單擊“磁碟管理” 。
- 右鍵單擊您的外部硬碟並選擇變更磁碟機代號及路徑。

- 如果您有現有的磁碟機碟符,請選擇它,然後單擊變更。如果沒有磁碟機盤符,請單擊“新增” 。

- 從下拉菜單中選擇一個磁碟機碟符並按確定,然後再次按確定關閉對話窗口。

方法 7:格式化磁碟機
執行格式化一直是解決外部和內部硬碟各種邏輯問題的常用方法。事實上,新硬碟未顯示可能是檔案系統丟失的結果。它涉及擦除硬碟的內容並將其基本上恢復為出廠設定。
格式化磁碟機將刪除其中的所有內容。在格式化之前,您應該通過使用資料恢復軟體來恢復您的資料。
- 右鍵單擊“開始” ,然後單擊“磁碟管理” 。
- 右鍵單擊磁碟機,然後單擊格式化。

- 指定磁碟機的名稱以及檔案系統。確保勾選執行快速格式化。否則,未選中它以完整格式的方式格式化。準備就緒後,單擊確定。

- 確認格式化直到格式化完成。
如何從未顯示的外部硬碟恢復檔案
當無法讀取外接硬碟和外接硬碟中的檔案無法讀取時,檔案也不會立即消失。它還是有機會救回的。但是請盡快,因為它隨時有被擦除覆蓋的危險。作業系統會用新資料覆蓋該位置。我們需要使用檔案救援軟體Bitwar 檔案救援軟體找回無法讀取的外接硬碟機的檔案資料。
Bitwar Data Recovery軟體是一款快速、簡潔又高效的檔案救援軟體。您只需單擊幾下即可掃描並恢復該資料。這甚至適用於無法被Windows 識別的裝置。在本次演示中,我們使用了Bitwar檔案救援軟體來修復電腦無法識別的外接硬碟。
Bitwar檔案救援軟體官網:https://www.bitwarsoft.com/zh-tw/data-recovery-software
免費下載安裝Bitwar檔案救援軟體:
- 啟動安裝後的Bitwar Data Recovery。將外接硬碟(確保外接硬碟未出現物理故障,接入電腦可被電腦識別)連接到電腦。在列表中選擇外部硬碟。軟體可能識別到硬碟、也有可能並未識別到它。如果軟體未找到連接的外接硬碟,請點擊深度搜索鏈接以搜索連接到電腦的所有裝置。

- 選擇快速掃描和檔案類型,然後單擊“掃描”按鈕(如果快速掃描找不到檔案,可以返回本步驟選擇深度掃描)。

- 掃描將快速進行,掃描時間會因磁碟機資料量和磁碟機大小而異。掃描完畢後,您通過路徑、類型、檔案名等找到您要救援的檔案,然後點擊預覽它。

- 確定您要恢復的檔案並在其複選框中添加勾號。準備就緒後,單擊“復原”按鈕將其保存到正常的分區或磁碟機。

如何監控外置硬碟的健康狀況
硬碟,因為它們包含移動組件,隨著時間的推移容易出現問題。因此,硬碟有自己的性能和可靠性測量方法。
通過命令提示字元查看外接硬碟狀況
您可以選擇通過命令提示符獲取基本信息。
- 按Windows Key+S並蒐索命令提示字元。右鍵單擊第一個結果,然後單擊以管理員身份運行。如果系統提示您允許訪問,請單擊是。
- 運行命令wmic diskdrive get status。
- 如果該命令為您的磁碟機返回“OK”狀態,則無需擔心。但是,如果您看到“Bad”、“Unknown”或“Caution”,則應考慮執行全面健康檢查,以對SMART資料進行深入掃描。
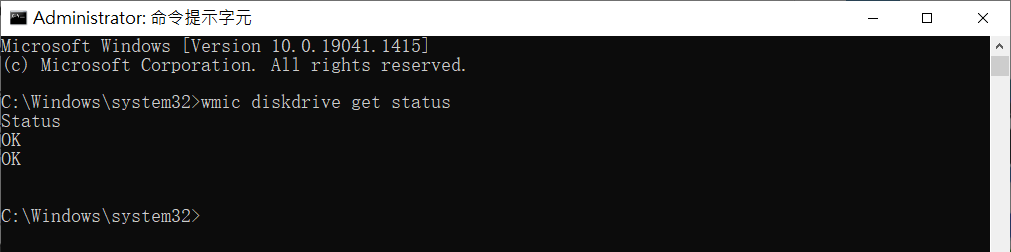
結論
硬碟和外接硬碟是存儲和傳輸檔案資料的寶貴組件。出於這個原因,任何讓我們無法訪問外部硬碟的情況都會因為無法檢視重要檔案而讓我們痛苦難過。幸運的是,使用本文中概述的方法,您可以輕鬆解決導致電腦無法識別外部硬碟的問題並找回無法檢視的外部硬碟檔案。

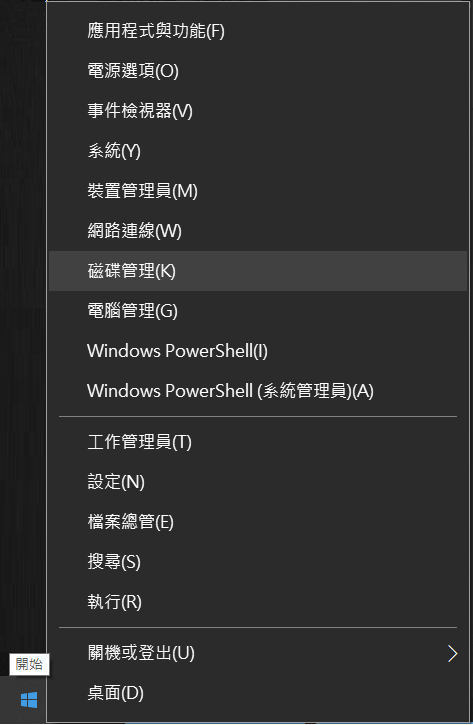
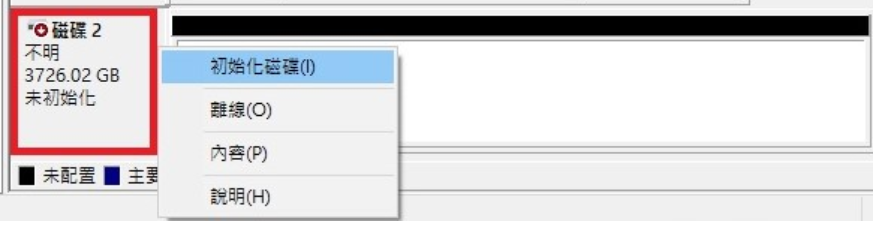
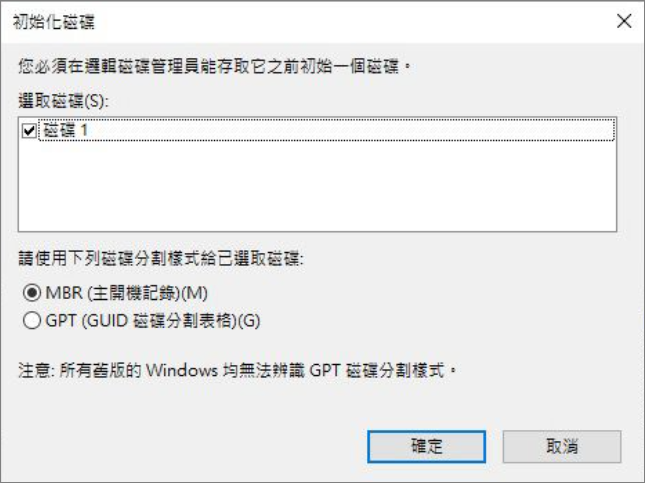
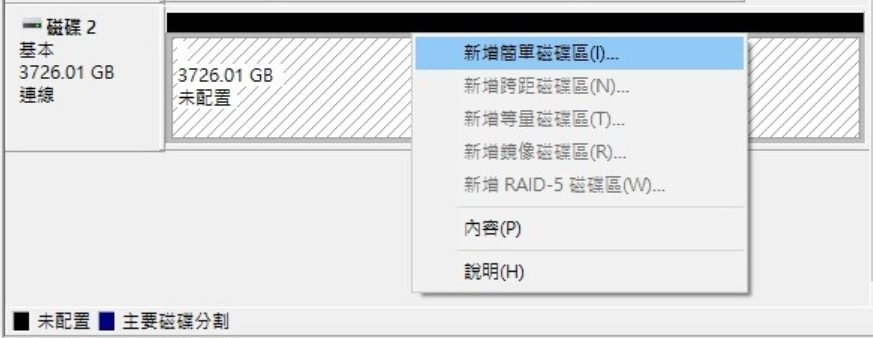
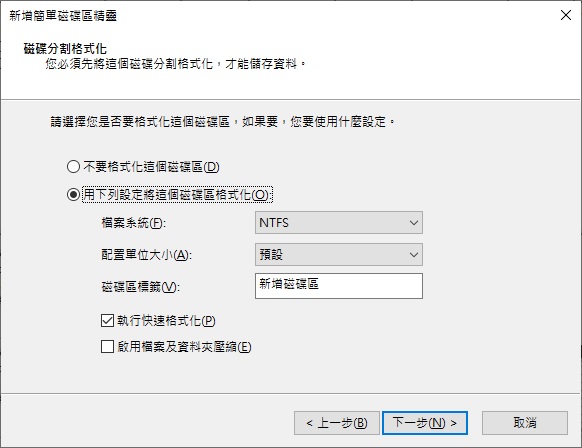
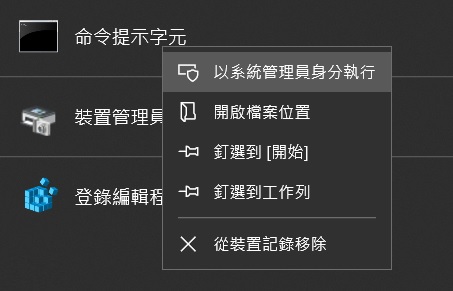
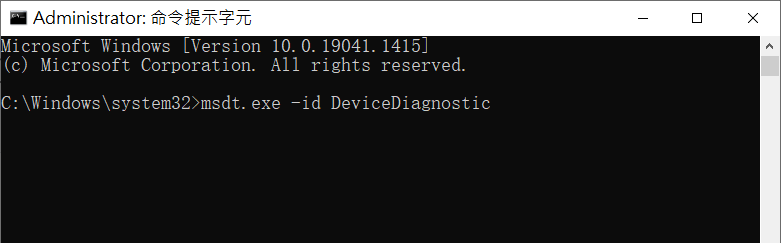
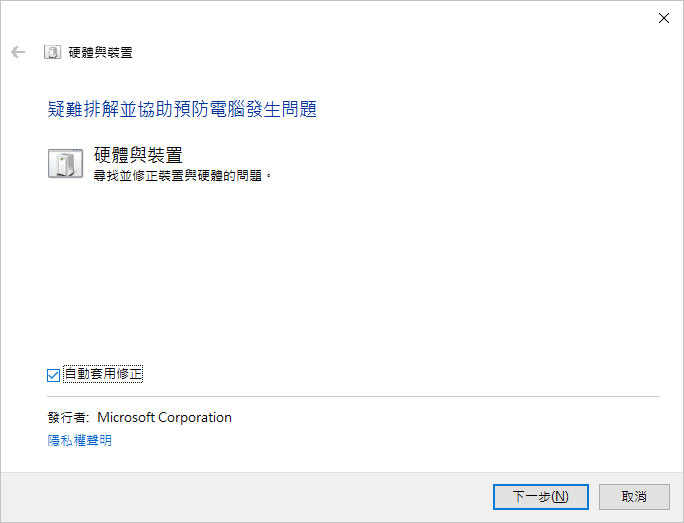
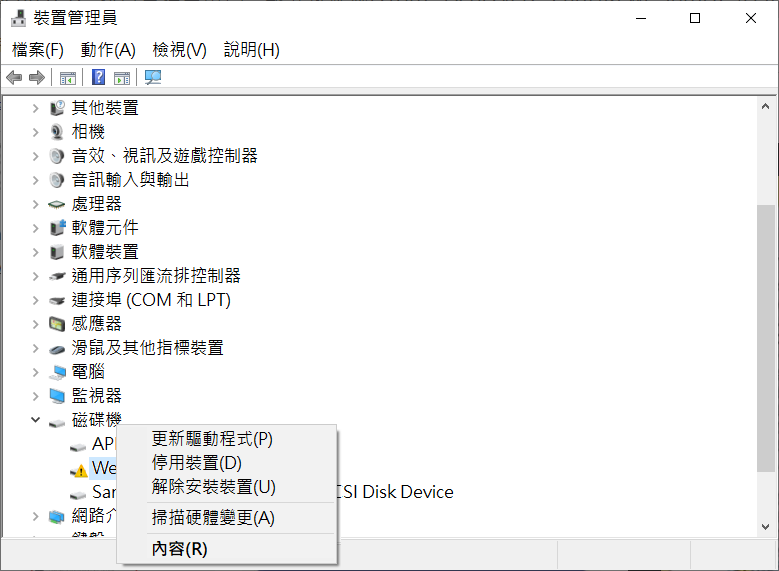
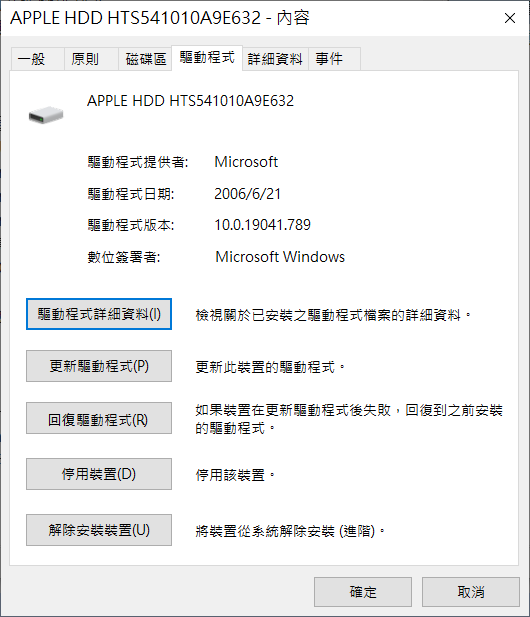
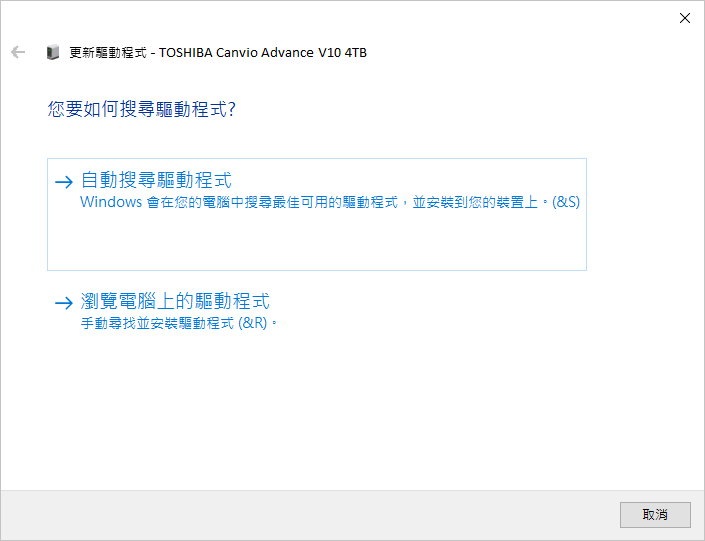
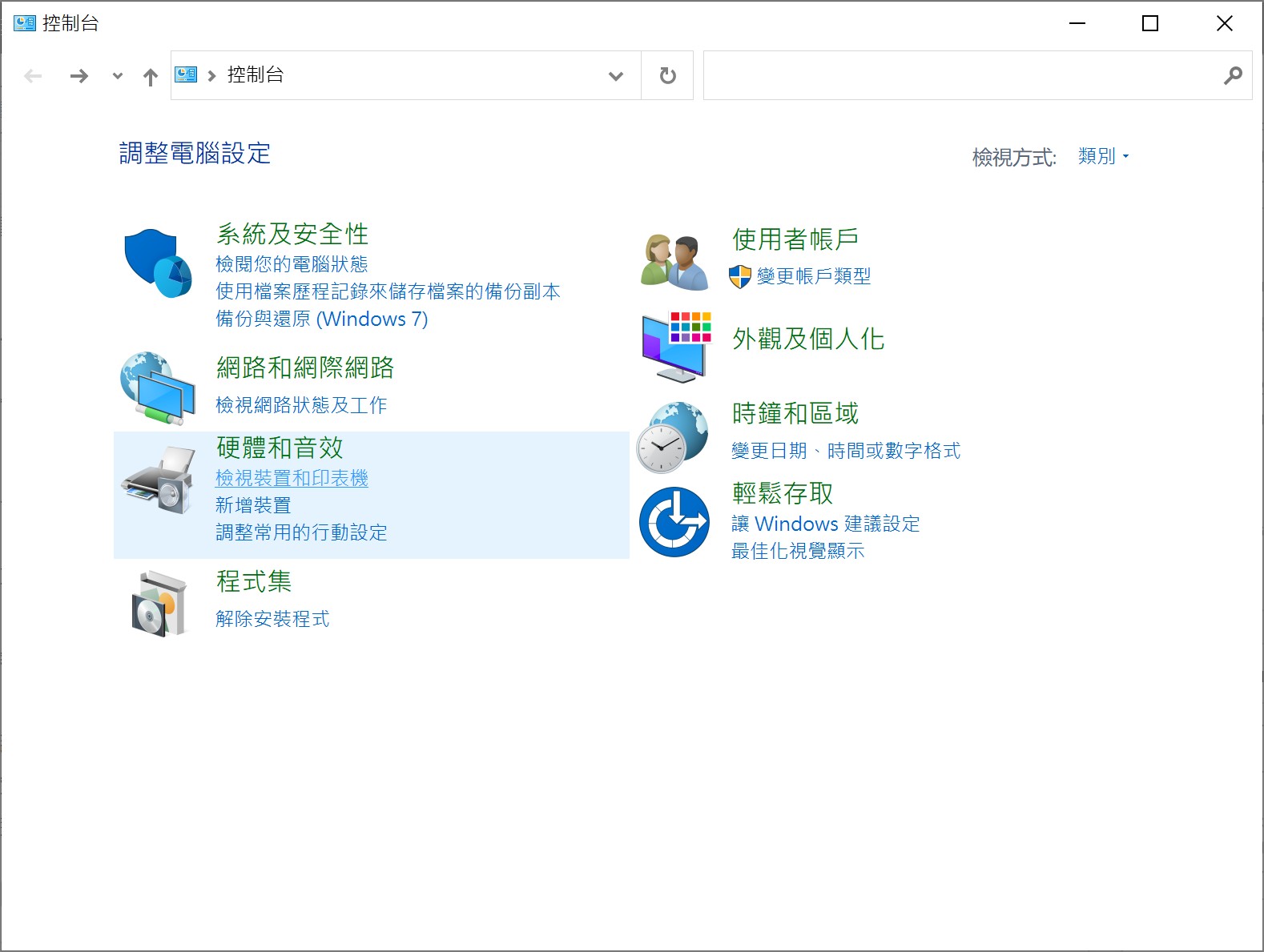
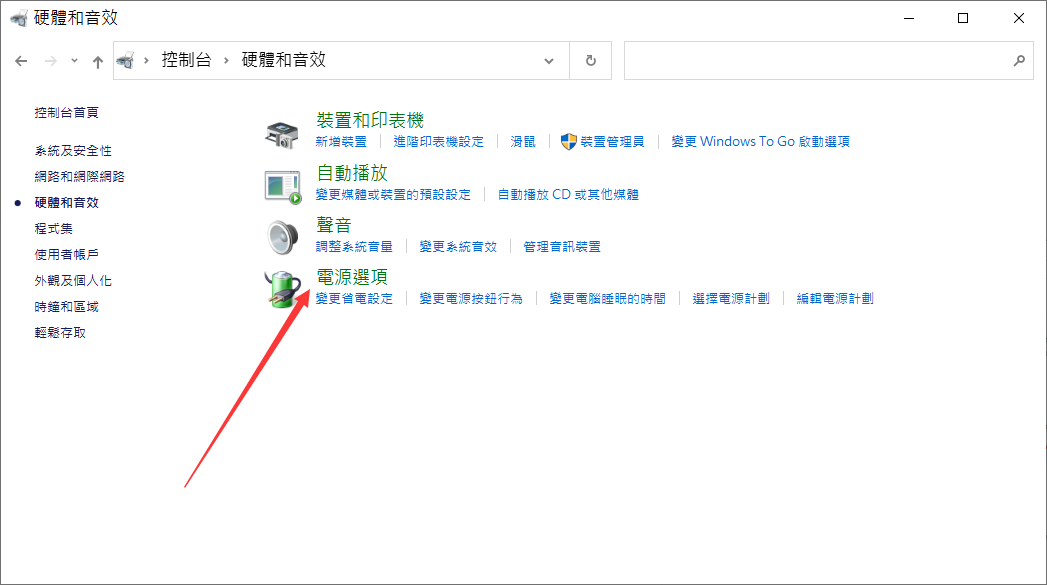
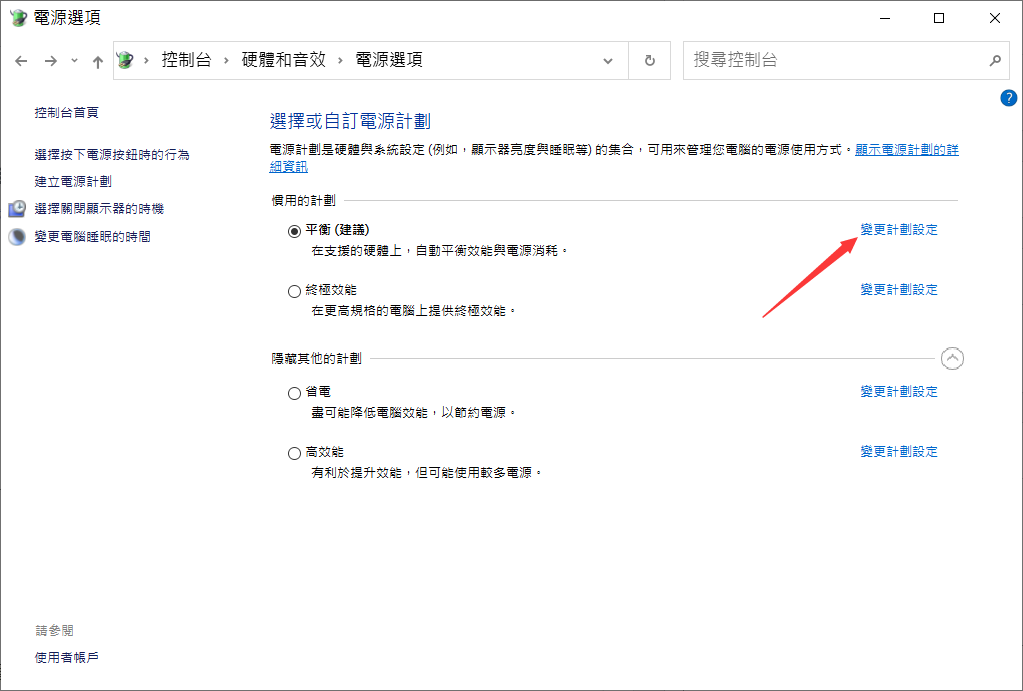
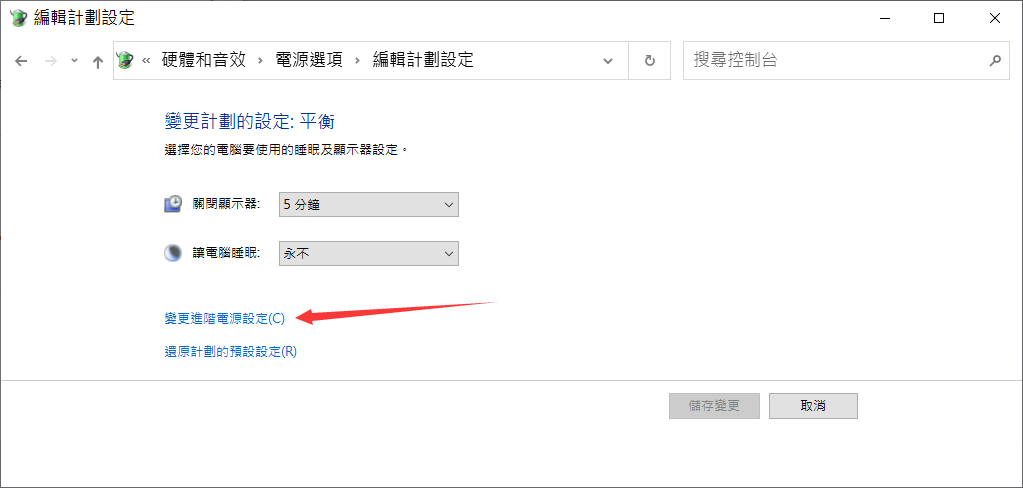
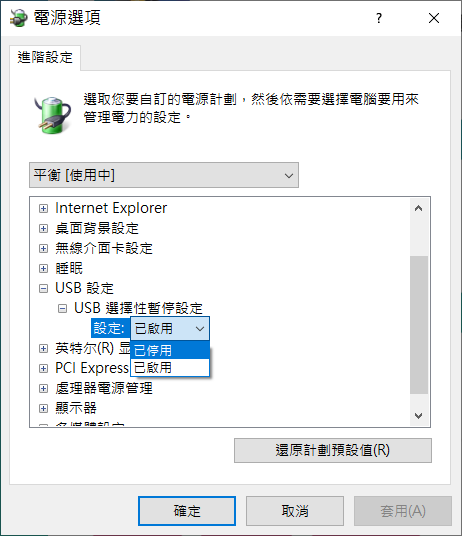
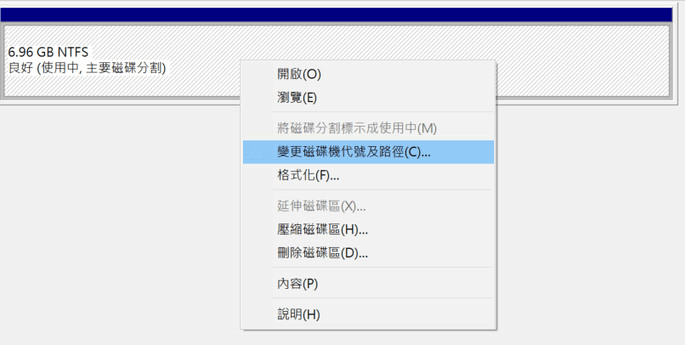
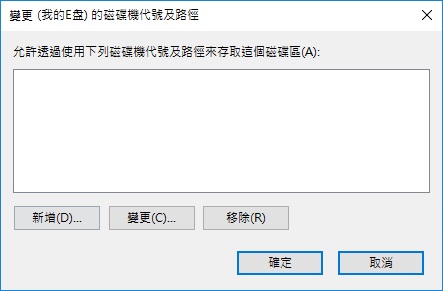
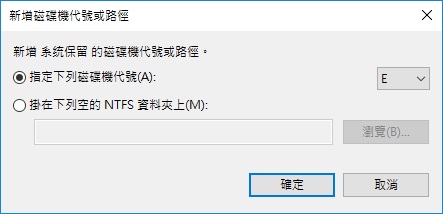
插入磁碟機(或光碟機)2-格式化usb隨身碟1.png)