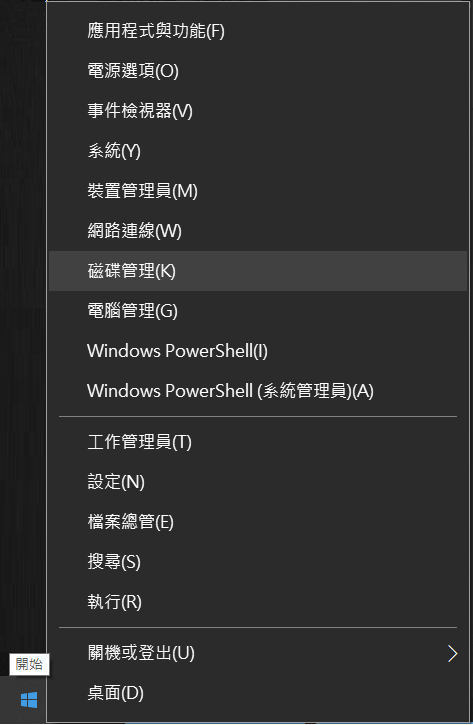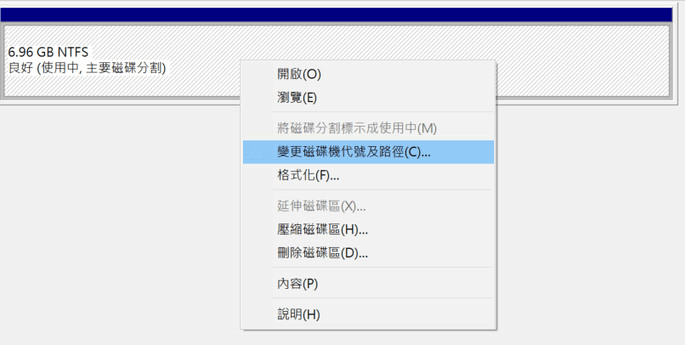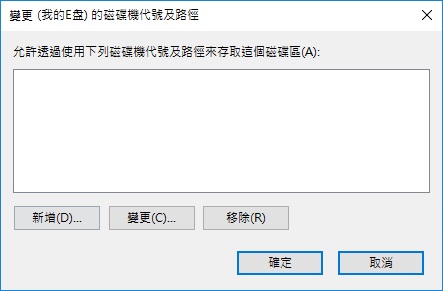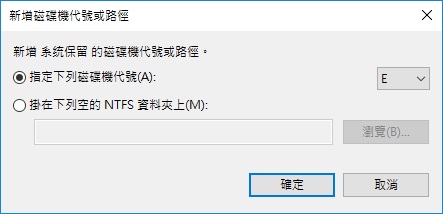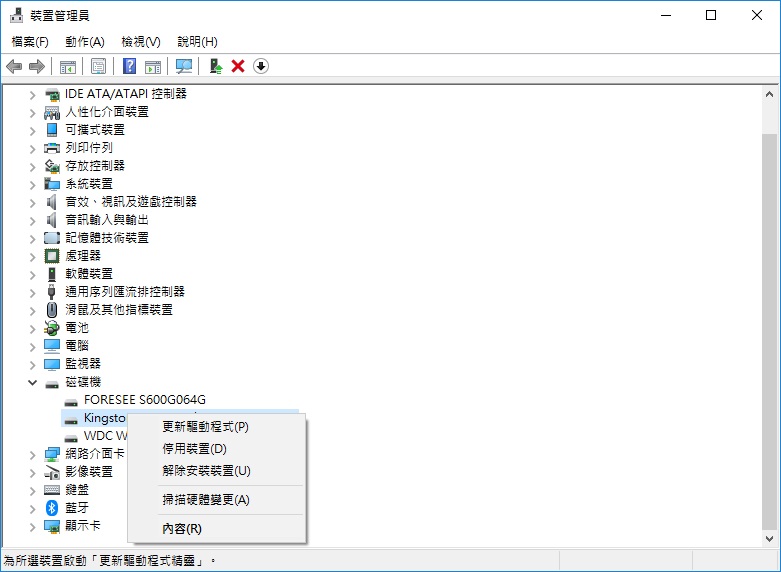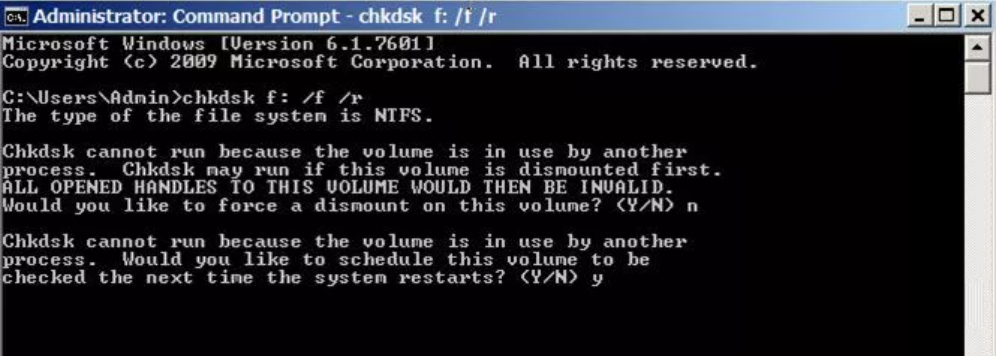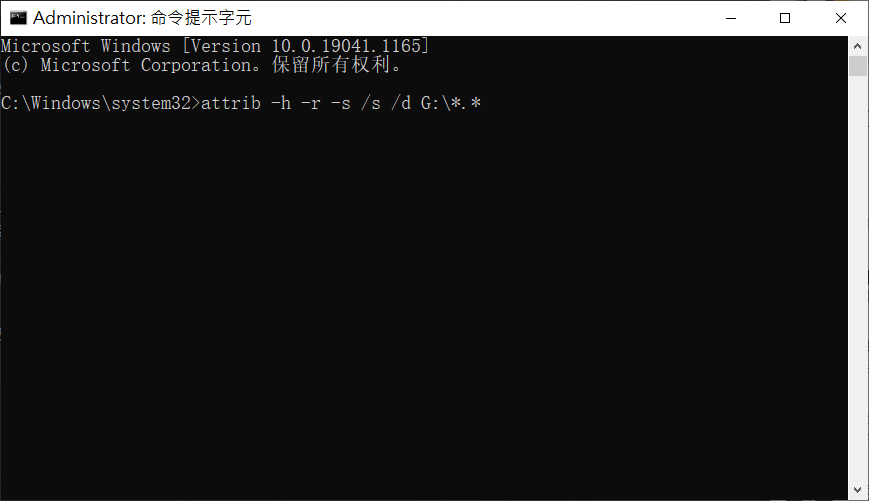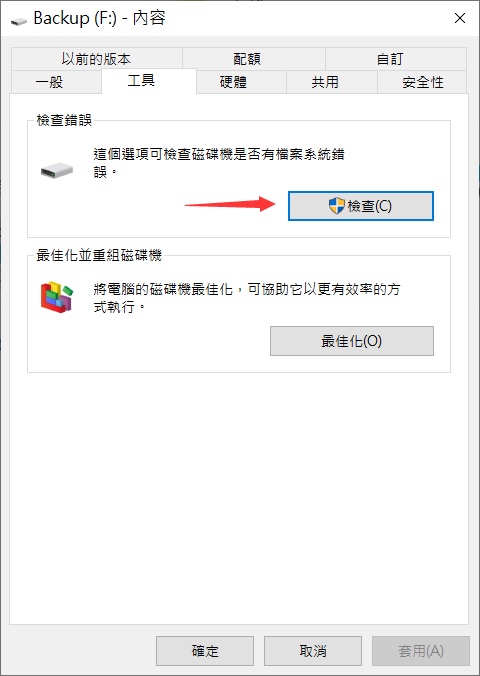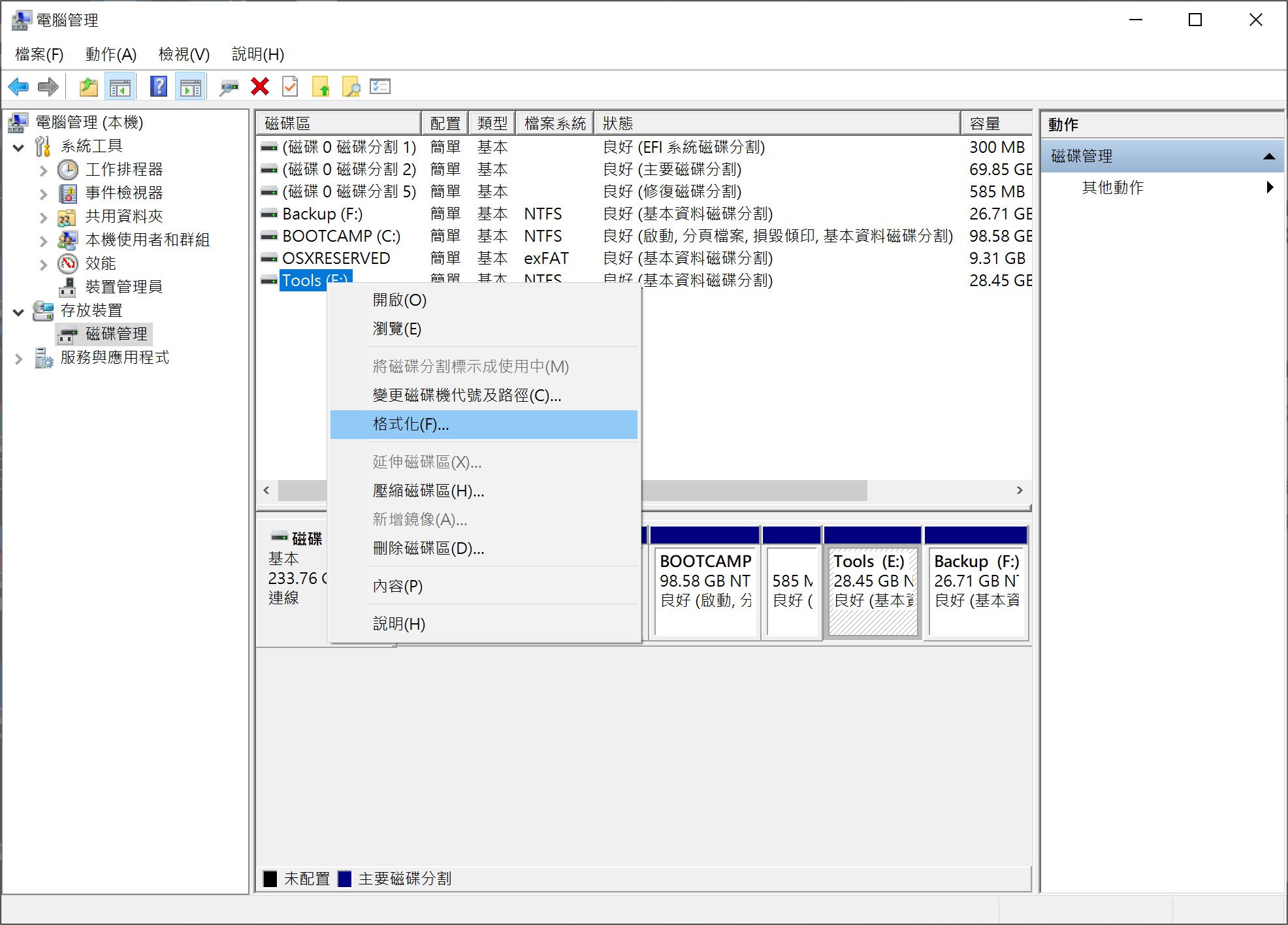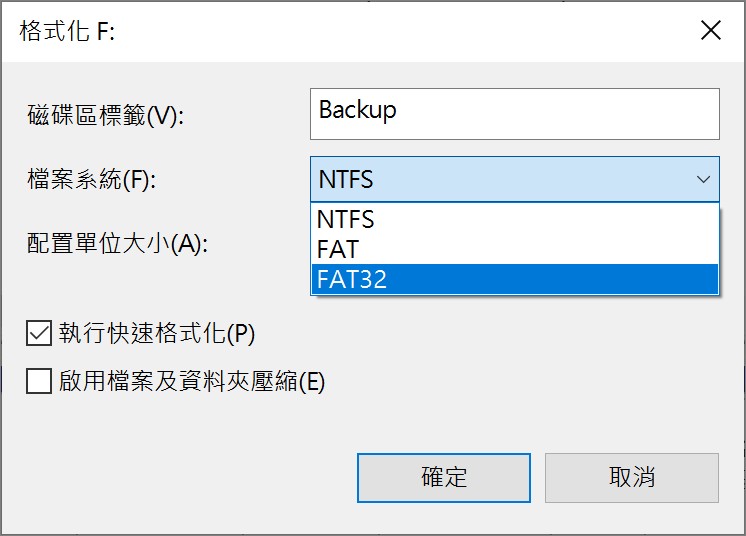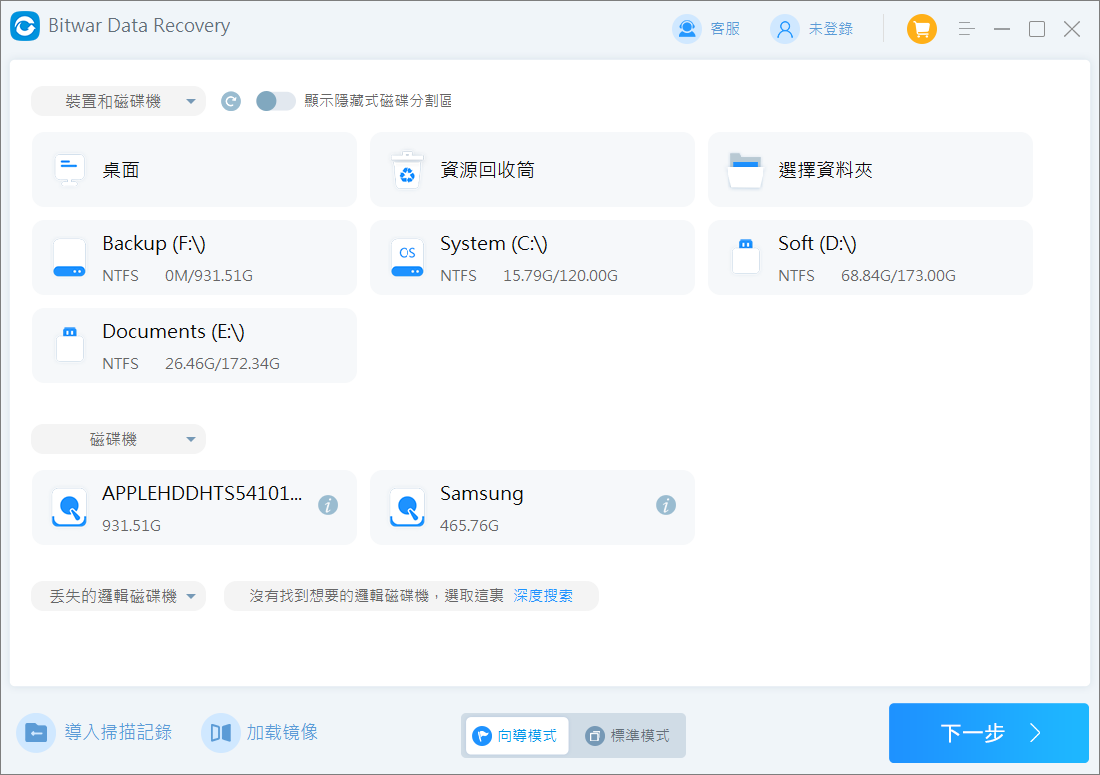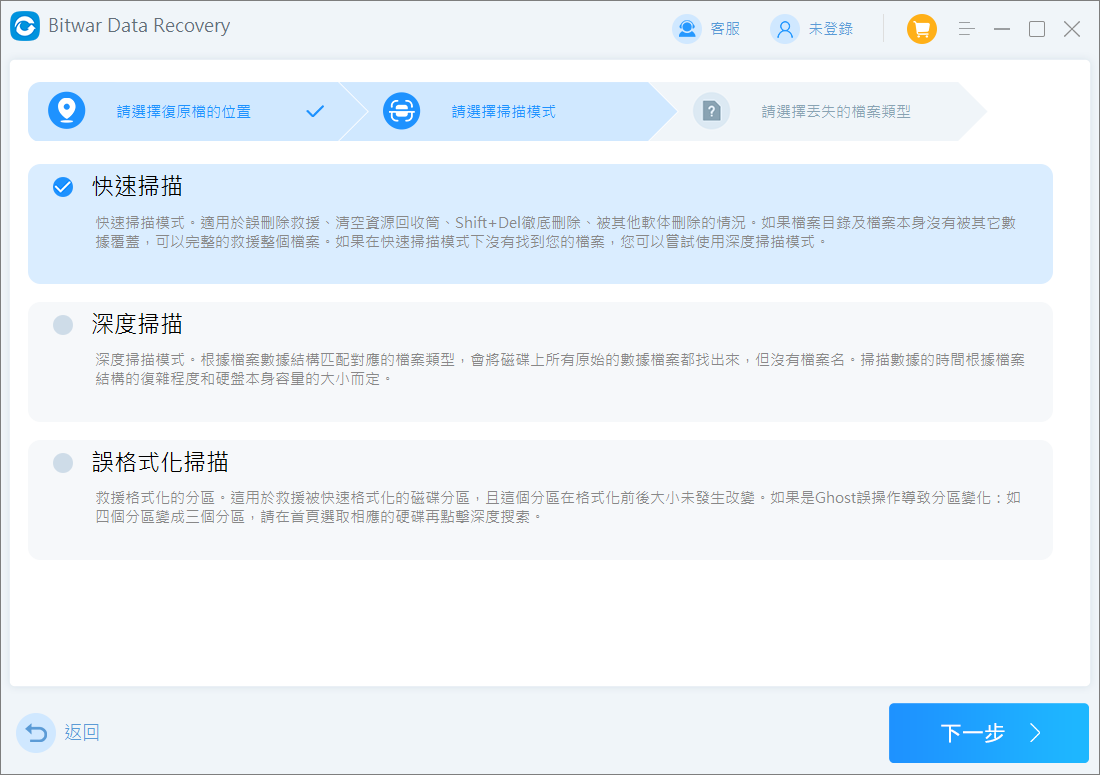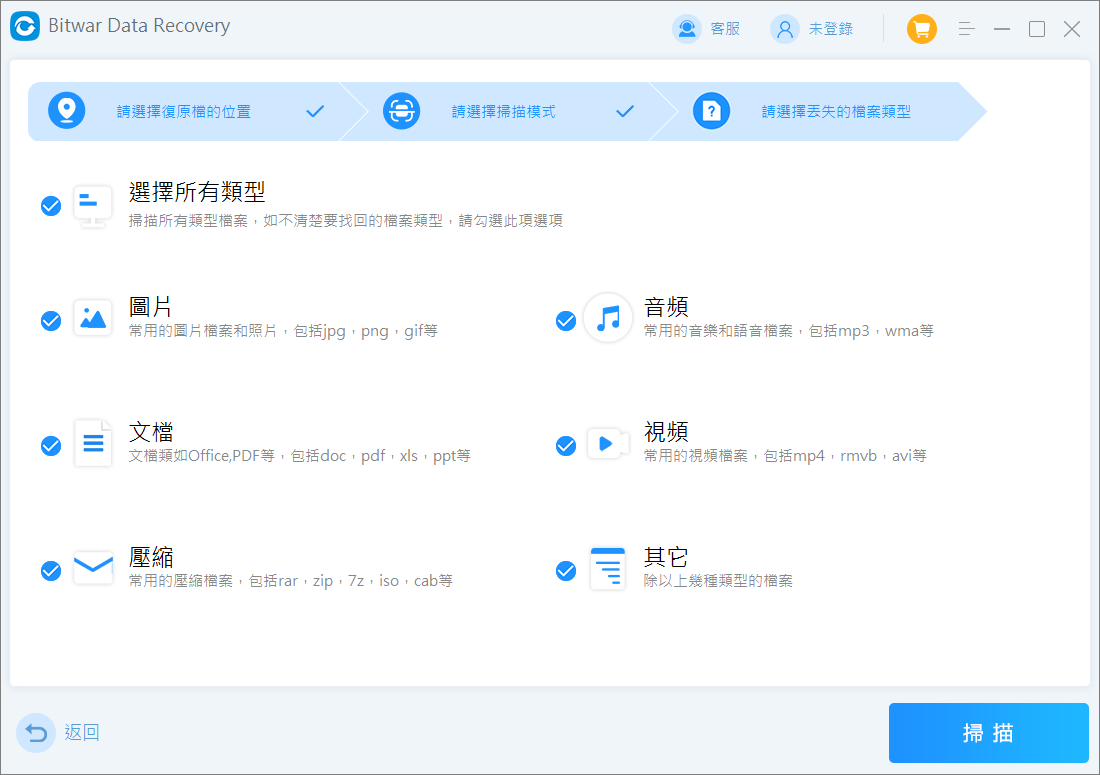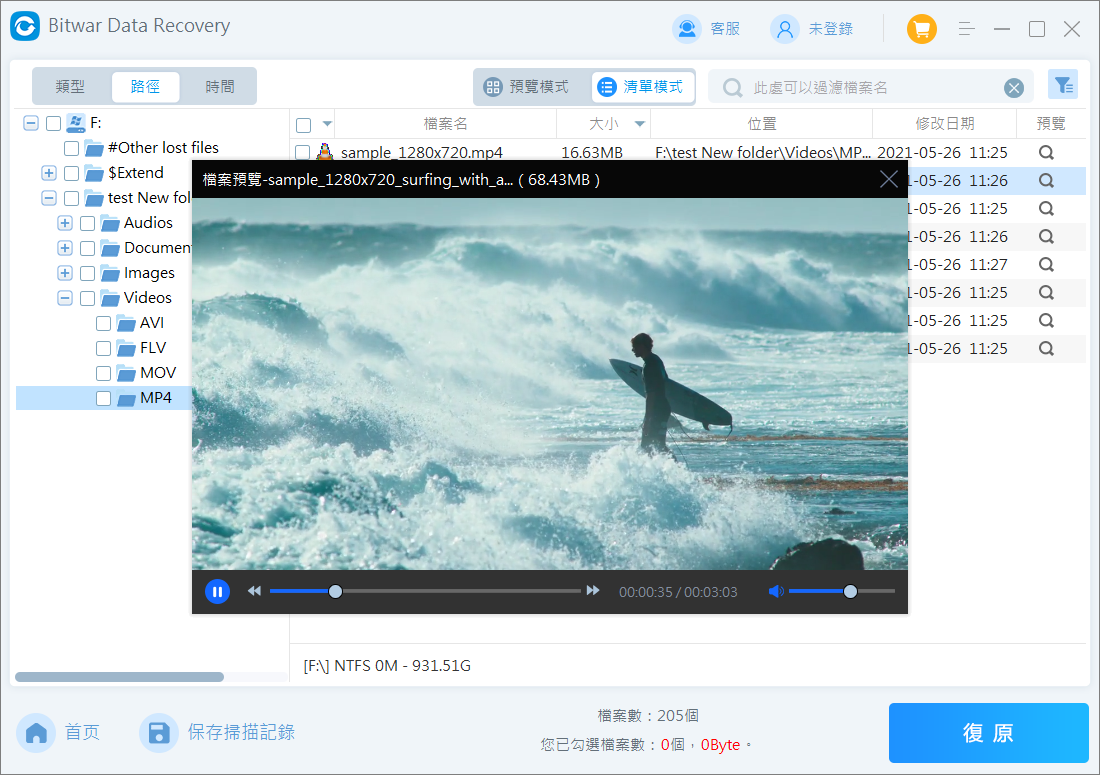隨身碟可能是電腦領域出現的最方便快捷的裝置之一了。它的出現,人們扔掉了一次只能容納 1 兆字節的軟碟、或者需要很長時間才能刻錄的 CD。讓傳輸、備份、攜帶數據等變得高效。您可以隨時隨地保存檔案或者攜帶重要檔案到您想去的任何地方使用。
但是隨身碟損壞卻很總是意外發生。似乎總是在緊急使用時突然發生了讓人無可奈何的故障。更可怕的是,數小時辛苦寫下的檔案資料可能已經徹底丟失。該怎麼辦呢?如何快速地從損壞的usb隨身碟復原檔案?
隨身碟損壞的原因
以下是隨身碟損壞的一些最常見的原因:
- 不正確從電腦上拔下隨身碟:如果在執行讀寫操作時從電腦上拔下隨身碟,可能會導致檔案損壞,嚴重的可能損壞USB隨身碟。因此,您始終需要在移除隨身碟之前將其從電腦中安全彈出。
- 磁碟壞軌:基於閃存的存儲裝置被分成大量的軌道(扇區)。這些軌道的壽命是有限的,損壞到一定的量它就會停止正常工作。
- 突然斷電:如果在使用 USB隨身碟時斷電,可能會導致所有活動停止,導致檔案或隨身碟本身損壞。
- 惡劣的條件:暴露在水中會導致電子裝置短路、含鹽、酸空氣的環境、高溫會導致觸點腐蝕。這就是為什麼在溫度受控的環境中的原因。
- 壽命將至:在其使用壽命期間,您的隨身碟將經歷數千次讀/寫週期。隨著時間的推移,你的閃存磁碟機開始磨損,因為單個存儲位置只能被覆蓋這麼多次。這可以被認為是閃存磁碟機的自然老化,意味著它在其生命週期即將結束時變得更容易損壞。
- 軟體錯誤:應用程式、作業系統和驅動程式錯誤都可能造成隨身碟錯誤損壞的效果。
是否可以從USB隨身碟恢復損壞的檔案?
在大多數情況下,可以從隨身碟找回損壞的檔案。但是,我們首先需要了解從隨身碟恢復損壞的檔案和恢復損壞的隨身碟之間的區別,因為兩者並不相同:
- 如果檔案或資料夾損壞:隨身碟上如果損壞的檔案或資料夾無法讀取,這意味著隨身碟其他功能完好,我們僅需救援和修復檔案與資料夾即可。
- 如果隨身碟被損壞:當整個隨身碟損壞不可讀取時,隨身碟上所有的內容將無法訪問,這說明隨身碟可能遭受了某種程度的邏輯或物理故障。您不僅要修復隨身碟還要救援隨身碟檔案與資料夾。
如果您的隨身碟損壞,您會注意到奇怪且不穩定的性能。這包括:
- 檔案從隨身碟中消失
- 在隨身碟打開檔案時提示無法識別檔案
- 即使 USB 已連接到電腦,也會提示:“請將磁片插入”
- 當隨身碟連接到電腦,它沒有任何提示且顯示
- 收到一條消息,提示您需要格式化USB隨身碟
遵循以下提示和技巧,我們來依次排除故障,從損壞的USB隨身碟中復原丟失的檔案。
修復隨身碟故障
1、修復隨身碟的簡單物理故障
我們可以通過檢查來確定隨身碟是不是出現了最簡單的物理故障:
- 用外用酒精弄濕棉籤的末端,然後擦拭隨身碟金手指。等到干燥再次插入使用。
- 檢查隨身碟外殼是否有裂紋。如果有,懷疑電路板潮濕,可將其浸入一碗乾米中過夜。大米會吸收多餘的水分,從而使隨身碟正常工作。
- 將USB磁碟機更換USB接口和更換電腦連接。如果連接成功並且可以再次訪問檔案,則證明電腦或電腦的USB接口出現了問題,而非隨身碟本身。
- 將USB隨身碟插入電腦。朝不同方向輕輕擺動USB隨身碟並檢查電腦是否發現磁碟機接入。
如果以上嘗試都無法使隨身碟和隨身碟檔案被電腦識別,那麼我們需要嘗試在邏輯故障階段修復它。
2、修復隨身碟的邏輯故障
邏輯損壞非物理損壞,雖然它會以錯誤的形式出現。因此,修復隨身碟的邏輯故障的方法也有很多:
方法 1:重新分配磁碟機代號
如果您的隨身碟未獲取或者獲取的磁碟機代號與其他磁碟機代號衝突,您的磁碟機將無法顯示。您可以通過自己分配磁碟機代號或變更現在的磁碟機代號來解決。
- 右鍵單擊“開始”圖標,然後單擊“磁碟管理”。

- 右鍵單擊USB隨身碟的磁碟機代號,然後單擊變更磁碟機代號及路徑。

- 單擊新增分配磁碟機代號,或單擊變更更改衝突的磁碟機代號,然後單擊確定。

- 從下拉列表中選擇一個新的磁碟機代號。

分配代號後,嘗試使用檔案總管訪問USB隨身碟。
方法 2:重新安裝/更新驅動程式
如果 USB隨身碟驅動程式已損壞或已過時,重新安裝或更新它們可以解決問題。
- 右鍵單擊“開始”圖標,然後單擊裝置管理員。
- 展開磁碟機的下拉菜單,右鍵單擊您的USB隨身碟,然後單擊解除安裝裝置。

- 拔下 USB隨身碟,然後重新插入。這將觸發自動下載和安裝最新的驅動程式。之後,再次在檔案總管檢視是否電腦可以識別USB隨身碟。
方法 3:使用CMD檢查您的存儲裝置是否有錯誤
Windows 允許您使用CMD中的特定命令修復損壞的隨身碟。以下步驟將檢查您的隨身碟是否有壞扇區(並嘗試修復它們)並使所有隱藏檔案可見。
- 單擊開始菜單並蒐索CMD。右鍵單擊並單擊以管理員身份運行。如果窗口提示您用戶賬戶控制,是否允許 CMD 進行更改,請單擊是。
- 要檢查您的隨身碟是否有壞道,請進入chkdsk f: /r /f命令行並按Enter(將 f: 替換為您的隨身碟的碟符)。Windows 將開始驗證 USB 上的檔案和資料夾。

- 要取消隱藏檔案,請輸入attrib -h -r -s /s /d G:*.*並按Enter(再次將 G: 替換為您的 USB隨身碟碟符)。

方法4:修復 USB隨身碟上的檔案系統錯誤
USB隨身碟上的檔案系統有助於組織檔案和維護一個目錄,任何資料都將引用該目錄。檔案系統中的任何錯誤也會導致usb隨身碟檔案損毀並導致檔案無法讀取。以下是修復 Windows 10 或 Windows 11隨身碟等磁碟機中的檔案系統錯誤的方法。
- 轉到此 PC 並右鍵單擊無法訪問的隨身碟並選擇內容。
- 單擊“工具 ”選項卡並選擇檢查選項。

- 選擇自動修正檔案系統錯誤和掃描和嘗試恢復損毀是磁區。然後單擊開始。

- 掃描過程將開始。等到過程完成,然後單擊“關閉”。
方法 5:格式化損壞的隨身碟
作為最後的手段,如果以上方法都無法修復隨身碟。您可以考慮格式化。格式化將消除您 USB隨身碟的所有邏輯問題,並且還會清除您存儲在其中的所有檔案資料。如果您已經恢復了檔案,這應該不是問題。
3、救援隨身碟的檔案與資料夾
如果您隨身碟顯示正常,但檔案與資料夾丟失或無法正常顯示,那麼您需要救援隨身碟的檔案與資料夾。
我們建議您使用Bitwar檔案救援軟體。這是專門用於恢復磁碟機上的丟失和無法檢視的檔案資料的軟體。只要在磁碟管理中可識別,該軟體就可以找到該磁碟機上的檔案資料。
我們將使用Bitwar Data Recovery軟體為隨身碟救回丟失、刪除或無法檢視的檔案。
Bitwar檔案救援軟體官網:https://www.bitwarsoft.com/zh-tw/data-recovery-software
免費下載安裝Bitwar檔案救援軟體:
- 啟動安裝的Bitwar Data Recovery,然後單擊要救援檔案的隨身碟,然後單擊下一步。

- 選擇掃描類型與檔案類型,然後單擊掃描按鈕。


- 掃描完成後,找到並預覽您要的檔案,然後選中想要救援的檔案,單擊復原按鈕。

按照上述方法,您已經成功從隨身碟復原檔案了。
4、隨身碟物理損壞
物理損壞可能由任何原因造成,一旦隨身碟發生嚴重的物理損壞,您的下一個選擇就是判斷檔案是否重要了,如果檔案重要無法失去時,您最好找尋專業的救援服務(如隨身碟供應商)花費大價錢幫助您在無塵環境下修復隨身碟找回檔案,否則,該隨身碟也將壽終正寢了。
最後
隨身碟無法讀取和檔案丟失並不是世界末日,根據以上的方法,您可以輕鬆的判斷隨身碟故障和救援隨身碟中的檔案。請嘗試一下,祝您好運。