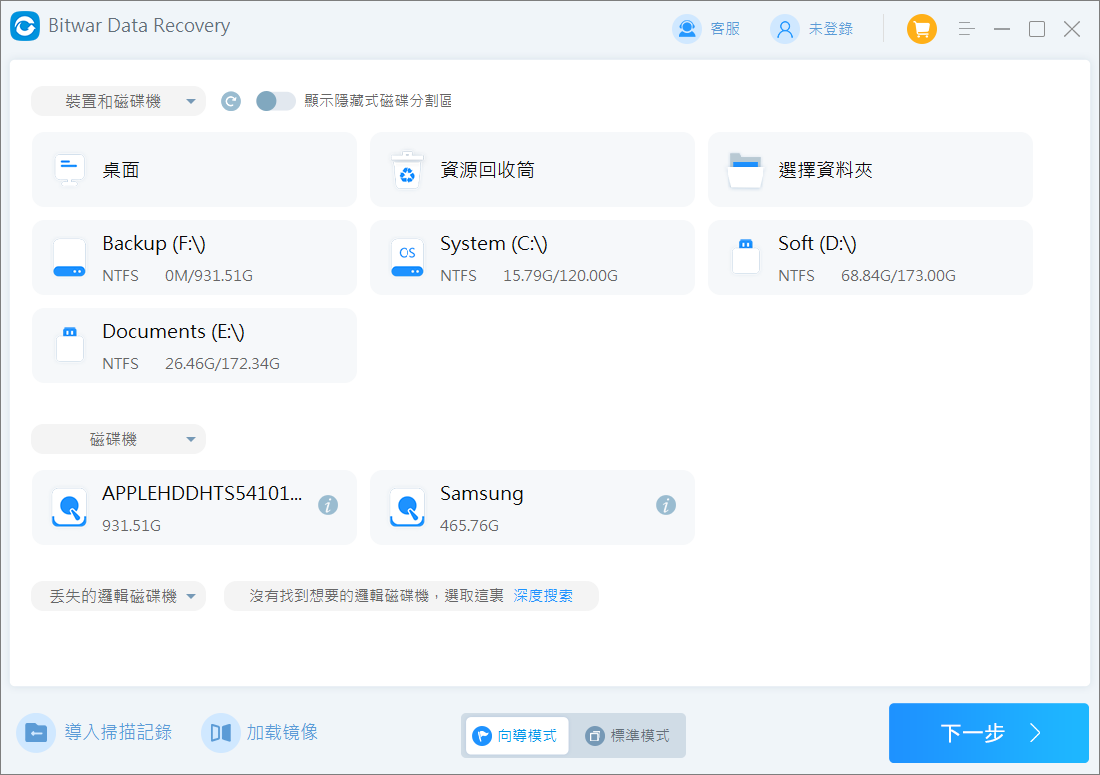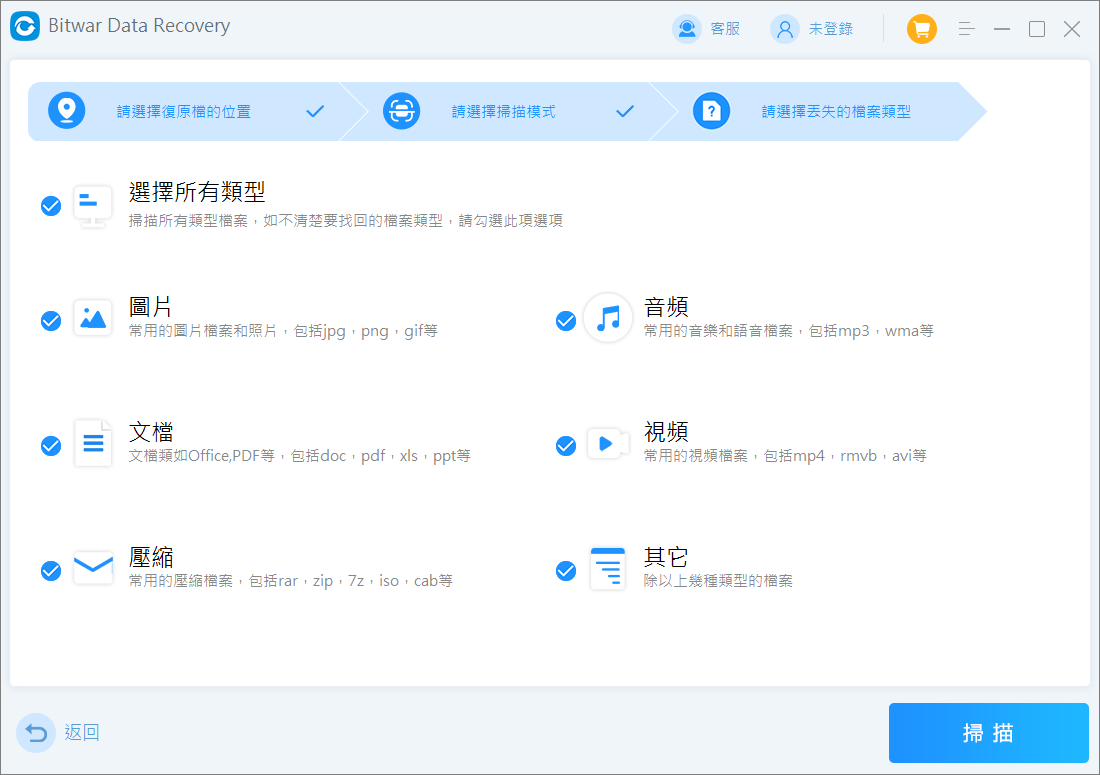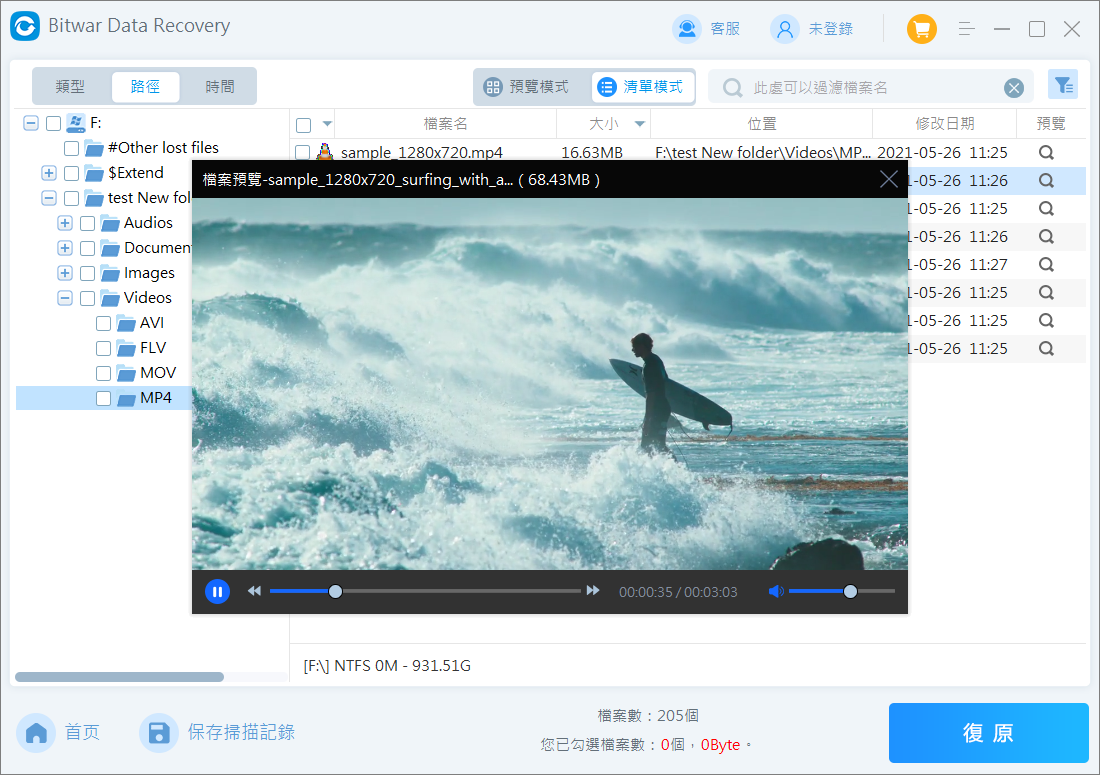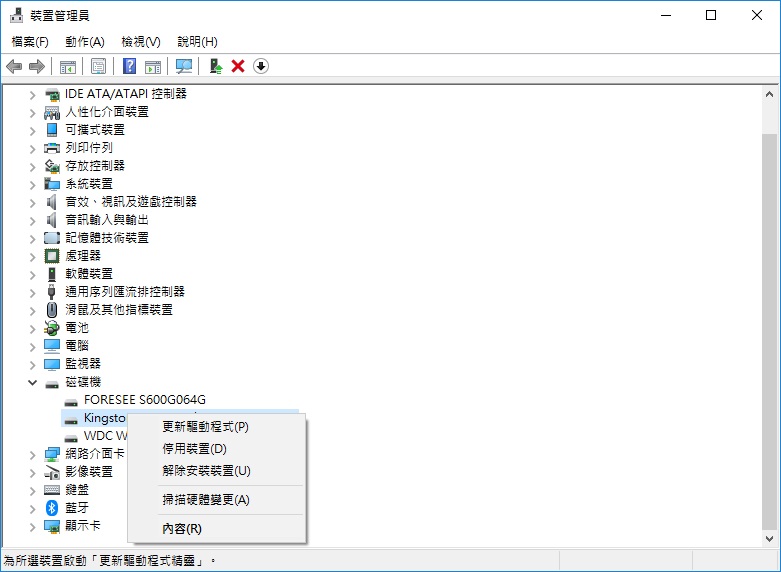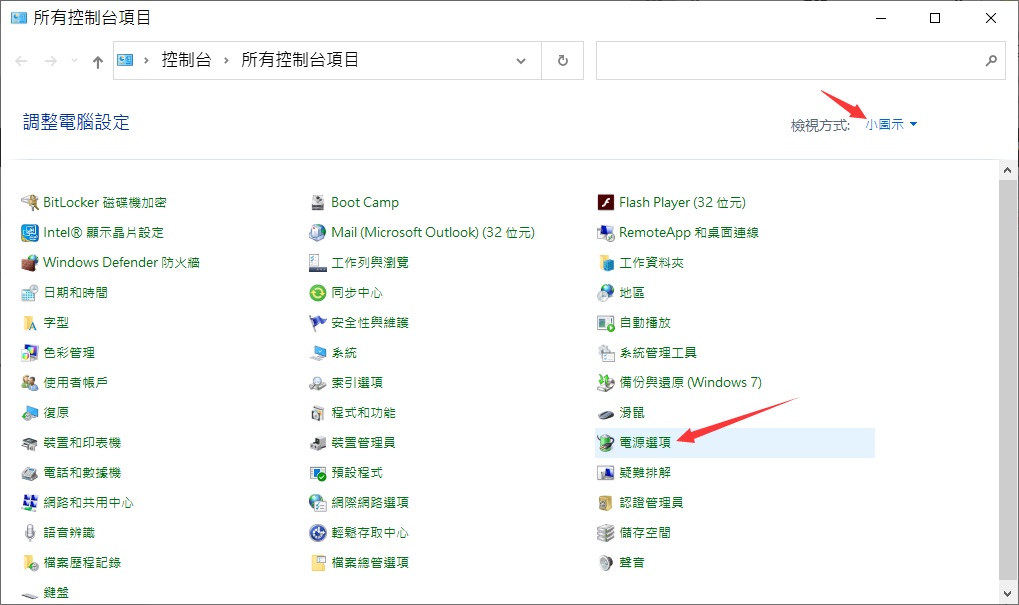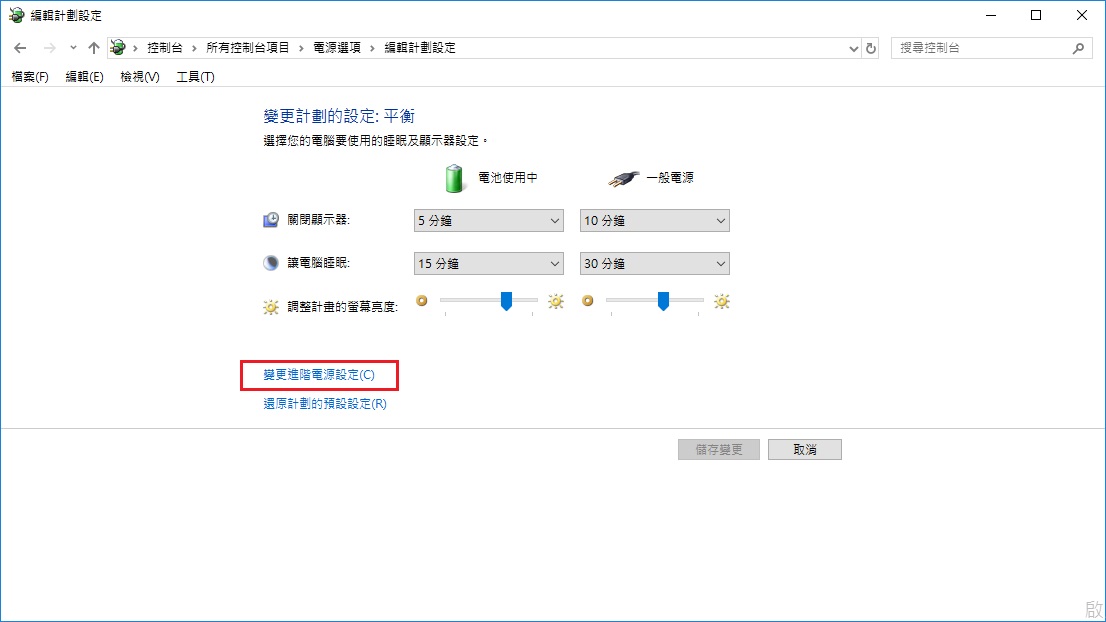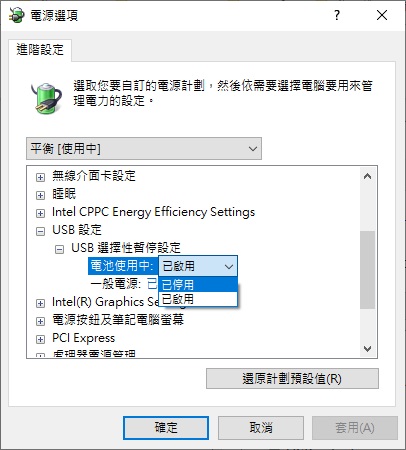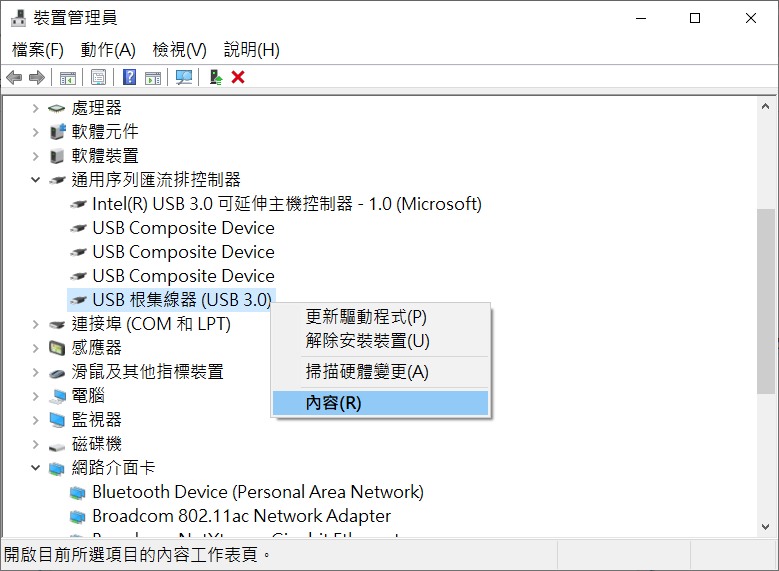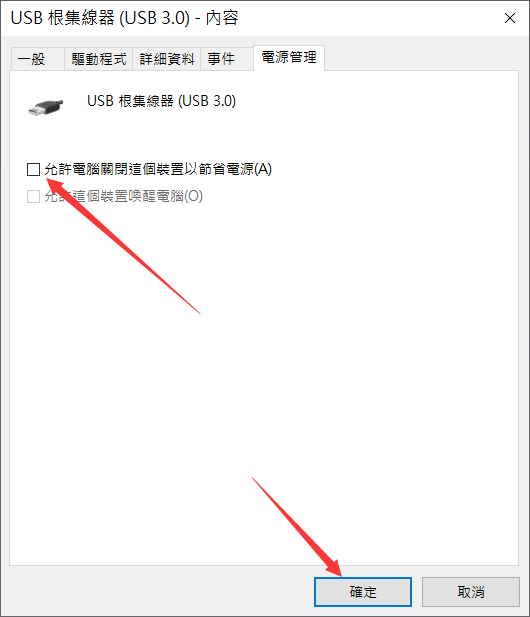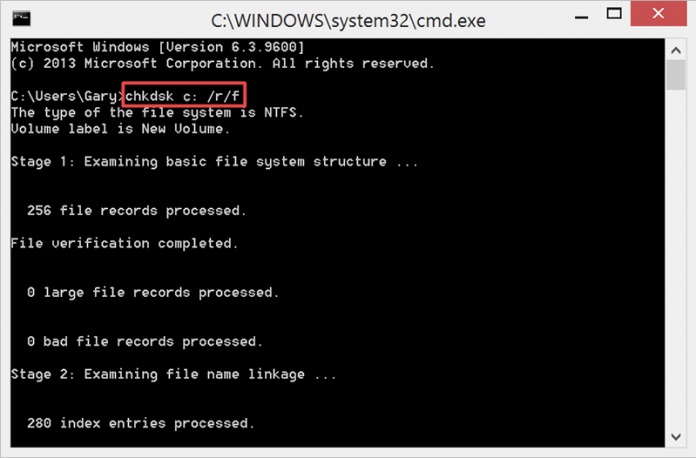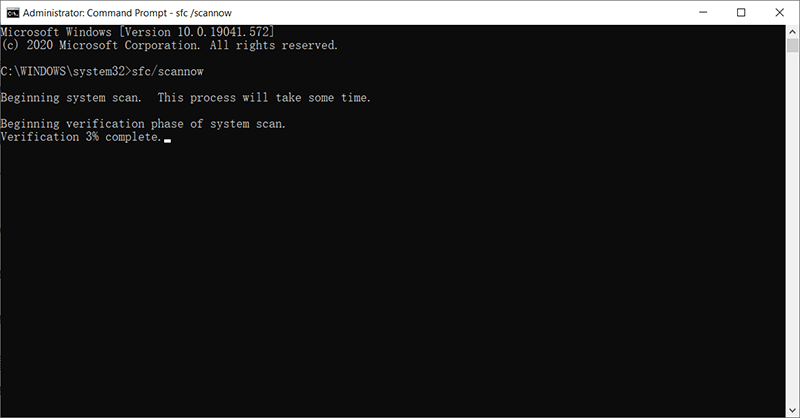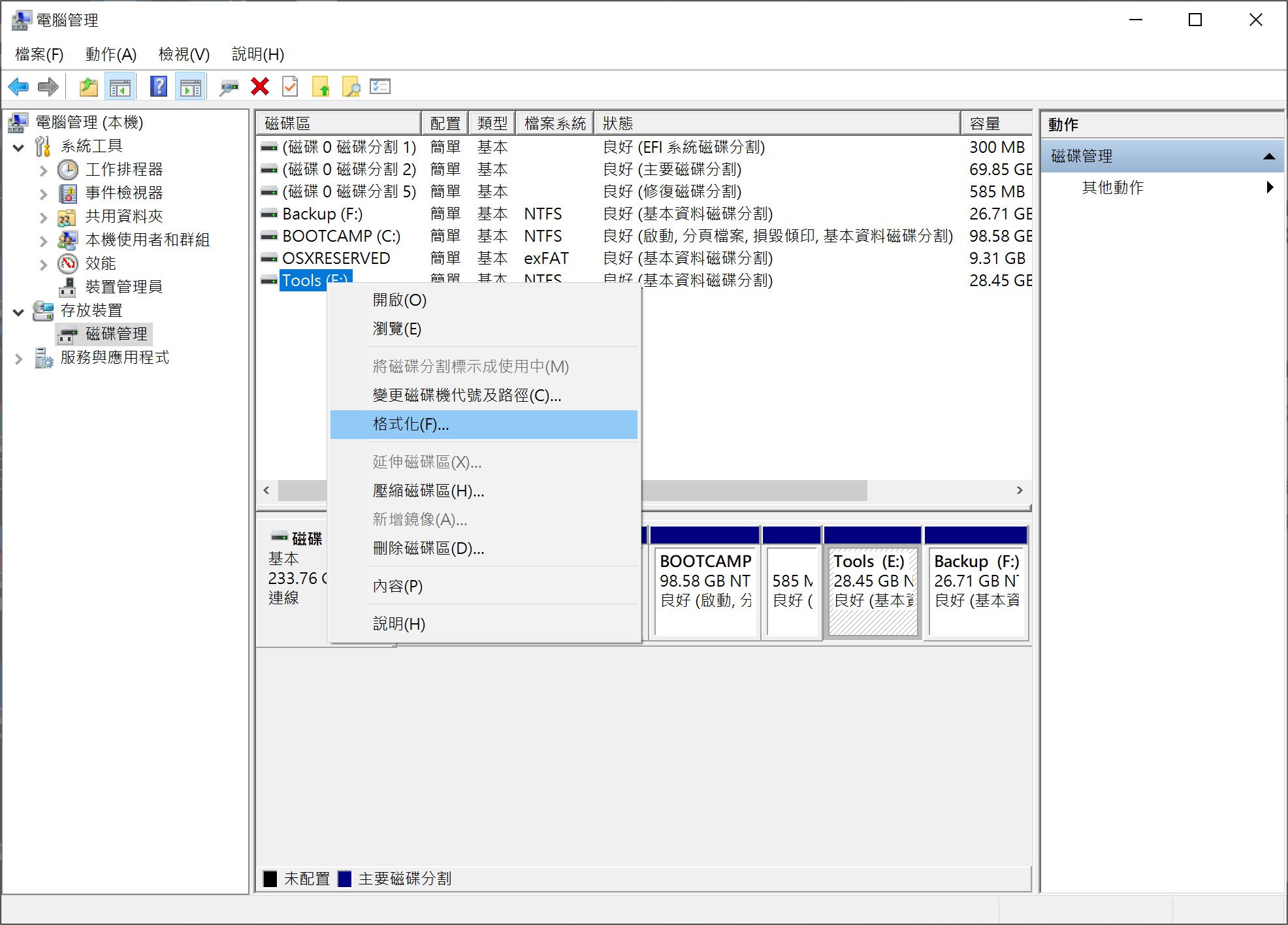USB隨身碟常被用來儲存大量檔案資料或是使用它來創建硬碟克隆或作為啟動磁碟機安裝系統。所以,我們經常使用隨身碟來備份和攜帶重要檔案。
但是,USB隨身碟由許多壽命會隨著使用而被損耗的集成閃存芯片組成。換句話說,閃存芯片的壽命定義為它們可以被讀取和/寫入訪問的次數。當這種磁碟機的使用壽命即將結束時,它的許多閃存芯片都會突然發生故障,同時,您面臨檔案丟失或檔案的某些部分丟失或損壞等問題。除了這些問題之外,有用戶還反映在使用USB隨身碟執行任務時,電腦卻出現USB隨身碟一直閃退和重新連接。這很讓人頭疼。因為它讓人始終無法好好地訪問與使用USB檔案,最終導致您無法訪問USB裝置的任何資料。
什麼原因導致隨身碟一直閃退?
- USB槽或連接線不起作用。
- 病毒和惡意程式攻擊
- 電源不足。
- 驅動程式錯誤
- 電腦的檔案系統錯誤
- USB隨身碟物理故障
在開始解決方案之前,我們將首先檢查USB在其他電腦上是否工作正常,如果在其他電腦上是正常使用的,代表此錯誤與USB隨身碟無關。您的電腦設定出現了問題。如果在其他電腦上也出現了USB隨身碟一直閃退和重新連接,那麼代表您的電腦設定沒有問題,而是USB隨身碟出現了問題。
為了解決USB隨身碟一直閃退的故障,我們將需要考慮USB隨身碟中的檔案您是否需要,是否要全部丟棄,如果您不想讓這些檔案消失,那麼我們建議您第一步應該先保存USB存儲裝置上的所有重要檔案。對於那麼丟失和刪除的檔案,您需要立即復原它們。
如何復原USB隨身碟上消失的資料?
我們建議您是要Bitwar Data Recovery復原USB隨身碟上消失的資料。這是一個安全可靠、恢復力強、界面簡潔的檔案救援軟體。它可以從任何存儲裝置如硬碟、USB隨身碟、SD卡、外接式硬碟等救援任何類型的資料。且救援過程簡單,救援丟失的檔案僅需三個步驟。
點擊如下按鈕將Bitwar Data Recovery安裝到您的電腦上,然後啟動安裝好的Bitwar Data Recovery並按照步驟進行救援。
免費下載安裝Bitwar檔案救援軟體:
步驟1:啟動安裝後的Bitwar Data Recovery軟體,將USB隨身碟(USB隨身碟、SD卡、外接式硬碟等)連接到電腦,然後在嚮導模式選中其被電腦識別到的隨身碟。然後單擊「下一步」。
步驟2:選擇「快速掃描」和選擇要還原的檔案類型,然後單擊「掃描」按鈕。
步驟3:Bitwar Data Recovery掃描之後,您可以找到要救援的檔案,然後預覽它,預覽後然後單擊「復原」按鈕將檔案保存到安全的路徑下。
如何修復USB隨身碟一直閃退和重新連接
方法 1:重新安裝USB驅動程式以修復錯誤
步驟1:點擊鍵盤上的徽標鍵,然後在搜索框中鍵入「裝置管理員」以將其打開。
步驟2:找到有問題的隨身碟。右鍵單擊出現錯誤的USB,然後選擇「更新驅動程式序」選項。
步驟4:重新啟動電腦,然後再次連接USB隨身碟,檢查隨身碟閃退問題是否還會發生。
方法 2:禁用USB選擇性掛起
在電源不足的情況下,USB會一直閃退,不斷斷開連接並重新連接。以下是修復電源不足的方法:
步驟1:點擊「開始」以導航到「控制台」。
步驟2:選擇「電源選項」。
步驟3:現在,單擊「變更計劃設定」,然後單擊「變更進階電源設定」選項。
步驟4:找到「USB設定」選項,然後導航到「USB選擇性暫停設定」。
步驟5:最後,將「已啟用」更改為「已停用」,然後單擊「套用」以確認更改。
方法 3:變更電源管理
有時,USB閃退、無法使用或死機的問題可能是由省電設定引起的。因此,您最好禁用它,以防USB在 Windows 10上無法正常工作或再次崩潰。您可以直接進入關閉省電模式的路徑。
步驟1:打開裝置管理員。
步驟2:然後展開並右鍵單擊通用序列匯流排控制器以打開其內容。
步驟3:在“電源管理”下,取消選中“允許電腦關閉此設備以節省電源”複選框,然後單擊“確定” 。
這樣設定後,你的電腦不會為了省電而關閉你的USB 3.0,這在一定程度上可以幫助你解決USB隨身碟一直閃退、崩潰或死機的問題。
方法 4:使用「CHKDSK」解決錯誤
有時,USB隨身碟本身可能存在故障,例如存在壞扇區。應用以下步驟解決此問題。
步驟1:轉到「開始」,然後在搜索區域中鍵入「cmd」以系統管理員身份啟動命令提示字元。
步驟2:在命令提示符下,鍵入「chkdsk drive letter: /r /f」命令,然後按Enter。 (將磁碟機代號替換為您需要修復的代號)
步驟3:最後,重新連接USB裝置,以檢查其是否仍會閃退。
方法 5:使用「系統檔案檢查」解決問題
當計算機的檔案系統出現某些問題時,可能會出現USB持續斷開並重新連接的問題。要解決此類問題,請使用內置的「系統檔案檢查工具」。
步驟1:轉到「開始」菜單,然後在搜索框中鍵入「cmd」以打開命令提示字元。
步驟2:在命令提示符下鍵入「sfc/scannow」命令,然後按Enter鍵以執行該命令。
步驟3:掃描完成後,重新啟動電腦,並檢查USB隨身碟一直閃退問題是否已解決。
除了應用上述解決方案外,您還可以檢查電腦系統中的USB槽是否有故障,因為有時由於USB槽損壞/功能異常也會導致此問題。
方法 6:格式化隨身碟
如果以上五種辦法都沒有修復好隨身碟,作為最後的手段,您很可能需要格式化隨身碟以修復各種USB磁碟機的損壞或衝突。但是您最好用另一台設備備份USB裝置中的電源,以備將來需要。
1. 在搜索框中鍵入磁碟管理,然後按Enter 鍵。
2. 在磁碟管理中,找到並右鍵單擊您的 USB隨身碟進行格式化。
然後將您的USB隨身碟連接到 Windows 10,檢查是否會再次出現一直閃退的現象。
結論
由於病毒、惡意軟體、壞的檔案系統和錯誤的驅動程式等原因,在USB裝置連接到電腦時,您可能會遇到這個隨身碟一直閃退並不斷的重新連接的問題。不要慌張,您可以用上述的解決方案解決。如果您要修復電腦或USB隨身碟的設定,請用Bitwar Data Recovery Software首先還原USB隨身碟的所有重要檔案。我們希望能切實解決您的問題,如果您有更好的辦法,歡迎留言告訴我們。